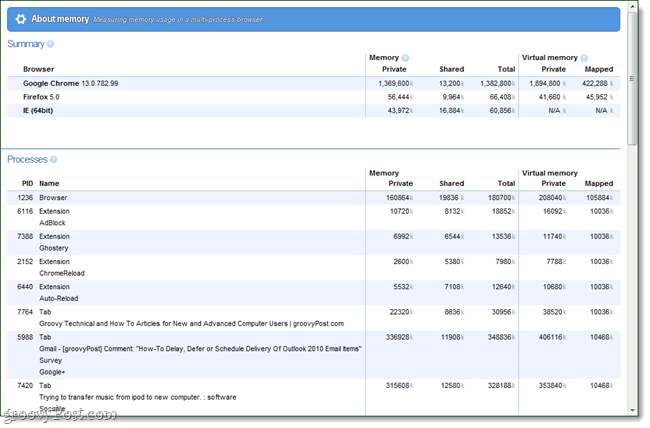Cum se creează un cont de invitat pe Windows 11
Microsoft Windows 11 Erou / / February 06, 2022

Ultima actualizare pe

Nu puteți crea un cont de utilizator pentru utilizare o singură dată pe Windows 11, dar dacă doriți să oferiți acces temporar, puteți crea un cont de invitat pe Windows 11. Iată cum.
Versiunile anterioare de Windows au venit cu un cont de invitat, permițându-vă să predați computerul unei persoane care are nevoie de acces temporar. Contul de invitat era limitat la sarcini de bază, cum ar fi navigarea pe web, de exemplu. Utilizatorul nu a putut să instaleze software sau să facă modificări de sistem.
Când un utilizator termină, Windows șterge datele create în contul de invitat în timpul sesiunii. Microsoft a renunțat la funcția contului de invitat începând cu Windows 10. Cu toate acestea, puteți crea un cont local „oaspeți” pe Windows 11, care nu are parolă și funcționează într-un pic.
Notă: Următoarele instrucțiuni vor crea un cont de utilizator local cu mai puține limitări. De exemplu, un utilizator al unui cont de invitat local poate instala aplicații și poate modifica setările, dar nu vă va afecta profilul.
Cum se creează un cont de invitat pe Windows 11
Pentru a crea un cont de invitat local pe Windows 11, utilizați următorii pași:
- apasă pe start butonul sau Tasta Windows pentru a lansa meniul și faceți clic Setări.
- Alternativ, puteți utiliza Comanda rapidă de la tastaturăTasta Windows + I pentru a deschide Setări direct.
- Selectați Conturi din meniul din stânga și faceți clic Familie și alți utilizatori din lista din dreapta.
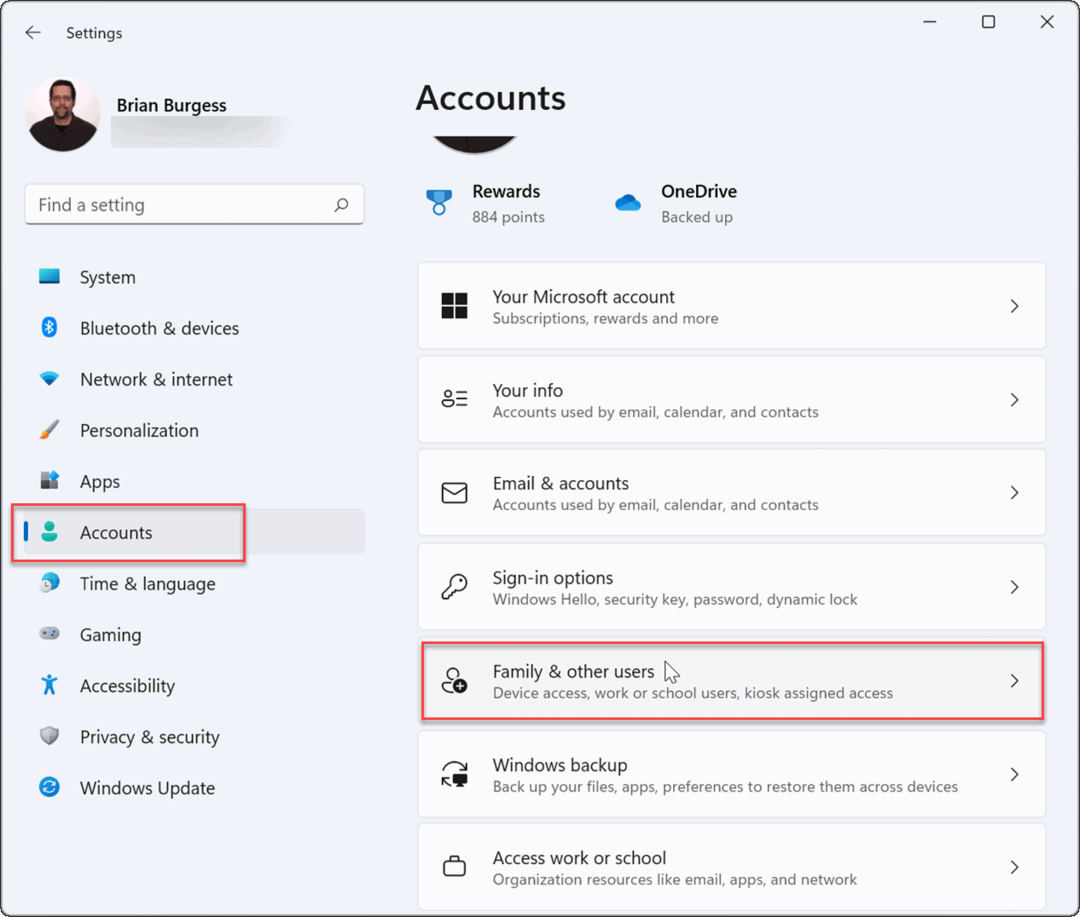
- Sub Alți utilizatori, apasă pe Adaugă cont buton.
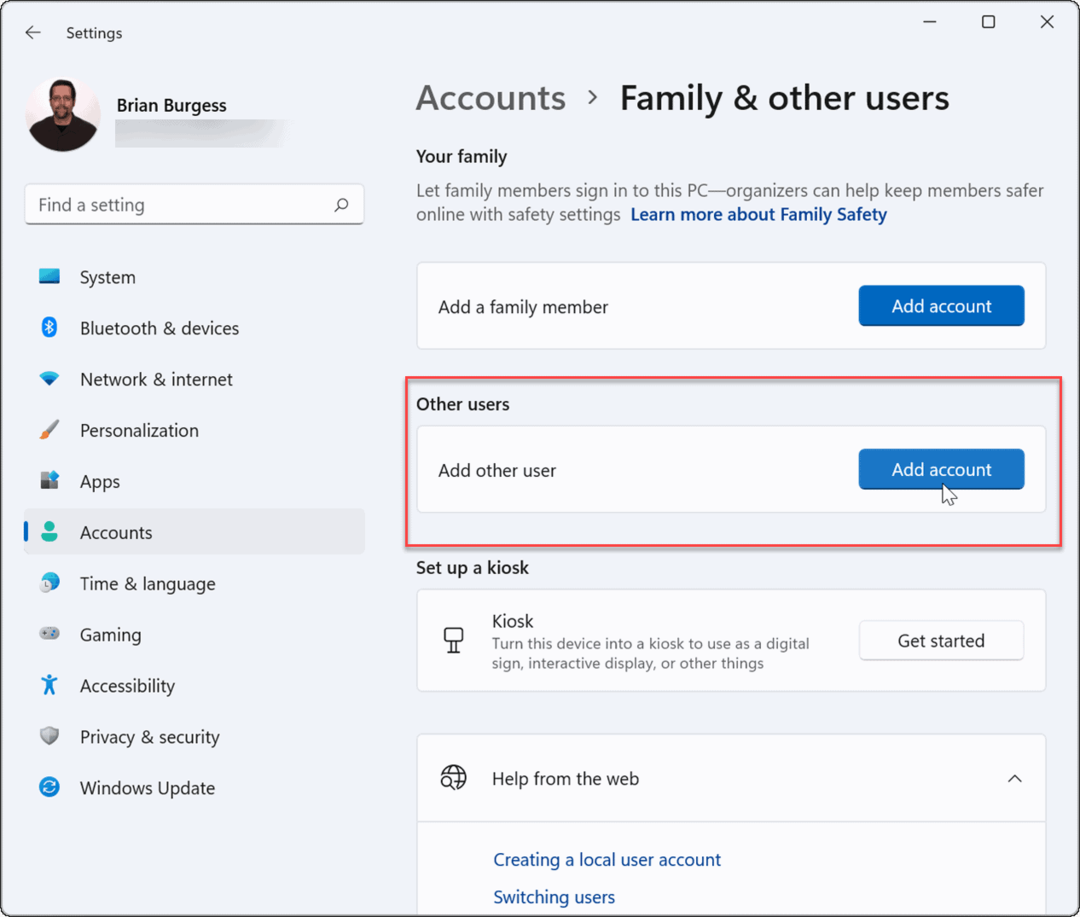
- Apoi, va apărea ecranul contului Microsoft, solicitându-vă să vă conectați. În loc să vă conectați, faceți clic pe Nu am informațiile de conectare ale acestei persoane legătură.
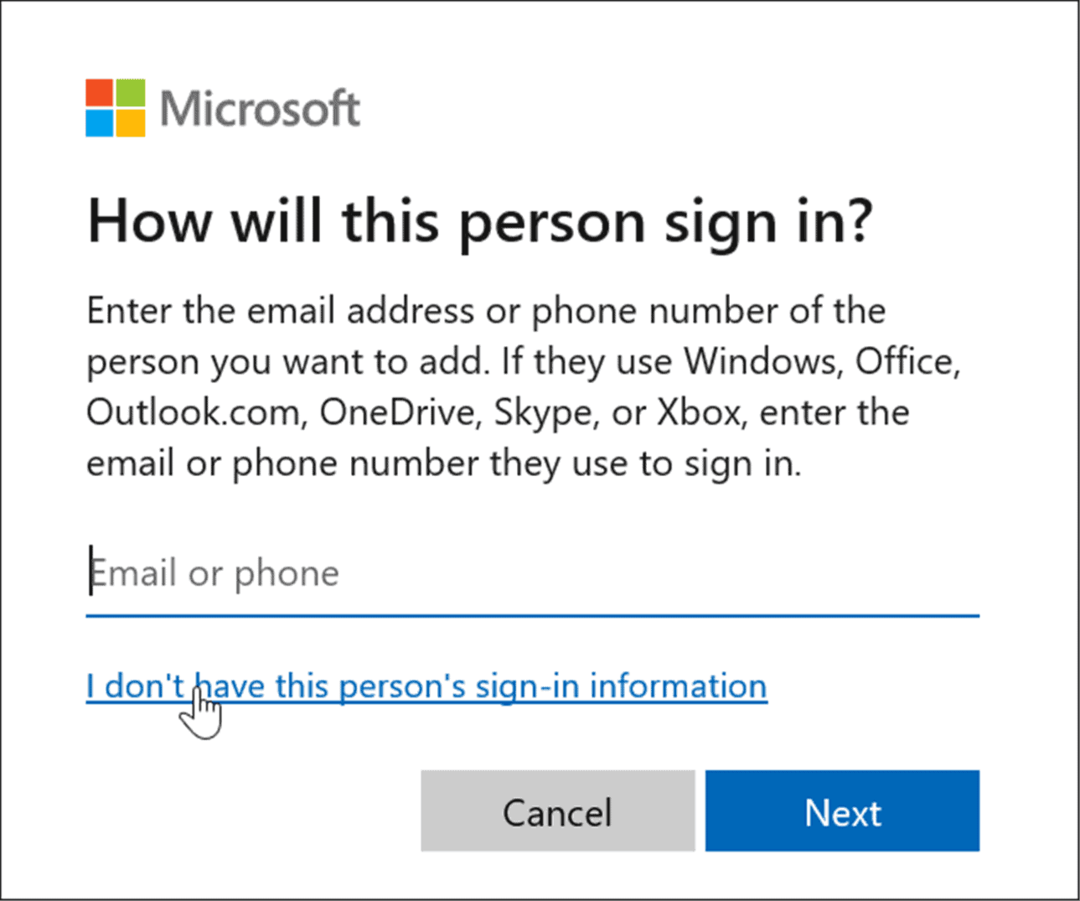
- Apasă pe Adăugați un utilizator fără un cont Microsoft link pe pagina următoare.
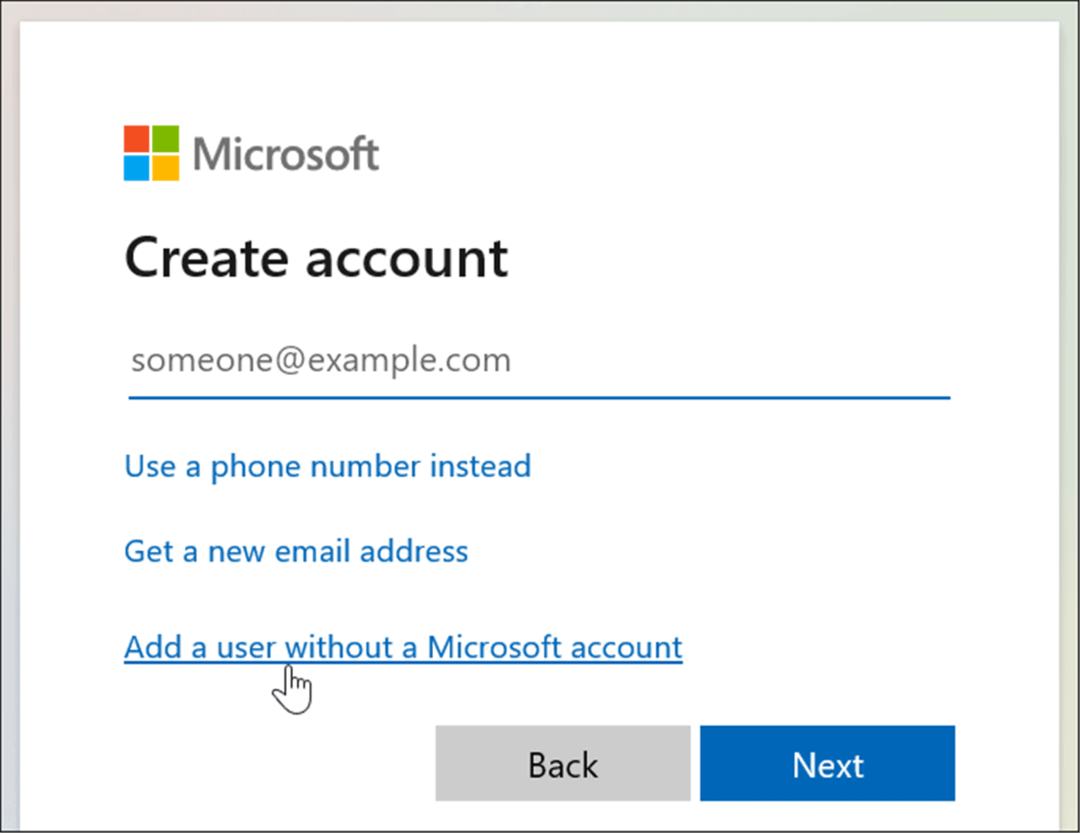
- Când vi se solicită, introduceți un nume pentru contul local. Nu permite ca numele real să fie numit Oaspete, dar ai putea folosi ceva de genul Invitații mei (sau alt nume pe care ai prefera să-l folosești).
- Lăsați câmpurile de parolă goale și faceți clic pe Următorul buton.
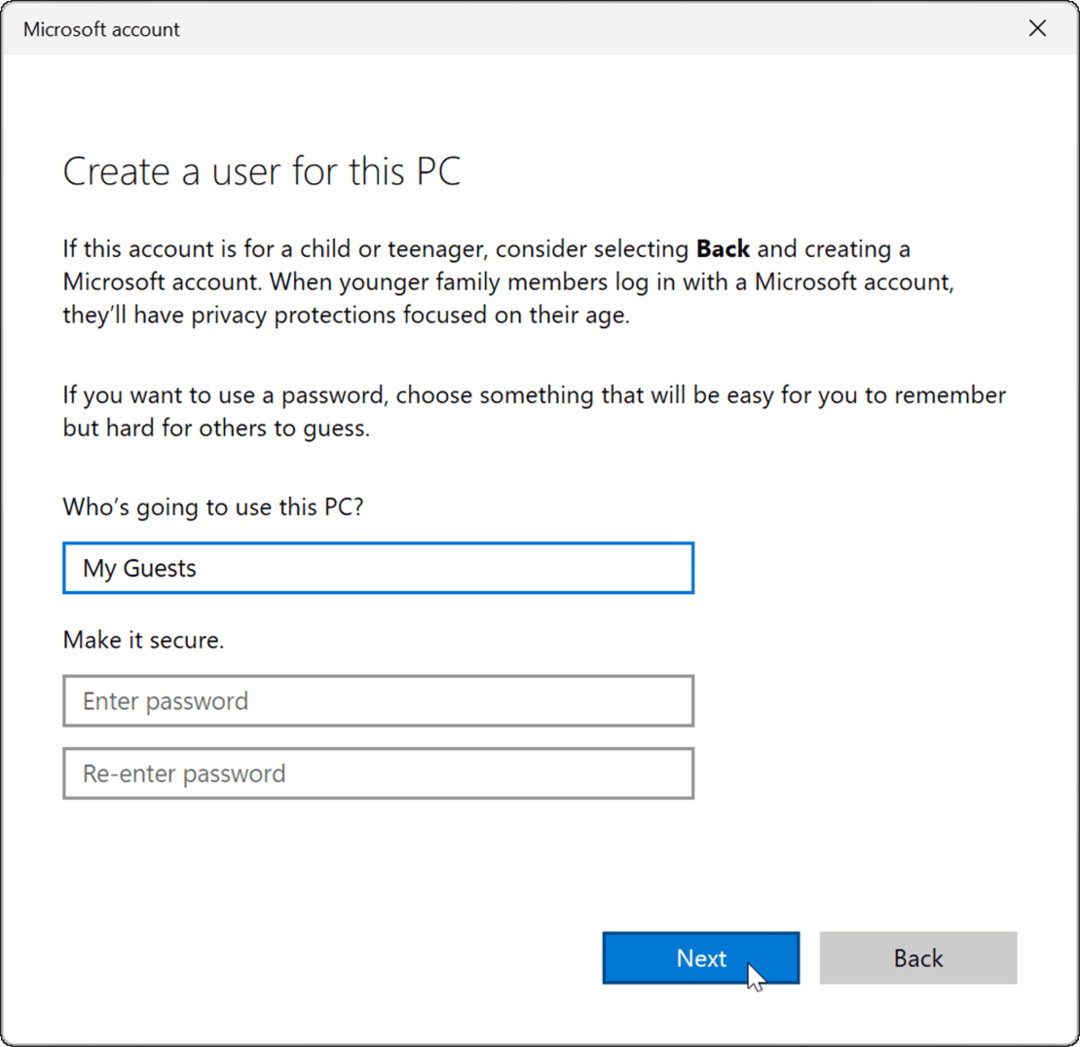
- Noul cont va fi adăugat la lista celorlalți sub Alți utilizatori sectiunea a Setări meniul.
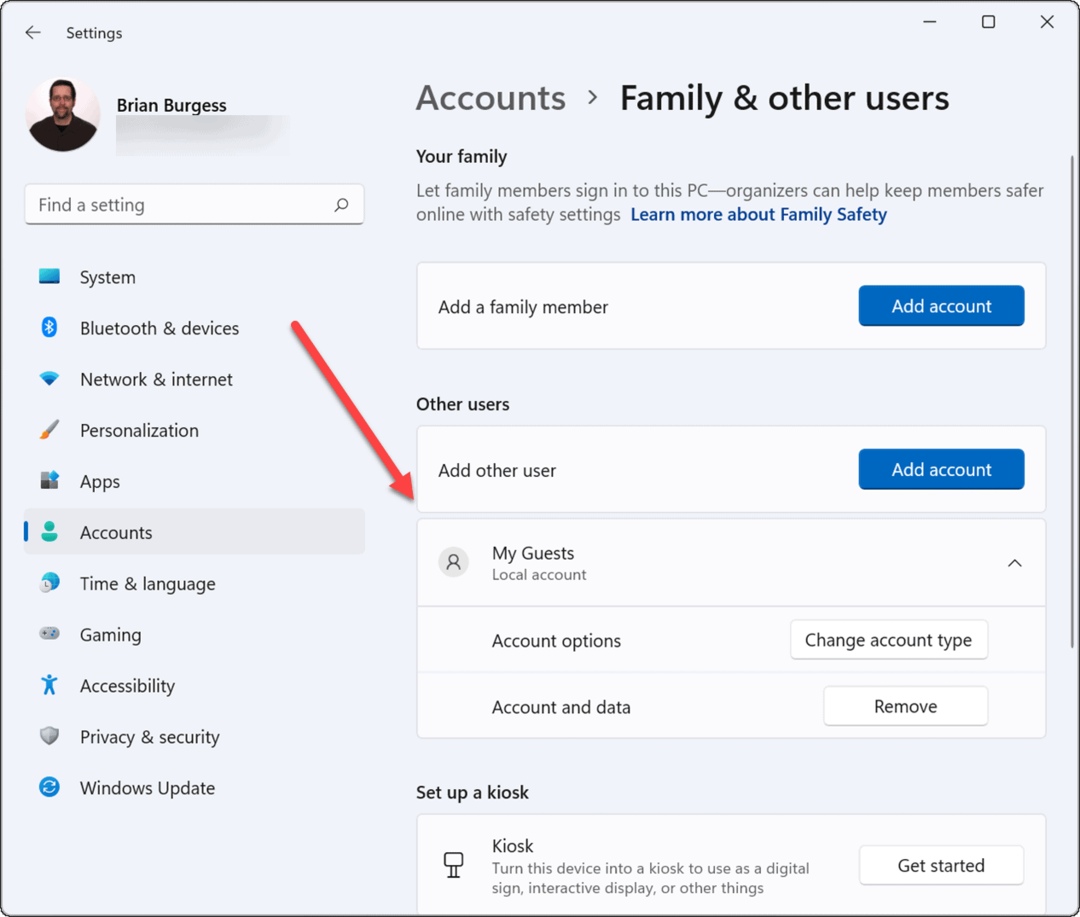
Contul dvs. de invitat local este acum activ și se va afișa în colțul din stânga jos al ecranului de conectare. Acesta va fi listat lângă alți utilizatori locali sau alți utilizatori cu un cont Microsoft.
Cum se creează un cont de invitat pe Windows 11 prin CMD sau PowerShell
Dacă nu doriți să parcurgeți toate setările pentru a crea un cont, puteți utiliza linia de comandă, Windows PowerShell sau aplicația Windows Terminal.
Puteți crea un cont de invitat Windows 11 urmând acești pași:
- Apasă pe Butonul de start sau loviți Tasta Windows, tip CMD, faceți clic dreapta pe rezultatul de sus, apoi alegeți Rulat ca administrator.
- Alternativ, tastați PowerShell sau Terminal Windows, atunci alege Rulat ca administrator.
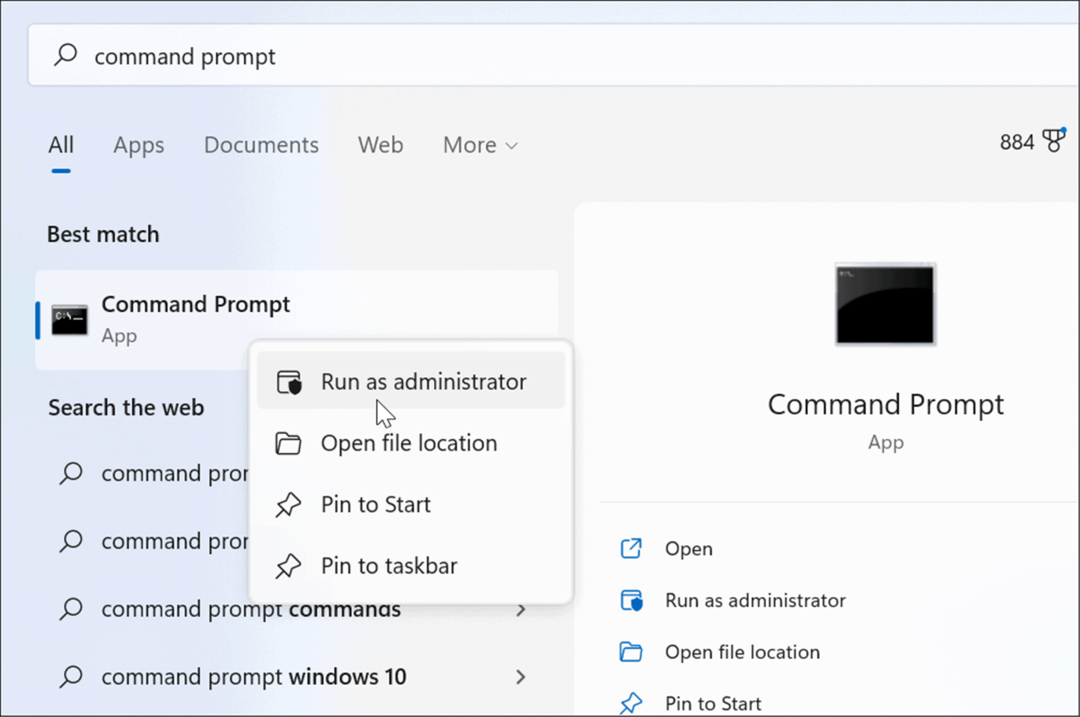
- Apoi, introduceți următoarea comandă în prompt și apăsați introduce:
net user Guest1 /add /active: da
Notă: Schimbați „My_Guest” cu orice doriți să denumiți contul, cu excepția „Invitat”.
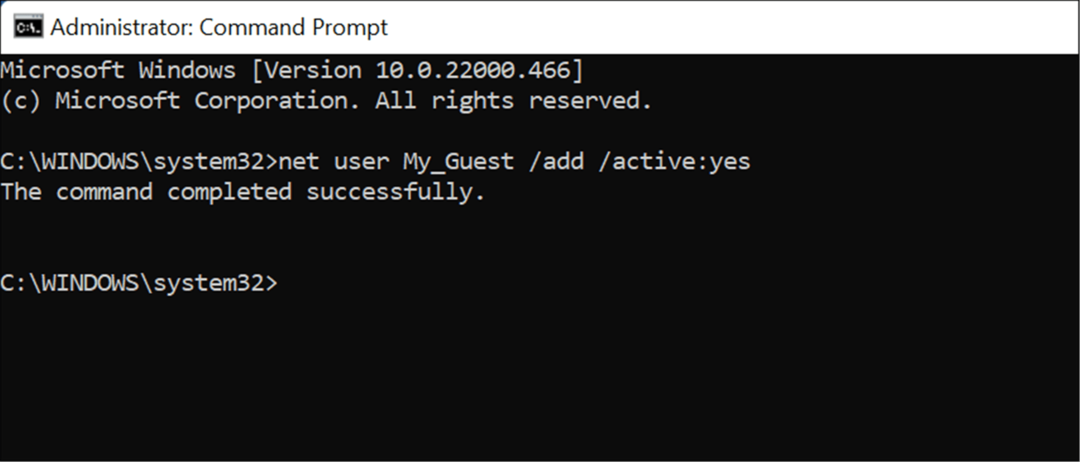
Cam despre asta e. Introducerea acestei comenzi creează un cont de oaspete local, care va apărea pe ecranul de conectare pentru a fi utilizat.
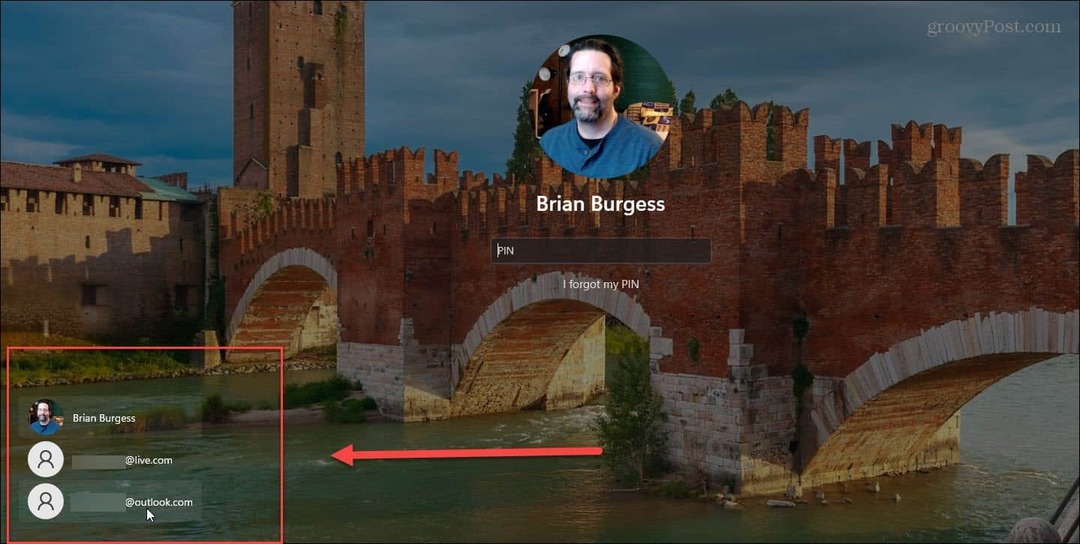
Cum să eliminați contul de invitat pe Windows 11
Indiferent dacă adăugați contul printr-o aplicație de terminal sau prin Setări, poate veni un moment când doriți să îl eliminați.
Puteți elimina un cont de invitat local pe Windows 11 utilizând următorii pași:
- Deschide start meniu și accesați Setări > Conturi > Familie și alți utilizatori.
- Derulați în jos și extindeți Alți utilizatori secțiune.
- Apasă pe Elimina butonul de lângă Cont și date.
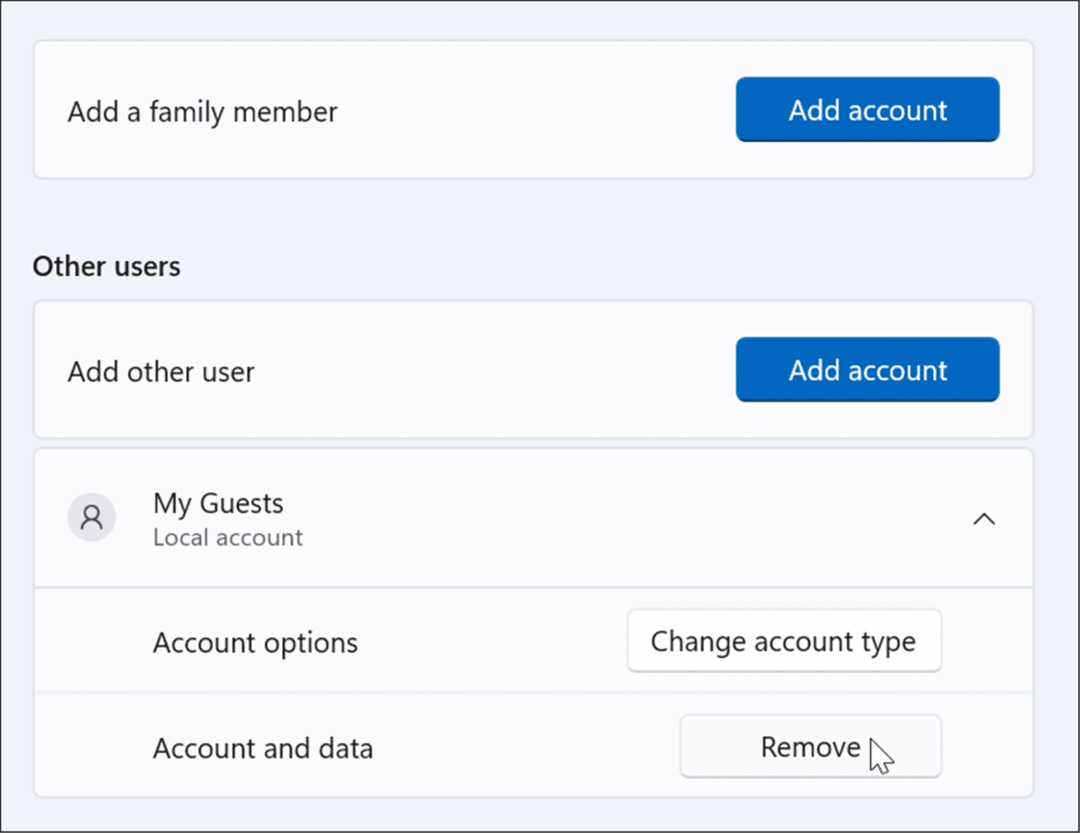
- Acum, faceți clic pe Ștergeți contul și datele butonul când apare ecranul de confirmare.
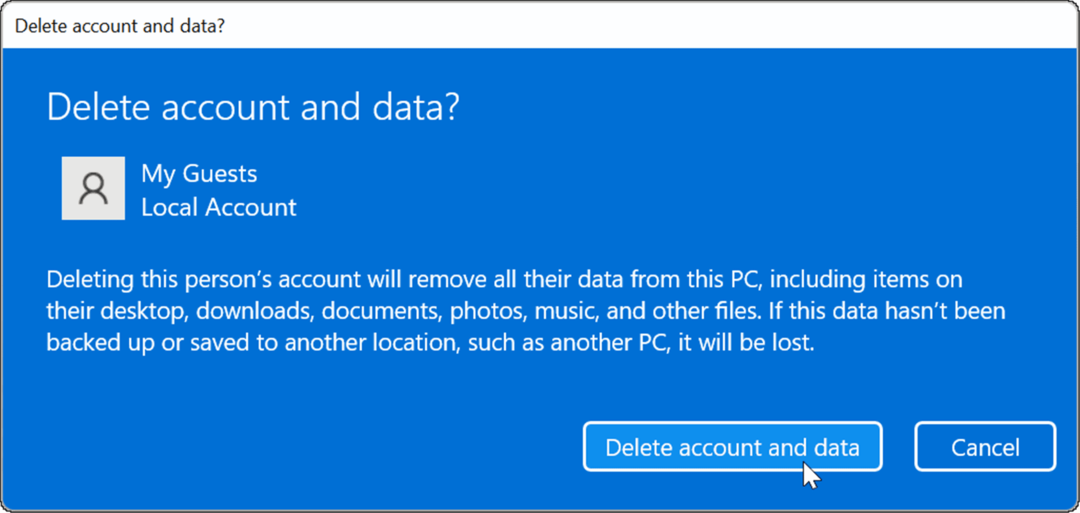
În acest moment, contul de invitat pe care l-ați creat este șters din sistemul dvs. și nu va mai apărea pe ecranul de conectare.
Crearea conturilor Microsoft
Microsoft dorește să vă conectați la contul dvs. Microsoft pentru a pune în funcțiune Windows 11. Cu toate acestea, după cum arată pașii de mai sus, puteți crea în continuare un pseudo cont de invitat care vă permite să oferiți acces temporar la computer, chiar dacă Microsoft a eliminat capacitatea de a creați un cont de invitat cu Windows 10 mai departe.
Windows 11 are alte opțiuni de cont care v-ar putea interesa. De exemplu, poți creați un cont de utilizator local, un proces similar cu pașii de mai sus. Sigur ca poti adăugați un cont de utilizator la Windows 11 folosind datele contului lor Microsoft. Pentru securitate suplimentară, este posibil să doriți să vă limitați PC-ul Windows 11 la instalați aplicații din Microsoft Store.
Cum să găsiți cheia de produs Windows 11
Dacă trebuie să transferați cheia de produs Windows 11 sau doar aveți nevoie de ea pentru a face o instalare curată a sistemului de operare,...
Cum să ștergeți memoria cache, cookie-urile și istoricul de navigare din Google Chrome
Chrome face o treabă excelentă în stocarea istoricului de navigare, a memoriei cache și a modulelor cookie pentru a optimiza performanța browserului online. E cum să...
Potrivirea prețurilor în magazin: Cum să obțineți prețuri online în timp ce faceți cumpărături în magazin
Cumpărând în magazin nu înseamnă că trebuie să plătești prețuri mai mari. Datorită garanțiilor de potrivire a prețurilor, puteți obține reduceri online în timp ce faceți cumpărături în...
Cum să cadou un abonament Disney Plus cu un card cadou digital
Dacă v-ați bucurat de Disney Plus și doriți să îl împărtășiți cu alții, iată cum puteți cumpăra un abonament Disney+ Gift pentru...