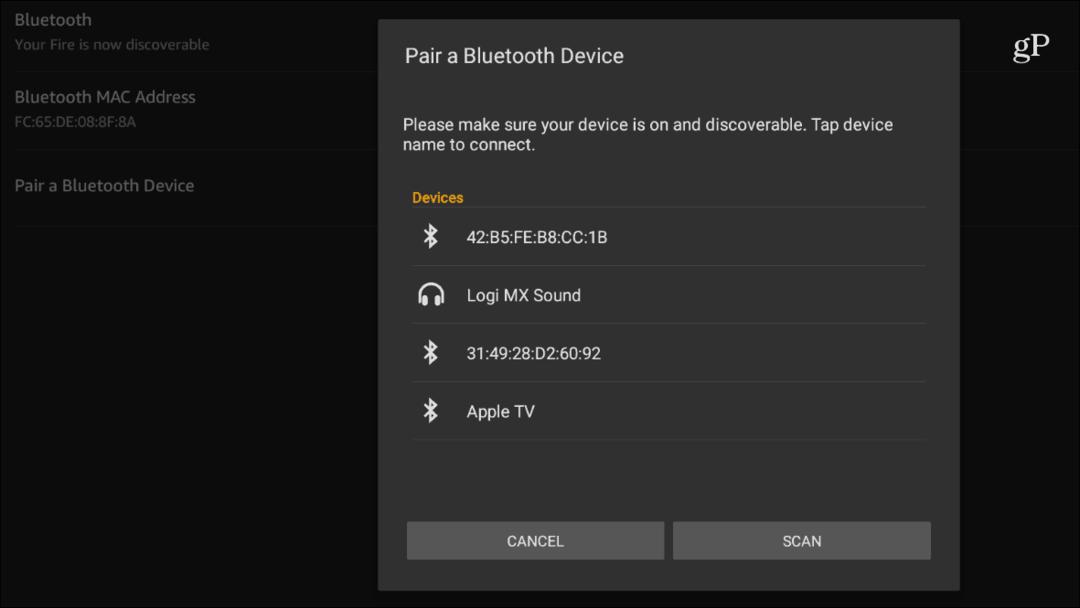Cum se transformă un PNG în JPG pe Windows 11
Microsoft Windows 11 Erou / / February 06, 2022

Ultima actualizare pe

Fișierele imagine PNG sunt grozave, dar JPEG-urile sunt adesea mai mici și mai ușor de comprimat. Puteți converti rapid un PNG în JPG pe Windows 11 utilizând acești pași.
Există o mulțime de motive pentru care ați putea dori să convertiți o imagine PNG într-un fișier JPG sau JPG.
Poate doriți să micșorați dimensiunea fișierului, facilitând încărcarea pe un site web - cu cât dimensiunea este mai mică, cu atât se încarcă mai repede. Este un format cunoscut pe scară largă și acceptă o gamă largă de culori (până la 16 milioane). JPEG-urile acceptă, de asemenea, niveluri variabile de compresie, permițându-vă să oferiți mai multă calitate într-un fișier mai mare sau să reduceți calitatea pentru un fișier de dimensiune mai mică.
Deși există un software bun care vă permite să convertiți fișiere imagine ca acestea, nu este întotdeauna necesar. De exemplu, puteți converti un PNG în JPG pe Windows 11 fără a instala software suplimentar. Cu toate acestea, puteți utiliza și software terță parte pentru a vă converti fișierele imagine și există o mulțime de opțiuni disponibile.
Dacă doriți să convertiți un PNG în JPG pe computerul dvs. cu Windows 11, iată ce va trebui să faceți.
Cum se transformă un PNG în JPG pe Windows 11
Pe Windows 10 și 11, puteți utiliza aplicația încorporată Paint de la Microsoft pentru a converti rapid fișierele de imagine.
Pentru a converti o imagine PNG în JPG pe Windows 11, utilizați următorii pași:
- Deschis Explorator de fișiere și navigați la imaginea PNG pe care doriți să o convertiți.
- Faceți clic dreapta pe imagine și selectați Deschideți cu > Paint din meniu.
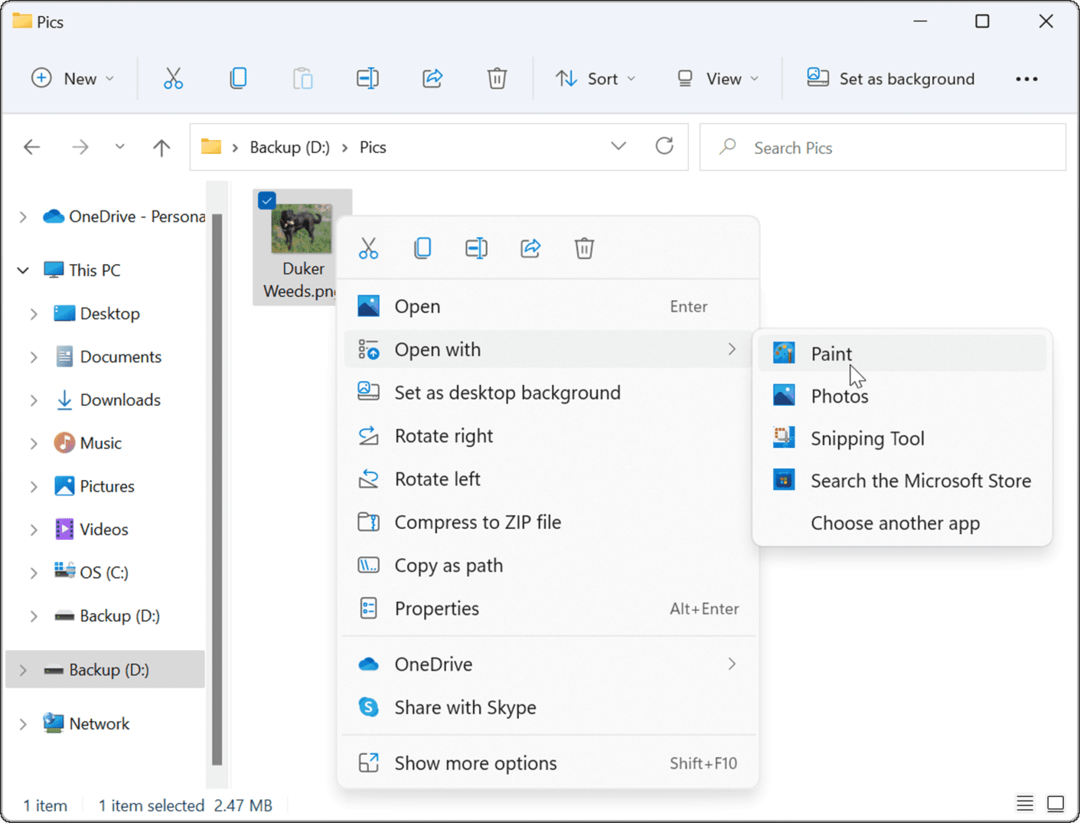
- Fotografia sau imaginea dvs. se deschide în Aplicația de vopsea. Observați dimensiunea fișierului în partea de jos a ecranului.
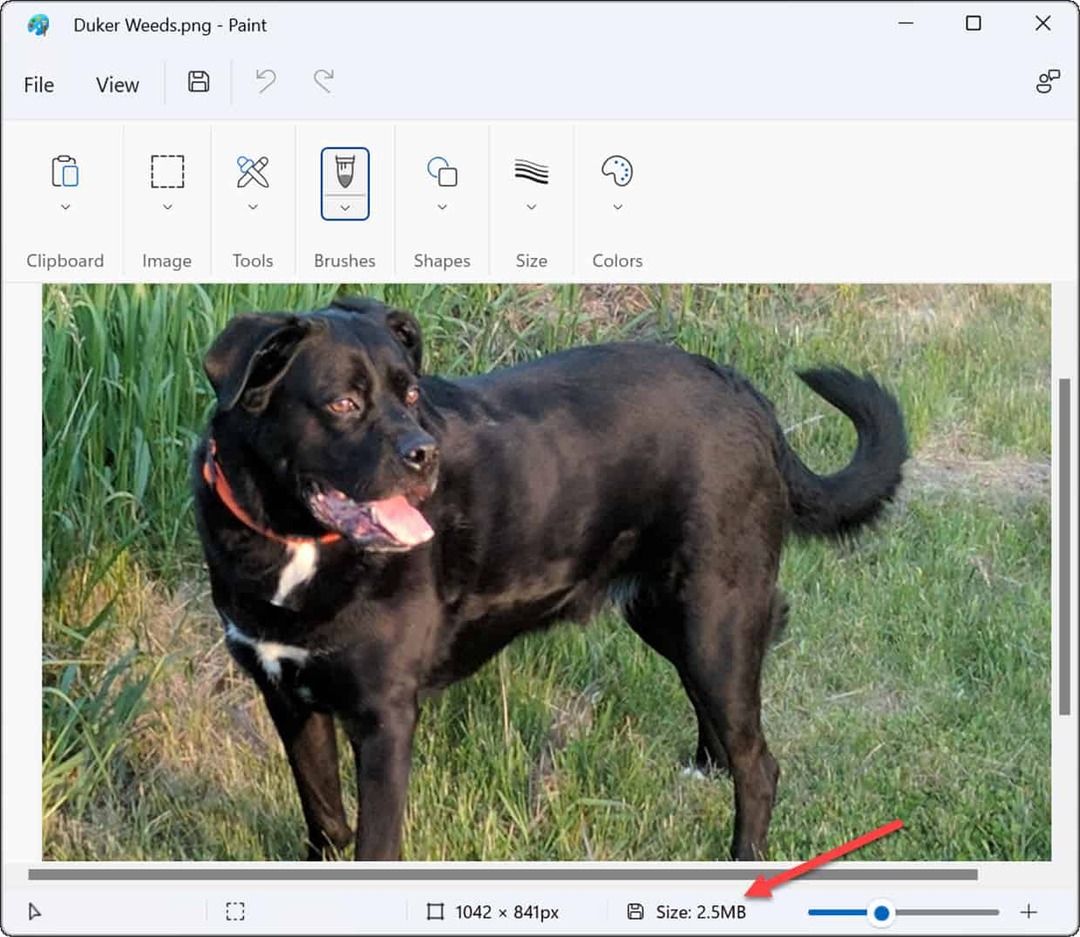
- Pentru a converti fișierul din PNG în JPG, faceți clic Fişier și selectați Salvați ca > imagine JPEG din meniu.
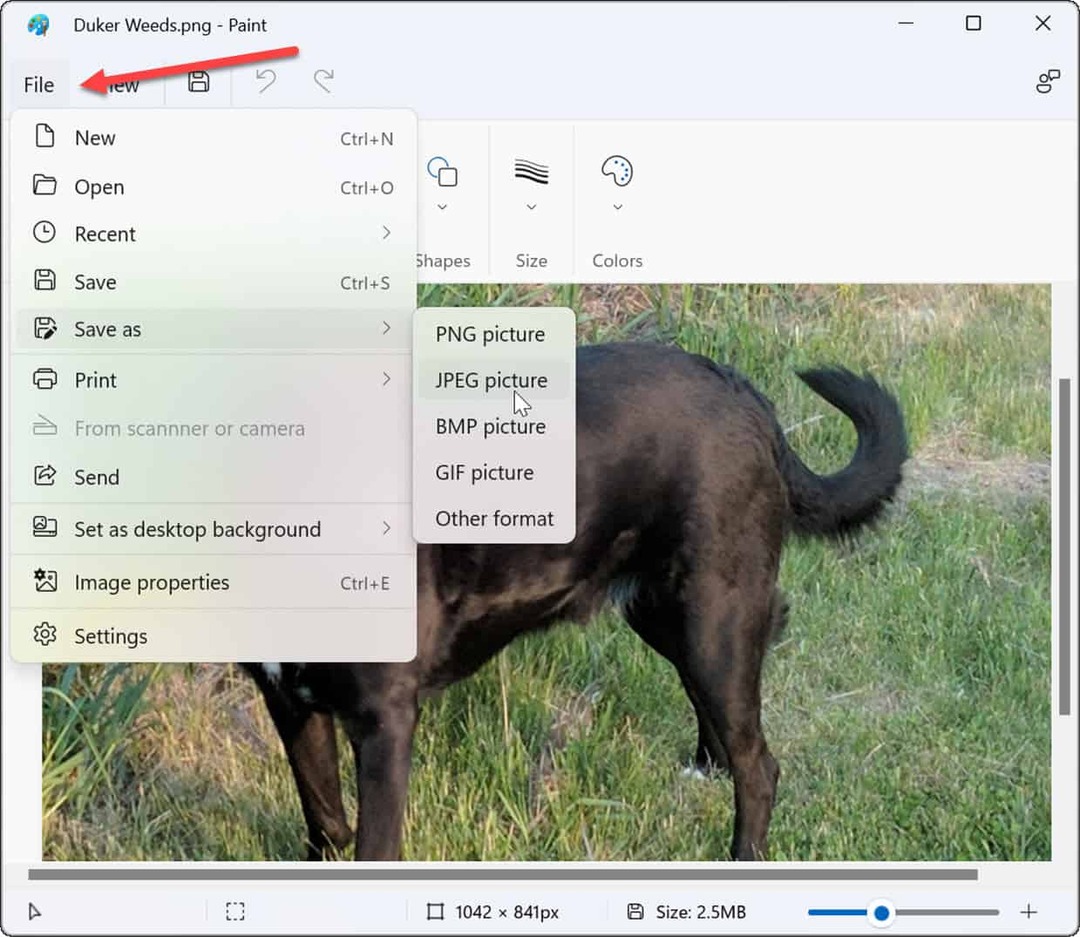
- Când se lansează File Explorer, este deja setat să salveze fișierul într-un JPG format. Dați un nume imaginii și navigați la folderul în care doriți să o stocați.
- Apasă pe salva butonul pentru a confirma.
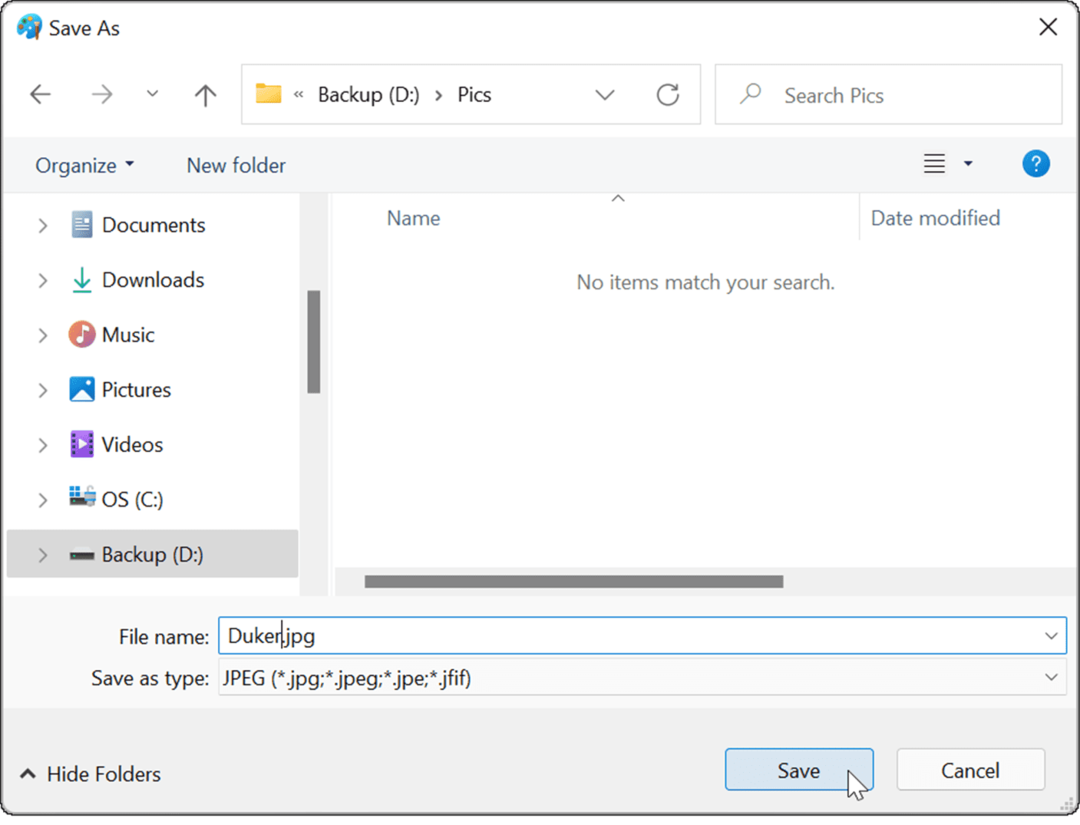
- Dacă fișierul dvs. PNG folosește orice transparență, acesta va fi pierdut când îl convertiți în format JPG, iar Paint vă va avertiza mai întâi. Dacă doriți să continuați, faceți clic O.K când apare dialogul de confirmare.
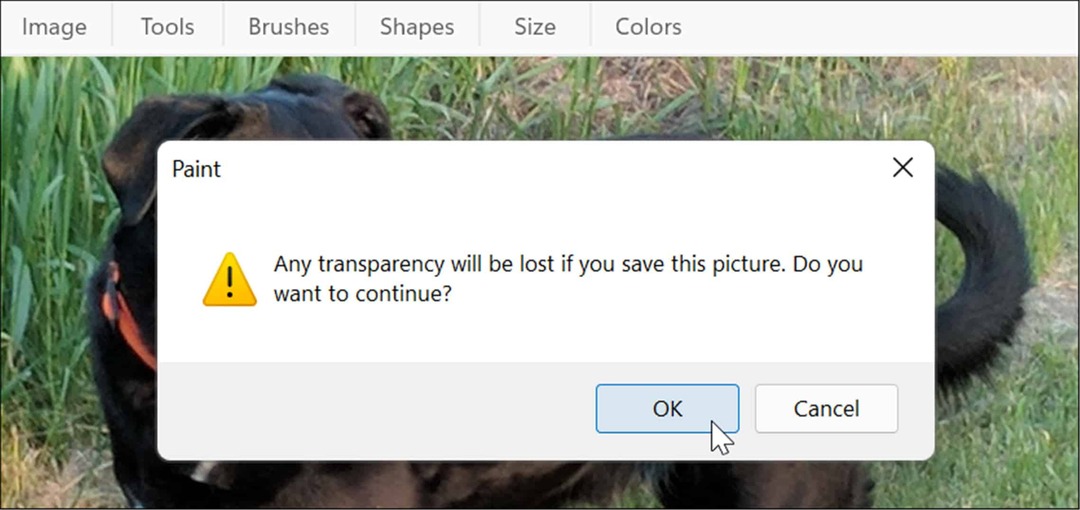
- Fișierul dvs. va fi salvat în format JPG/JPEG. Puteți verifica prin deschiderea folderului care conține și găsirea imaginii. Rețineți dimensiunea fișierului JPG - ar trebui să fie mult mai mică decât PNG.
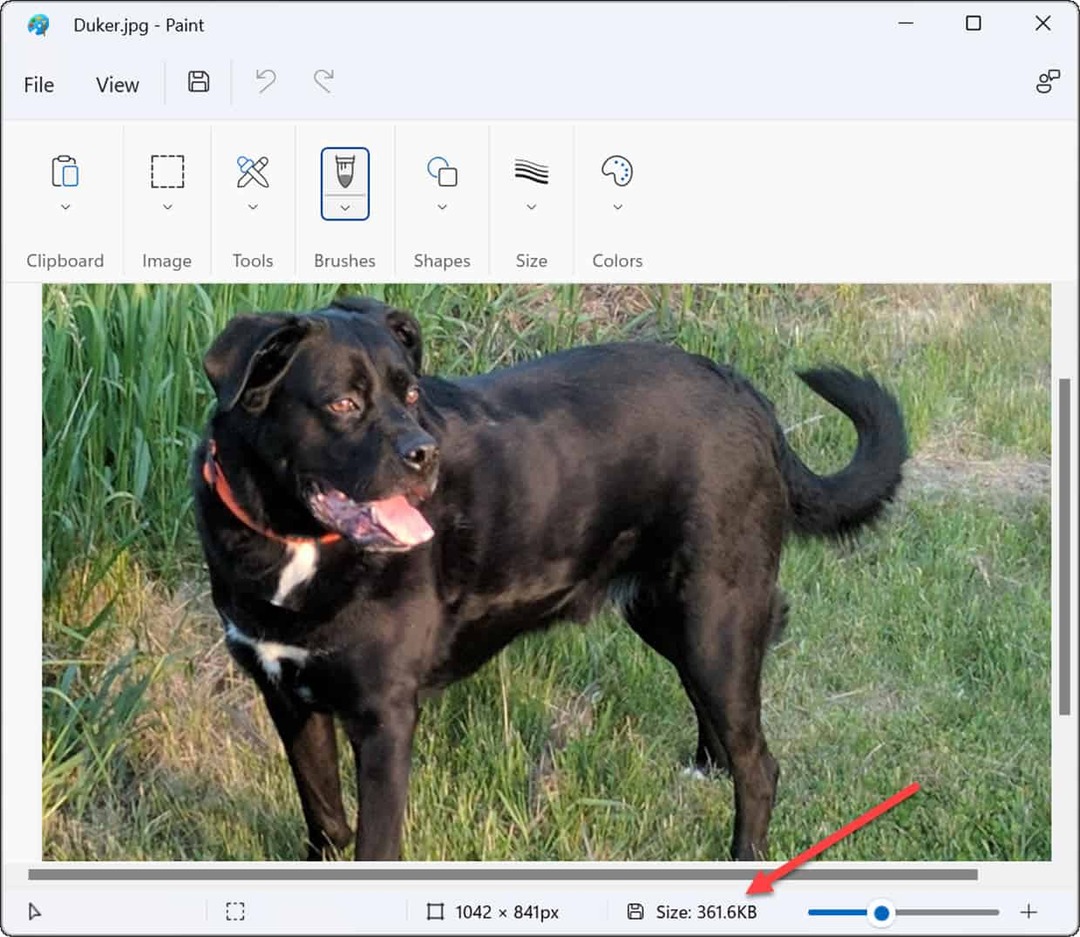
Dacă ocazional trebuie să convertiți fotografii din PNG în JPG pentru fișiere de dimensiuni mai mici sau pentru a se potrivi cerințelor de încărcare a site-ului web, Paint în Windows 11 este o soluție simplă.
Cum să utilizați software de la terți pentru a converti PNG în JPEG
De asemenea, puteți utiliza un software de editare de imagini de la terți pentru a converti un PNG în format JPEG. Procesul ar trebui să fie similar pe majoritatea platformelor. De exemplu, folosim popularul instrument de editare a capturii de ecran și a imaginilor Snagit pentru a explica cum se face asta.
Pentru a converti un PNG în JPG folosind Snagit:
- Deschis Explorator de fișiere și navigați la imaginea pe care doriți să o convertiți.
- Faceți clic dreapta pe fișier și selectați Deschis cu și alegeți aplicația dvs. de editare a imaginilor. În acest exemplu, folosim Snagit.
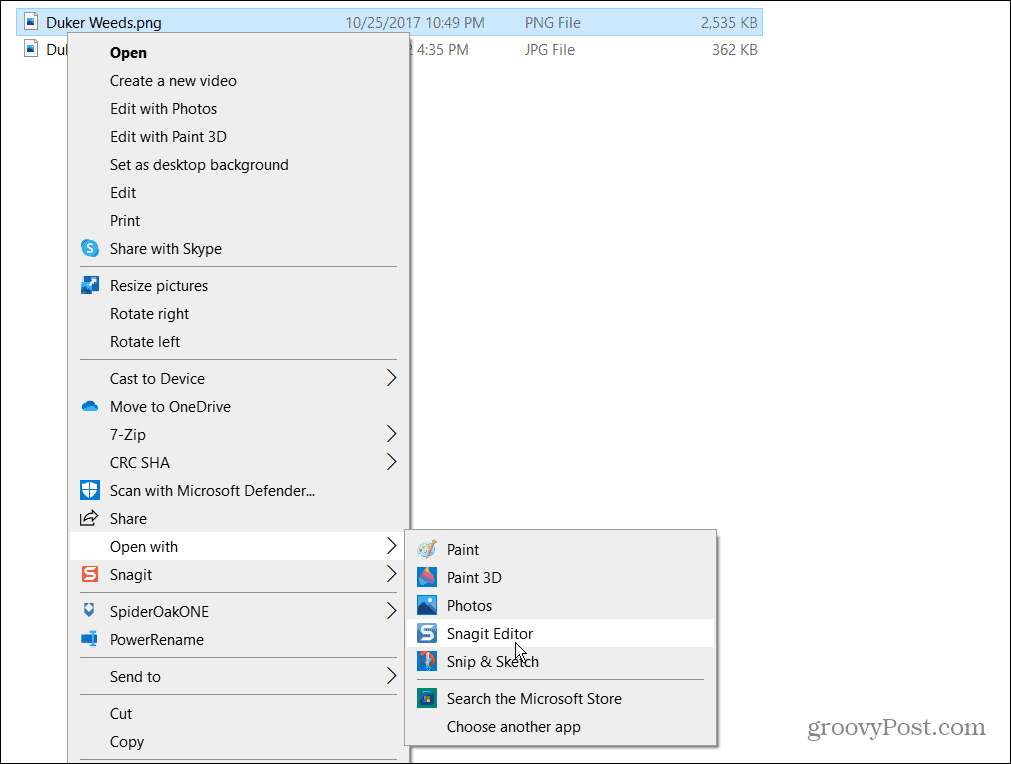
- Poza ta se va deschide în software-ul pe care l-ai selectat. presa Fișier > Salvați ca din bara de meniu — acesta este un pas comun pentru aproape toate aplicațiile de editare a imaginilor.
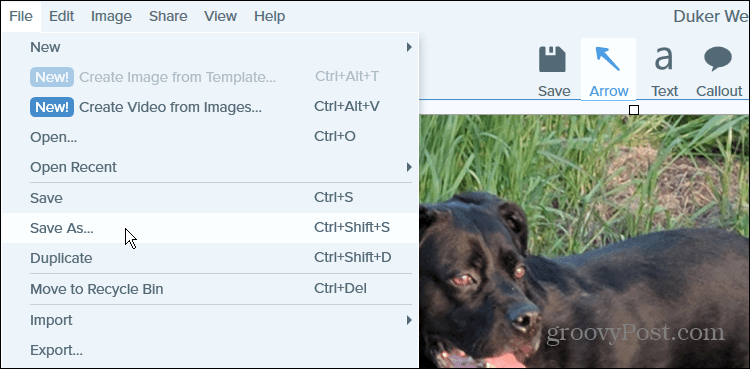
- Apoi, navigați la folderul în care doriți să stocați imaginea, dați-i un nume și selectați JPG sau JPEG de la Salvați ca tip meniul.
- presa salva pentru a vă confirma alegerea.
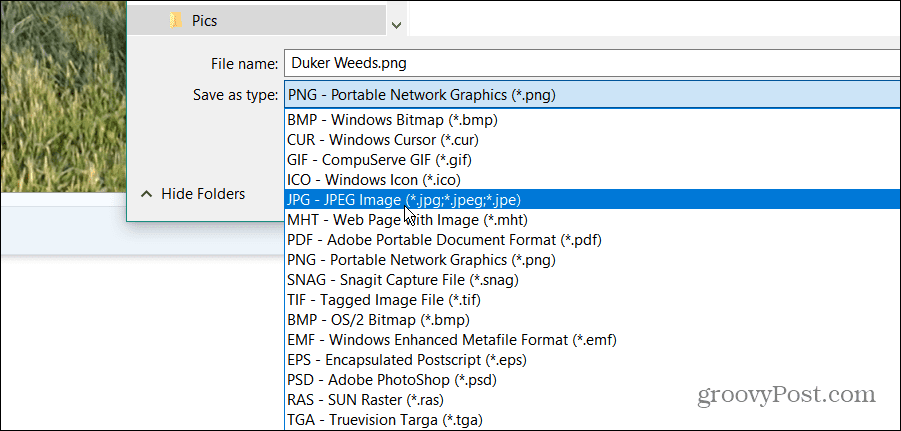
Asta e. Fișierul dvs. PNG se va salva ca JPG în folderul pe care l-ați ales, la fel ca Paint.
Dacă trebuie să convertiți fișierele imagine în mod regulat, probabil că veți fi mai bine cu un software dedicat. Dacă preferați aplicațiile gratuite și open-source, verificați GIMP. Pentru software-ul plătit, aruncați o privire la instrumente precum Snagit de la TechSmith sau Adobe Photoshop dacă trebuie să faceți o editare precisă a imaginii în profunzime.
Imagini vizuale Windows 11
Pașii de mai sus ar trebui să vă ajute să convertiți cu ușurință fișierele PNG în JPG pe Windows 11, indiferent dacă utilizați metode încorporate sau alternative terțe.
Windows 11 este ușor de personalizat, permițându-vă să schimbați multe dintre elementele vizuale afișate. De exemplu, aruncați o privire la cum schimba imaginea de fundal a ecranului de blocare sau schimba imaginea de fundal de pe desktop.
Dacă vă plac imaginile Spotlight pe care Windows 11 le extrage de pe serverele Microsoft, le poți salva. În timp ce ei sunt puțin de școală veche în zilele noastre, poți și tu utilizați economizoare de ecran pe Windows 11 pe monitorul computerului dvs. atunci când nu este utilizat.
Cum să găsiți cheia de produs Windows 11
Dacă trebuie să transferați cheia de produs Windows 11 sau doar aveți nevoie de ea pentru a face o instalare curată a sistemului de operare,...
Cum să ștergeți memoria cache, cookie-urile și istoricul de navigare Google Chrome
Chrome face o treabă excelentă în stocarea istoricului de navigare, a memoriei cache și a modulelor cookie pentru a optimiza performanța browserului online. E cum să...
Potrivirea prețurilor în magazin: Cum să obțineți prețuri online în timp ce faceți cumpărături în magazin
Cumpărând în magazin nu înseamnă că trebuie să plătești prețuri mai mari. Datorită garanțiilor de potrivire a prețurilor, puteți obține reduceri online în timp ce faceți cumpărături în...
Cum să cadou un abonament Disney Plus cu un card cadou digital
Dacă v-ați bucurat de Disney Plus și doriți să îl împărtășiți cu alții, iată cum puteți cumpăra un abonament Disney+ Gift pentru...