Cum să eliminați un cont Microsoft din Windows 11
Microsoft Windows 11 Erou / / February 06, 2022

Ultima actualizare pe

Dacă nu mai doriți să utilizați un cont Microsoft, puteți elimina un cont Microsoft din Windows 11 și puteți trece la un utilizator local. Iată cum.
Există mai multe avantaje de a vă conecta la un computer Windows 11 cu un cont Microsoft. Un cont Microsoft vă permite să vă sincronizați fișierele și setările profilului între diferite computere, de exemplu.
Asta nu înseamnă că sunt perfecți. Aveți încredere în Microsoft cu o mulțime de date și, dacă preferați confidențialitatea, poate doriți să reveniți la utilizarea unui cont local. Dacă lăsați pe altcineva să vă folosească computerul, trecerea la un cont local este probabil o opțiune mai sigură.
Indiferent de motiv, iată o privire asupra modului în care puteți elimina un cont Microsoft din Windows 11.
Cum să eliminați un cont Microsoft din Windows 11
Conturile Microsoft sunt legate de computerul dvs. Cu toate acestea, dacă nu aveți nevoie sau nu doriți acest aranjament cu Microsoft, vă puteți elimina contul.
Notă: Pentru a elimina un cont Microsoft, mai întâi va trebui să creați un cont de utilizator local cu privilegii de administrator.
Pentru a vă elimina contul Microsoft din Windows 11, urmați pașii următori:
- presa start și selectați Setări din meniu. Alternativ, utilizați comanda rapidă de la tastatură Tasta Windows + I pentru a deschide Setări direct.

- Următorul pas este să adăugați un cont local cu privilegii de administrator. Când se deschide Setări, faceți clic Conturi din panoul din stânga și apoi Familie și alți utilizatori din dreapta.
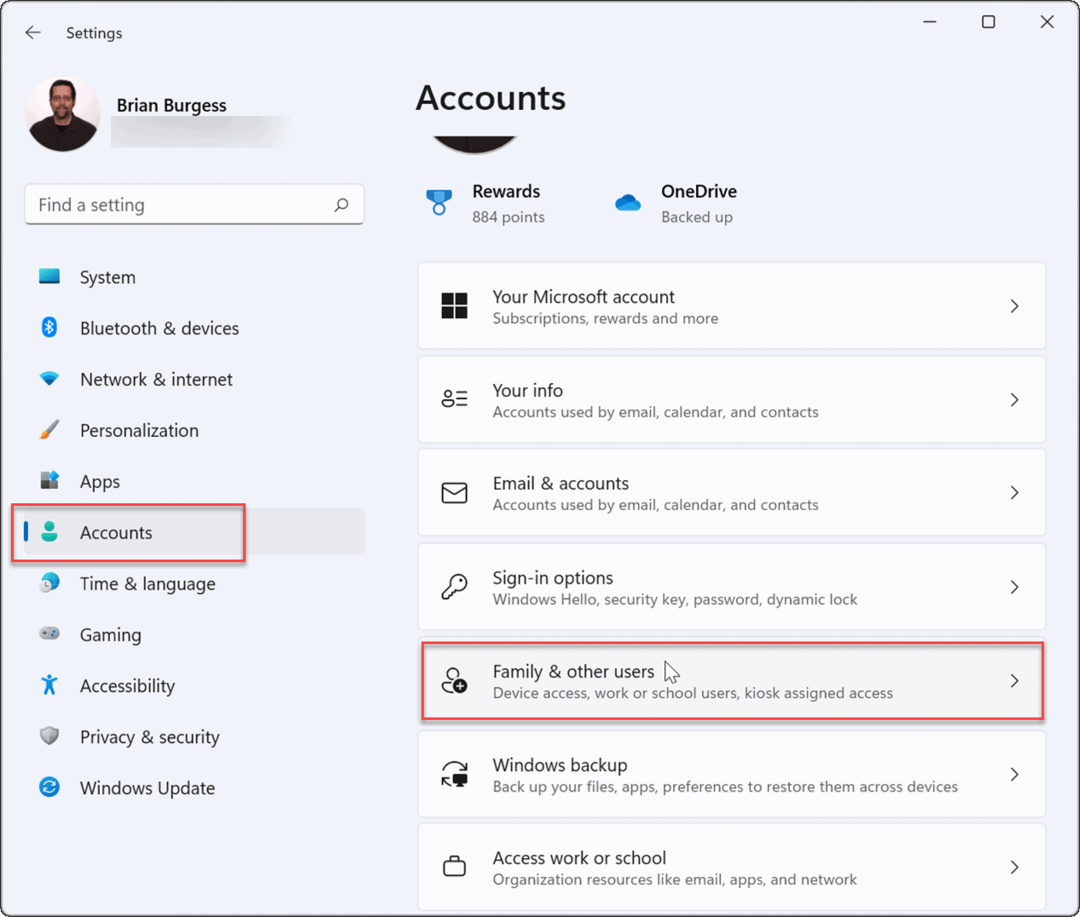
- Apoi, faceți clic pe Adaugă cont butonul de sub Alți utilizatori secțiune pentru a adăuga un alt utilizator.
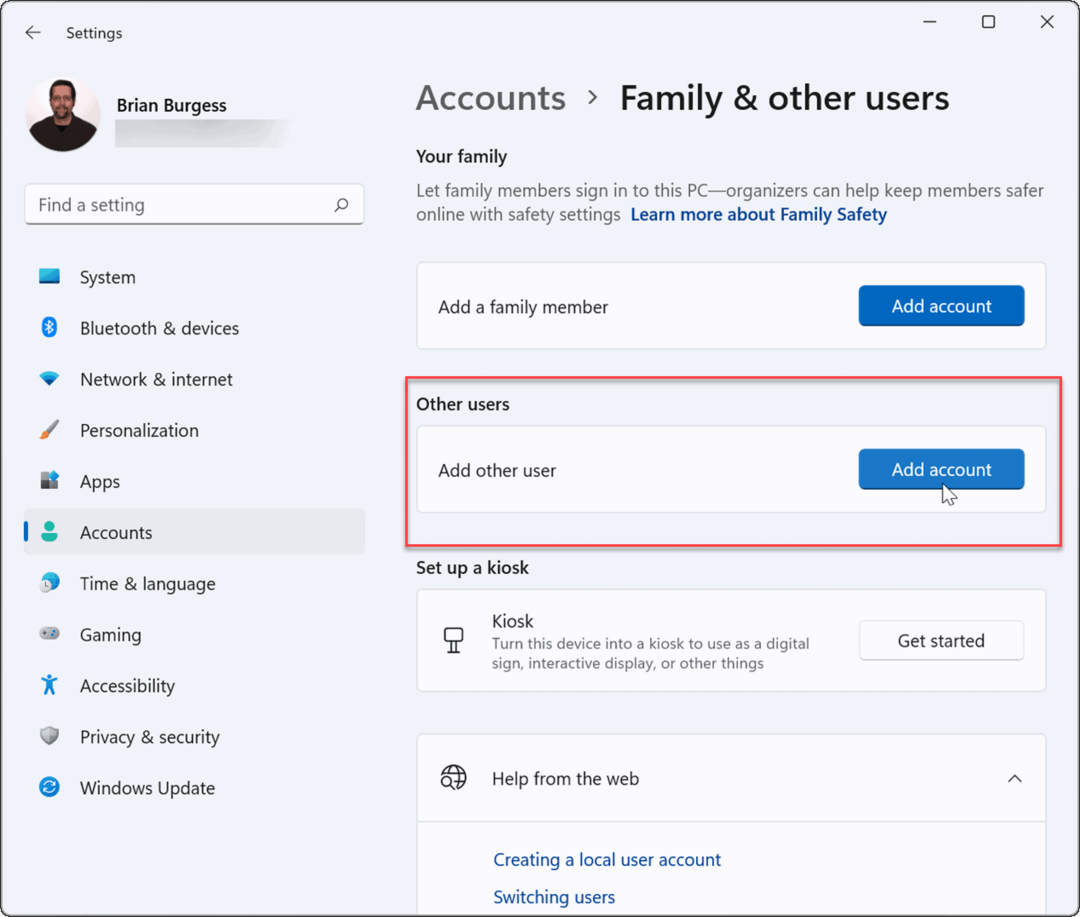
- Când apare ecranul de conectare Microsoft, faceți clic pe Nu am informațiile de conectare ale acestei persoane link și faceți clic Următorul.
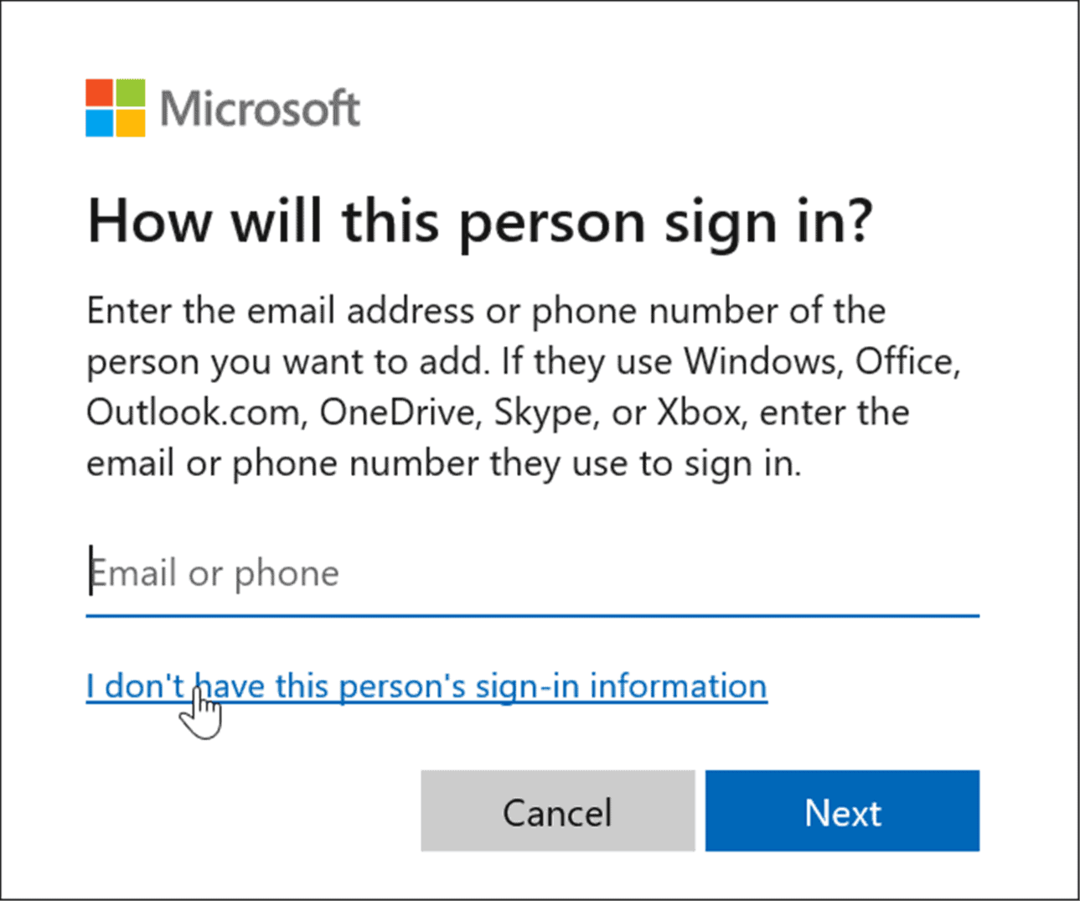
- Apasă pe Adăugați un utilizator fără un cont Microsoft link-ul de pe ecranul următor și faceți clic Următorul.
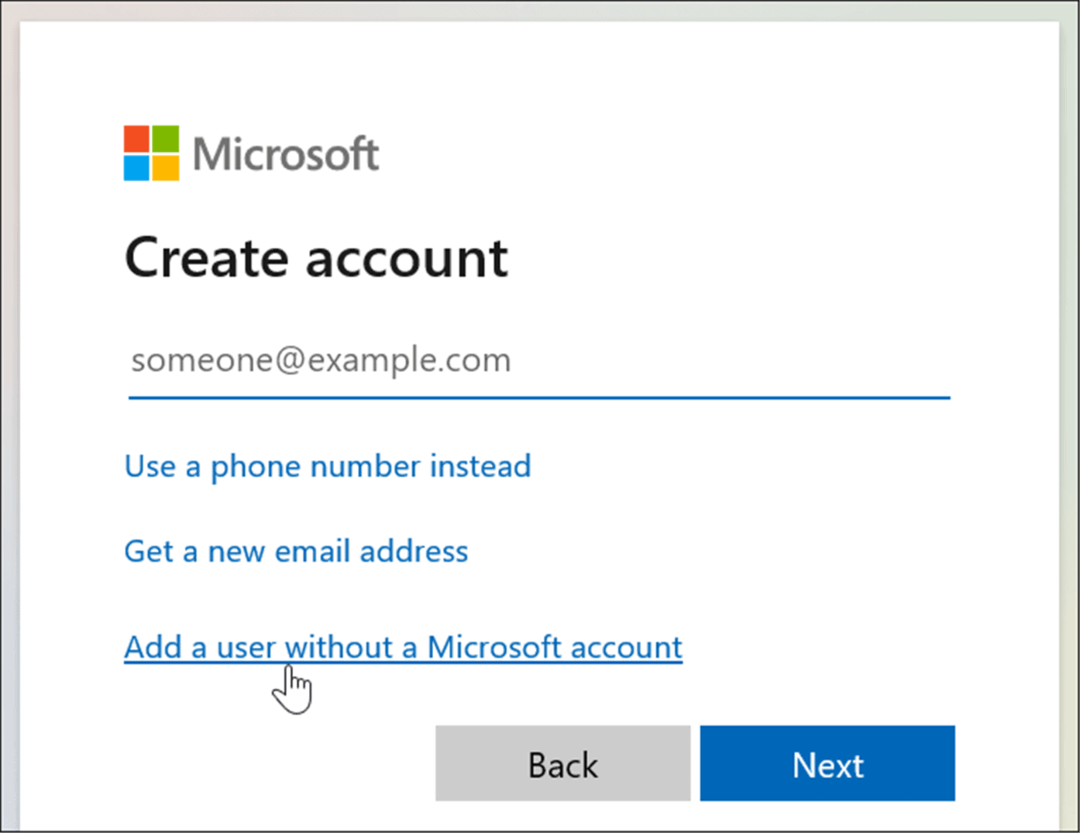
- Când vi se solicită, introduceți un nume de utilizator și o parolă și faceți clic Următorul.
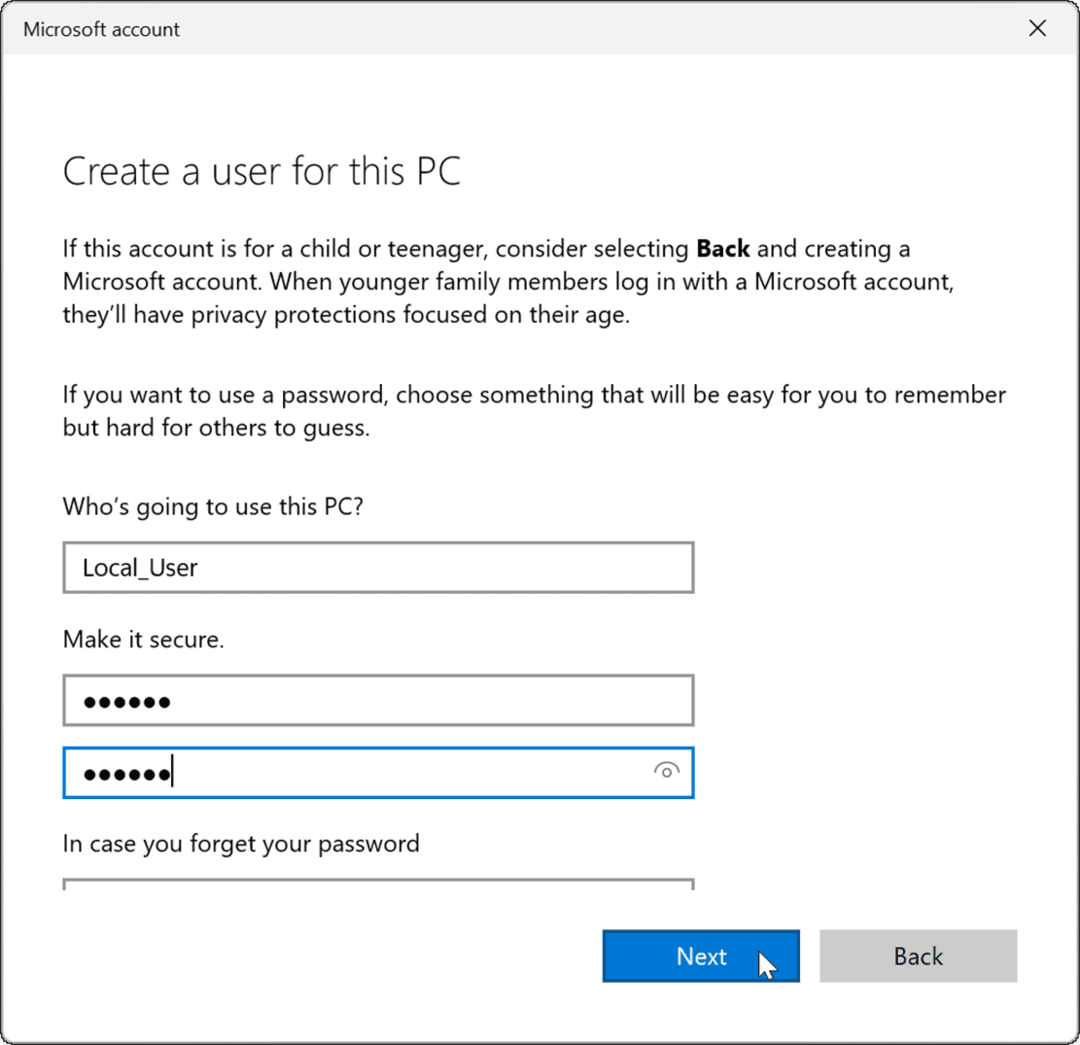
Cum să setați un cont de utilizator local ca administrator pe Windows 11
Crearea unui cont local este un pas necesar în eliminarea unui cont Microsoft din Windows 11. De asemenea, va trebui să acordați noului cont de utilizator local privilegii de administrator pentru a vă asigura că aveți acces complet și nerestricționat la computerul dvs. care îl folosește.
Pentru a seta un cont de utilizator local ca administrator pe Windows 11, urmați pașii următori:
- Mergi la Start > Setări > Conturi, faceți clic pe utilizatorul local pe care l-ați creat, apoi selectați Schimbați tipul de cont buton.
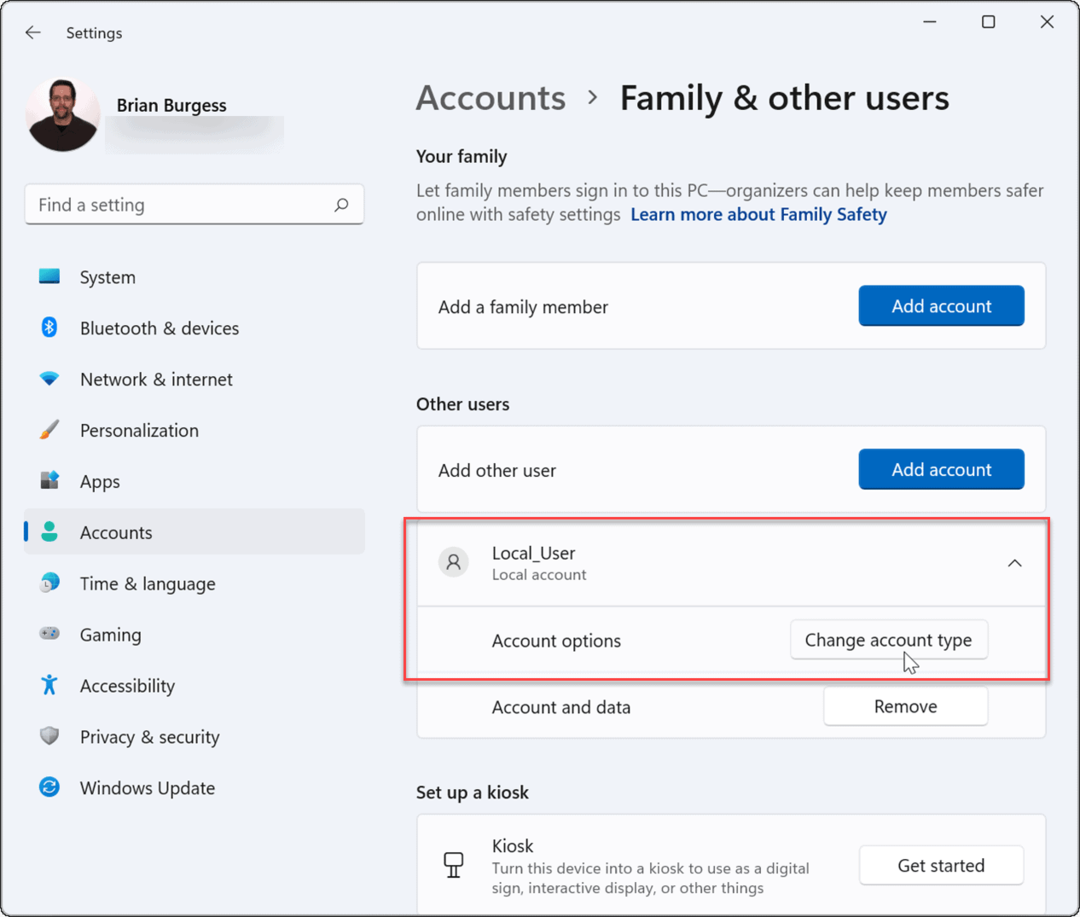
- Din meniul drop-down de sub Tip de cont, Selectați Administrator, apoi faceți clic O.K.
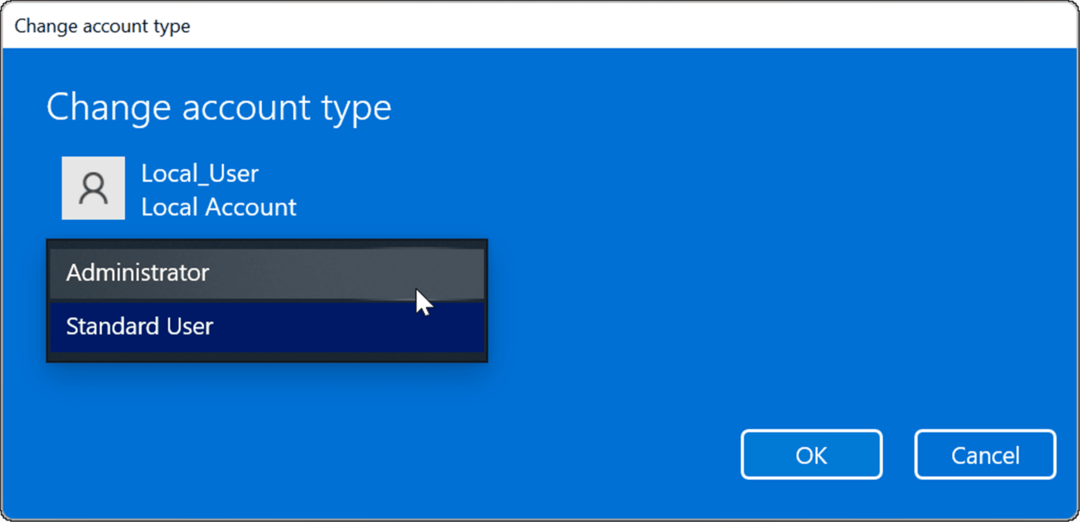
- Deconectați-vă de la contul Microsoft și conectați-vă din nou cu contul de administrator local.
Cum să ștergeți un cont Microsoft pe Windows 11
Acum că aveți un cont local configurat cu acces de administrator, puteți elimina conturile Microsoft. Acest lucru va elimina contul de pe computer, dar veți putea în continuare să vă conectați la el în altă parte.
Pentru a șterge contul Microsoft de pe computerul dvs. Windows 11, urmați acești pași:
- Deschis Start > Setări > Conturi și faceți clic pe Familie și alți utilizatori.
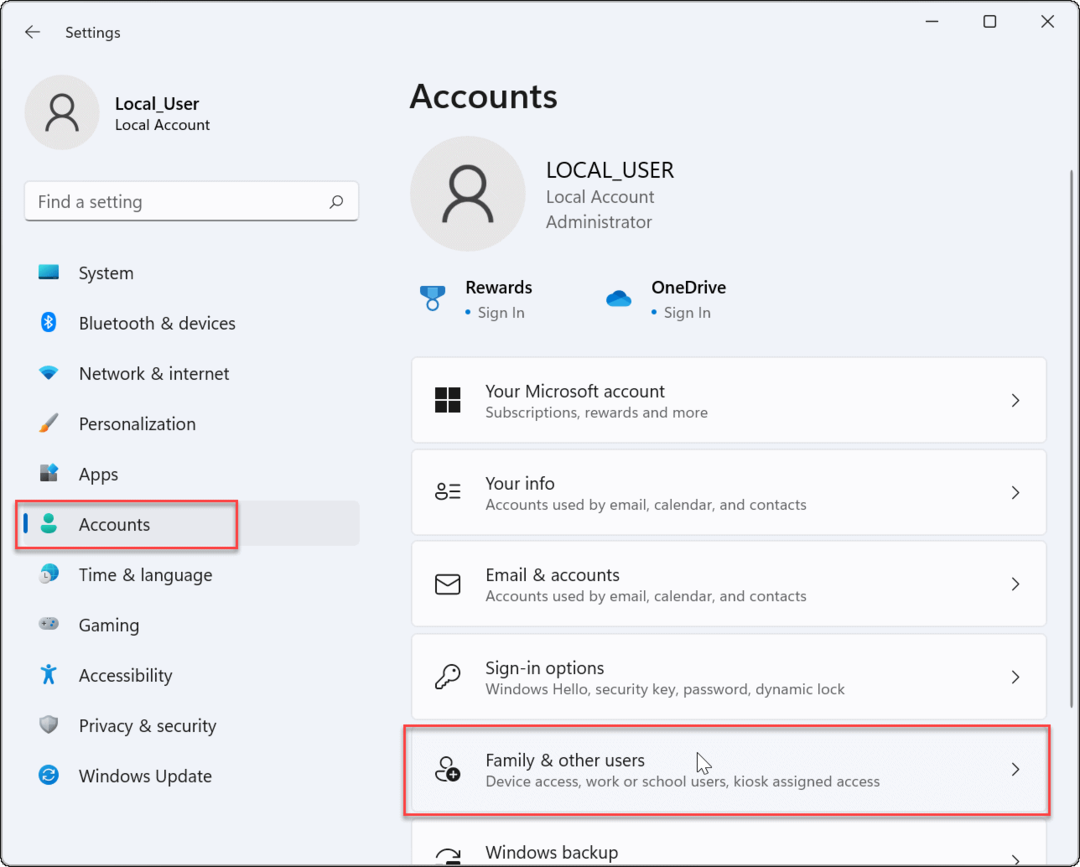
- Sub Alți utilizatori secțiunea, selectați contul Microsoft de care nu mai aveți nevoie, apoi faceți clic pe Elimina buton.
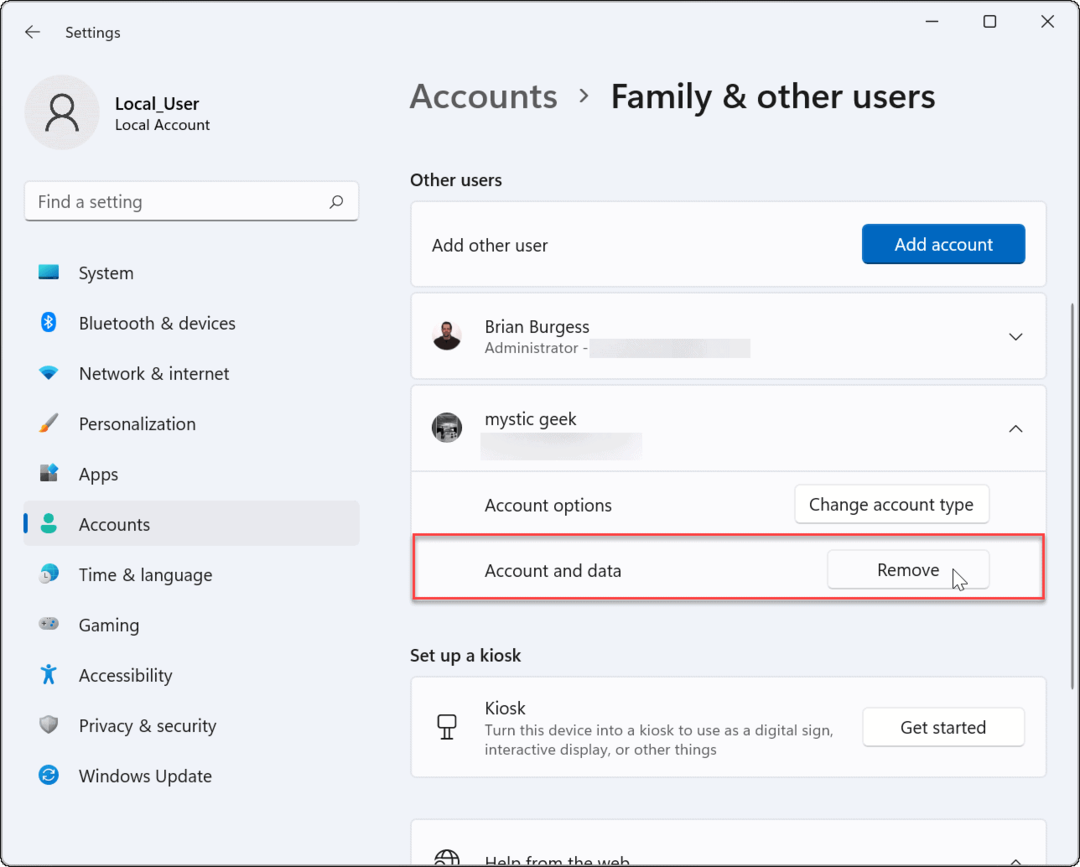
- Apoi, faceți clic pe Ștergeți contul și datele butonul când apare ecranul de confirmare.
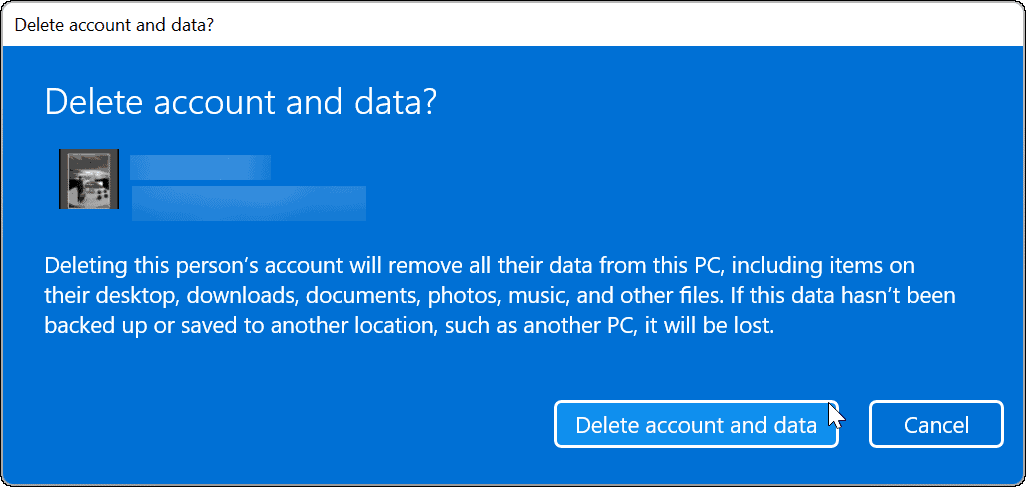
Prin confirmarea ștergerii, contul Microsoft și datele acestuia sunt eliminate și nu vor mai apărea pe ecranul de conectare. Dacă aveți nevoie de ea înapoi din orice motiv, puteți oricând adăugați un utilizator nou pe Windows 11.
Cum să ștergeți un cont Microsoft utilizând panoul de control
Puteți elimina în continuare un cont Microsoft prin Panoul de control pe Windows 11 (atâta timp cât Panoul de control rămâne disponibil). Cu toate acestea, utilizarea acestei metode necesită totuși să fiți conectat ca utilizator local cu acces de administrator.
Pentru a elimina un cont Microsoft prin Panoul de control, urmați acești pași:
- Apasă pe start butonul sau apăsați butonul Tasta Windows, tip CPLși selectați rezultatul de top.
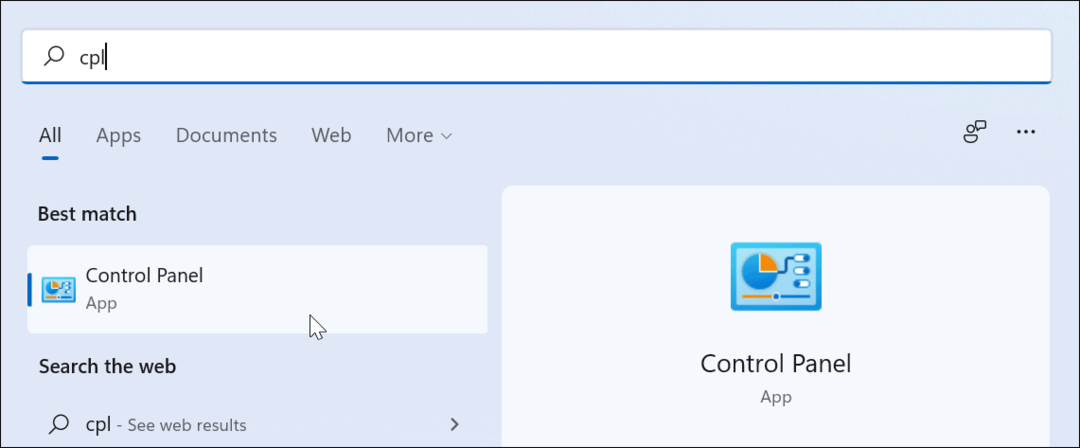
- Când se deschide Panoul de control, faceți clic pe Conturi de utilizator.
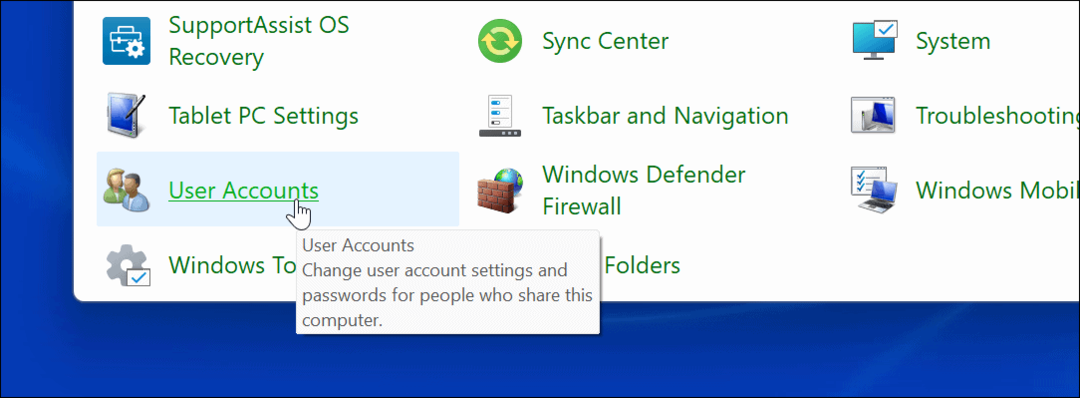
- Apoi, faceți clic pe Administrează un alt cont opțiune.
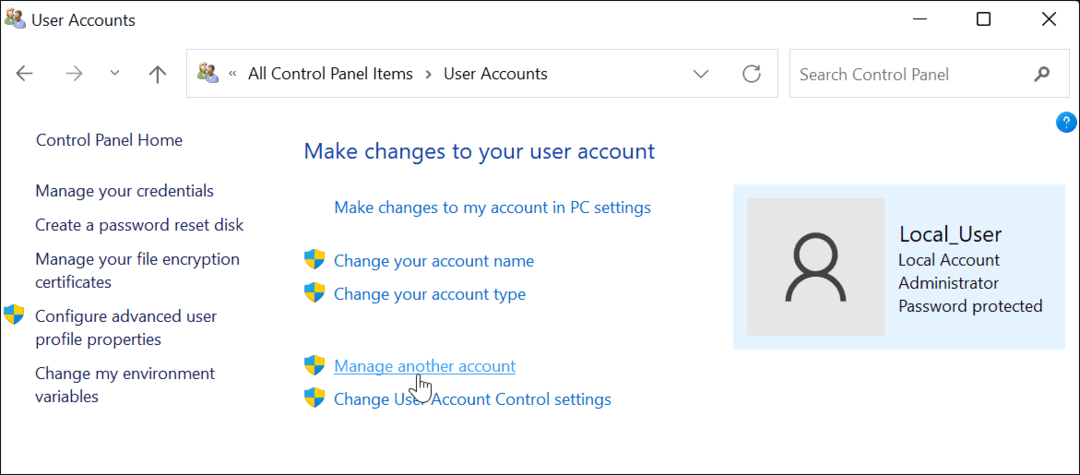
- Selectați contul Microsoft pe care doriți să-l ștergeți din listă.
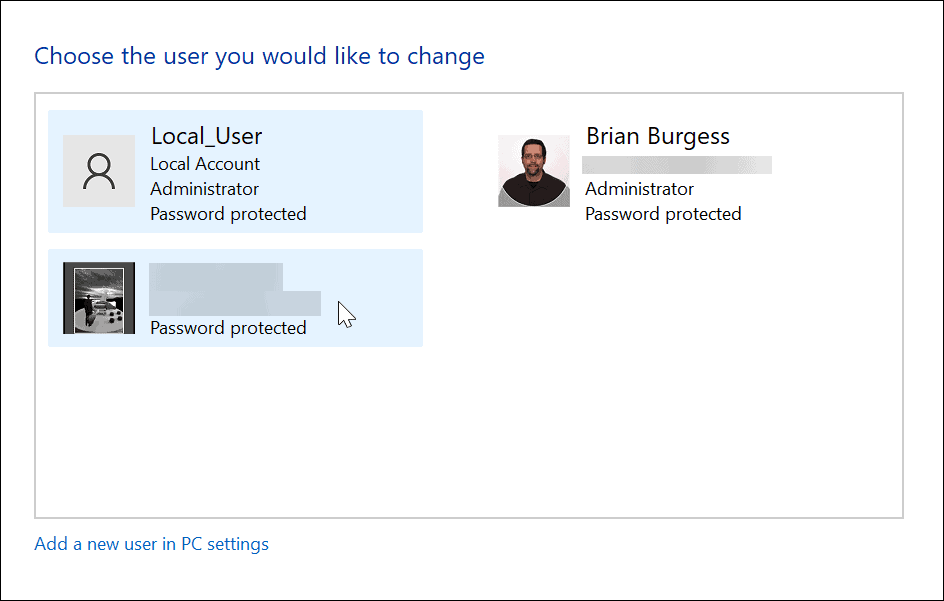
- În Șterge cont meniu, faceți clic pe Sterge fisierele buton.
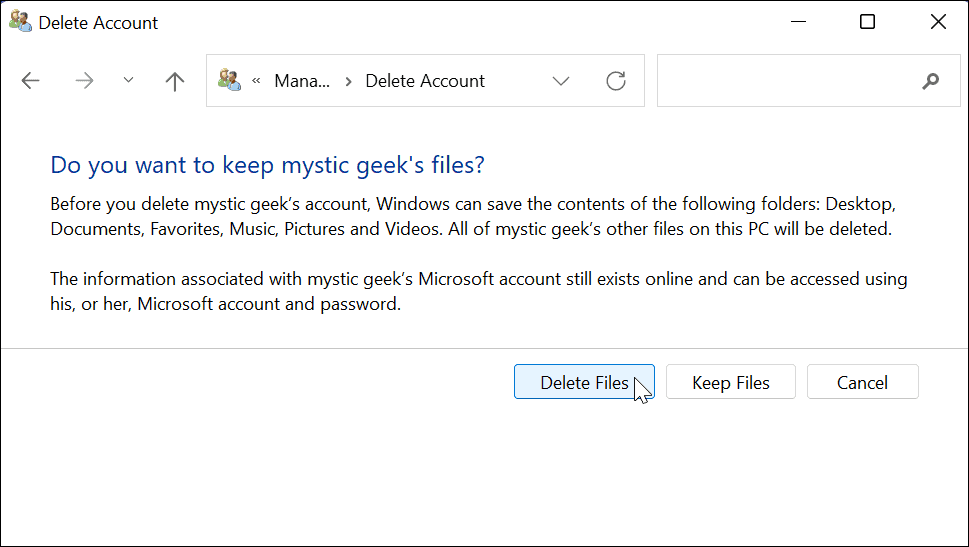
- În cele din urmă, faceți clic pe Șterge cont butonul pentru a elimina contul.
Acest lucru va șterge și va elimina contul Microsoft de pe computer și nu va mai apărea pe ecranul de conectare.
Pregătirea conturilor de utilizator Windows 11
Pașii de mai sus vă vor ajuta să eliminați un cont Microsoft de pe un computer cu Windows 11.
Dacă aveți o gospodărie ocupată sau sunteți doar voi doi, adăugarea unui alt cont de utilizator pe Windows 11 poate fi de ajutor. Fiecare utilizator va avea propriul profil personalizați-și experiența Windows fără a afecta alte profiluri.
De asemenea, merită menționat că poți schimbați numele contului dvs pe Windows 11. Pe lângă schimbarea numelui contului, puteți și schimbați imaginea contului pe Windows 11. Dacă te-ai săturat să dai clic pe Da tot timpul când faci o schimbare a sistemului, poți și dezactivați solicitările de control cont utilizator pe Windows 11.
Cum să găsiți cheia de produs Windows 11
Dacă trebuie să transferați cheia de produs Windows 11 sau doar aveți nevoie de ea pentru a face o instalare curată a sistemului de operare,...
Cum să ștergeți memoria cache, cookie-urile și istoricul de navigare Google Chrome
Chrome face o treabă excelentă în stocarea istoricului de navigare, a memoriei cache și a modulelor cookie pentru a optimiza performanța browserului online. E cum să...
Potrivirea prețurilor în magazin: Cum să obțineți prețuri online în timp ce faceți cumpărături în magazin
Cumpărând în magazin nu înseamnă că trebuie să plătești prețuri mai mari. Datorită garanțiilor de potrivire a prețurilor, puteți obține reduceri online în timp ce faceți cumpărături în...
Cum să cadou un abonament Disney Plus cu un card cadou digital
Dacă v-ați bucurat de Disney Plus și doriți să îl împărtășiți cu alții, iată cum puteți cumpăra un abonament Disney+ Gift pentru...



