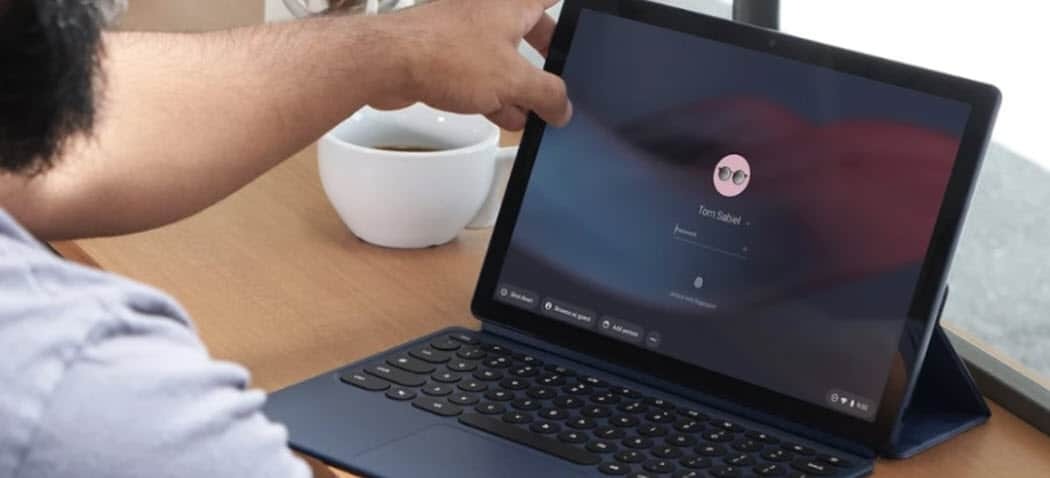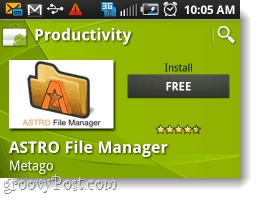Ultima actualizare pe
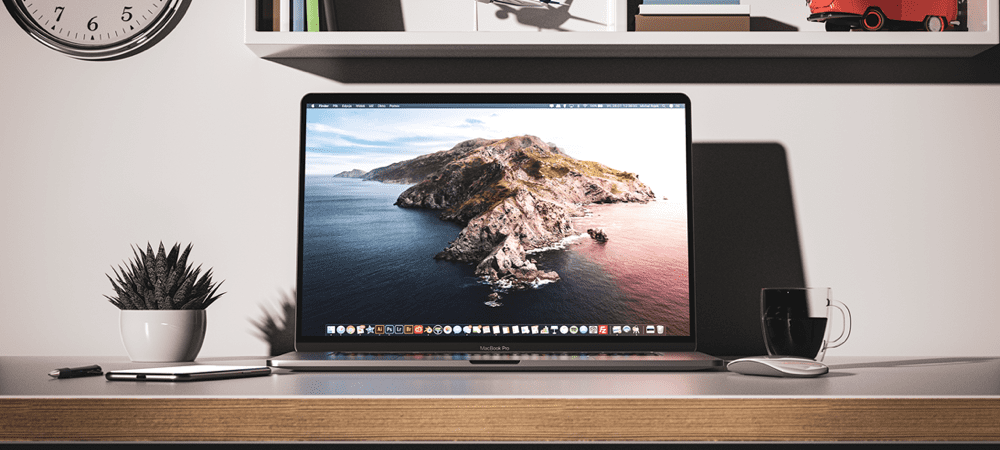
Veți descoperi că Apple ascunde un număr de fișiere și foldere din vedere pentru protecție. Dacă știți ce faceți, iată cum să afișați fișierele ascunse pe Mac.
Există câteva fișiere (directoare complete, de fapt!) pe care Apple le ascunde de tine pe Mac. Când trebuie, totuși, există modalități de a face ca Mac-ul să arate fișiere ascunse.
Vă vom explica cum puteți vizualiza fișierele ascunse pe Mac, dar mai întâi, să acoperim câteva detalii importante.
De ce ar trebui Mac-ul tău să ascundă fișierele de tine?
Unele fișiere de pe macOS trebuie să rămână în siguranță acolo unde sunt, nemodificate. Ați putea chiar să vă blocați Mac-ul dacă ștergeți sau modificați accidental unul dintre aceste fișiere. Acestea includ directoare, biblioteci și fișiere care mențin macOS să funcționeze fără probleme. Încurcă ceva și ai putea fi nevoit să restabiliți sau să finalizați a instalare proaspătă a macOS.
Dacă nu știți ce faceți, este prea ușor să vă faceți Mac-ul nepornit sau inutilizabil dacă vă jucați cu aceste fișiere. Apple ascunde aceste fișiere și foldere, astfel încât nu trebuie să vă faceți griji că vă distrugeți Mac-ul și că trebuie să restaurați totul.
Acest lucru are efectul secundar nefericit de a face lucrurile să fie puțin dificile atunci când trebuie să accesați aceste fișiere. Poate că trebuie să mutați un director de program, să depanați un driver care se comportă prost sau să faceți ceva similar.
Dacă știți ce faceți, acesta este un motiv bun pentru a afișa aceste fișiere, cel puțin temporar. Există câteva moduri în care puteți afișa fișierele ascunse pe Mac.
Dacă preferați să lucrați prin punct și clic, puteți afișa fișierele ascunse pe macOS folosind aplicația Finder. Iată cum să o faci.
- Sub Locații, faceți clic pe folderul hard disk, probabil numit Macintosh HD.
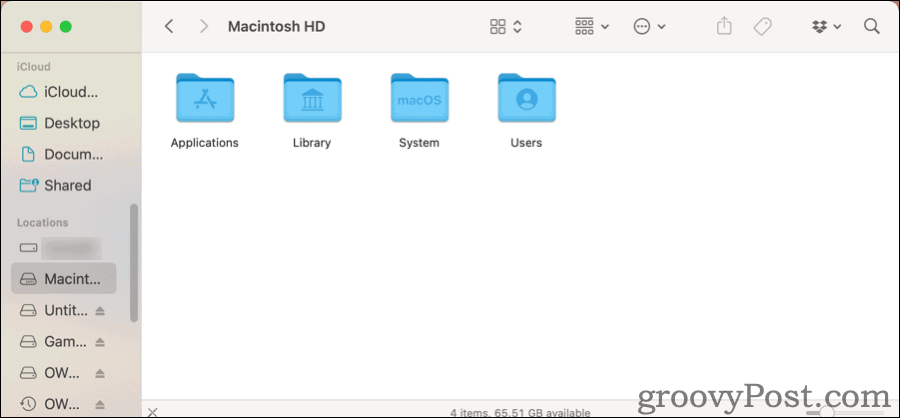
- Nu veți vedea prea multe acolo când îl deschideți pentru prima dată, așa că apăsați Comandă + Shift + Punct. Veți vedea o serie de fișiere și foldere suplimentare, ușor gri pentru a le marca ca fiind ascunse.
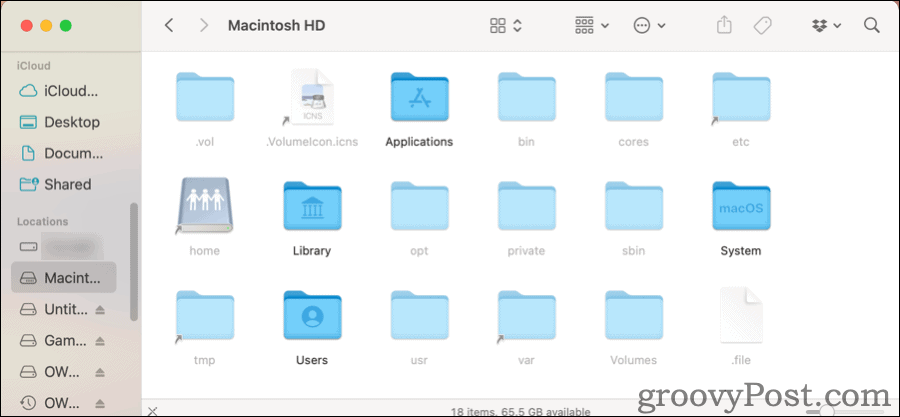
- Apăsați aceeași combinație de taste și acele fișiere și foldere vor dispărea din nou.
Aceeași combinație de taste va funcționa indiferent de folderul pe care l-ați deschis în Finder.
Cum să accesați folderul bibliotecă macOS
Acum, să presupunem că trebuie doar să accesați Mac-ul dvs Bibliotecă pliant, ~/Bibliotecă. Nu trebuie să navigați prin toate folderele computerului pentru a ajunge acolo.
- În Findermeniul de sus, faceți clic Merge.
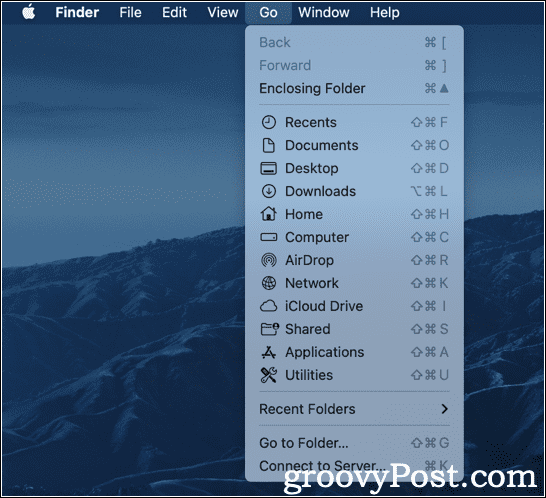
- La început, nu vei vedea Bibliotecă enumerate deloc. Țineți apăsat Opțiune cheie și o nouă Bibliotecă apare opțiunea. Faceți clic pe acesta și pe Mac-ul dvs ~/Bibliotecă folderul se deschide într-o nouă fereastră Finder.
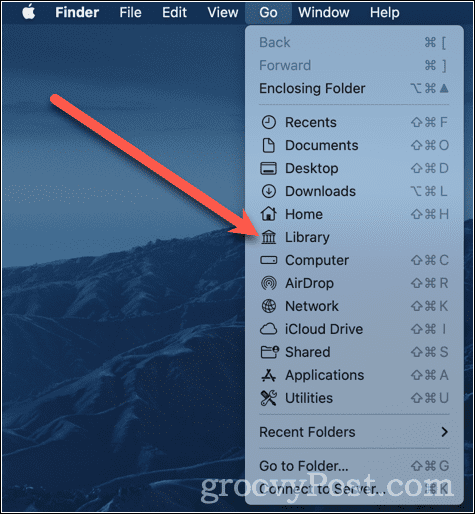
Dacă preferați să lucrați în Terminal, puteți activa afișarea fișierelor ascunse acolo. Doar tastați următoarele comenzi:
implicit scrie com.apple.finder AppleShowAllFiles true. ucide Finder. Odată ce aceste comenzi au fost executate, se vor întâmpla câteva lucruri. Aplicația Finder se va închide și se va relansa singură. Probabil veți vedea pictogramele de pe desktop dispărând și apoi reaparând. După aceea, veți putea vedea toate fișierele dvs. ascunse în Finder, împreună cu orice fișiere temporare salvate pe desktop.
Când doriți să le ascundeți din nou, repetați comenzile, înlocuind valoarea Adevărat cu fals.
implicit scrie com.apple.finder AppleShowAllFiles false. ucide Finder. Din nou, Finder se va închide și se va relansa. Acele fișiere ascunse vor fi din nou ascunse vizualizării.
Cum să ascundeți fișierele pe Mac folosind terminalul
Ai putea crede că acest lucru este mai puțin util decât să faci totul în Finder. Cu toate acestea, Terminalul poate fi grozav dacă aveți fișiere și foldere pe Mac care nu sunt ascunse, dar doriți să fie.
Pentru a realiza acest lucru, iată ce trebuie să faceți.
- Deschis Finder în directorul cu fișierele pe care doriți să le ascundeți.
- În Terminal, tip
chflags ascunse, urmat de un spațiu, dar nu apăsați introduce. - Trageți fișierul sau folderul din care doriți să vă ascundeți Finder la Terminal fereastră.
- Numele fișierului sau folderului va apărea la sfârșitul fișierului dvs
chflagscomanda. - Acum apăsați introduce.
Acest lucru vă va ascunde fișierul sau folderul. Puteți folosi comenzile Terminal de mai sus pentru a le afișa din nou, doar pentru a fi sigur.
Dacă nu aveți nevoie sau nu doriți să schimbați modul în care Finder vă afișează fișierele ascunse, le puteți lista în Terminal. Faceți acest lucru folosind comanda ls, listă, suficient de adecvat.
- Din Terminal, tip
ls -a - Veți vedea toate fișierele din directorul actual, inclusiv fișierele și folderele ascunse.
Este -A steag care face diferența aici. Spune comenzii list să afișeze toate fișierele. Dacă doriți să executați acest lucru într-un folder diferit, este ușor.
- Din Terminal, tip
ls -a ~/.config - Doar înlocuiți
~/.configcu folderul pe care doriți să-l vizualizați.
Dacă aveți nevoie ca acest fișier sau folder să fie deschis în GUI, puteți realiza acest lucru folosind deschis comanda. Iată un exemplu:
-
deschis .ne_vizibilva lansa fișierul numit .nu este vizibil, presupunând că există o aplicație asociată cu aceasta.
Aceeași metodă funcționează și pentru a deschide folderele ascunse în Finder.
-
deschide ~/.configva deschide folderul ascuns .config într-o fereastră Finder.
Amintiți-vă, acele fișiere și foldere ascunse sunt ținute departe de vedere dintr-un motiv întemeiat. Dacă ștergeți sau mutați accidental un dosar sau fișier de care depinde macOS, puteți provoca unele probleme majore. S-ar putea să vă treziți că trebuie să restaurați sistemul de operare, apoi restul fișierelor și aplicațiilor din Time Machine.
Asta nu înseamnă că nu încercați să lucrați cu fișiere și foldere ascunse. Folosește-ți cea mai bună judecată, fii precaut și verifică din nou ceea ce faci înainte de a te angaja.
Vrei să înveți mai multe trucuri interesante de făcut în Terminal? Aceste Trucuri macOS Terminal ar trebui să fie un loc bun de început.
Cum să găsiți cheia de produs Windows 11
Dacă trebuie să transferați cheia de produs Windows 11 sau doar aveți nevoie de ea pentru a face o instalare curată a sistemului de operare,...
Cum să ștergeți memoria cache, cookie-urile și istoricul de navigare Google Chrome
Chrome face o treabă excelentă în stocarea istoricului de navigare, a memoriei cache și a cookie-urilor pentru a optimiza performanța browserului online. E cum să...
Potrivirea prețurilor în magazin: Cum să obțineți prețuri online în timp ce faceți cumpărături în magazin
Cumpărând în magazin nu înseamnă că trebuie să plătești prețuri mai mari. Datorită garanțiilor de potrivire a prețurilor, puteți obține reduceri online în timp ce faceți cumpărături în...
Cum să cadou un abonament Disney Plus cu un card cadou digital
Dacă ți-a plăcut Disney Plus și vrei să-l împărtășești cu alții, iată cum să cumperi un abonament Disney+ Gift pentru...