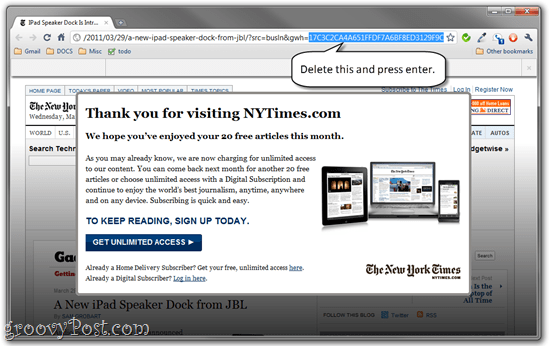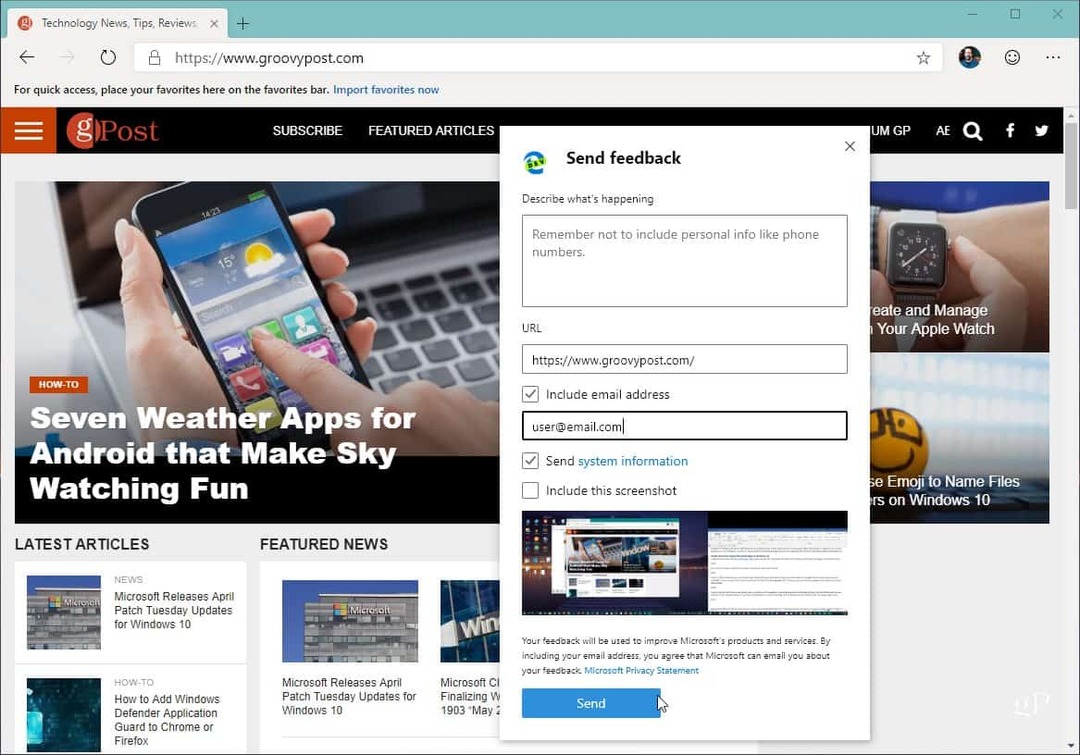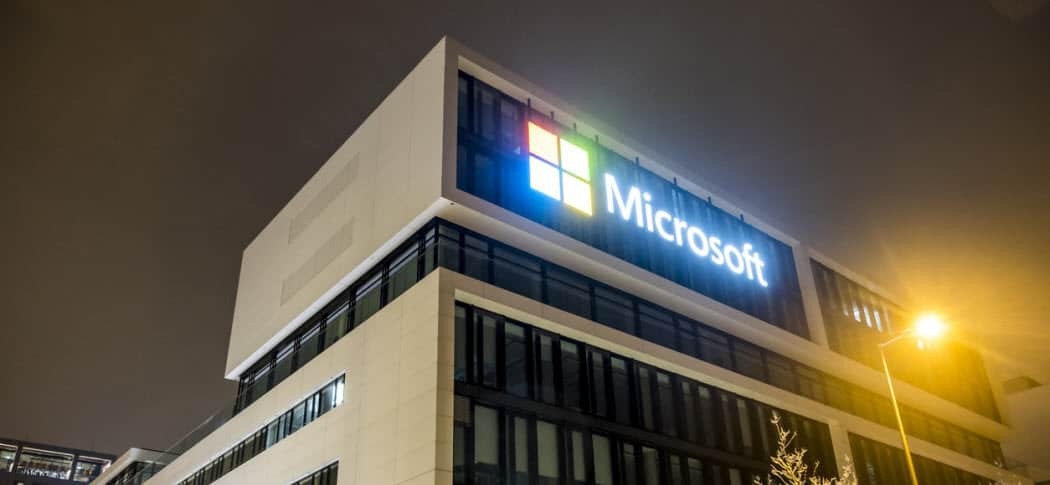Trei moduri de a opri actualizările automate pe Windows 11
Microsoft Windows 11 Erou / / February 08, 2022

Ultima actualizare pe

Este important să vă păstrați computerul la zi, dar pot exista momente în care doriți să opriți actualizările automate pe Windows 11. Iată cum.
Windows 11 primește actualizări automate de sistem și de securitate pentru a îmbunătăți performanța, a remedia erori și a adăuga funcții noi. Apoi va reporni mașina în afara Ore de activitate.
În timp ce actualizările automate vă vor menține sistemul la zi, procesul poate fi frustrant. Ocazional, va fi necesară o repornire pentru a aplica actualizarea, întrerupând fluxul de lucru în acest proces. O actualizare automată poate, de asemenea, să împiedice computerul să funcționeze corect, forțându-vă să încercați să remediați problema.
Este important să vă păstrați sistemul actualizat, dar dacă aveți probleme, este posibil să doriți să opriți actualizările automate pe Windows 11. Odată ce ți-ai dat seama de problemă, poți actualizați manual Windows 11 pentru a reveni la curent.
Iată o privire la câteva moduri diferite în care puteți opri actualizările automate pe Windows 11 Home sau Pro.
Cum să opriți actualizările automate pe Windows 11
O modalitate de a opri actualizările automate pe Windows 11 este ajustarea setărilor de actualizare. Când utilizați această metodă, puteți întrerupeți actualizările timp de până la cinci săptămâni pe Windows 11 Home sau Pro.
Pentru a întrerupe actualizările pe Windows 11, utilizați următorii pași:
- Apasă pe Butonul de start sau apăsați tasta Tasta Windows și faceți clic pe Setări.
- Alternativ, utilizați Comanda rapidă de la tastaturăTasta Windows + I pentru a deschide Setări direct.

- În Setări, selectează Windows Update opțiunea din stânga.
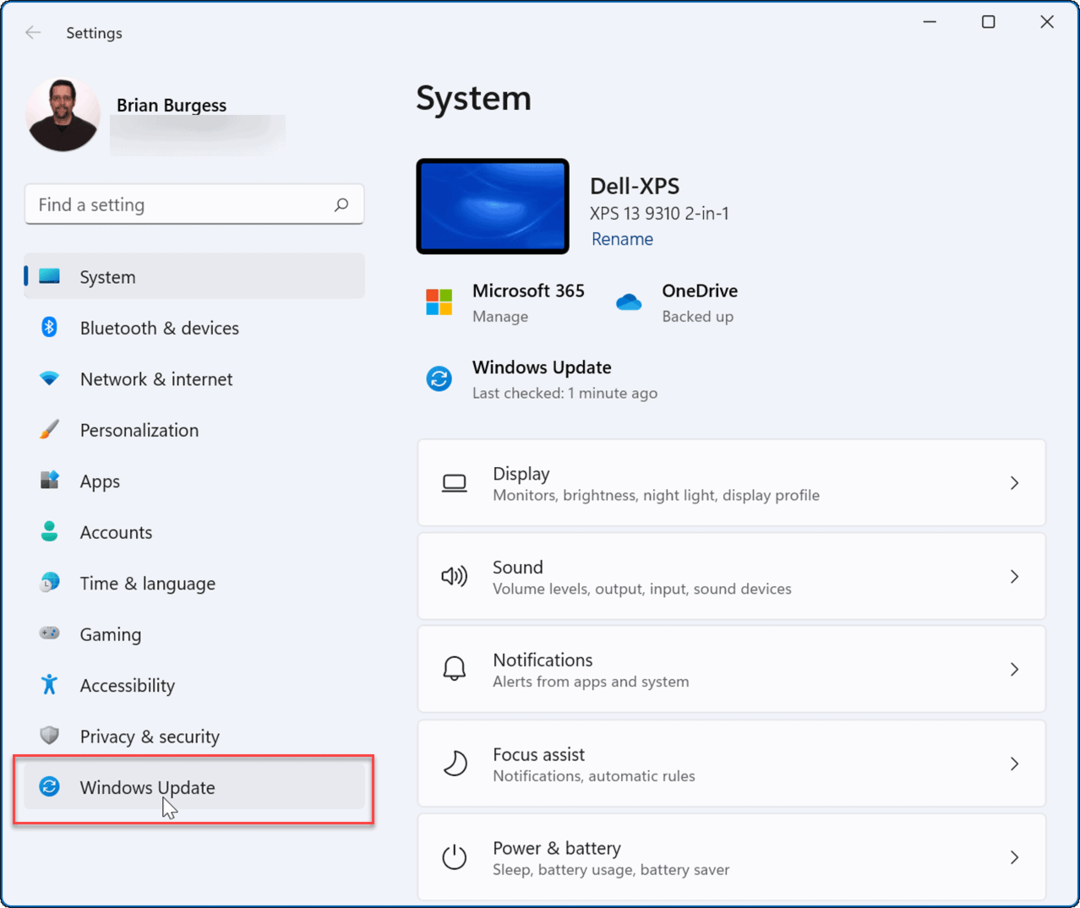
- În Windows Update meniu, apăsați pe meniul derulant de lângă Întrerupeți actualizările opțiune. Selectați perioada de timp pentru a întrerupe actualizările automate, alegând de la una la cinci săptămâni.
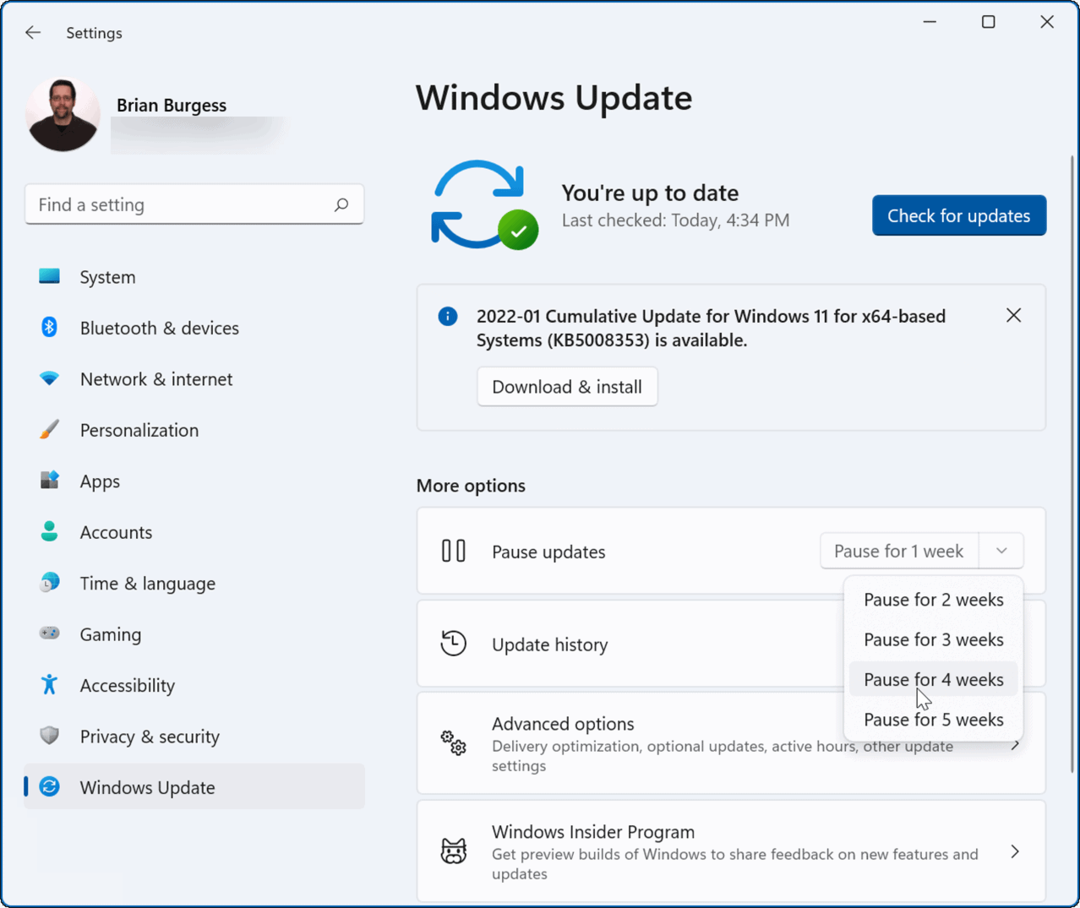
De îndată ce selectați o opțiune, Windows va întrerupe actualizările pentru acea perioadă de timp. Dacă doriți să reluați actualizările înainte de încheierea perioadei respective, accesați Start > Setări > Actualizare Windows și faceți clic pe Reluați actualizările buton.
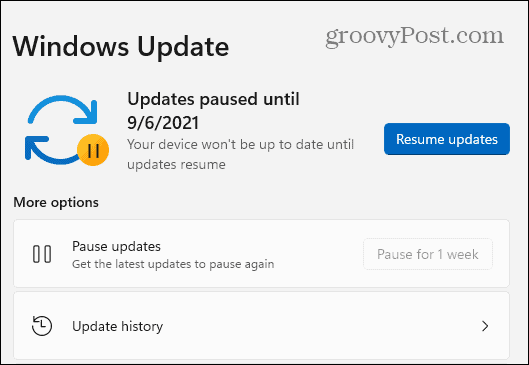
Cum să opriți actualizările automate folosind politica de grup
Dacă rulați Windows 11 Pro sau o versiune ulterioară, puteți utiliza Politica de grup reguli pentru a opri complet actualizările automate ale Windows.
Pentru a utiliza Politica de grup pentru a dezactiva actualizările automate, urmați pașii următori:
- Apasă pe start butonul sau apăsați butonul Tasta Windows și tip gpedit.msc, apoi selectați rezultatul de top.
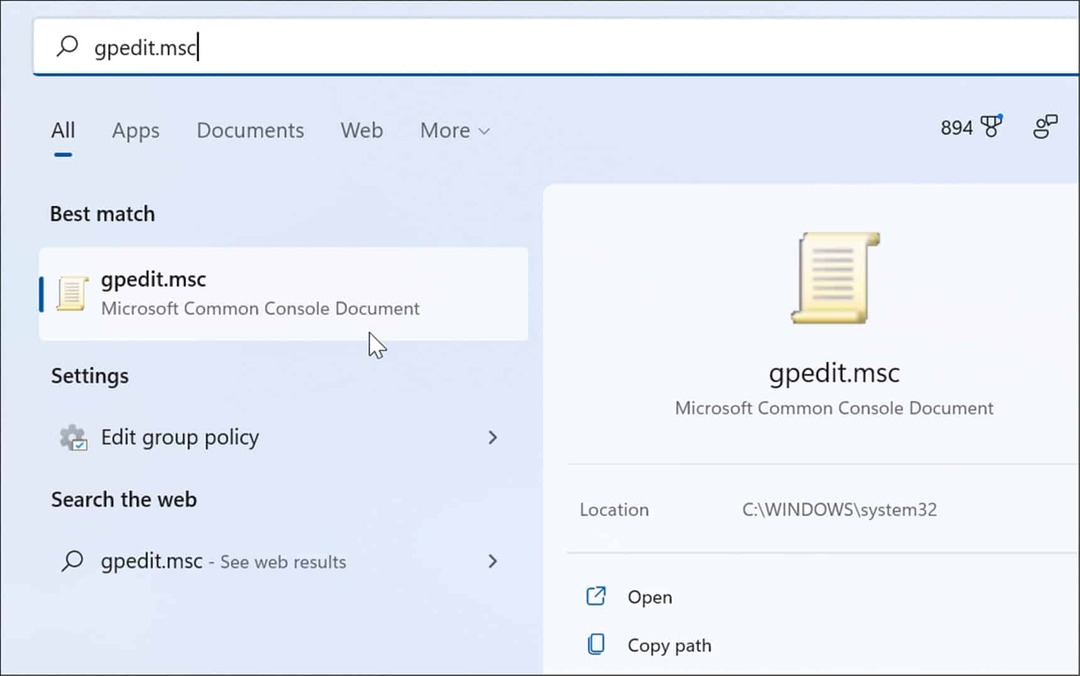
- Cand Editor local de politici de grup se deschide, mergeți pe următoarea cale:
Configurare computer > Șabloane administrative > Componente Windows > Actualizare Windows > Gestionați experiența utilizatorului final
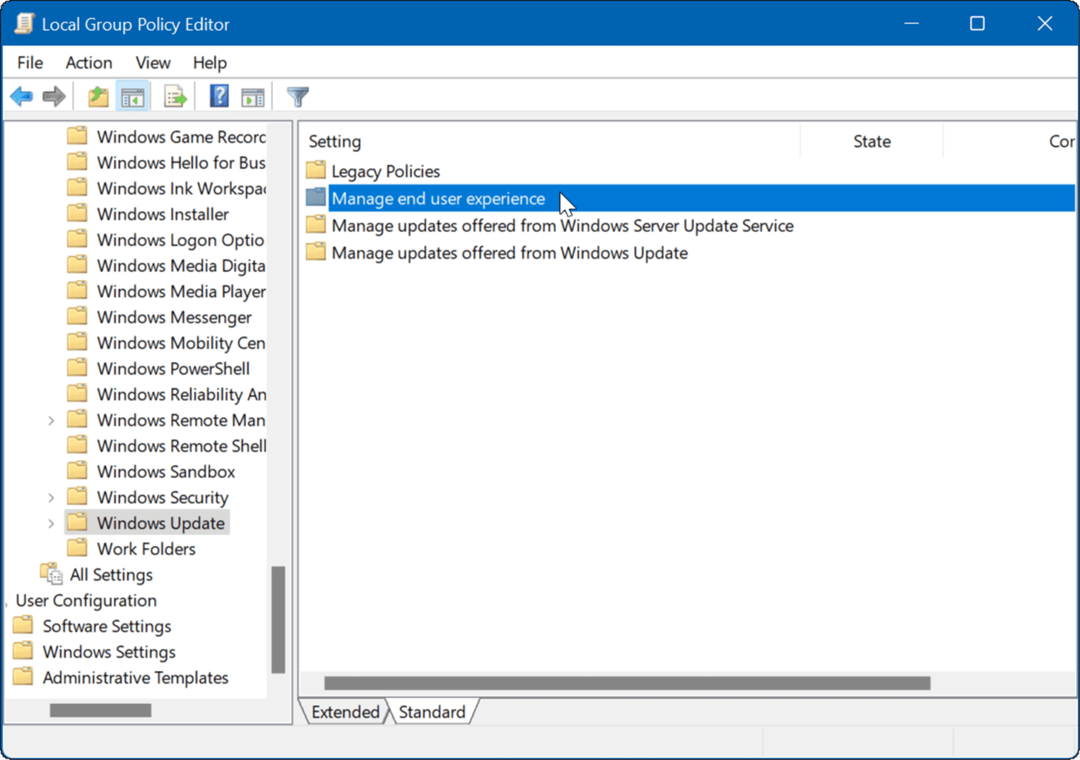
- Faceți dublu clic pe Configurați actualizări automate politică.
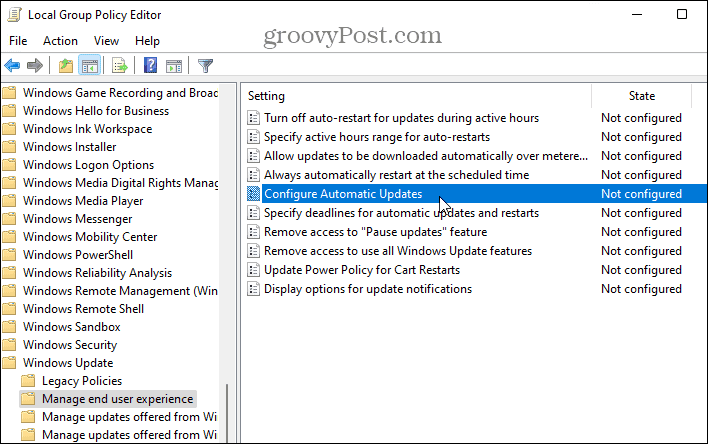
- Verifică Dezactivat opțiunea de a dezactiva definitiv actualizările automate pe Windows 11.
- Clic O.K în partea de jos a ecranului.
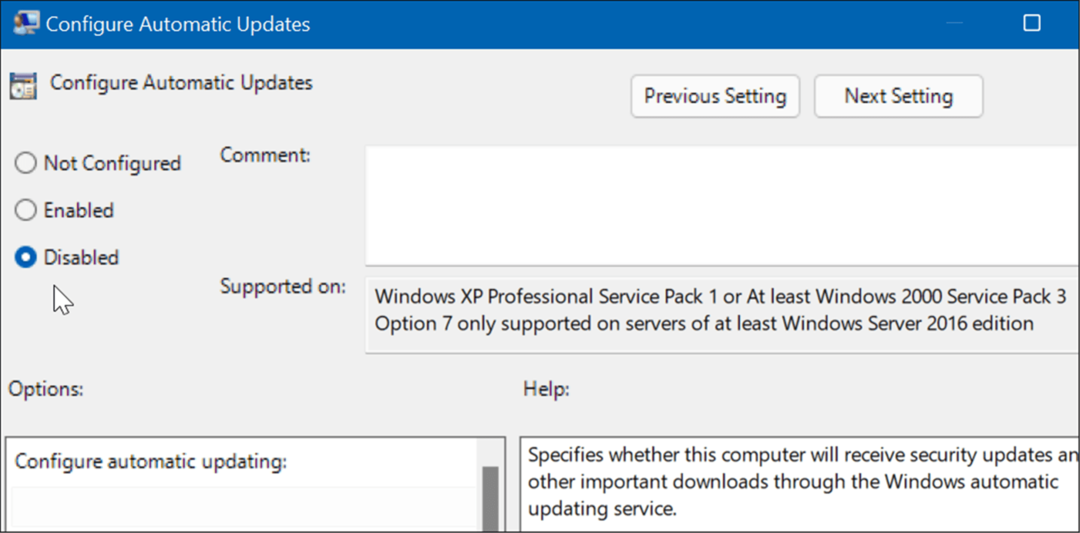
Windows 11 nu va mai descărca și instala actualizările automat. Dacă doriți să le obțineți în viitor, va trebui actualizați manual Windows 11.
Notă: Este important de menționat că puteți seta Windows 11 să vă anunțe despre actualizări și să nu oprească complet actualizările automate. Pentru a face asta, schimbați politica în Activat și setați Opțiuni sectiune la 2 – Notificare pentru descărcare și instalare automată.
Clic aplica și O.K în partea de jos pentru a vă salva alegerea.
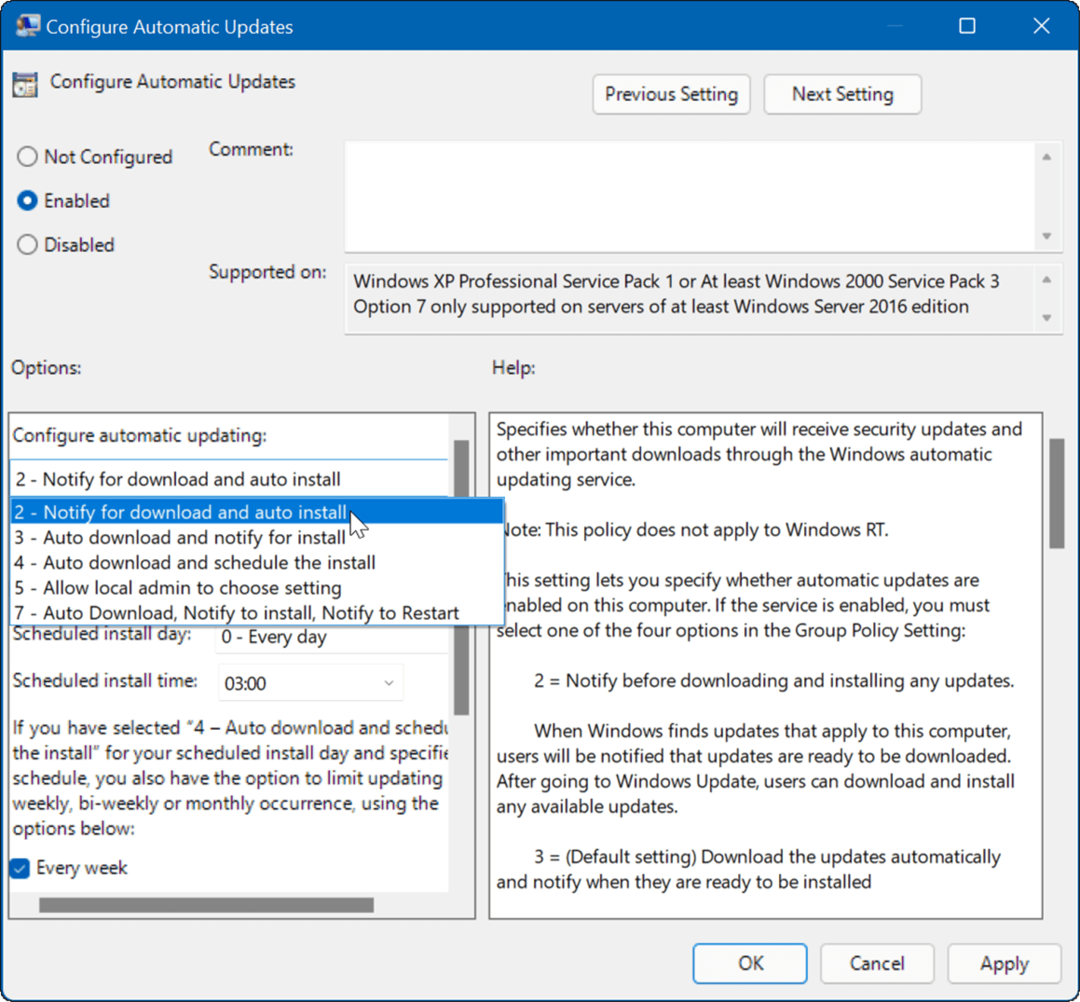
După aplicarea politicii, oprește actualizările automate, dar veți vedea un Instaleaza acum când accesați Windows Update în Setări.
Cum să opriți actualizările automate folosind registry
Pentru utilizatorii care rulează versiunea Home a Windows 11, nu există un Editor de politici de grup, dar puteți opri actualizările automate folosind Registry.
Pentru a opri actualizările automate pe Windows 11 folosind Registrul, urmați pașii următori:
- presa Tasta Windows + R pentru a lansa dialogul Run, tastați regedit, apoi faceți clic O.K.
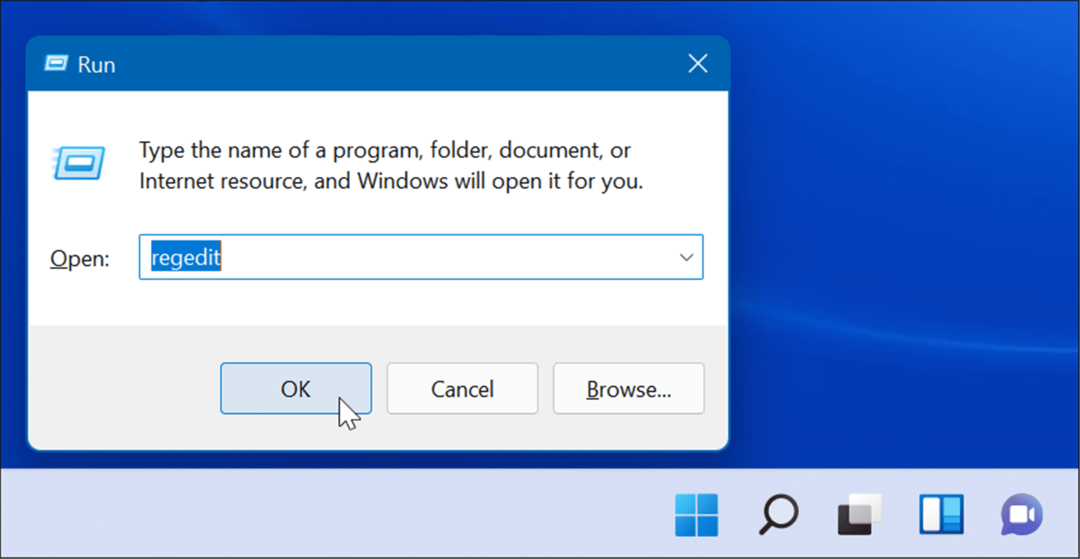
- Navigați la următoarea cale - o puteți copia și lipi în câmpul de adresă al Editorului de registru din partea de sus:
HKEY_LOCAL_MACHINE\SOFTWARE\Policies\Microsoft\Windows
- Faceți clic dreapta pe Windows folder și selectați Nou > Cheie din submeniu.
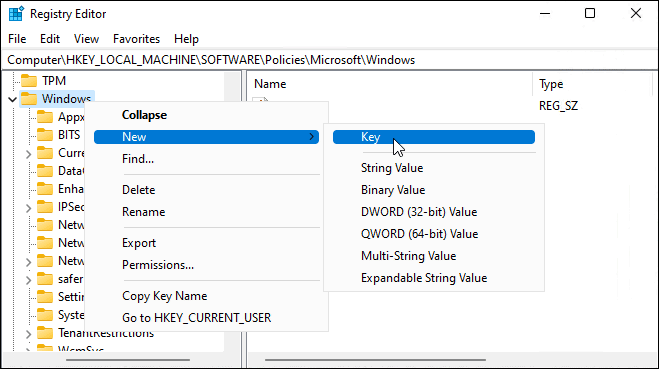
- Denumiți noua cheie pentru Windows Update, faceți clic dreapta pe el, apoi selectați Nou > Cheie din submeniu.
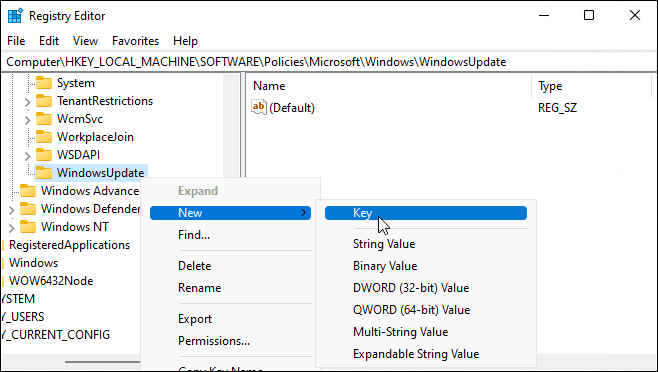
- Denumiți noul folder de chei AU.
- Click dreapta AU și selectați Nou > DWORD (valoare pe 32 de biți) din meniu.
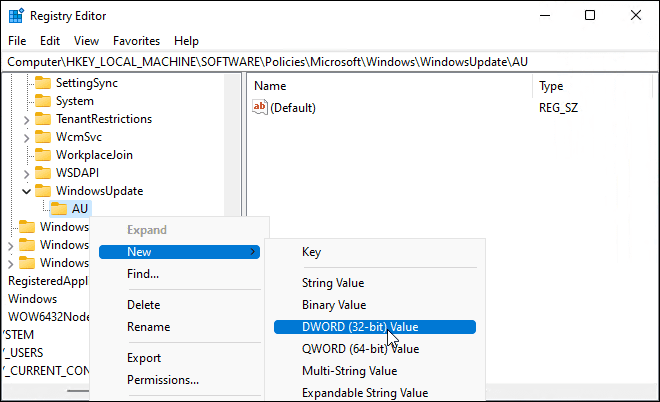
- Denumiți noua cheie DWORD NoAutoUpdate, faceți dublu clic pe el și schimbați-l Date valorice la 1.
- Clic O.K a salva.
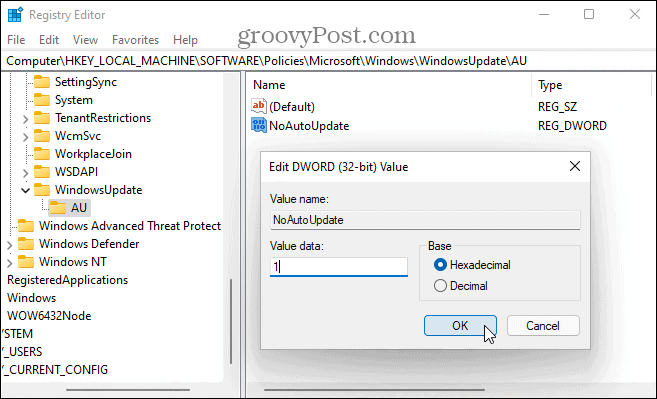
După ce ai urmat pașii de mai sus, reporniți Windows 11 și conectați-vă din nou. La fel ca în cazul utilizării politicii de grup, actualizările automate sunt acum dezactivate, dar vă puteți actualiza manual sistemul prin Actualizare Windows din Setări.
Menținerea Windows-ului la zi
Actualizările Windows cumulate sunt lansate o dată pe lună. Patch Tuesday, așa cum este cunoscută această actualizare, aduce o serie de remedieri software și îmbunătățiri ale utilizatorilor, dar există momente în care Microsoft lansează un patch out-of-band de care aveți nevoie mai devreme decât mai târziu.
De aceea, este important să păstrați Windows actualizat și, acolo unde este posibil, să evitați întreruperea actualizărilor. Dacă întâmpinați probleme, totuși, puteți oricând să urmați pașii de mai sus pentru a opri actualizările automate pe Windows 11. dacă dezactivați actualizările automate, asigurați-vă că sunteți verificând manual Windows Update pentru cele mai importante remedieri de erori.
Dacă nu sunteți încă pe Windows 11, aruncați o privire la acestea patru moduri de a dezactiva actualizările pe Windows 10.
Cum să găsiți cheia de produs Windows 11
Dacă trebuie să transferați cheia de produs Windows 11 sau doar aveți nevoie de ea pentru a face o instalare curată a sistemului de operare,...
Cum să ștergeți memoria cache, cookie-urile și istoricul de navigare Google Chrome
Chrome face o treabă excelentă în stocarea istoricului de navigare, a memoriei cache și a cookie-urilor pentru a optimiza performanța browserului online. E cum să...
Potrivirea prețurilor în magazin: Cum să obțineți prețuri online în timp ce faceți cumpărături în magazin
Cumpărând în magazin nu înseamnă că trebuie să plătești prețuri mai mari. Datorită garanțiilor de potrivire a prețurilor, puteți obține reduceri online în timp ce faceți cumpărături în...
Cum să cadou un abonament Disney Plus cu un card cadou digital
Dacă ți-a plăcut Disney Plus și vrei să-l împărtășești cu alții, iată cum să cumperi un abonament Disney+ Gift pentru...