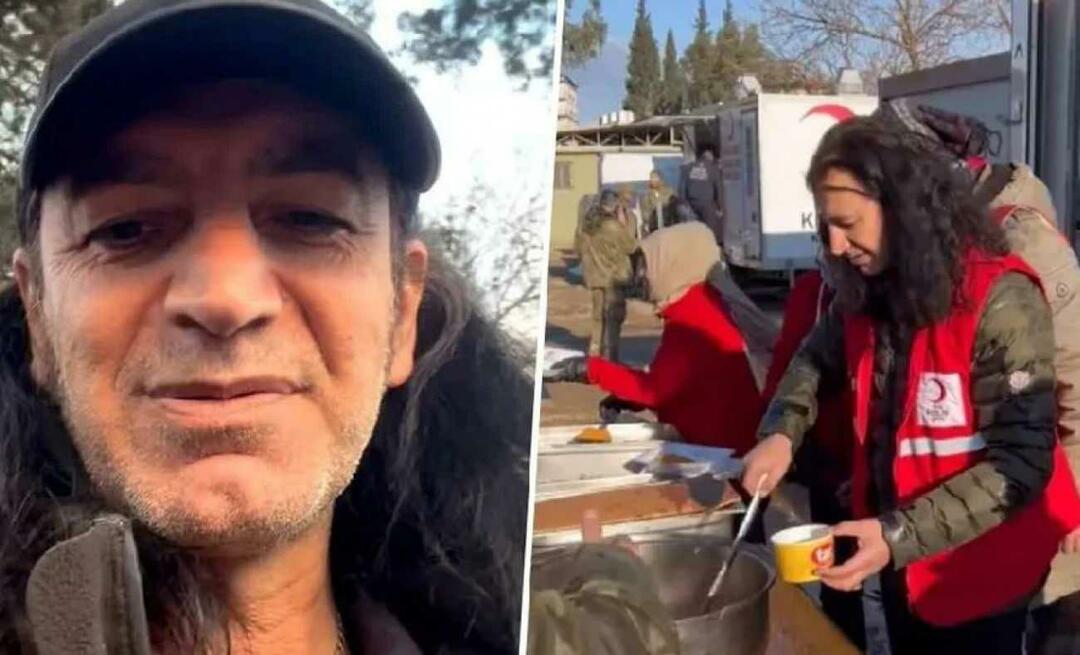Cum să faci Windows 11 mai rapid pe hardware vechi
Microsoft Windows 11 Erou / / February 09, 2022

Ultima actualizare pe

Dacă rulați Windows 11 pe un computer mai vechi, este posibil să vă confruntați cu lent. Puteți face Windows 11 mai rapid pe hardware vechi cu acest ghid.
Este posibil să observați o afectare a performanței dacă rulați Windows 11 pe hardware mai vechi. Poate că ferestrele și meniurile dvs. durează mai mult să se afișeze sau computerul durează mai mult să pornească.
Dacă experimentați o experiență mai puțin receptivă, există câteva lucruri pe care le puteți face pentru a face Windows 11 mai rapid pe hardware vechi. Puteți dezactiva animația și efectele vizuale, puteți restabili meniul contextual clasic, vă puteți asigura că driverele și Windows însuși sunt actualizate și multe altele.
În afară de a actualiza hardware-ul existent sau de a cumpăra un computer nou, puteți modifica setările pentru a îmbunătăți performanța. Iată cum.
Cum să faci Windows 11 mai rapid pe hardware vechi
La fel ca Windows 10 înainte, Windows 11 folosește mai multe animații și alte efecte vizuale care ocupă resurse de sistem, ceea ce poate afecta plăcile grafice mai vechi. Efectele și animațiile oferă niște dulciuri plăcute pentru ochi, dar nu sunt necesare pentru a rula Windows 11.
Pentru a dezactiva efectele de animație pe Windows 11, utilizați următorii pași:
- Utilizați comanda rapidă de la tastatură Tasta Windows + R pentru a lansa Alerga dialog.
- Tip sysdm.cpl și faceți clic O.K.
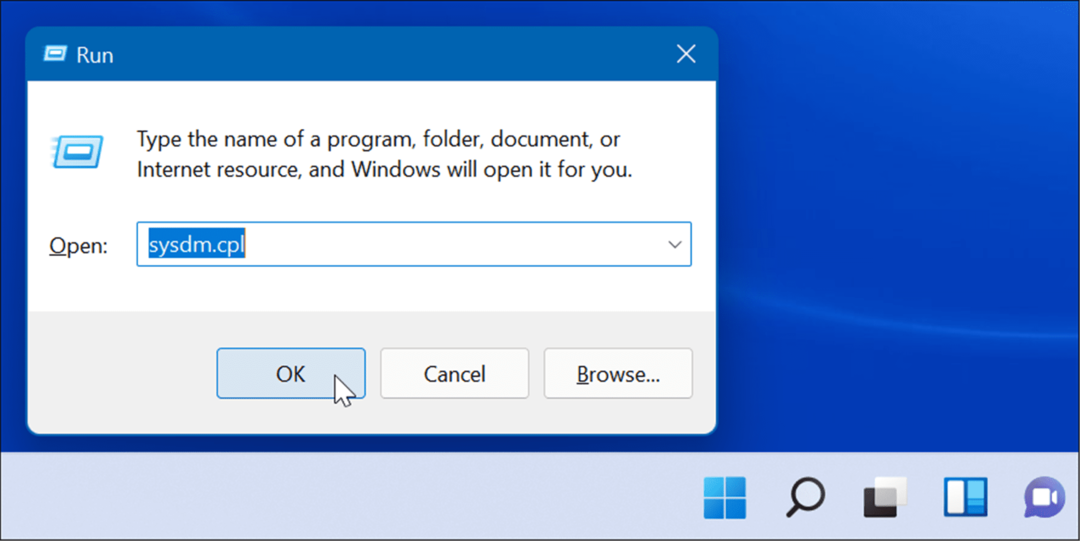
- Cand Proprietatile sistemului se deschide fereastra, faceți clic pe Avansat fila, apoi apăsați tasta Setări butonul de sub Performanţă secțiune.
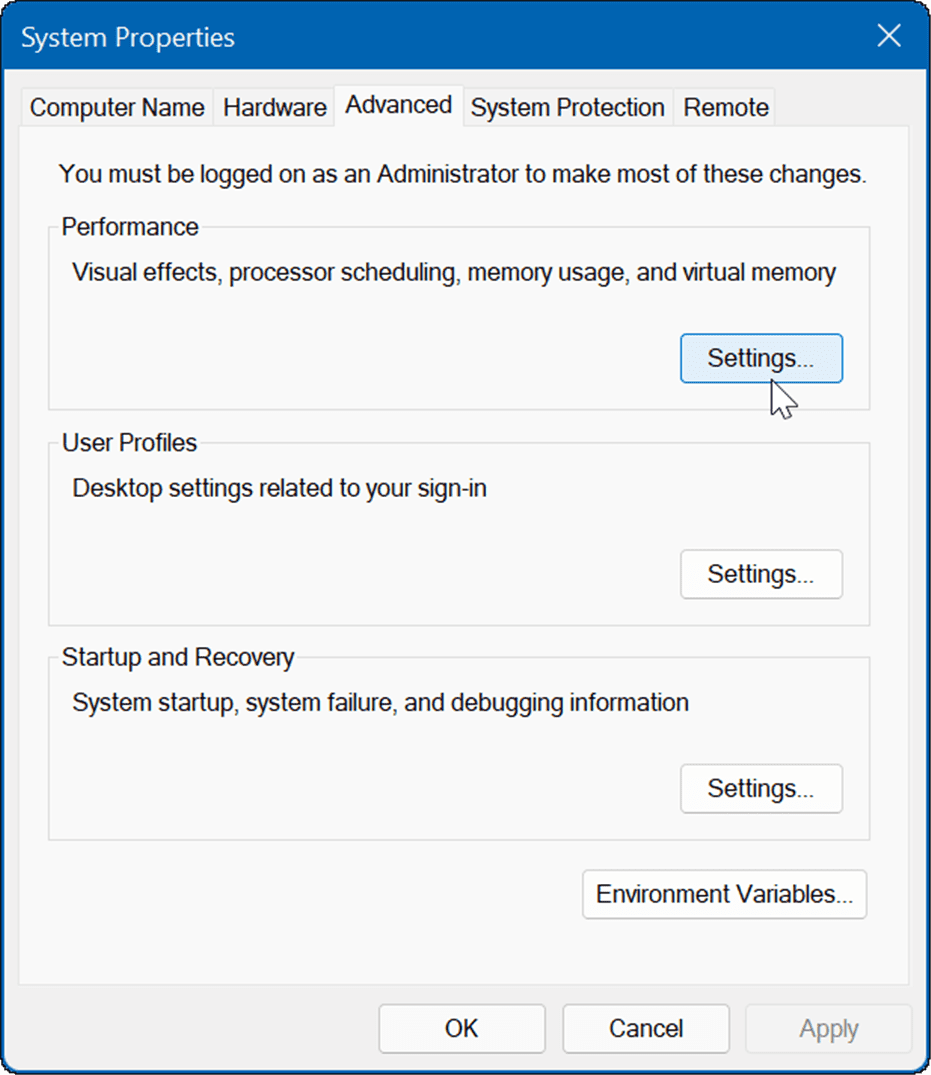
- Apoi, parcurgeți și debifați caracteristicile vizuale pe care nu le mai doriți. Puteți îmbunătăți performanța doar prin oprire Animați ferestrele atunci când minimizați și maximizați și Afișați conținutul Windows în timp ce trageți.
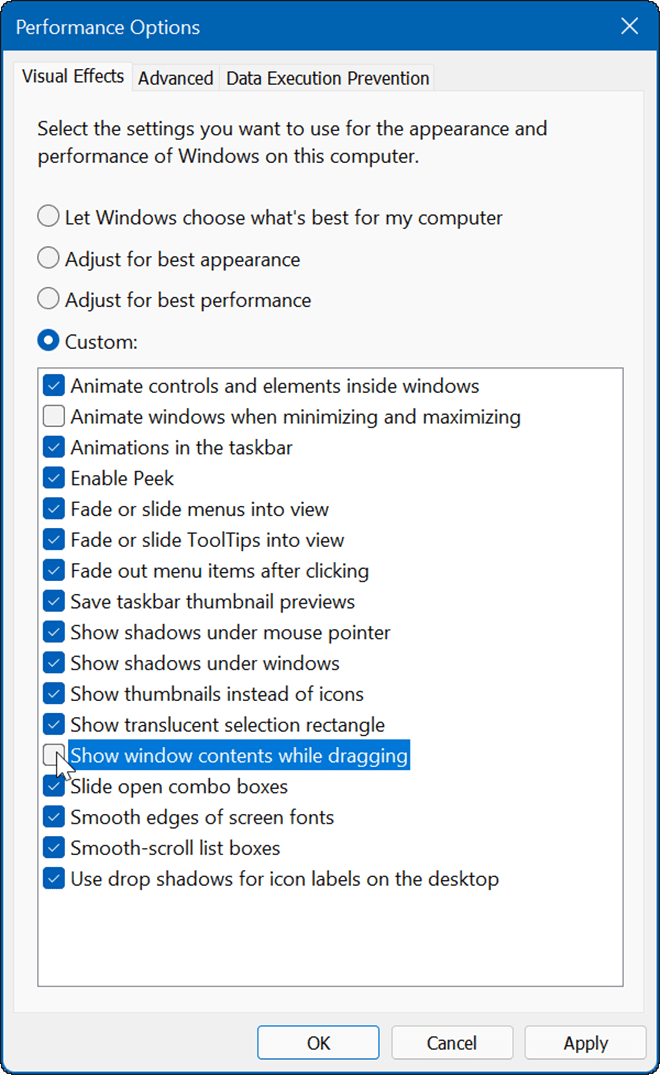
- Puteți apoi să parcurgeți și să dezactivați diferite efecte și să vedeți dacă sistemul de operare este mai receptiv. Dacă nu ești deloc îngrijorat de efecte, selectează Ajustați pentru performanță optimă opțiunea din partea de sus și faceți clic O.K.
Cum să dezactivați efectele de animație și transparență pe Windows 11
Puteți dezactiva efectele de animație și transparență pe Windows 11 prin Setări și puteți obține rezultate similare cu pașii de mai sus.
Pentru a dezactiva efectele de animație prin Setări pe Windows 11, utilizați următorii pași:
- Apasă pe start butonul sau apăsați butonul Tasta Windows și faceți clic pe Setări.
- Alternativ, puteți utiliza comanda rapidă de la tastatură Tasta Windows + I pentru a deschide Setări.

- Când se deschide Setări, faceți clic Accesibilitate din lista din stânga și faceți clic pe Efecte vizuale pe dreapta.
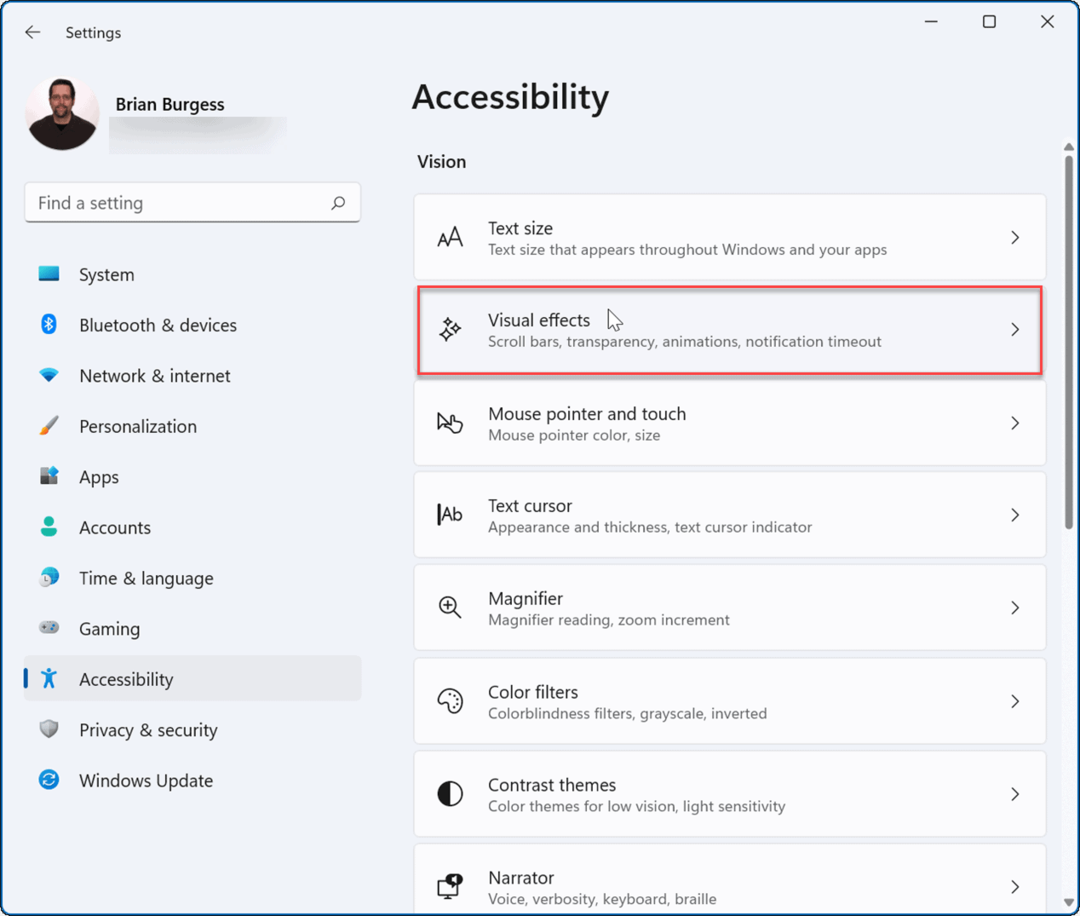
- Apoi, comutați Animaţieefecte și Efect de transparență butoane la Off poziţie.
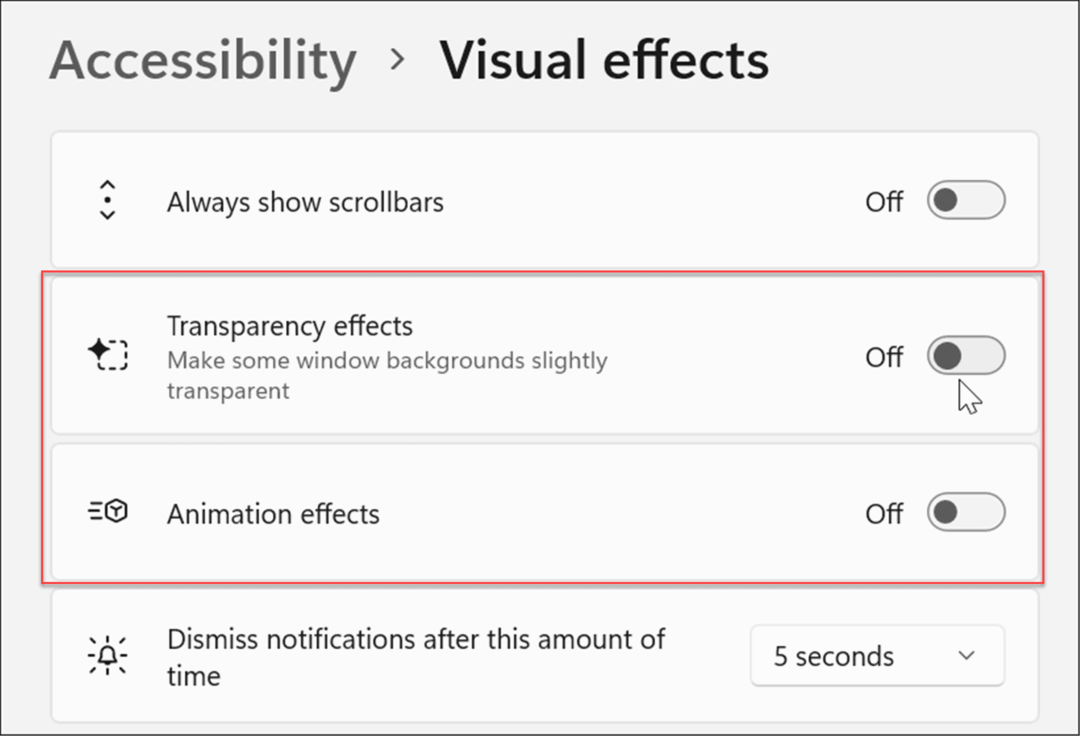
Notă: Este important să rețineți că dezactivarea anumitor efecte prin Setări va permite o experiență mai receptivă. Cu toate acestea, dacă doriți mai mult control asupra efectelor vizuale, utilizați prima opțiune de mai sus.
Cum să dezactivați aplicațiile de pornire pe Windows 11
Una dintre cele mai bune modalități de a îmbunătăți timpul de pornire a mașinii dvs. Windows este prin dezactivarea aplicațiilor de pornire. Dacă aveți mai multe aplicații care se încarcă atunci când porniți dispozitivul, acest lucru întârzie întregul proces.
Pentru a dezactiva aplicațiile de pornire pe Windows 11, urmați acești pași:
-
Lansa Gestionar de sarcini folosind comanda rapidă de la tastatură Ctrl + Shift + Esc.
- Alternativ, faceți clic dreapta pe start butonul și alegeți Gestionar de sarcini din meniu.
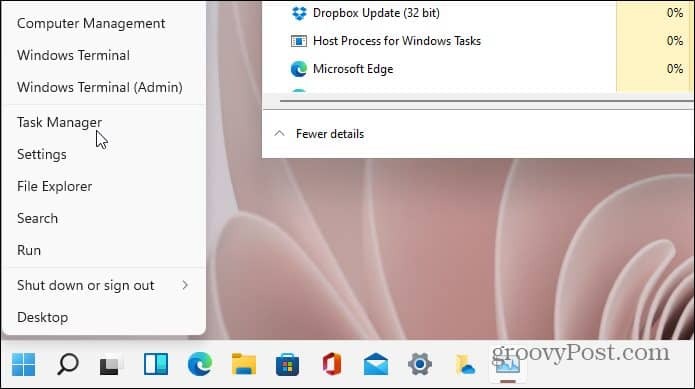
- Cand Gestionar de sarcini se deschide ecranul, faceți clic pe Lansare fila. Din lista de aplicații, faceți clic dreapta pe aplicațiile care au un impact mare asupra timpului de pornire și selectați Dezactivați din meniu.
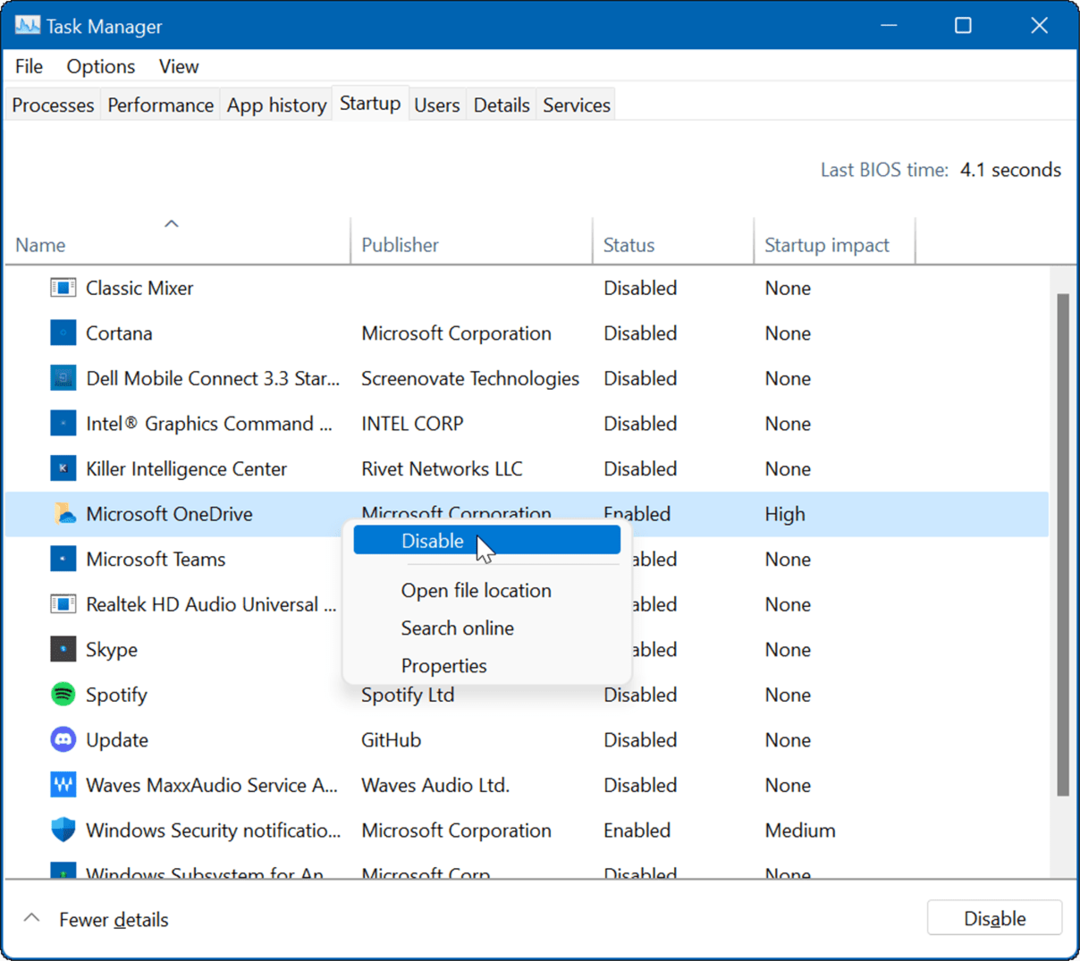
Cum să readuci meniul contextual clasic pe Windows 11
Noul meniu contextual pe Windows 11 include noi moduri de a efectua acțiuni. Cu toate acestea, s-ar putea să doriți familiaritatea meniului contextual clasic pentru a face lucrurile. De asemenea, previne încetinirea noii interfețe de utilizare și se deschide mai rapid.
Notă: Readucerea meniului contextual clasic necesită să spargeți Registrul. Asigura-te ca faceți copii de rezervă pentru computer înainte de a face orice modificări.
Pentru a readuce meniul contextual clasic pe Windows 11, utilizați următorii pași:
- Deschide start meniu și tip regedit, apoi selectați Rulat ca administrator.
- În Editorul Registrului, mergeți pe următoarea cale:
Computer\HKEY_CURRENT_USER\SOFTWARE\CLASSES\CLSID\
- Faceți clic dreapta în spațiul gol din stânga, selectați Nou > Cheie, apoi lipiți următoarele:
{86ca1aa0-34aa-4e8b-a509-50c905bae2a2}
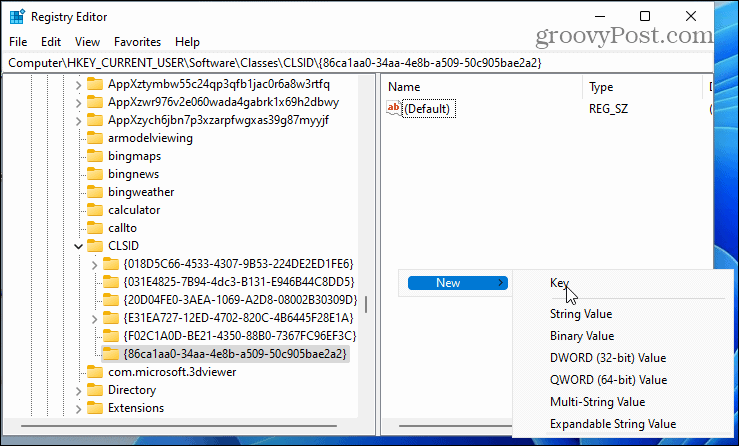
- Faceți clic dreapta pe tasta de deasupra acesteia, selectați Nou > Cheie, și denumește-l după cum urmează:
InprocServer32
- După care, reporniți Windows 11.
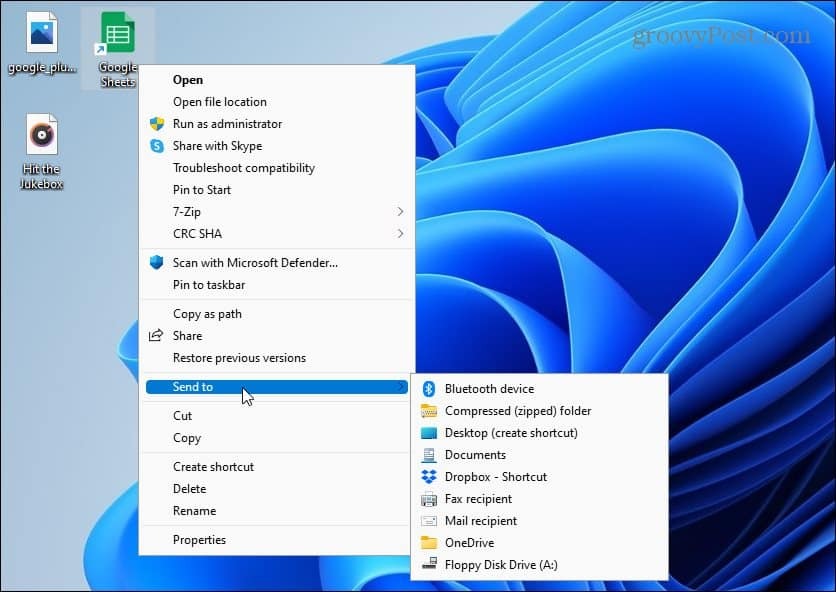
Pentru instrucțiuni complete pas cu pas, citiți ghidul nostru obținerea meniului contextual clasic pe Windows 11.
Păstrați Windows actualizat
Microsoft lansează actualizări regulate în fiecare lună pentru a vă menține sistemul în siguranță. În plus, actualizările specifice vor îmbunătăți stabilitatea și performanța sistemului.
Windows 11 se va actualiza în fundal și se va reporni în afara Ore de activitate. Cu toate acestea, ar putea exista o actualizare de performanță pe care trebuie să o instalați mai devreme decât mai târziu.
Vestea bună este că poți actualizați manual Windows 11 folosind următorii pași:
- apasă pe start butonul sau Tasta Windows și deschis Setări.

- Când se deschide Setări, faceți clic Windows Update din lista din stânga, apoi apăsați tasta Verifică pentru actualizări butonul din dreapta.
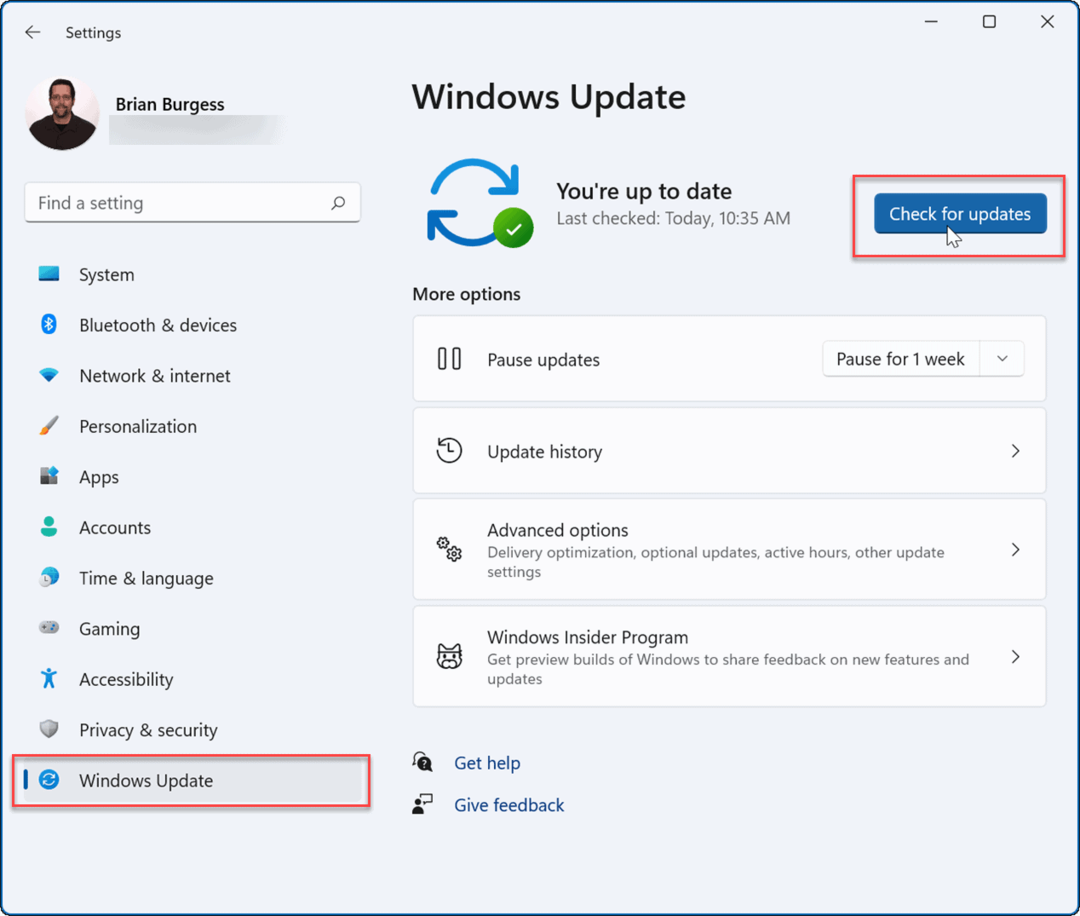
Dacă este disponibilă o actualizare, instalați-o și reporniți sistemul dacă este necesar.
Actualizați driverele hardware
Chiar dacă hardware-ul dvs. este mai vechi, doriți totuși să vă actualizați driverele pentru a vă asigura că funcționează optim. Veți găsi drivere noi pe site-ul web al producătorului sau puteți solicita Windows să verifice actualizările driverelor din Managerul de dispozitive.
Pentru a actualiza driverele hardware pe Windows 11, urmați pașii următori:
- apasă pe start butonul sau Tasta Windows pentru a deschide meniul Start.
- Tip manager de dispozitiv în căutare și selectați rezultatul de top.
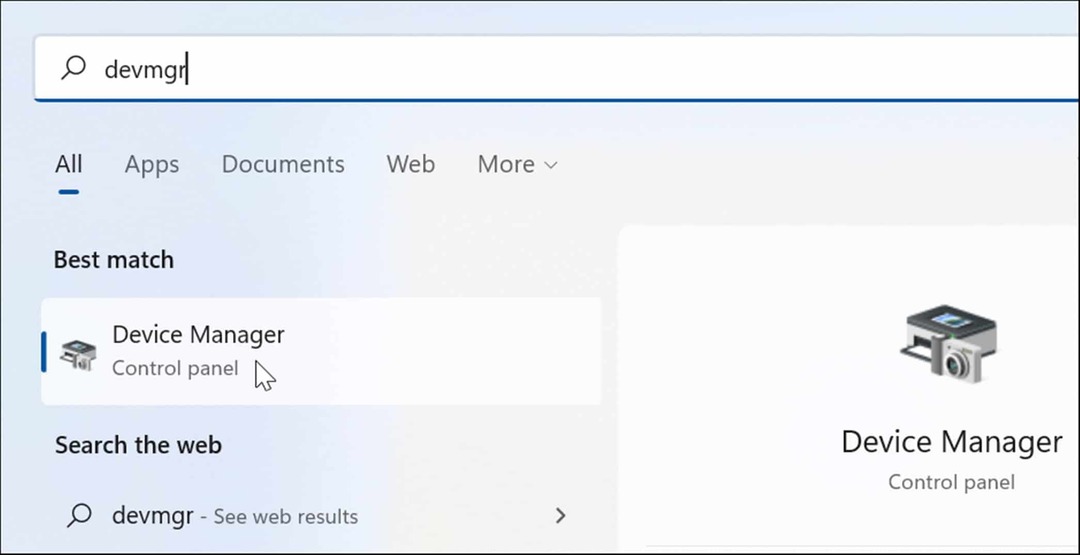
- În Manager de dispozitiv, găsiți hardware-ul pe care doriți să îl actualizați, faceți clic dreapta pe el și selectați Actualizați driver-ul din meniu.
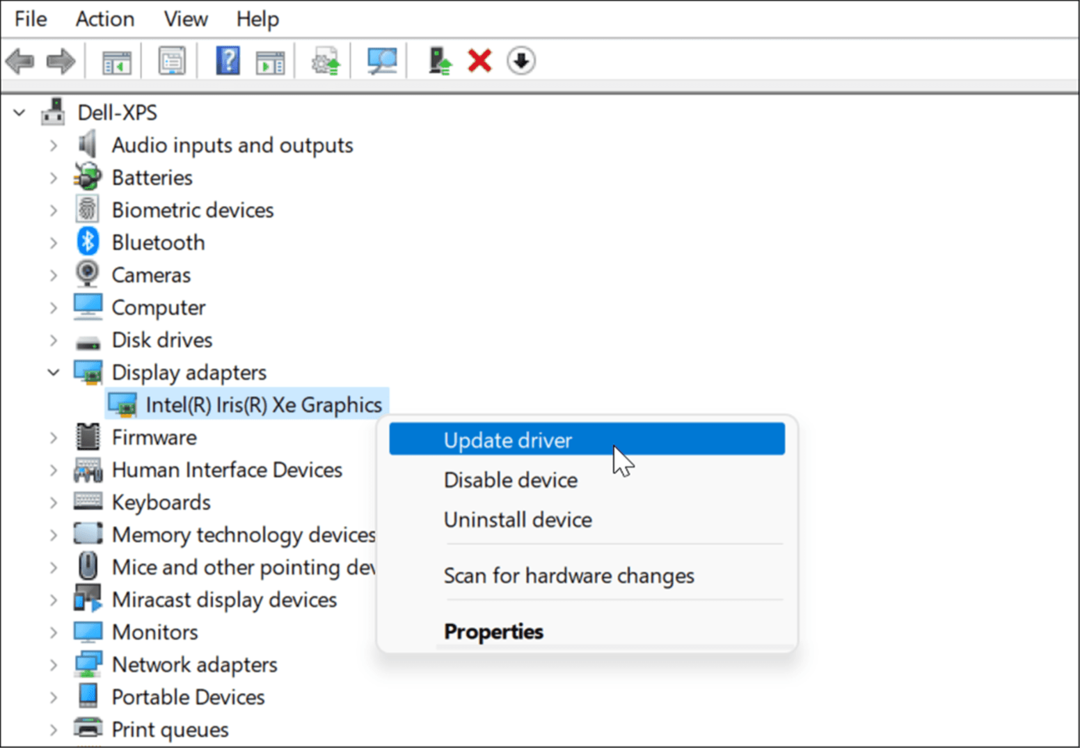
- Apoi, dacă ați descărcat un driver, selectați Răsfoiți computerul meu pentru drivere și instalați-l. Dacă doriți ca Windows să caute unul, faceți clic Căutați automat drivere și urmați instrucțiunile de pe ecran.
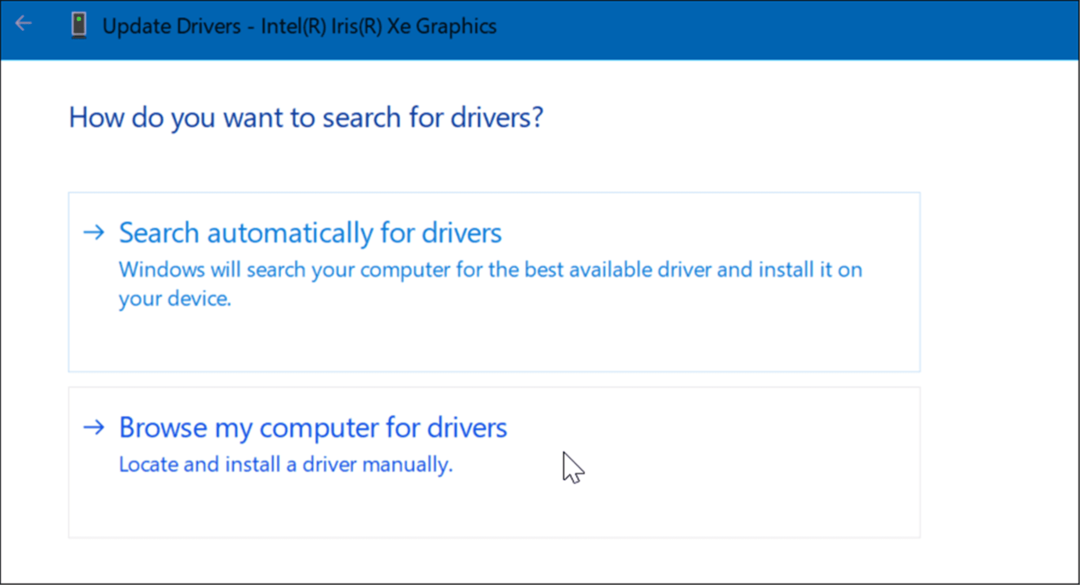
Faceți ca Windows 11 să ruleze mai rapid
Alte lucruri pe care le puteți face pentru a face Windows 11 mai rapid pe hardware vechi sunt eliberarea spațiului de stocare pe unitatea locală cu ajutorul Utilitar Storage Sense. Dacă există prea multe aplicații și jocuri neutilizate pe computer, dezinstalați aplicații pe Windows 11. Acest lucru va elibera, de asemenea, spațiu de stocare și, potențial, vă va accelera sistemul. De asemenea, asigurați-vă că vă ajustați Setări pentru modul de alimentare Windows 11 pentru o performanță mai bună.
Sperăm că utilizarea uneia sau mai multor opțiuni de mai sus vă va face experiența Windows 11 mai rapidă și mai receptivă. Dacă sunteți nou în Windows 11, aruncați o privire la alte caracteristici, cum ar fi capacitatea de a instalați aplicații Android. de asemenea poti fi interesat de instalarea Linux pe Windows 11.
Cum să găsiți cheia de produs Windows 11
Dacă trebuie să transferați cheia de produs Windows 11 sau doar aveți nevoie de ea pentru a face o instalare curată a sistemului de operare,...
Cum să ștergeți memoria cache, cookie-urile și istoricul de navigare Google Chrome
Chrome face o treabă excelentă în stocarea istoricului de navigare, a memoriei cache și a cookie-urilor pentru a optimiza performanța browserului online. E cum să...
Potrivirea prețurilor în magazin: Cum să obțineți prețuri online în timp ce faceți cumpărături în magazin
Cumpărând în magazin nu înseamnă că trebuie să plătești prețuri mai mari. Datorită garanțiilor de potrivire a prețurilor, puteți obține reduceri online în timp ce faceți cumpărături în...
Cum să cadou un abonament Disney Plus cu un card cadou digital
Dacă ți-a plăcut Disney Plus și vrei să-l împărtășești cu alții, iată cum să cumperi un abonament Disney+ Gift pentru...