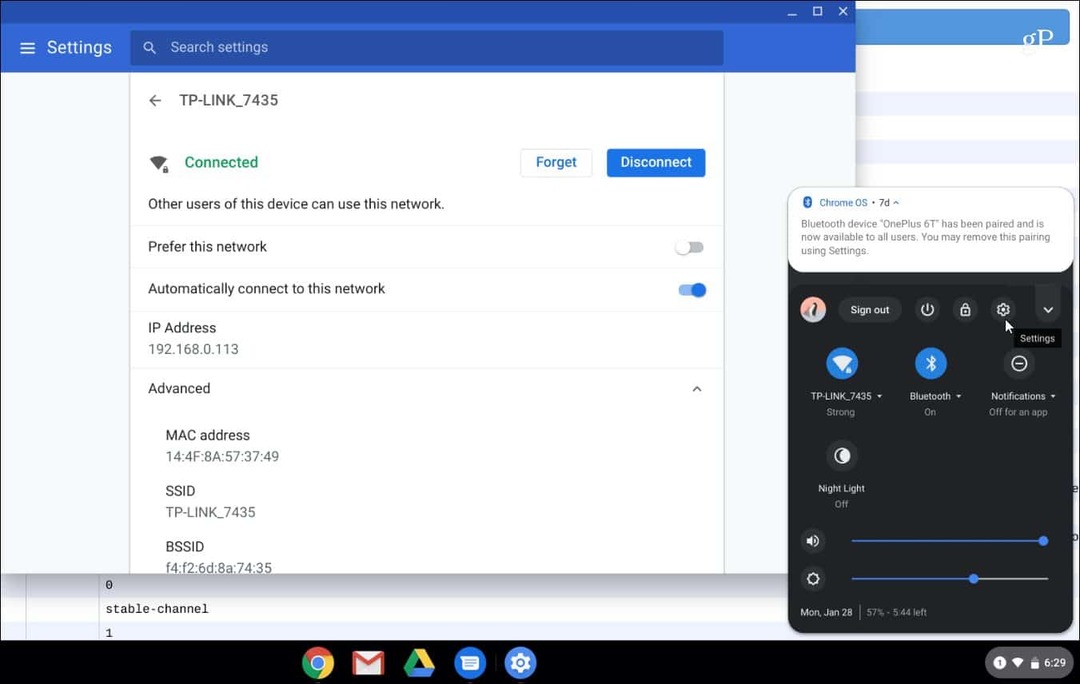Cum să ascundeți fișierele și folderele din căutare pe Windows 11
Microsoft Windows 11 Erou / / February 10, 2022

Ultima actualizare pe

Vă faceți griji că anumite fișiere apar în rezultatele căutării Windows 11? Puteți ascunde anumite fișiere sau foldere de la căutări folosind acest ghid.
Trebuie să găsiți rapid un fișier pe computerul dvs. cu Windows 11? O poți face din meniul Start. În mod implicit, bara de căutare vă permite să localizați fișiere în folderele Desktop, Imagini, Muzică, Descărcări, Documente și Videoclipuri. De asemenea, caută aplicații, mesaje de e-mail și alte fișiere importante.
Problema cu a avea toate fișierele și folderele importante la îndemână este că s-ar putea să aveți fișiere vrei a se ascunde. Dacă acesta este cazul, puteți configura Windows să omite anumite fișiere și foldere ascunse. În acest ghid, vom explica cum să ascundeți fișierele și folderele dintr-o căutare Windows 11.
Cum să ascundeți fișierele și folderele din căutare pe Windows 11
Primul lucru la care ne vom uita este personalizarea unde Windows caută fișiere. Omitând aceste locații specifice, ar trebui să vedeți rezultatele mai repede, ascundeți în același timp fișierele pe care doriți să le protejați.
Dacă doriți să excludeți fișiere și foldere din căutări în Windows 11, urmați acești pași:
- Deschide start meniu și selectați Setări. Alternativ, apăsați tasta Tasta Windows + I pe tastatura ta.

- Când se deschide Setări, selectați Confidențialitate și securitate pe stanga.
- În Confidențialitate și securitate, selectează Căutând Windows opțiune.
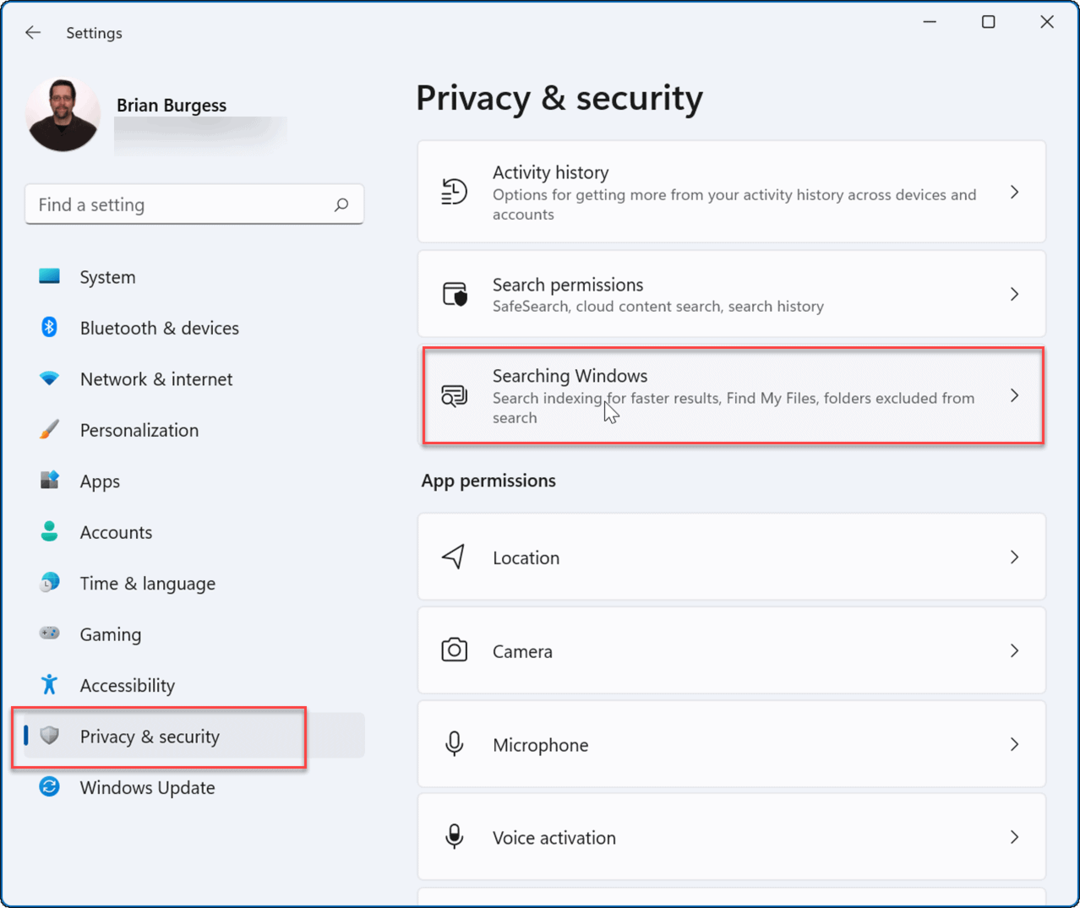
- Faceți clic pentru a extinde Găsiți fișierele mele opțiune.
- Sub Găsiți fișierele mele >Clasic, apasă pe Personalizați locațiile de căutare opțiune.
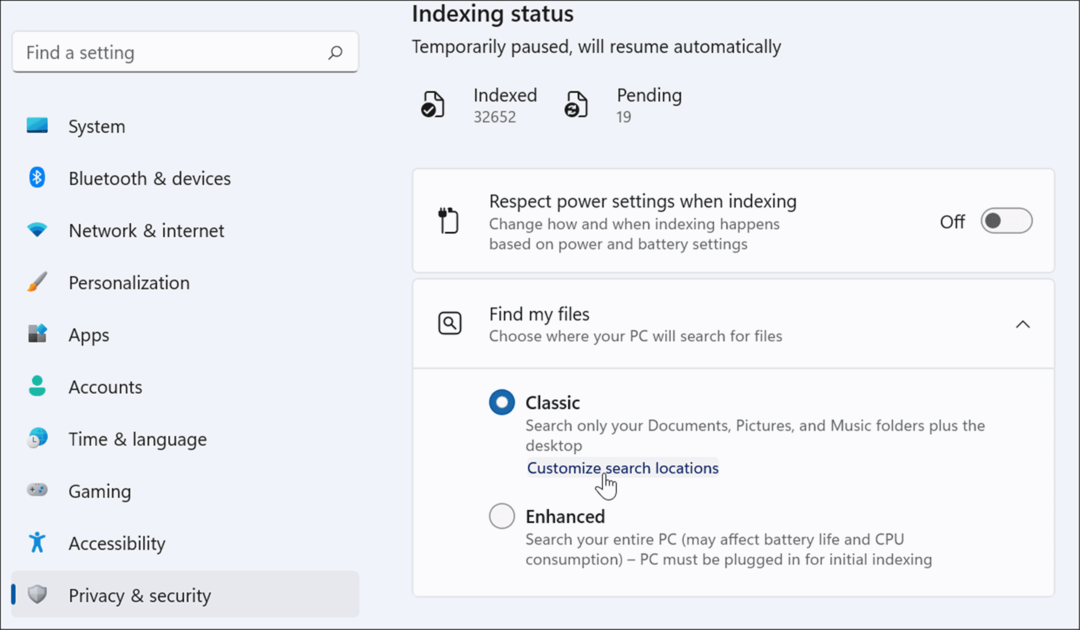
- În Opțiuni de indexare fereastra, apăsați pe Modifica butonul din partea de jos.
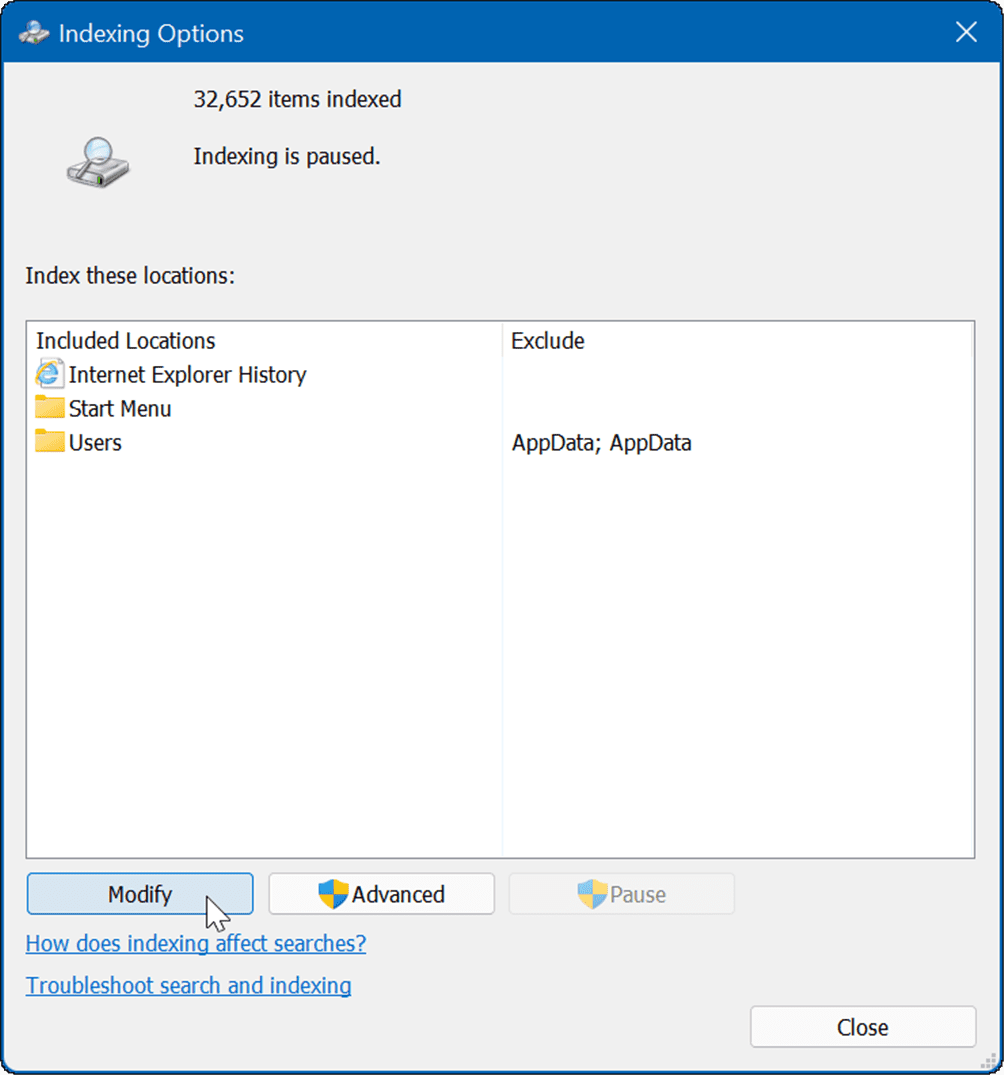
- Apoi, verificați folderele pe care doriți să le includeți, debifați-le pe cele pe care doriți să le excludeți din Căutarea Windows și faceți clic pe O.K a salva.
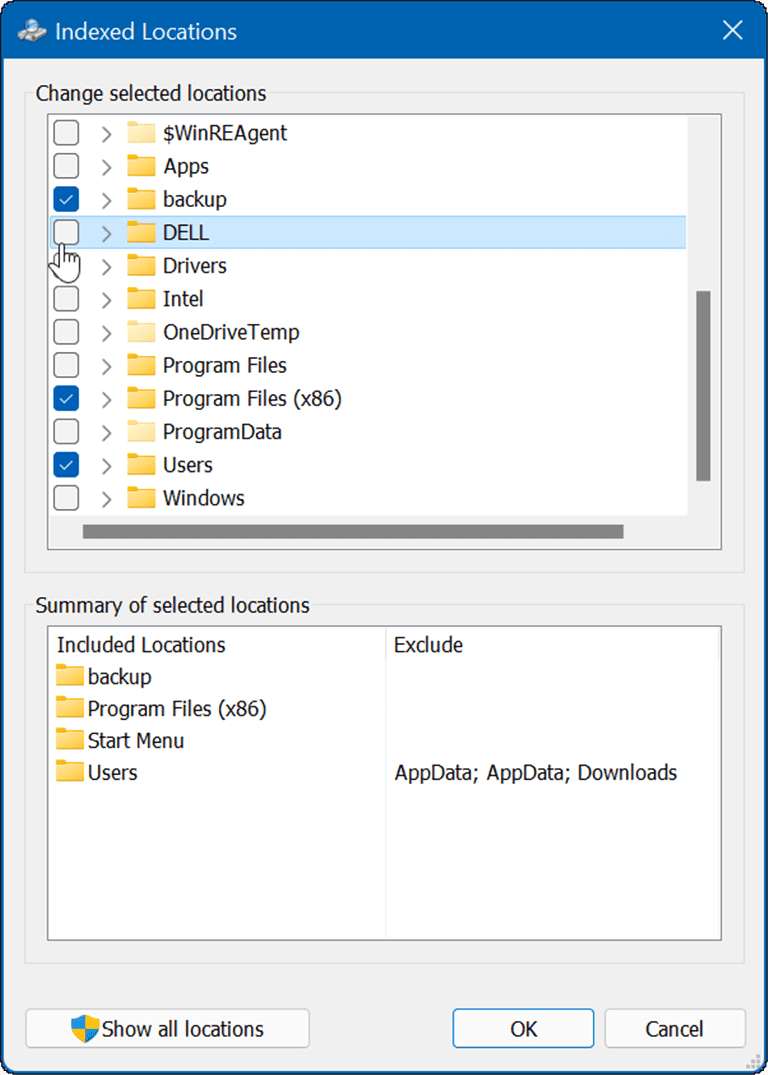
Acum Windows va căuta doar prin folderele indexate pe care le-ați specificat.
Cum să ascundeți folderele din căutare pe Windows 11
Pentru a ascunde anumite foldere dintr-o căutare Windows, urmați acești pași:
- Apasă pe start butonul pentru a deschide Meniul Start și alegeți Setări.

- În Setări, presa Confidențialitate și securitate > Căutând Windows.
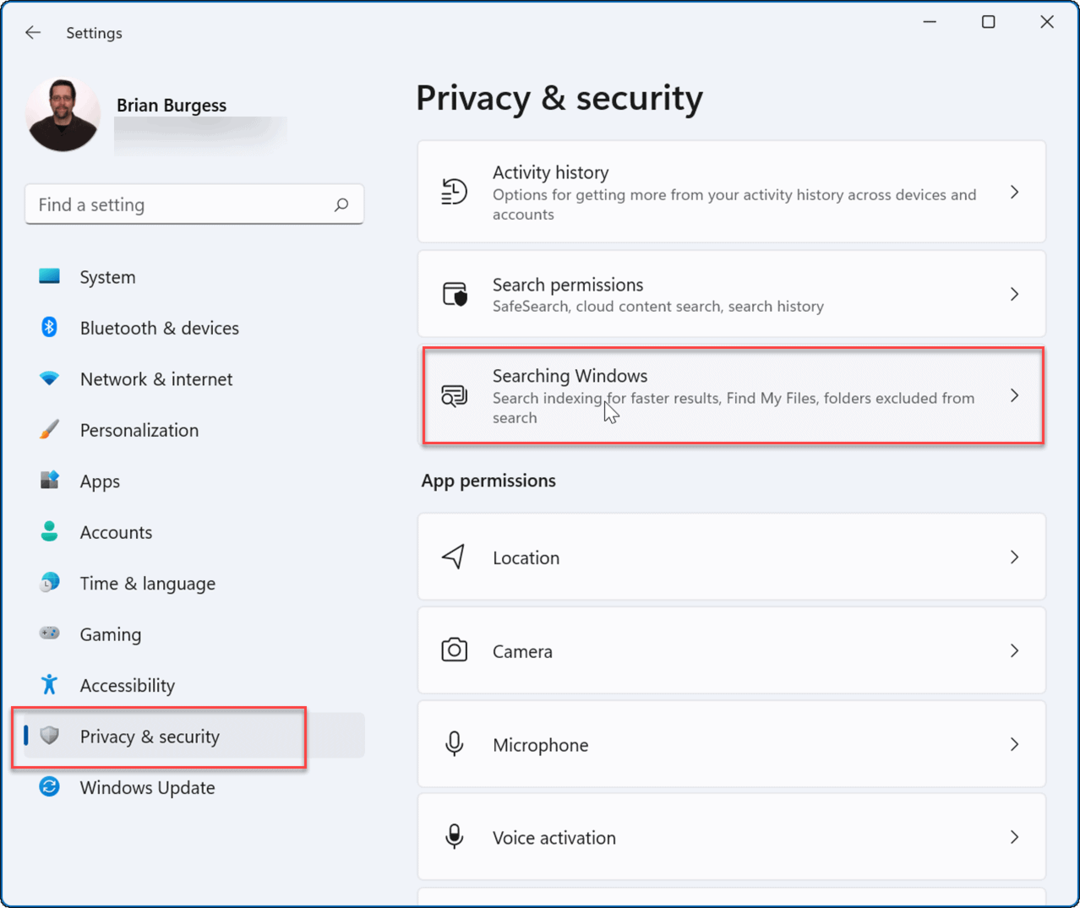
- Derulați în jos lista și selectați Adăugați un folder exclus opțiune.
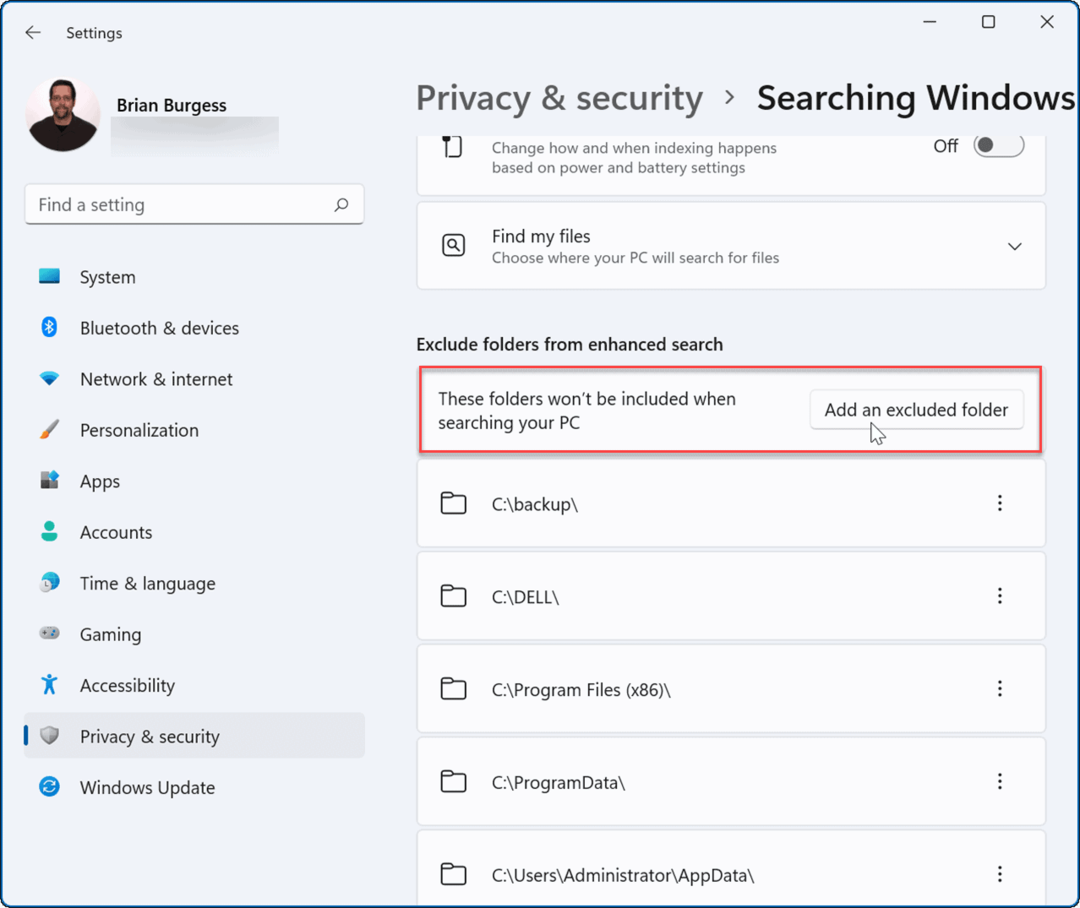
- Selectați folderul pe care doriți să-l ascundeți, apoi faceți clic pe Selectați folderul buton.
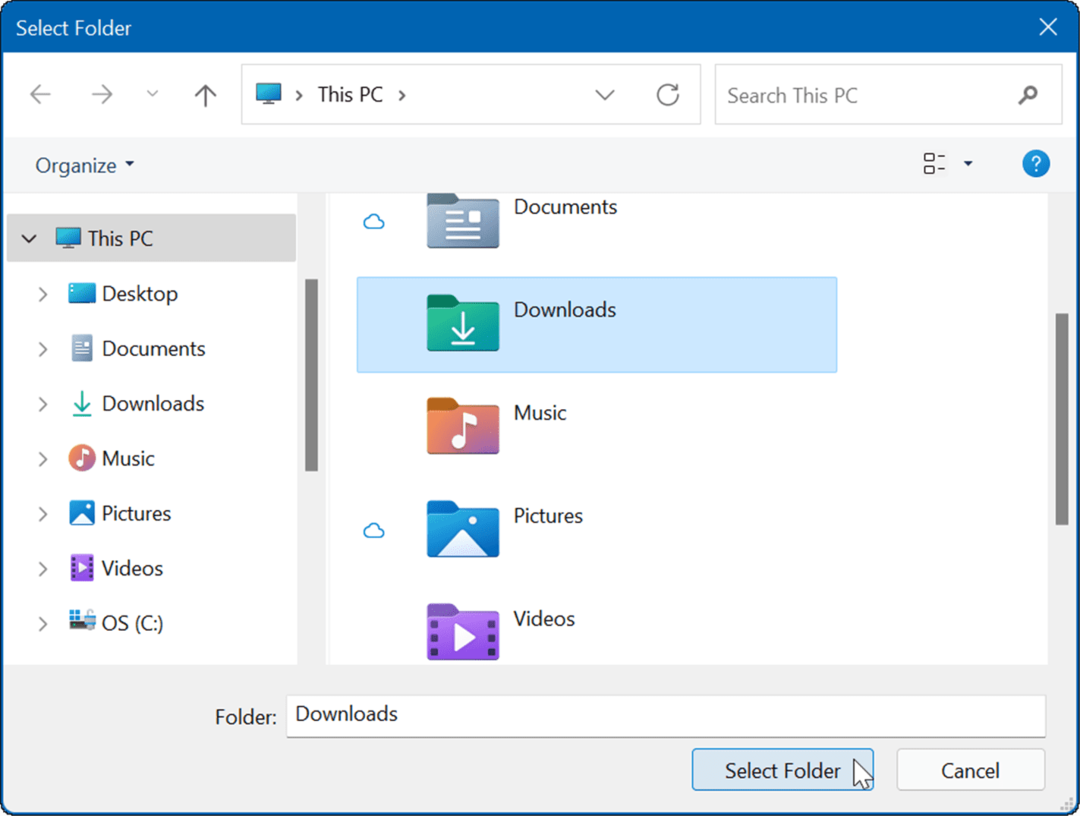
Dosarele pe care le selectați nu vor mai fi incluse în rezultatele căutării. Dacă doriți să afișați un dosar, faceți clic pe pictogramă cu trei puncte lângă folder și faceți clic Elimina.
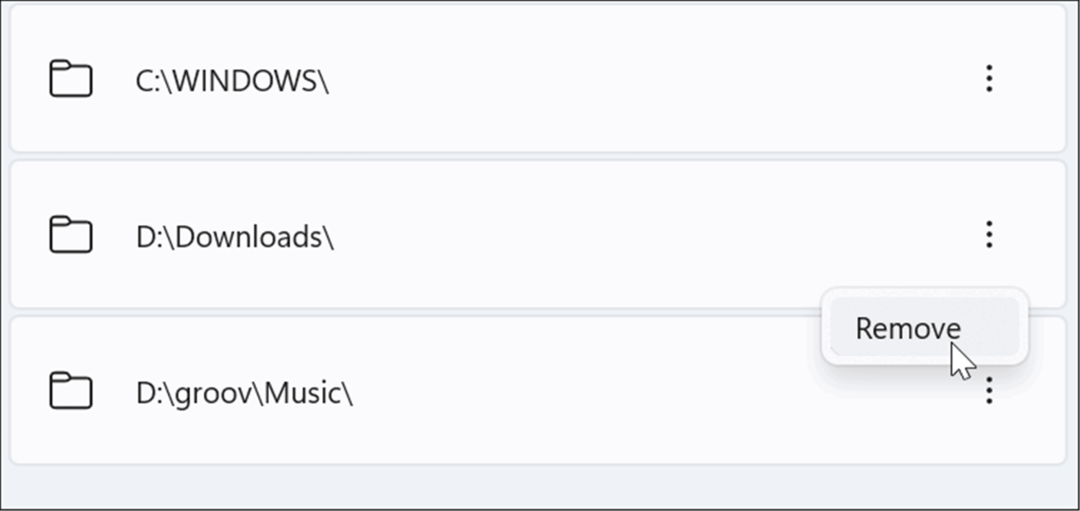
Cum să ascundeți fișierele din căutare pe Windows 11
Pe Windows 11, puteți selecta orice tip de fișier și îl puteți opri să apară în rezultatele căutării.
Pentru a ascunde anumite tipuri de fișiere din rezultatele căutării Windows 11:
- presa start, tip indexareaOpțiuniși alegeți rezultatul de top.
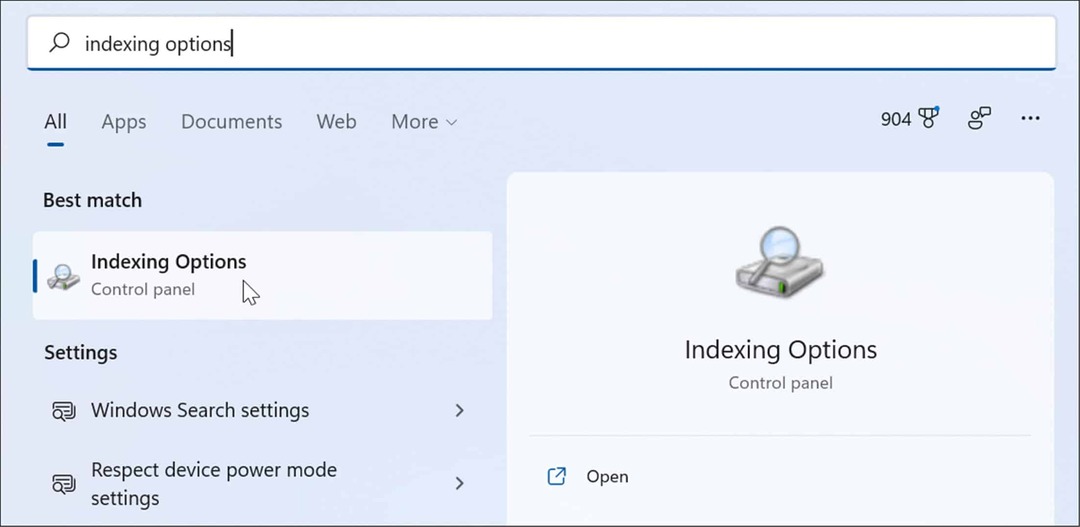
- În Opțiuni de indexare, apasă pe Avansat buton.
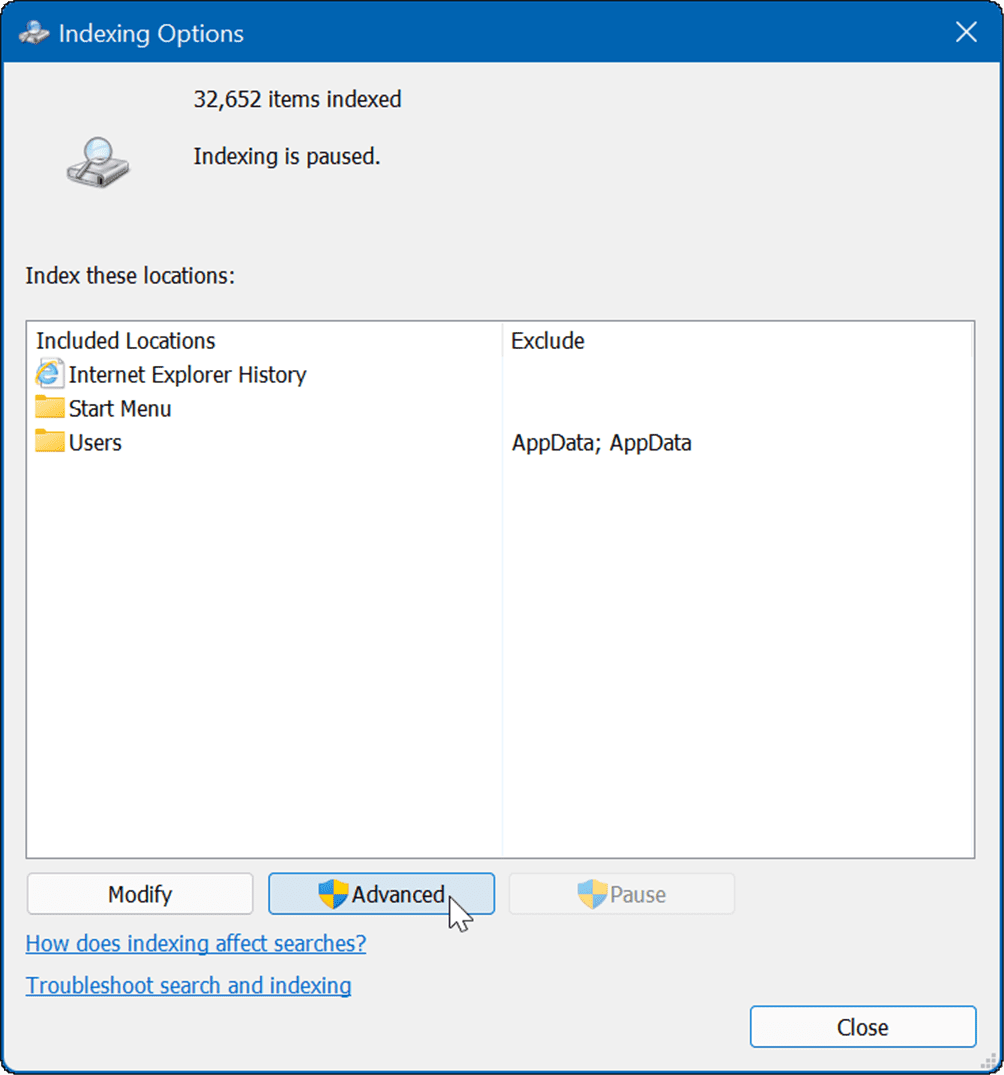
- Apoi, faceți clic pe Tipuri de fisiere fila,
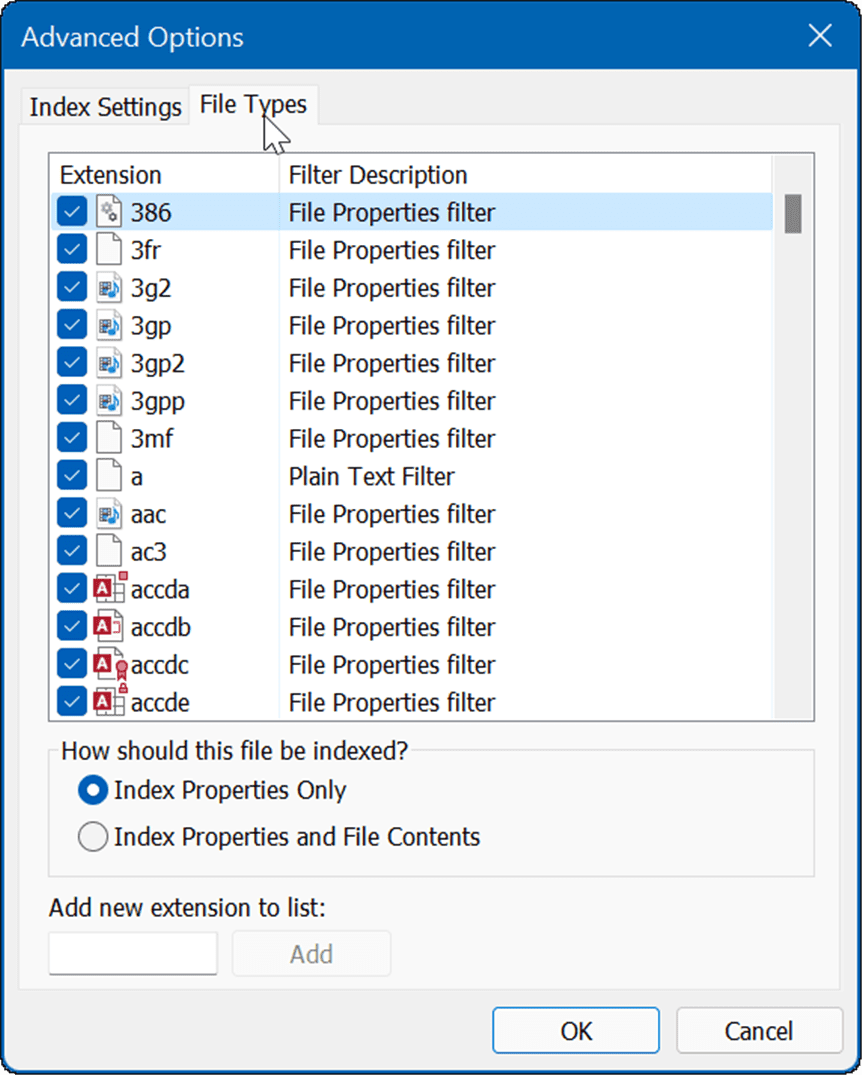
- În Tipuri de fisiere fila, parcurgeți și debifați tipul de fișier pe care doriți să îl excludeți din căutare. De exemplu, este posibil să doriți să excludeți anumite fișiere media, cum ar fi MP3 sau MPEG.
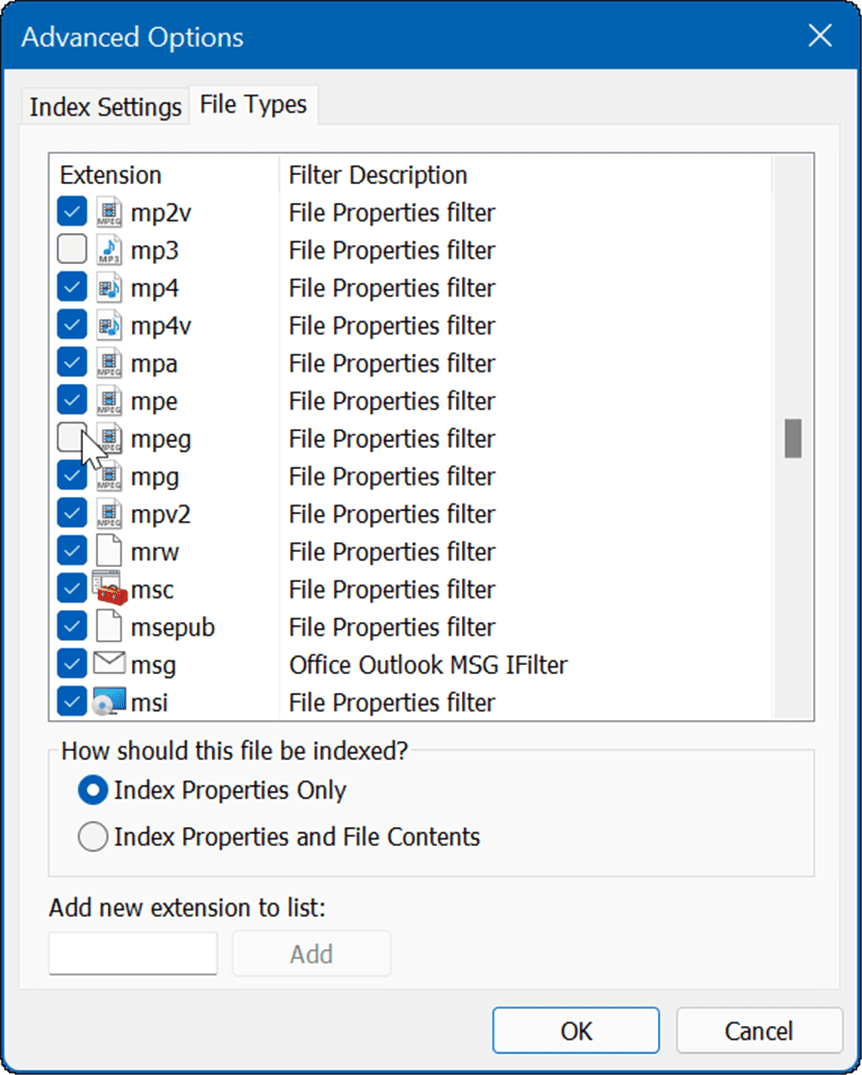
- După deselectarea tipurilor de fișiere, faceți clic pe Setări index fila.
- Apasă pe Reconstrui butonul din Depanare secțiune pentru a reconstrui indexul de căutare.
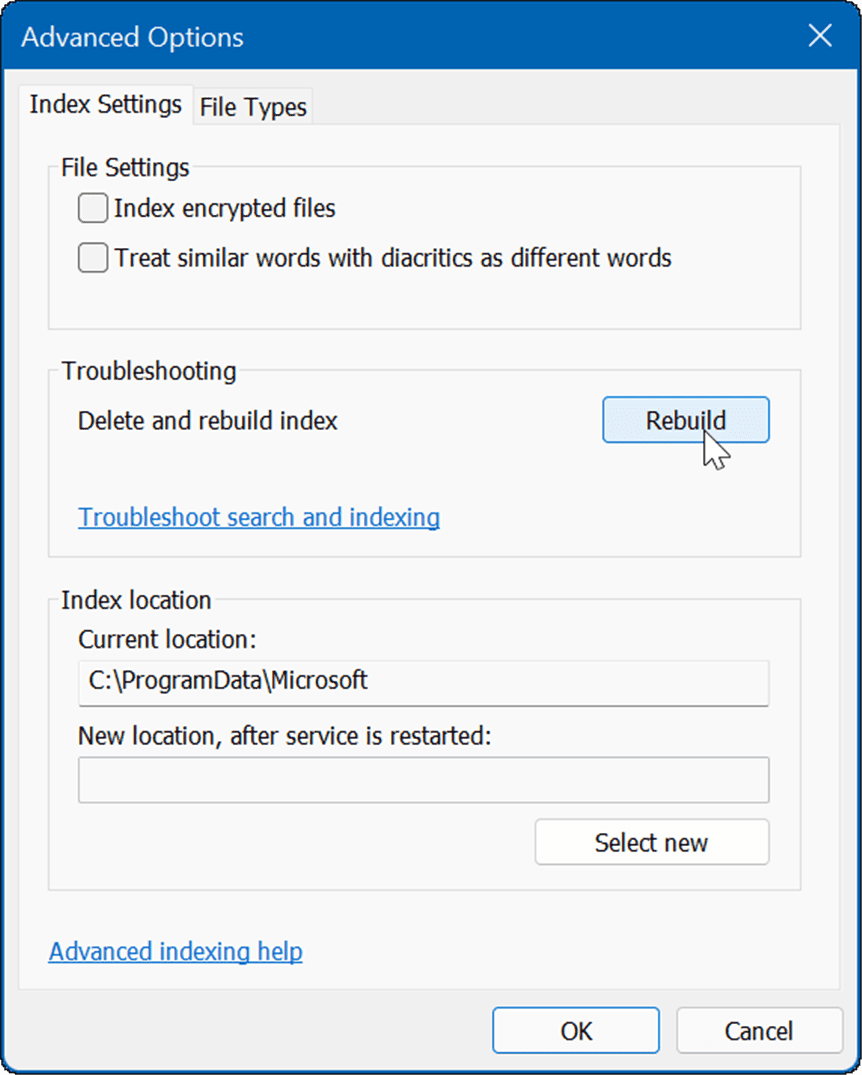
- Timpul necesar pentru a reconstrui indexul va varia în funcție de numărul de fișiere de pe computer. Cu cât sunt mai multe fișiere, cu atât va dura mai mult reconstruirea. Când apare ecranul de confirmare, faceți clic O.K.
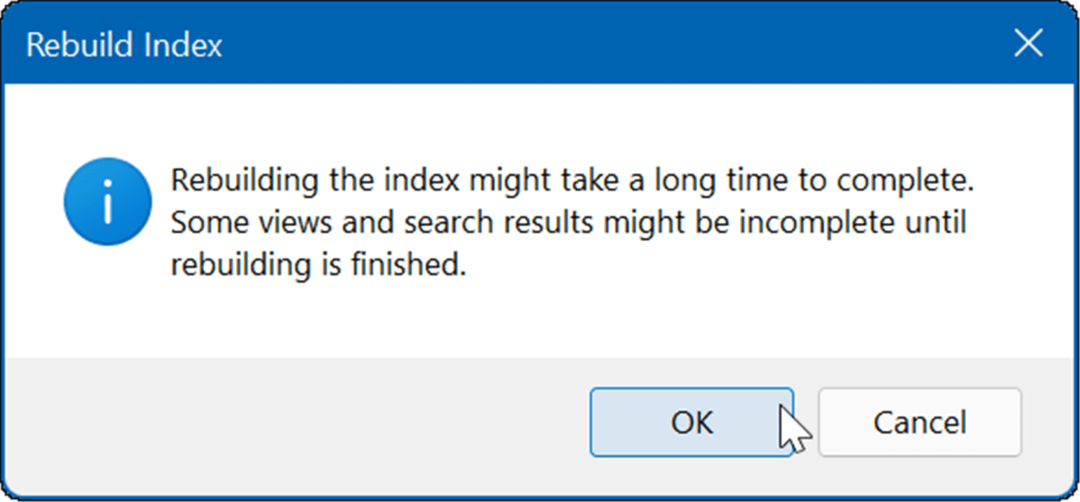
- În partea de sus a Opțiuni de indexare fereastra, veți vedea starea procesului.
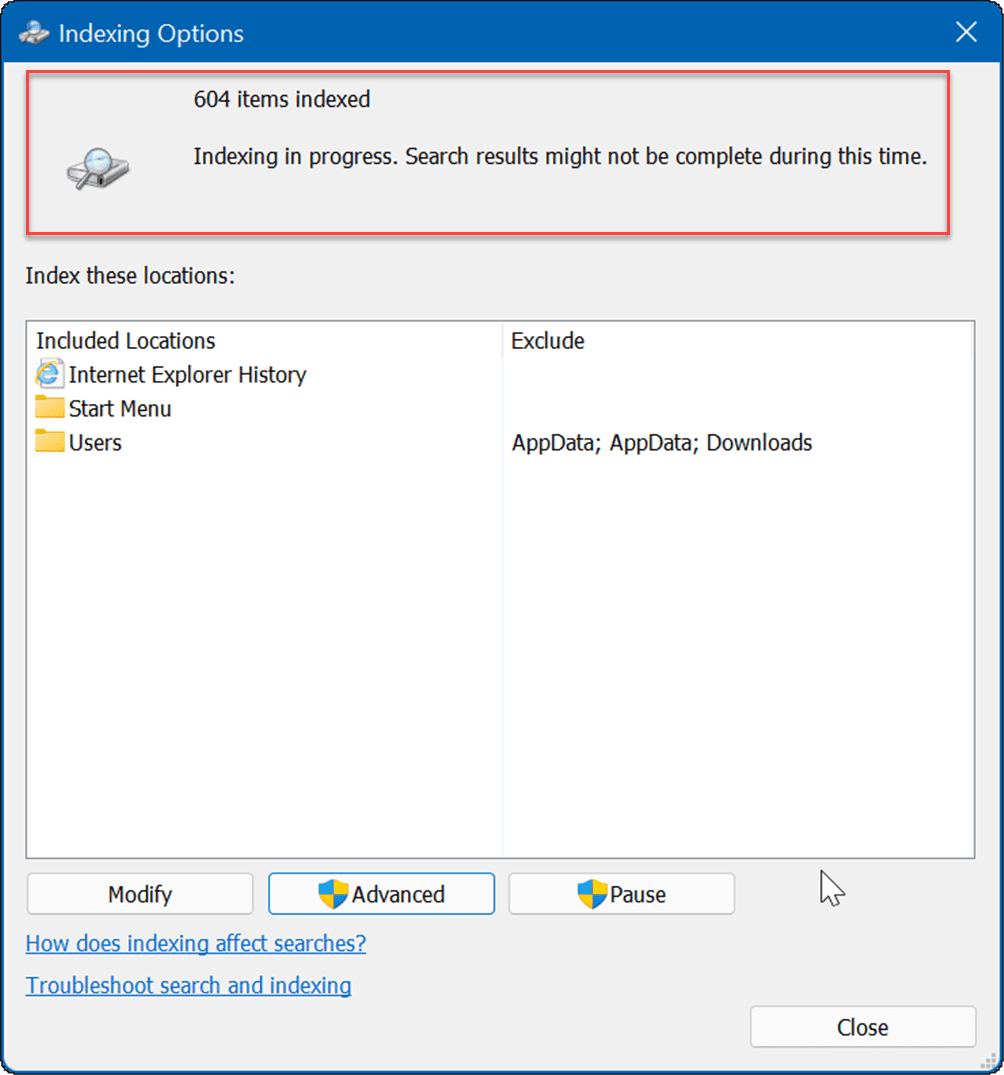
Odată ce indexul este reconstruit, tipurile de fișiere excluse nu se vor mai afișa în rezultatele căutării.
Căutare Windows îmbunătățită
Este important să rețineți că atunci când ascundeți fișiere și foldere din căutări pe Windows 11, este posibil să obțineți rezultate incorecte atunci când încercați să găsiți un anumit articol. Dacă te confrunți cu această situație, poți activați căutarea îmbunătățită pentru o căutare mai largă a computerului dvs.
O funcție de căutare îmbunătățită va scana întregul computer. Căutările vor fi mai lente, dar rezultatele căutării dvs. se vor îmbunătăți și vor oferi o gamă mai largă de rezultate.
Pentru a activa căutarea îmbunătățită pe Windows 11, urmați acești pași:
- presa start și deschis Setări.
- Când se deschide Setări, navigați la Confidențialitate și securitate > Căutare în Windows.
- Sub Găsiți fișierele mele secțiunea, faceți clic pe Îmbunătățit opțiune.
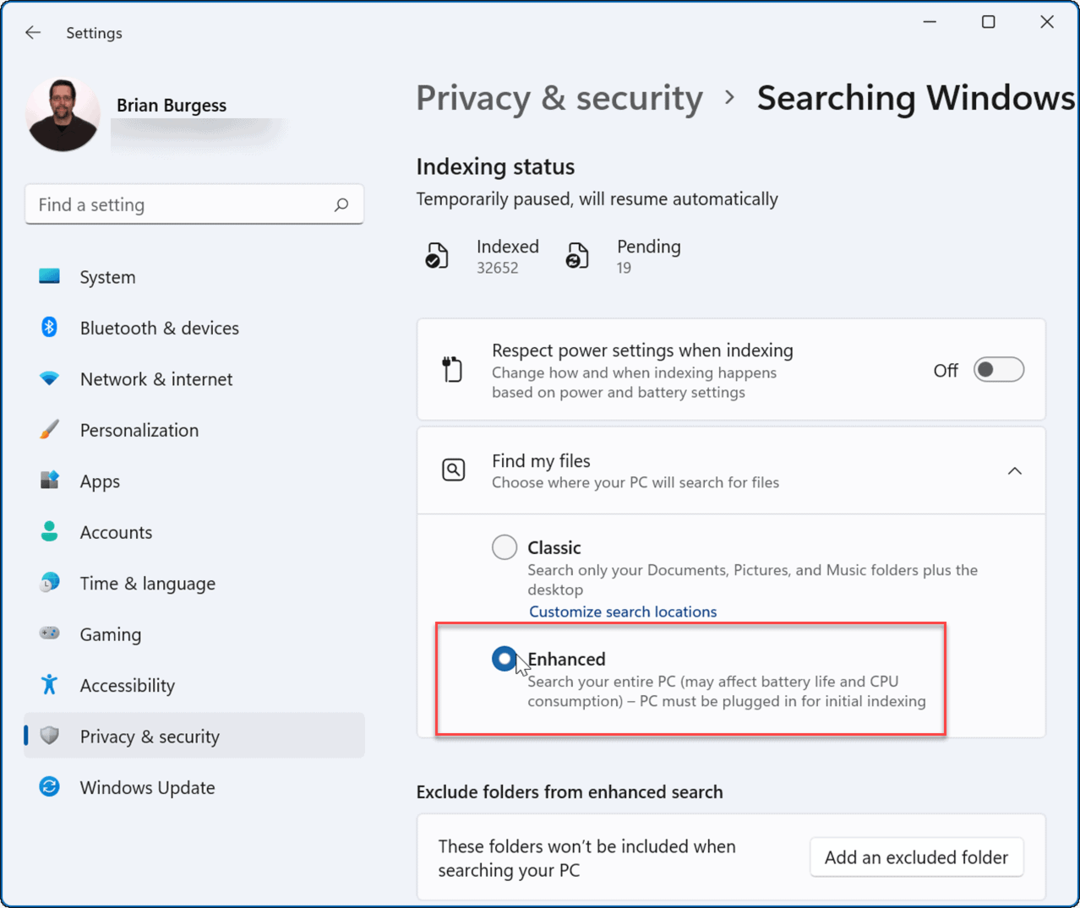
Din acest punct, când executați o interogare de căutare, întregul dvs. sistem este scanat, cu excepția fișierelor și folderelor pe care le-ați ascuns.
Îmbunătățirea căutărilor Windows 11
Windows 11 include câteva moduri de a căuta fișiere și alte elemente. De exemplu, puteți să faceți clic pe butonul Start sau să apăsați tasta Windows și să introduceți interogarea. Există, de asemenea, o pictogramă de căutare în partea dreaptă a butonului Start pe care o puteți utiliza.
Deoarece butonul Start și pictograma de căutare sunt aproape una de alta, este posibil să doriți ascunde Căutarea din bara de activități. Un alt truc pentru a obține rezultate de căutare mai bune este să dezactivați rezultatele web pe Windows 11.
Dacă nu sunteți încă pe Windows 11, puteți elimina Caseta de căutare din bara de activități Windows 10, de asemenea.
Cum să găsiți cheia de produs Windows 11
Dacă trebuie să transferați cheia de produs Windows 11 sau doar aveți nevoie de ea pentru a face o instalare curată a sistemului de operare,...
Cum să ștergeți memoria cache, cookie-urile și istoricul de navigare Google Chrome
Chrome face o treabă excelentă în stocarea istoricului de navigare, a memoriei cache și a cookie-urilor pentru a optimiza performanța browserului online. E cum să...
Potrivirea prețurilor în magazin: Cum să obțineți prețuri online în timp ce faceți cumpărături în magazin
Cumpărând în magazin nu înseamnă că trebuie să plătești prețuri mai mari. Datorită garanțiilor de potrivire a prețurilor, puteți obține reduceri online în timp ce faceți cumpărături în...
Cum să cadou un abonament Disney Plus cu un card cadou digital
Dacă ți-a plăcut Disney Plus și vrei să-l împărtășești cu alții, iată cum să cumperi un abonament Disney+ Gift pentru...