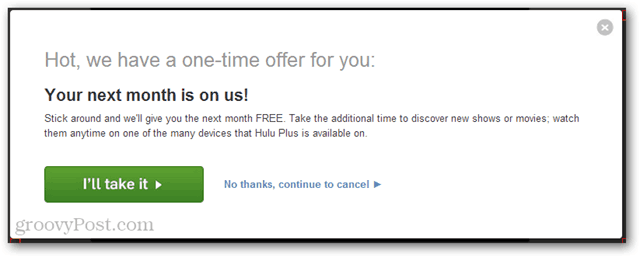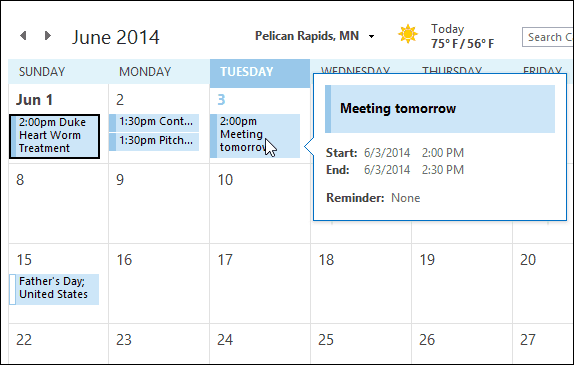Cum să utilizați istoricul Clipboard pe Windows 11
Microsoft Windows 11 Erou / / February 11, 2022

Ultima actualizare pe

Puteți salva mai multe elemente în clipboard dacă activați și utilizați caracteristica istoric Clipboard pe Windows 11. Iată cum.
Microsoft a introdus Istoricul clipboard-ului caracteristică cu Windows 10. De atunci, a fost transferat în Windows 11 și oferă în continuare aceeași funcționalitate excelentă, ceea ce face ușoară urmărirea diferitelor fragmente de text pe care le copiați.
De exemplu, s-ar putea să fie nevoie să copiați mai multe elemente pentru un acces ușor atunci când creați un document sau completați un formular. Microsoft nu îl activează în mod implicit, așa că va trebui să îl activați pentru a utiliza istoricul Clipboard pe Windows 11. Următorul ghid vă va arăta cum să utilizați istoricul Clipboard pe Windows 11 și să profitați la maximum de funcție.
Cum să activați istoricul Clipboard pe Windows 11
Primul lucru pe care trebuie să-l faceți este să activați funcția de istoric Clipboard pe Windows 11.
Pentru a activa istoricul Clipboard pe Windows 11, urmați pașii următori:
- Click pe start sau loviți Tasta Windows și selectați Setări din meniu.

- Când se deschide Setări, faceți clic pe Sistem din partea stângă.
- Derulați în jos lista din partea dreaptă și selectați Clipboard.
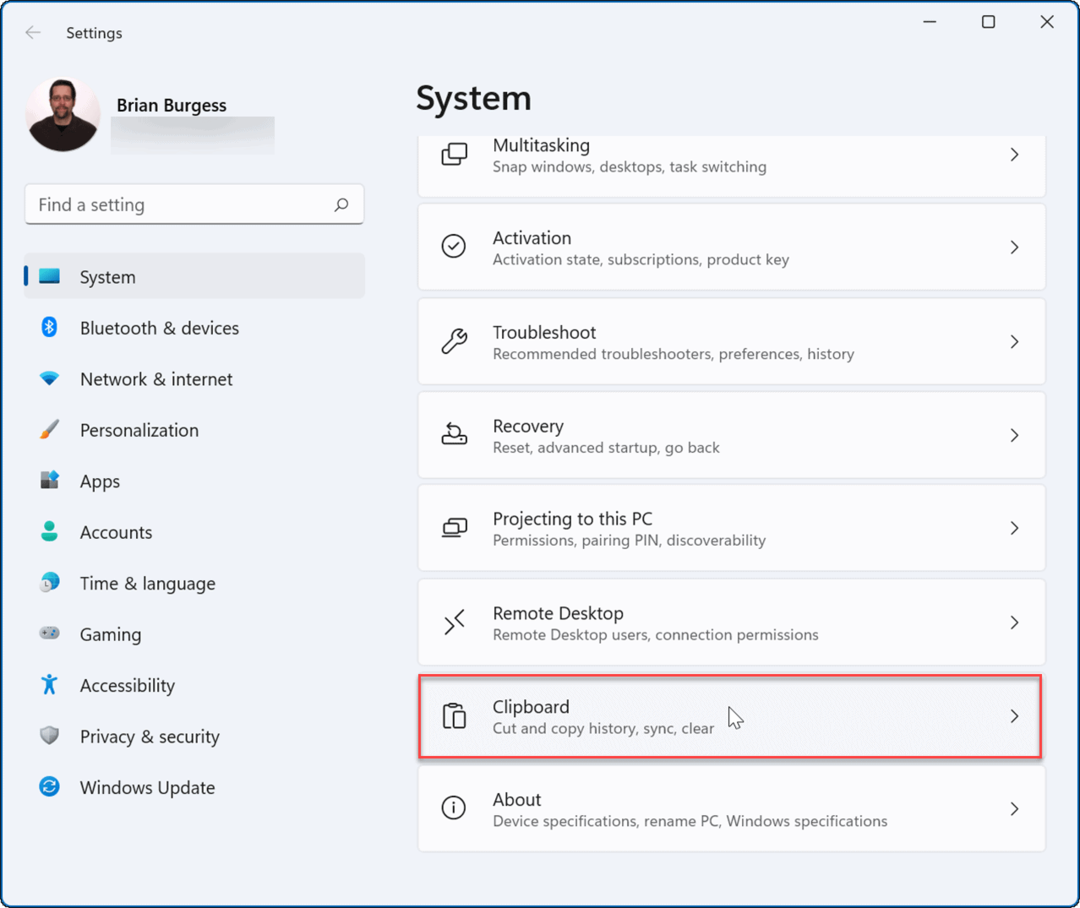
- Apoi, comutați Istoricul clipboard-ului opțiunea către Pe poziţie.
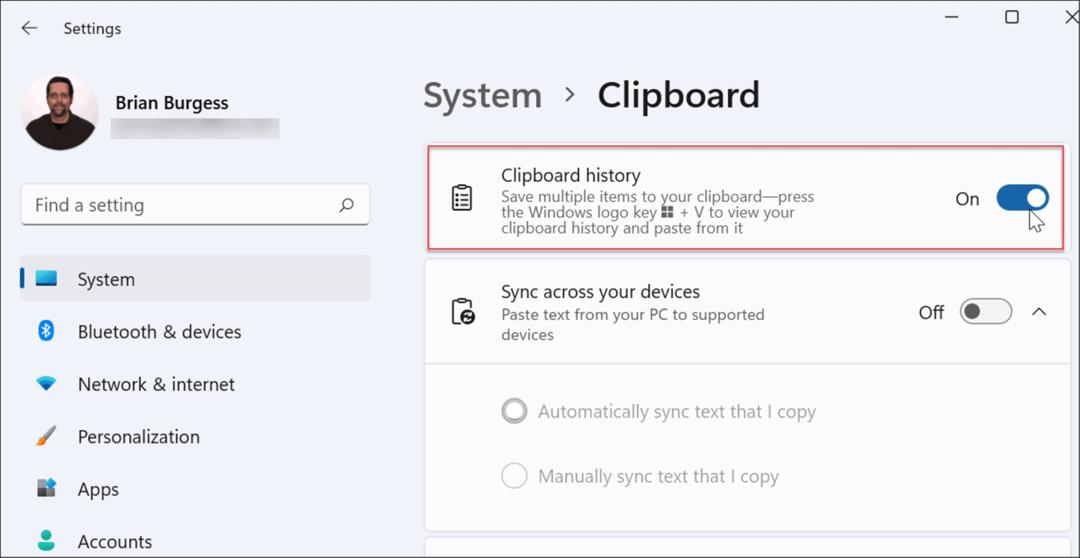
Odată ce urmați pașii de mai sus, funcția de istoric Clipboard este activată pe computer. Cu istoricul Clipboard, acum puteți copia mai multe blocuri de text, imagini sau link-uri în clipboard și le puteți accesa mai târziu.
Utilizarea istoricului Clipboard pe Windows 11
Poți folosi în continuare faceți clic dreapta > Copiere și faceți clic dreapta > lipiți sau utilizați Ctrl + C pentru a copia și a utiliza Ctrl + V pentru a lipi câte un articol. Cu toate acestea, doriți să accesați istoricul elementelor salvate în Clipboard.
Notă: Istoricul clipboard-ului acceptă doar copierea imaginilor din aplicații selectate, cum ar fi browserul sau Instrumentul Snipping, de exemplu. Ca de obicei, puteți copia și lipi imagini, dar acestea nu se vor salva în interfața de utilizare a istoricului Clipboard.
Pentru a utiliza istoricul Clipboard, urmați pașii următori:
- Lansați documentul, site-ul web sau aplicația pentru a lipi textul copiat.
- Acum, utilizați comanda rapidă de la tastatură Tasta Windows + V pentru a afișa panoul emoji care se deschide către Istoricul clipboard-ului fila.
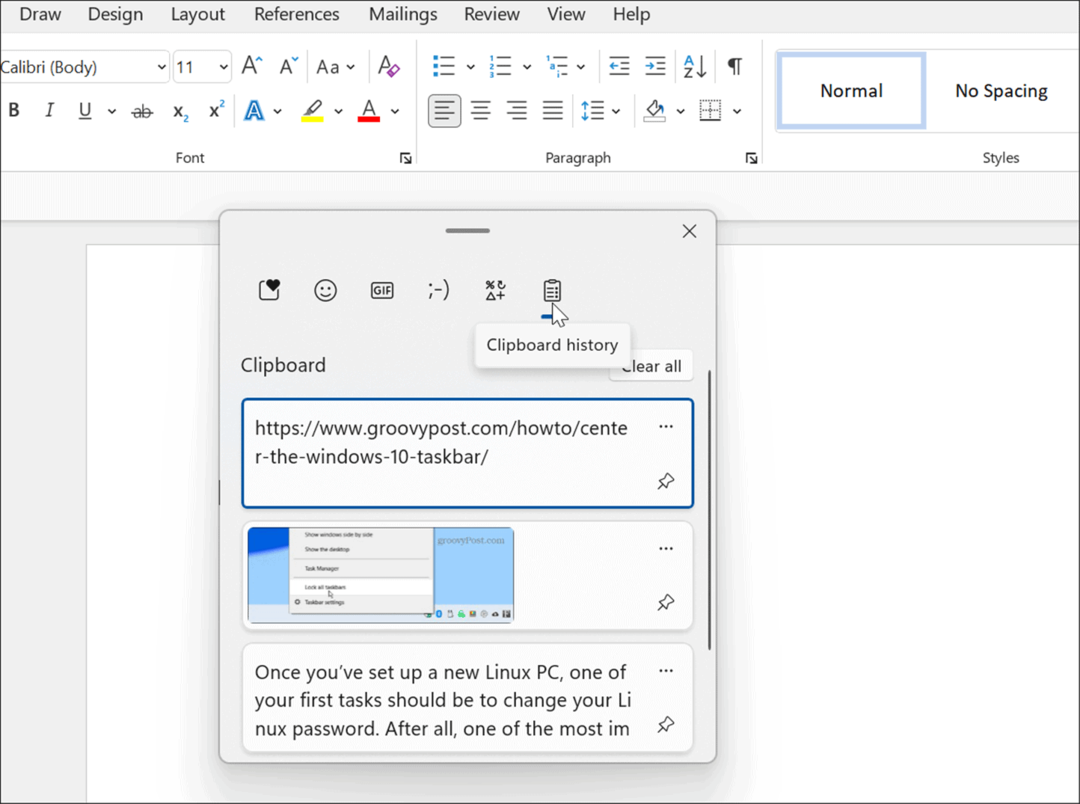
- Alegeți elementul pe care doriți să-l inserați din Istoricul clipboard-ului meniu și se va lipi în document.
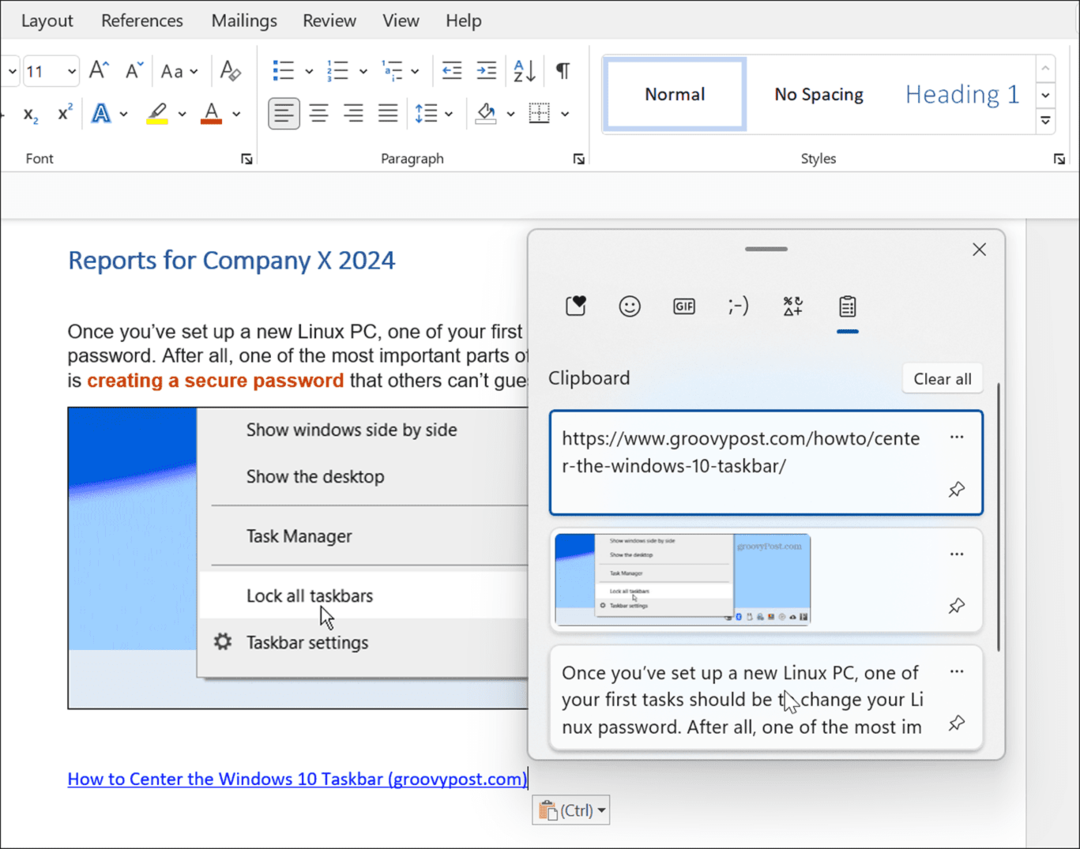
- Pentru a lipi text fără formatarea sursei, faceți clic pe Vezi mai mult (trei puncte) și selectați Lipiți ca text opțiune.
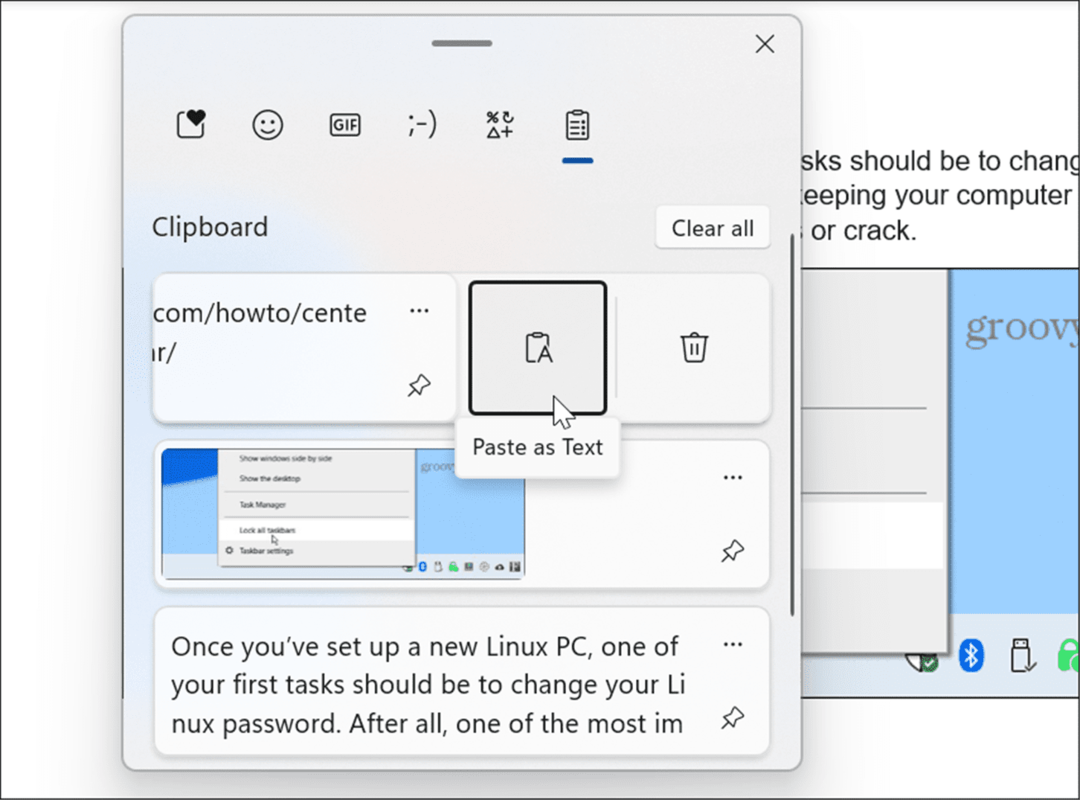
- Pentru a șterge un element din istoricul Clipboard, faceți clic pe Vezi mai mult (trei puncte) și selectați Șterge buton.
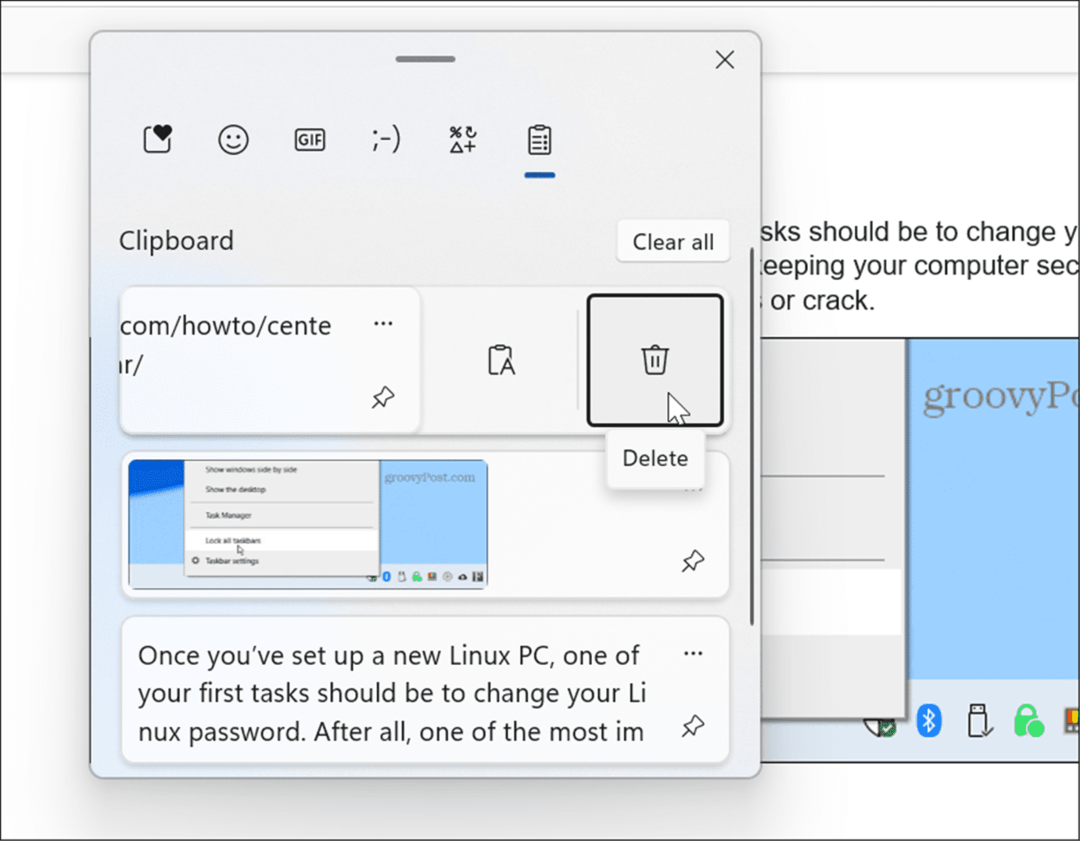
- Dacă există un anumit text sau o imagine pe care o folosești mult, poți fixa elementul în clipboard. Deschideți istoricul Clipboard cu Tasta Windows + V și faceți clic pe Fixați elementul pictograma.
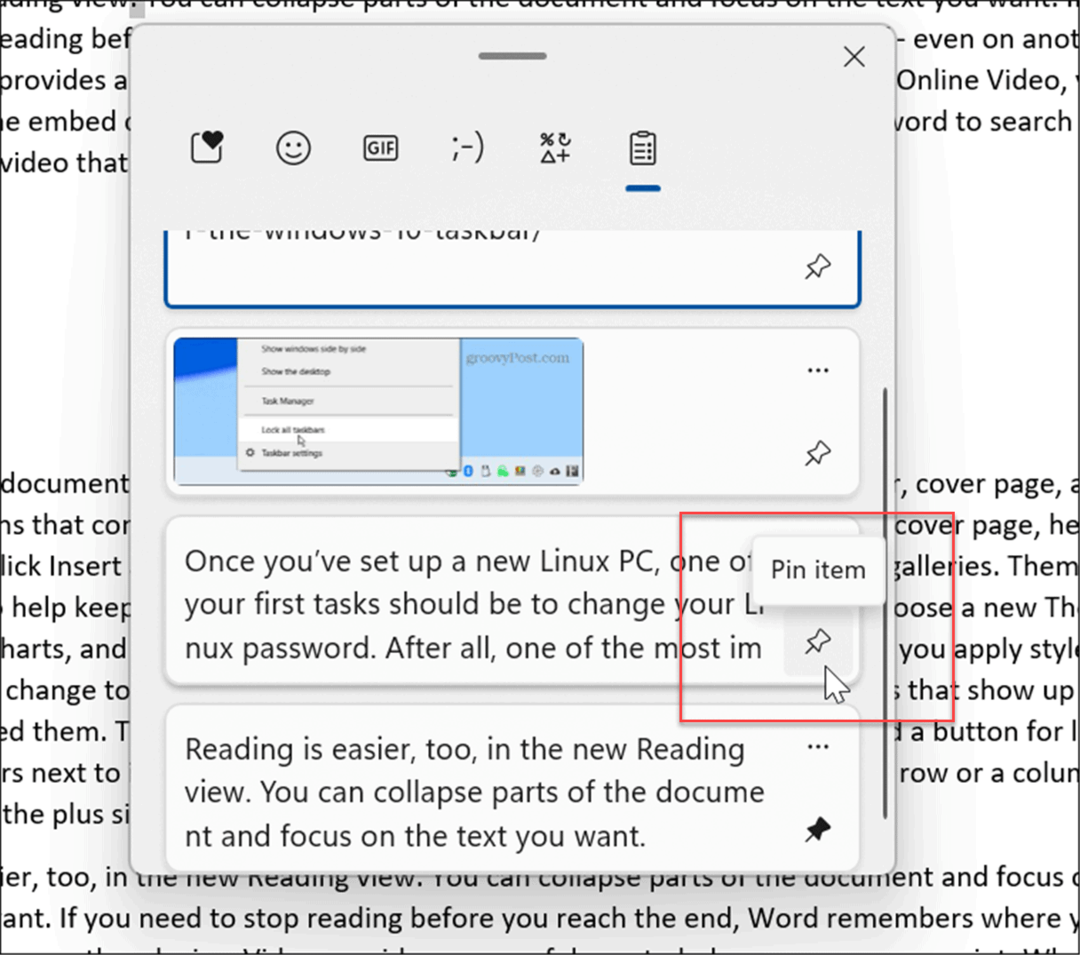
Ștergeți istoricul clipboard-ului
Când utilizați funcția de istoric Clipboard, se poate completa după timp și este posibil să doriți să o ștergeți.
Puteți șterge totul (cu excepția elementelor fixate) utilizând următorii pași:
- Apasă pe start butonul sau apăsați Tasta Windows și faceți clic pe Setări
- Când se deschide Setări, faceți clic pe Sistem > Clipboard.
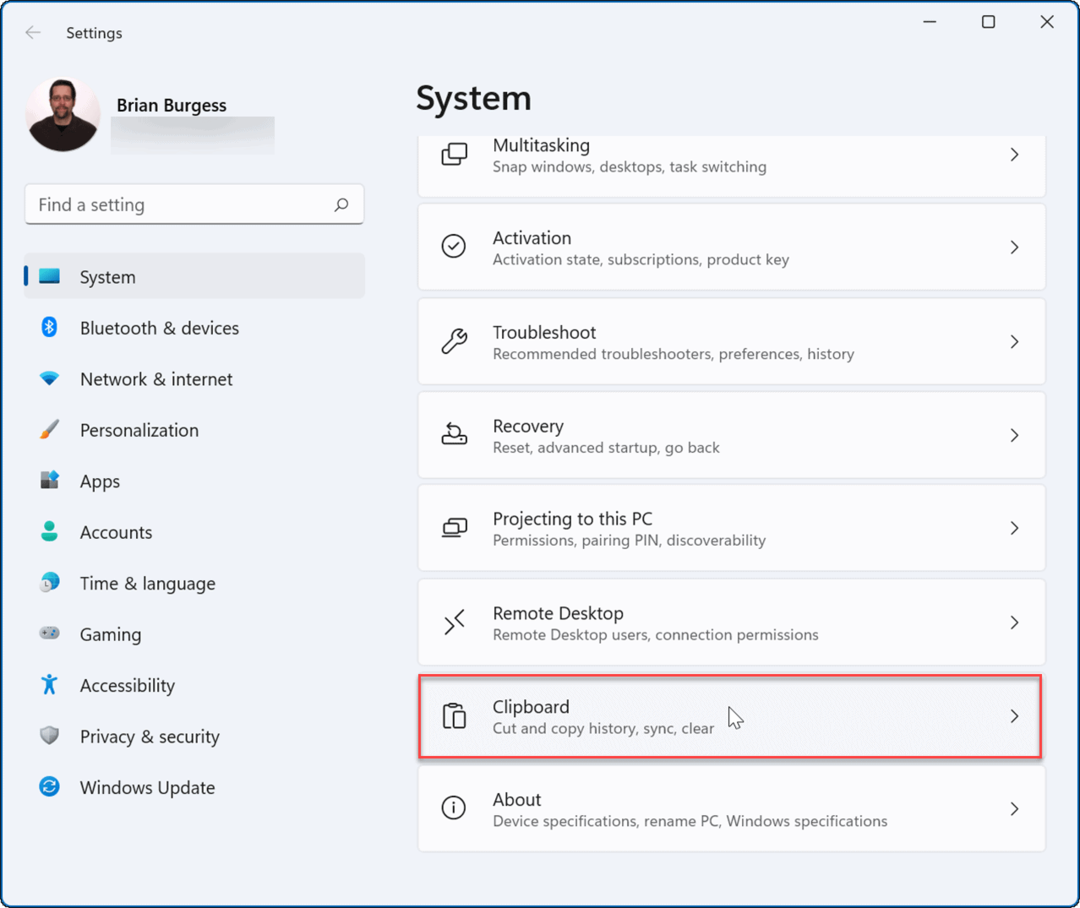
- Apoi, faceți clic pe clar butonul pentru Ștergeți istoricul clipboard-ului opțiune.
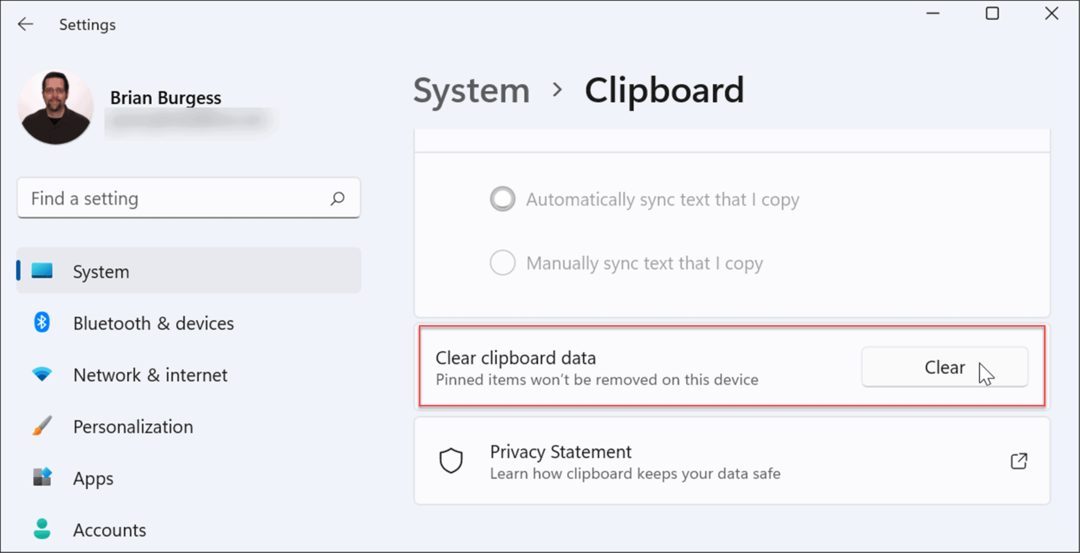
- Totul va fi eliminat din istoricul Clipboard, cu excepția elementelor fixate. Pentru a șterge elementele fixate, va trebui deblocați le și selectați Șterge opțiune.
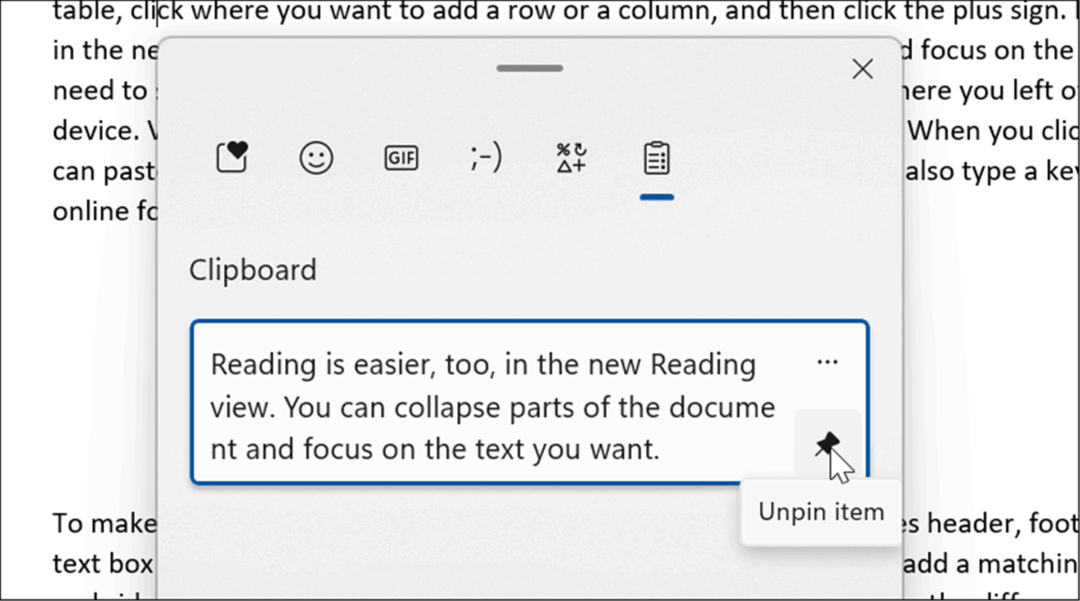
Sincronizați istoricul Clipboard pe Windows 11
Windows 11 vă permite să sincronizați istoricul Clipboard cu contul Microsoft cu alte PC-uri la care sunteți conectat.
Pentru a activa istoricul Clipboard între dispozitive, urmați pașii următori:
- Apasă pe start butonul sau apăsați Tasta Windows și deschis Setări.
- Când se deschide Setări, navigați la Sistem > Clipboard.
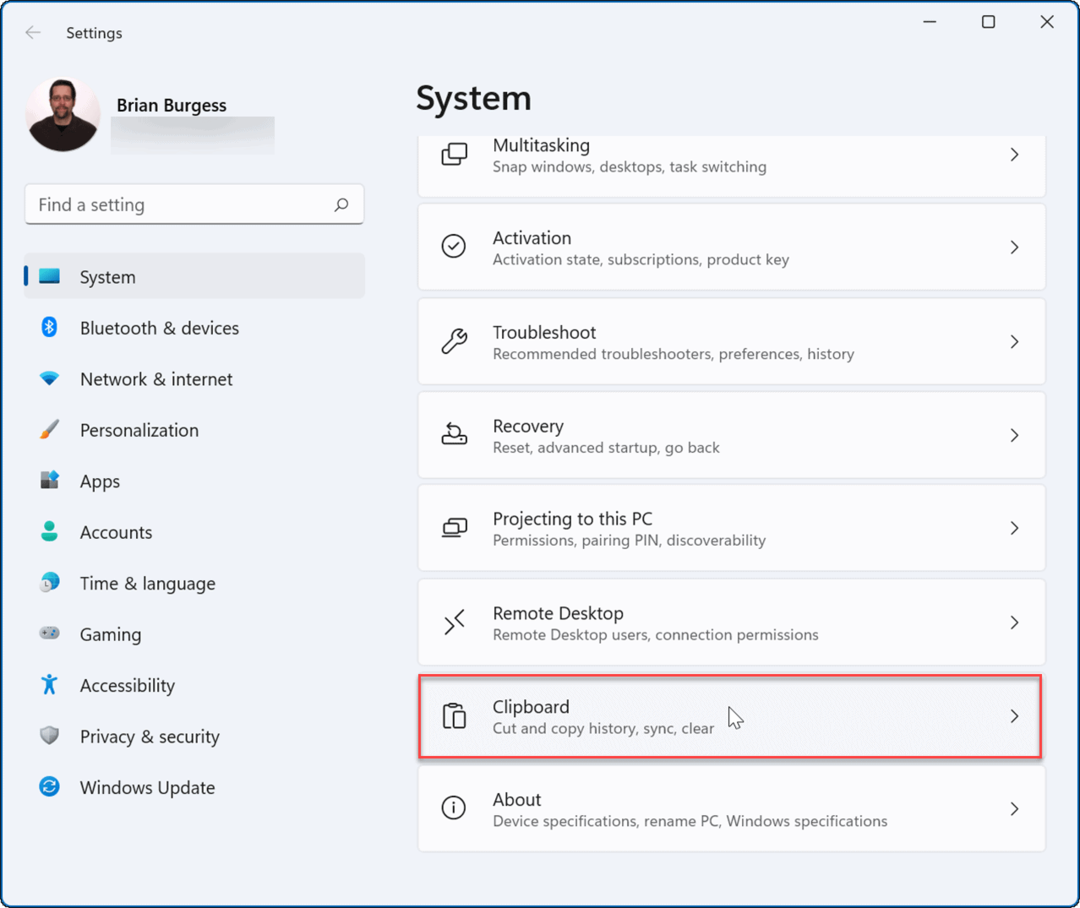
- Apoi, comutați pe Sincronizați pe dispozitivele dvs opțiune.
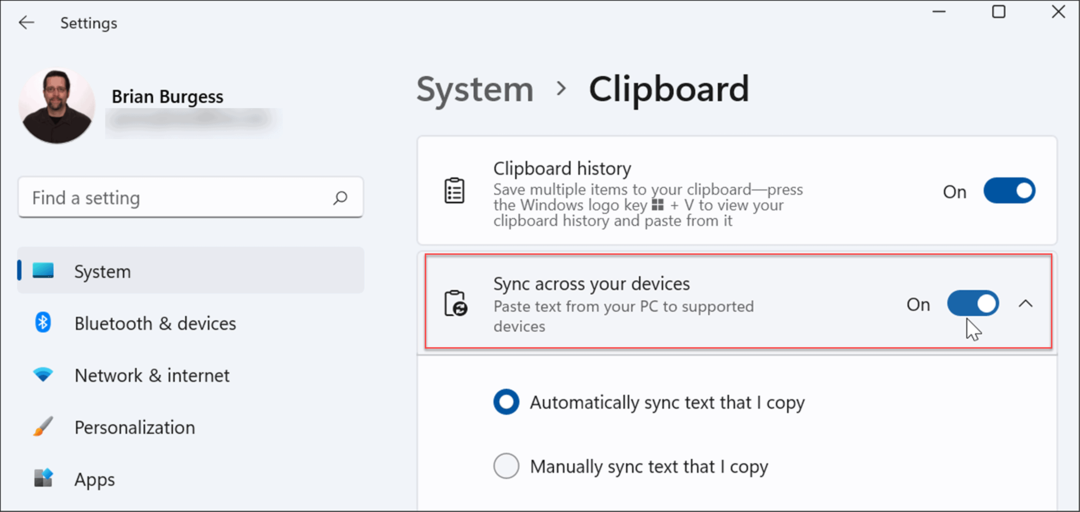
Există două opțiuni de sincronizare pe care le puteți utiliza, care includ următoarele:
- Sincronizează automat textul pe care îl copiez: sincronizează istoricul Clipboard-ului cu cloud pentru accesul între computere conectate cu același cont Microsoft.
- Nu sincronizați niciodată automat textul pe care îl copiez: Dacă selectați această opțiune, va trebui să alegeți manual conținutul disponibil pe computere.
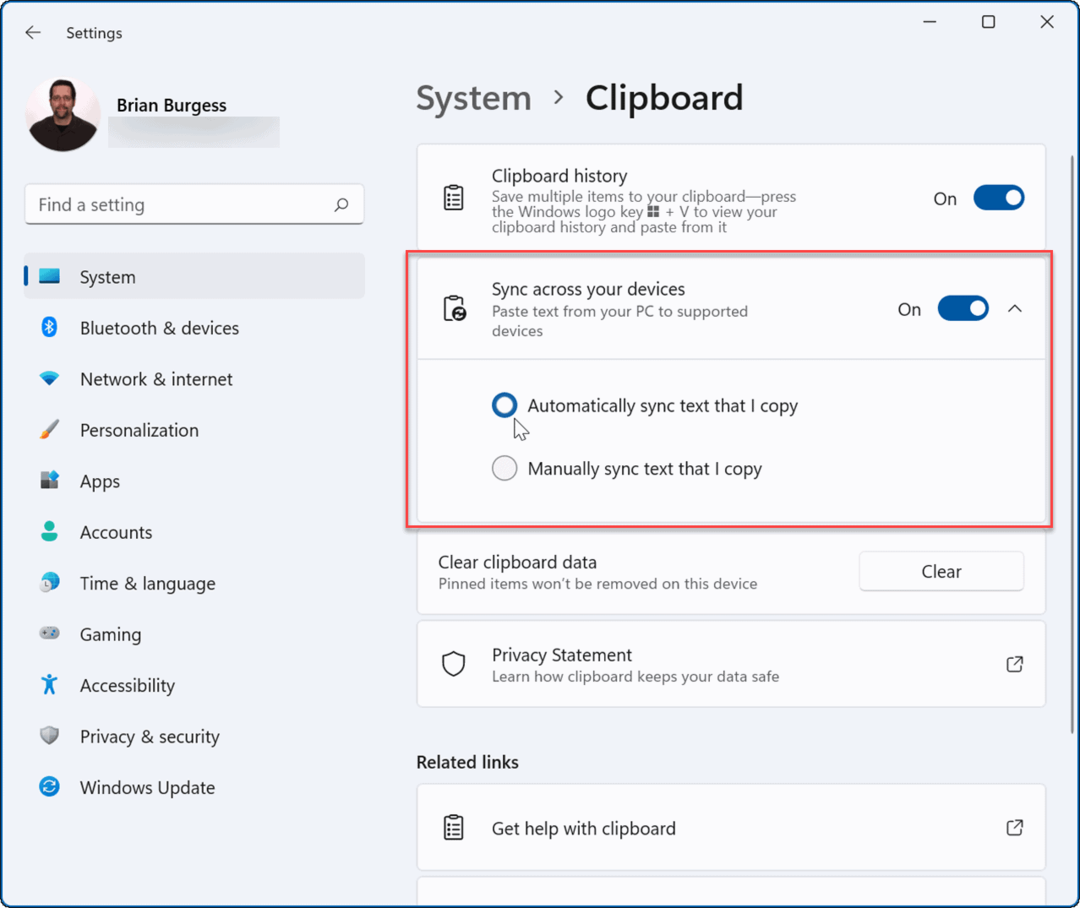
Cu sincronizarea activată, elementele stocate în istoricul Clipboard vor fi disponibile pe alte dispozitive. Acest include Windows 10, astfel încât să puteți sincroniza istoricul Clipboard între sistemele Windows 10 și 11.
Activarea caracteristicilor Windows 11
Dacă utilizați istoricul Clipboard pe Windows 11, este posibil să existe și alte funcții care v-ar putea interesa.
De exemplu, Windows 11 vă permite instalați aplicații Android și chiar rulați Linux alături de ei. Dacă doriți să testați o aplicație, dar nu treceți prin bătaia de cap permițând virtualizarea și crearea unei mașini virtuale, verificați Windows Sandbox opțiune.
Cu toate acestea, Windows 11 are câteva funcții noi pe care utilizatorii ar putea să nu le placă, cum ar fi meniul Start centrat. Vestea bună este că poți muta Start înapoi la stângași este unul dintre primele lucruri pe care le fac mulți utilizatori noi. Altceva care s-ar putea să nu vă placă sunt widget-urile de pe bara de activități, dar puteți eliminați widget-urile dacă dorești.
Cum să găsiți cheia de produs Windows 11
Dacă trebuie să transferați cheia de produs Windows 11 sau doar aveți nevoie de ea pentru a face o instalare curată a sistemului de operare,...
Cum să ștergeți memoria cache, cookie-urile și istoricul de navigare Google Chrome
Chrome face o treabă excelentă în stocarea istoricului de navigare, a memoriei cache și a modulelor cookie pentru a optimiza performanța browserului online. E cum să...
Potrivirea prețurilor în magazin: Cum să obțineți prețuri online în timp ce faceți cumpărături în magazin
Cumpărând în magazin nu înseamnă că trebuie să plătești prețuri mai mari. Datorită garanțiilor de potrivire a prețurilor, puteți obține reduceri online în timp ce faceți cumpărături în...
Cum să cadou un abonament Disney Plus cu un card cadou digital
Dacă ți-a plăcut Disney Plus și vrei să-l împărtășești cu alții, iată cum să cumperi un abonament Disney+ Gift pentru...