Cum să gestionați indexarea căutării pe Windows 11
Microsoft Windows 11 Erou / / February 13, 2022

Ultima actualizare pe

Căutarea pe Windows funcționează în general conform așteptărilor, dar uneori ar putea fi necesar să gestionați indexarea căutării pe Windows 11.
Deși există câteva moduri de a căuta pe Windows 11, lucrurile de pe backend nu s-au schimbat prea mult în comparație cu Windows 10. Indexarea căutării scanează fișiere, mesaje de e-mail, fotografii și fișiere de sistem și alte fișiere de pe computer. Este ca și cum ai crea o bază de date personală cu articole pe computerul tău. Cu indexare, veți obține de obicei rezultate de căutare locale mai rapid. Totuși, nu ești blocat cu setările implicite ale sistemului. Puteți gestiona indexarea căutării pe Windows 11, astfel încât funcția de căutare funcționează mai bine pentru dvs.
Acest ghid va analiza diferite moduri în care puteți modifica și gestiona indexarea căutării pe Windows 11.
Gestionați indexarea căutării pe Windows 11
V-am arătat deja cum ascunde fișierele și folderele din căutare. Cu toate acestea, există și alte aspecte pe care le puteți gestiona, cum ar fi comutarea între indexarea clasică sau îmbunătățită, dezactivarea indexării conținutului sau dezactivarea completă a indexării.
Pentru a gestiona indexarea căutării pe Windows 11, utilizați următorii pași:
- Apasă pe start butonul sau apăsați Tasta Windows pentru a lansa meniul Start și faceți clic Setări. Alternativ, puteți utiliza Comanda rapidă de la tastaturăTasta fereastră + I pentru a lansa Setări direct.

- Când se deschide Setări, faceți clic Confidențialitate și securitate din lista din stânga. Derulați în jos lista din dreapta și faceți clic Căutând Windows sub Permisiuni Windows secțiune.
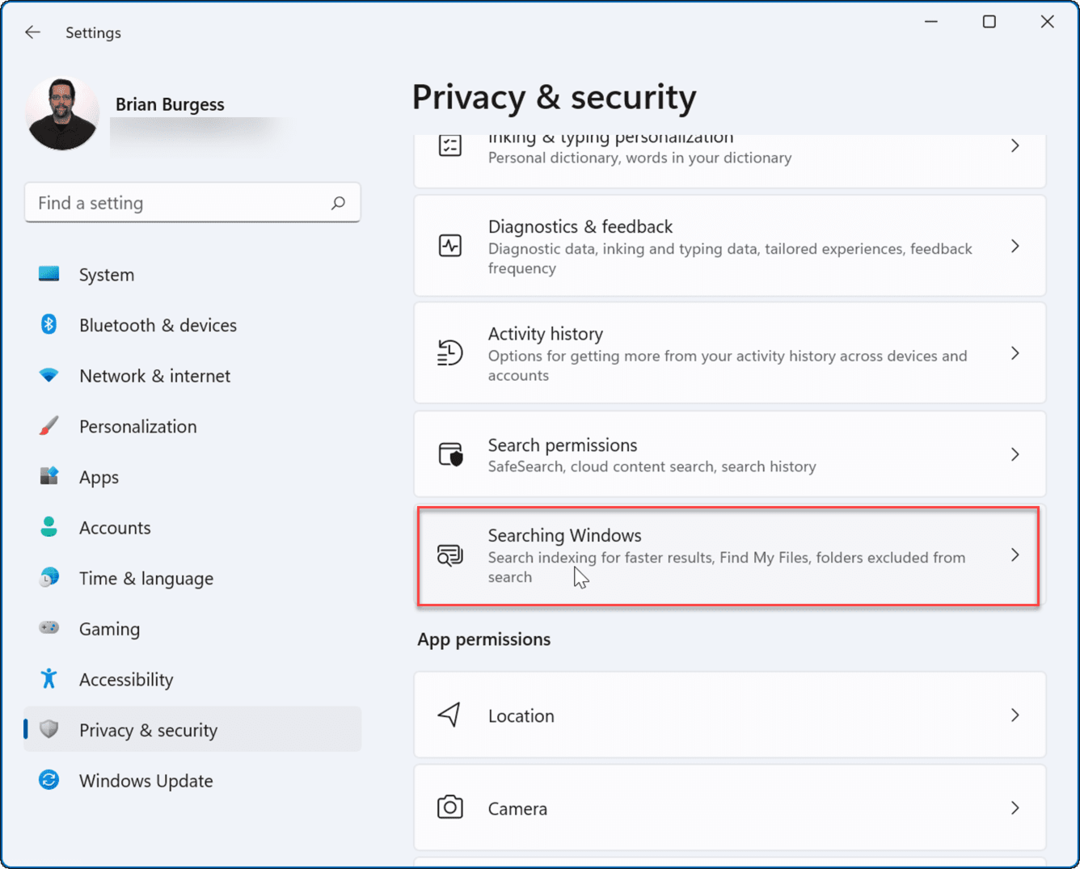
- Apoi, extindeți Găsiți fișierele mele secțiunea din dreapta și alegeți Clasic sau Îmbunătățit opțiune.
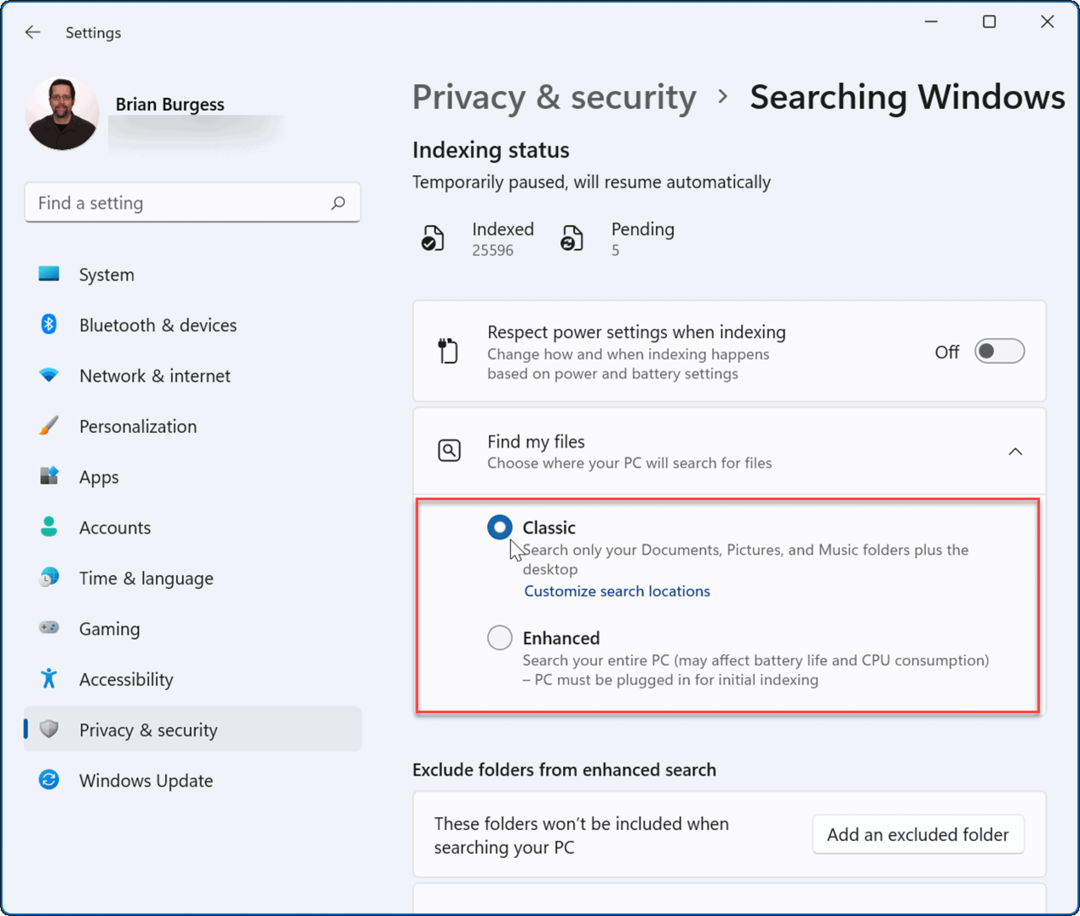
Notă: The Clasic opțiunea este activată în mod implicit și indexează doar dosarele dvs. Documente, Imagini, Muzică și Desktop. The Îmbunătățit opțiunea va indexa totul pe computer și va folosi mai multă energie a bateriei. De asemenea, computerul trebuie conectat în timpul inițialului Îmbunătățit proces de indexare.
Dezactivați indexarea căutării de conținut
Poate doriți să eliminați indexarea contextului fișierelor pentru o unitate și locațiile de fișiere acceptate.
Pentru a dezactiva indexarea căutării pentru o anumită unitate, utilizați următorii pași:
- Lansa Explorator de fișiere din bara de activități și faceți clic dreapta pe unitatea pe care doriți să dezactivați indexarea.
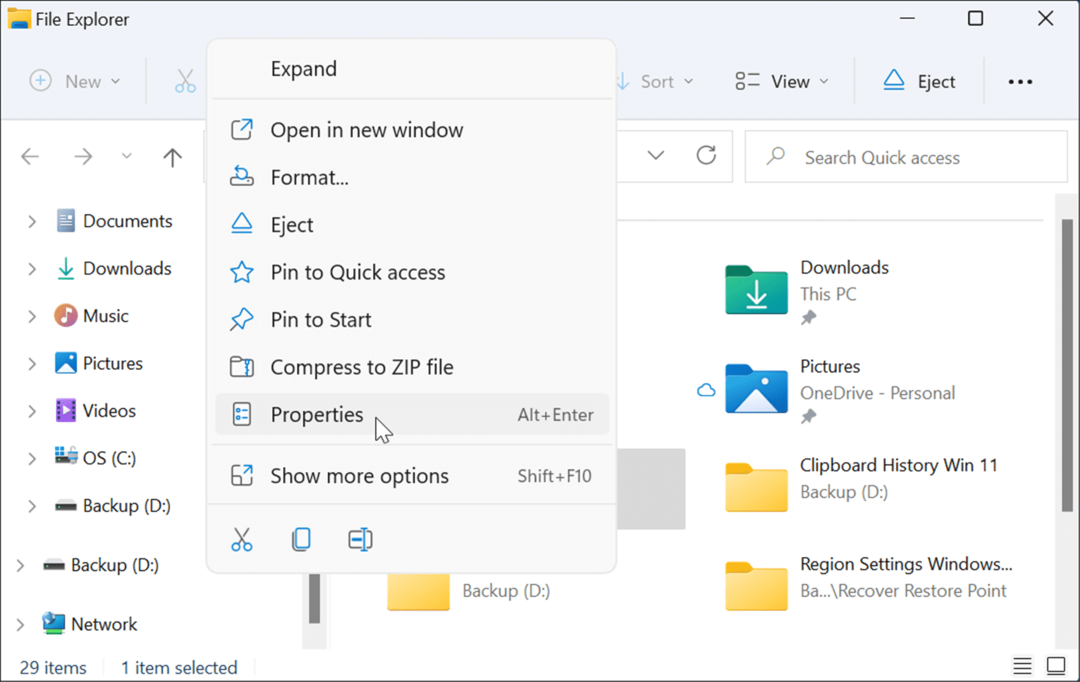
- Click pe Proprietăți din meniu și debifați Permiteți fișierelor de pe această unitate să aibă conținut indexat pe lângă proprietățile fișierului casetă și faceți clic O.K.
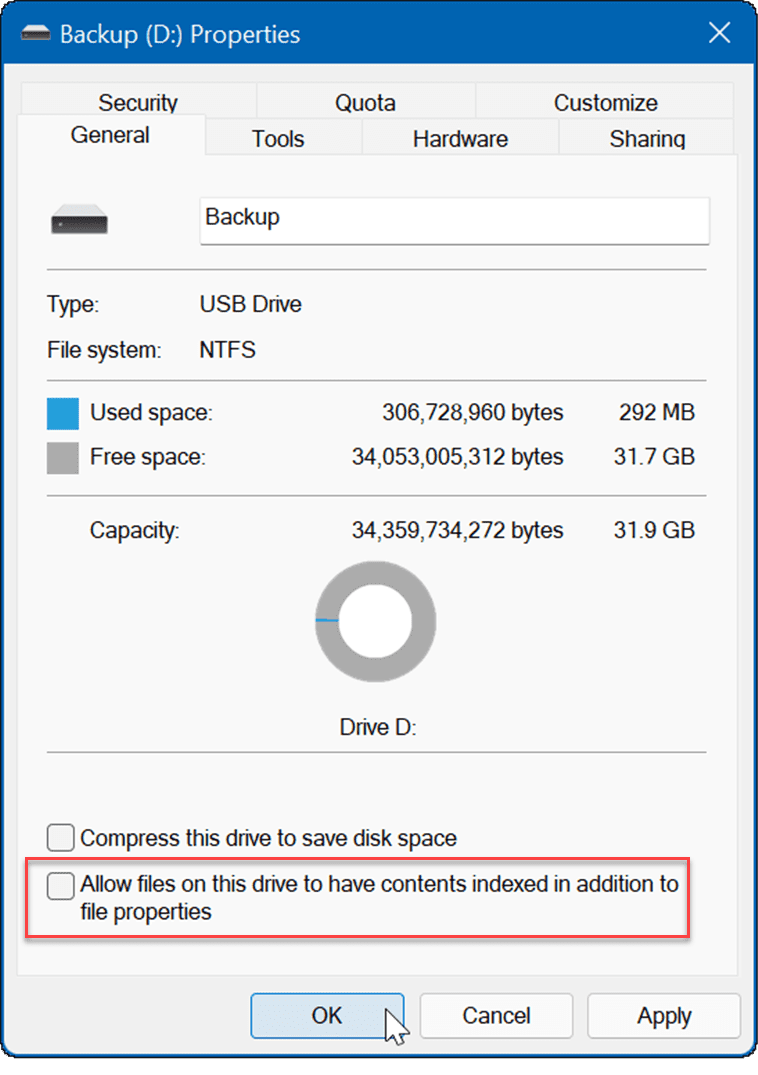
- A Confirmați modificările atributelor va apărea dialogul. Selectați pentru a aplica modificarea numai unității sau unității și întregului conținut și faceți clic O.K.
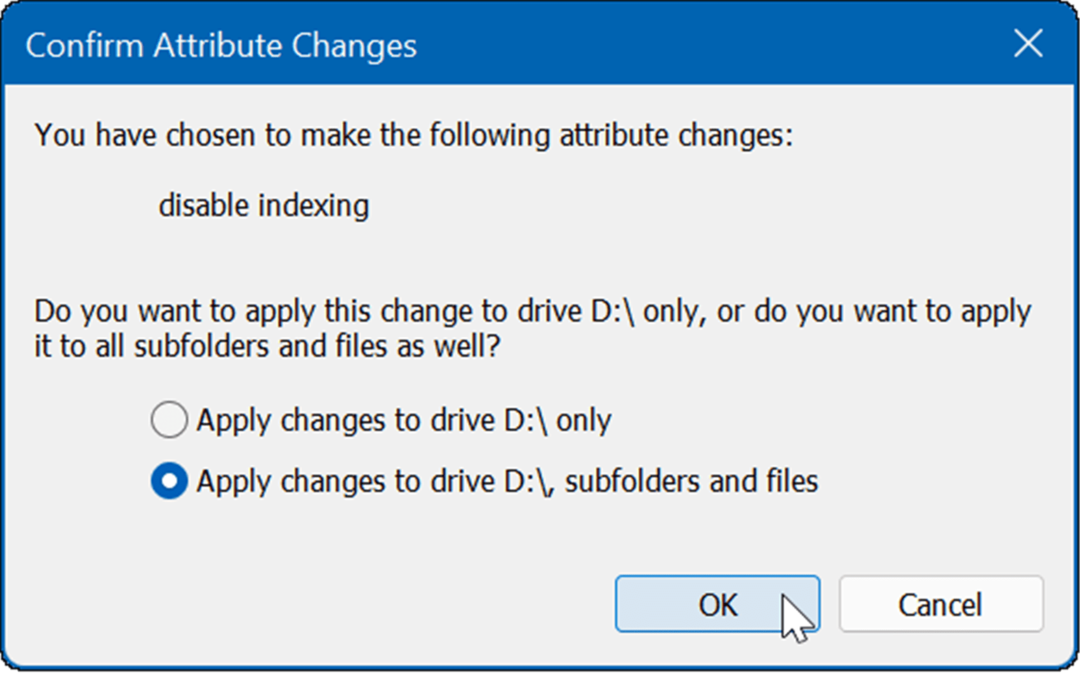
Unitatea pe care ați selectat-o nu va mai avea conținutul indexat. Cu toate acestea, este important de reținut că acest proces poate dura ceva timp, mai ales pe unități mari cu tone de date.
Dezactivați complet indexarea căutării
De asemenea, puteți dezactiva complet indexarea căutării. Mulți utilizatori jură că vor face sistemele lor mai rapide și mai fiabile, chiar și pe SSD-uri. De exemplu, unii oameni folosesc diferite aplicații de căutare, cum ar fi Toate aplicațiile de la VoidTools și nu Windows Search.
Pentru a dezactiva complet indexarea căutării, utilizați următorii pași:
- Lovit Tasta Windows + R de pe tastatură pentru a lansa Alerga dialog. Când apare, tastați servicii.msc și faceți clic O.K sau lovit introduce.
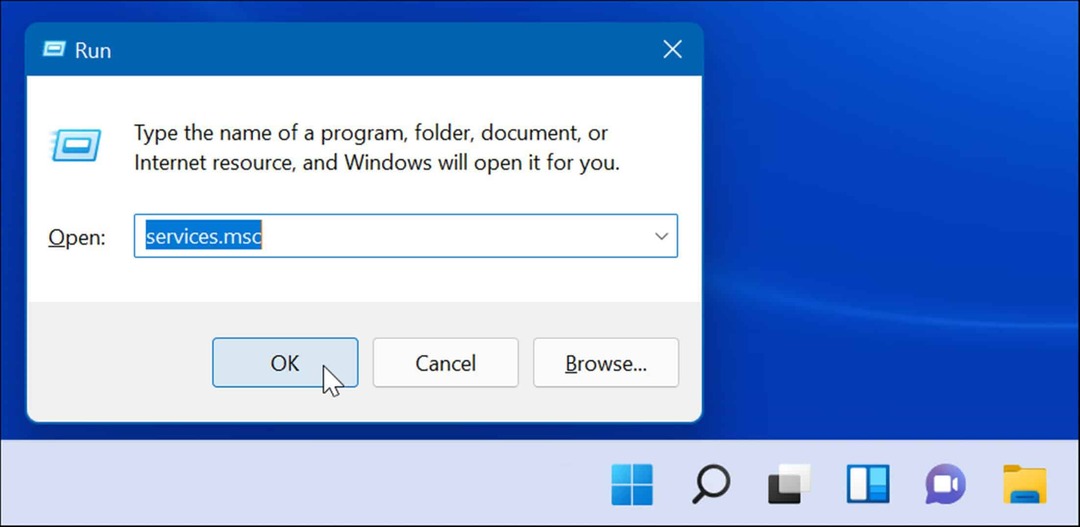
- Cand Servicii apare fereastra, sortați-le după nume și faceți dublu clic pe Căutare Windows.
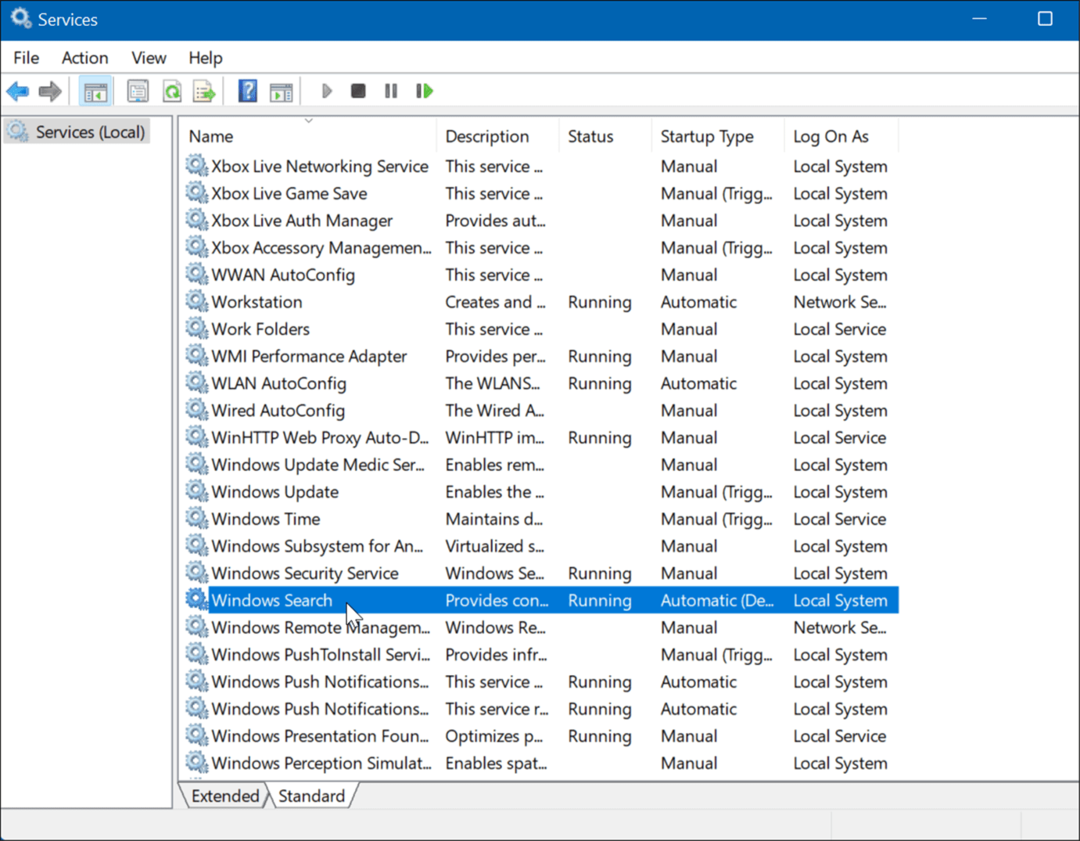
- Cand Proprietăți de căutare Windows (calculator local) apare ecranul, setați Tip de pornire la Dezactivat, apasă pe Stop butonul de sub Starea serviciului secțiune și faceți clic O.K.
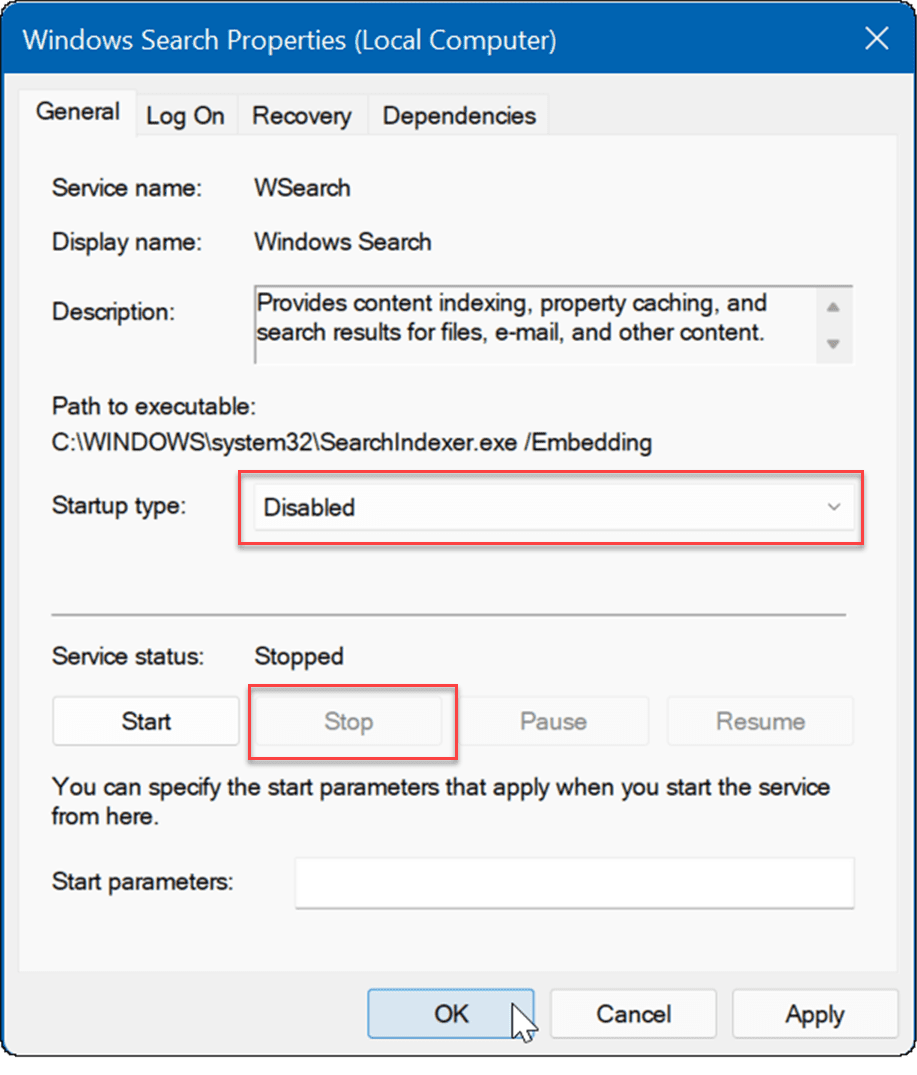
Indexarea căutării este acum dezactivată, iar serviciul nu va începe după următoarea dvs reporniți Windows 11.
Căutare Windows
Dacă nu sunteți încă pe Windows 11 și aveți probleme cu căutarea, aruncați o privire asupra modalităților de a face acest lucru remediați indexarea căutării pe Windows 10. Poate doriți să citiți și despre activarea Căutării îmbunătățite pe Windows 10.
Windows 11 are o interfață de utilizator actualizată și include câteva moduri diferite de a căuta articole. Cu toate acestea, veți obține rezultate web de la Bing atunci când căutați, ceea ce poate fi enervant când încercați să găsiți un anumit fișier. Vestea bună este că poți dezactivați rezultatele căutării web pe Windows 11.
Nu are o casetă de căutare uriașă în colțul din stânga, cum ar fi Windows 10, dar are o pictogramă Căutare lângă butonul Start. Dacă găsești că este prea mult, poți ascunde pictograma de căutare pe bara de activități.
Cum să găsiți cheia de produs Windows 11
Dacă trebuie să transferați cheia de produs Windows 11 sau doar aveți nevoie de ea pentru a face o instalare curată a sistemului de operare,...
Cum să ștergeți memoria cache, cookie-urile și istoricul de navigare Google Chrome
Chrome face o treabă excelentă în stocarea istoricului de navigare, a memoriei cache și a modulelor cookie pentru a optimiza performanța browserului online. E cum să...
Potrivirea prețurilor în magazin: Cum să obțineți prețuri online în timp ce faceți cumpărături în magazin
Cumpărând în magazin nu înseamnă că trebuie să plătești prețuri mai mari. Datorită garanțiilor de potrivire a prețurilor, puteți obține reduceri online în timp ce faceți cumpărături în...
Cum să cadou un abonament Disney Plus cu un card cadou digital
Dacă v-ați bucurat de Disney Plus și doriți să îl împărtășiți cu alții, iată cum puteți cumpăra un abonament Disney+ Gift pentru...



