Cum să adăugați mai multe limbi la Office 2010
Microsoft Office Microsoft Excel 2010 Word 2010 Outlook 2010 / / March 18, 2020
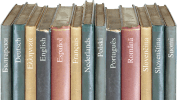 Dacă de multe ori te descoperi că lucrezi în documente din mai multe limbi, poți economisi timp pentru a configura asistență automată pentru fiecare limbă. În Microsoft Office 2010 puteți configura programele de birou pentru a fi utilizate cu diferite limbi, și iată cum.
Dacă de multe ori te descoperi că lucrezi în documente din mai multe limbi, poți economisi timp pentru a configura asistență automată pentru fiecare limbă. În Microsoft Office 2010 puteți configura programele de birou pentru a fi utilizate cu diferite limbi, și iată cum.
Cum să activați Microsoft Office 2010 pentru mai multe limbi
1. Utilizarea unui program Microsoft Office (Word, Excel, Powerpoint,perspectivă) apoi ClicFişier și apoi ClicOpțiuni.
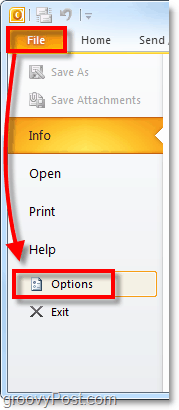
2. În fereastra Opțiuni, Clic Limba tab.
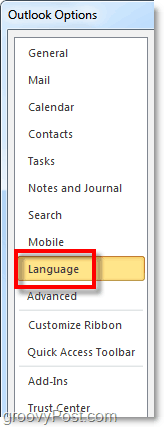
3. În fereastra preferințelor lingvistice, Clic Adăugați limbi de editare suplimentare meniul drop-. Odată ce ai ajuns Selectat limba ta, ClicAdăuga.
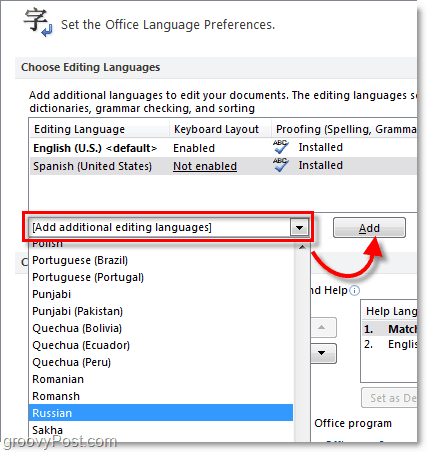
4. Dacă limba de care aveți nevoie nu este engleza sau spaniola, următorul lucru pe care trebuie să îl facem este să instalăm pachet de limbă pentru Microsoft Office 2010. Puteți accesa descărcarea prin Făcând clic Nu este instalat link lângă limba dvs. Asigurați-vă că descărcați versiunea pachetului de limbi care se potrivește cu Office. Rețineți că, chiar dacă aveți un sistem pe 64 de biți, este încă posibil să aveți instalată o versiune pe 32 de biți a Office 2010.
După ce ați terminat instalarea pachetului lingvistic, ClicNu este activat pentru a configura aspectul tastaturii.
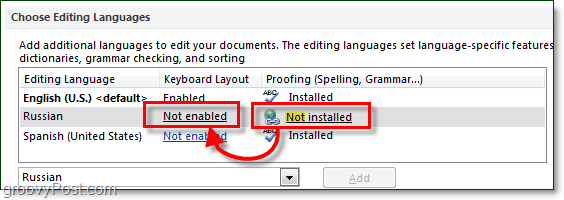
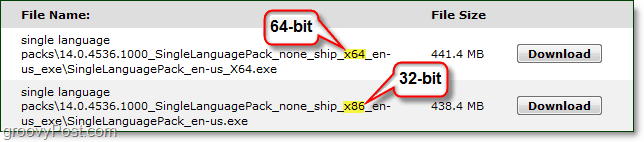
În acest moment - terminat! Cu toate acestea, dacă trebuie să utilizați o dispunere de tastatură diferită pentru o limbă alfabetă care nu este engleză, atunci citiți mai departe pentru a afla cum să o activați.
Cum să activați machete de tastatură pentru diferite limbi
5. Dupa tine ClicNu este activat, ar trebui să apară fereastra Servicii de text și Limbi de intrare. Aici Clic Adăuga buton.
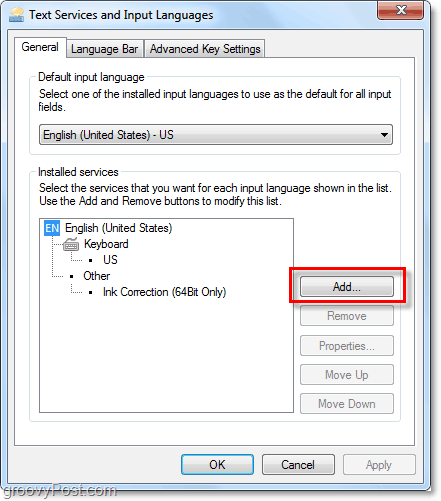
6. Din listă Selectați limba ta și apoi Alege cea mai bună dispunere de tastatură pe care doriți să o utilizați. Odata facut, ClicO.K de câteva ori pentru a ieși.
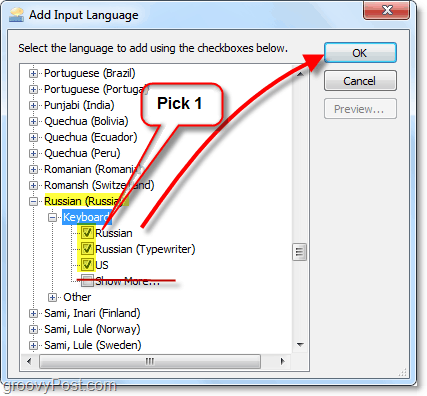
Acolo mergem! Acum aveți asistență pentru mai multe limbi în timp ce utilizați Office 2010. Pentru a schimba aspectele tastaturii în Office, pur și simplu schimbați limba implicită în limba de care aveți nevoie.
Întrebări, gânduri? Lasă un comentariu mai jos!


