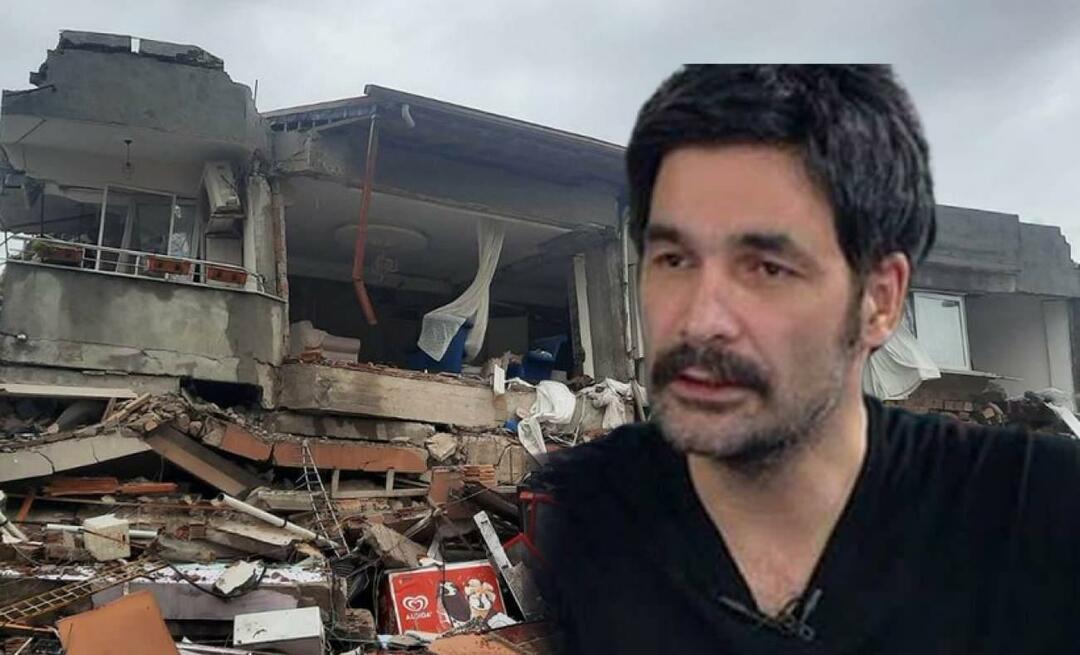Cum să blocați upgrade-ul Windows 11
Microsoft Ferestre Din 10 Windows 11 Erou / / February 15, 2022

Ultima actualizare pe

Nu toată lumea este pregătită pentru Windows 11 și, dacă intrați în această tabără, puteți bloca upgrade-ul Windows 11 și puteți rămâne cu Windows 10 folosind acest ghid.
Microsoft lansează Windows 11 tuturor utilizatorilor cu un PC compatibil cu Windows 10. Un upgrade gratuit — sună grozav!
Cu toate acestea, există o problemă. Dacă nu sunteți interesat de Windows 11, veți fi forțat să blocați upgrade-ul Windows 11. S-ar putea să nu vă placă noua interfață cu utilizatorul sau o piesă hardware sau software nu este compatibilă. S-ar putea să nu vrei să schimbi.
Oricare ar fi motivul, dacă sunteți un utilizator fericit de Windows 10, există o modalitate de a bloca Windows 11 pe computer. Există două moduri în care o faceți — printr-o modificare a registrului sau prin utilizarea politicii de grup pe Windows 10 Pro și o versiune ulterioară.
Cum să blocați upgrade-ul Windows 11 cu registry
Dacă sunteți pe Windows 10 Home (sau Pro), blocați upgrade-ul Windows 11 ajustând Registrul.
Pentru a bloca upgrade-ul Windows folosind Registry, urmați acești pași:
- Loveste Tasta Windows + R scurtătură de la tastatură pentru a lansa Alerga dialog.
- Tip regedit și apăsați O.K.
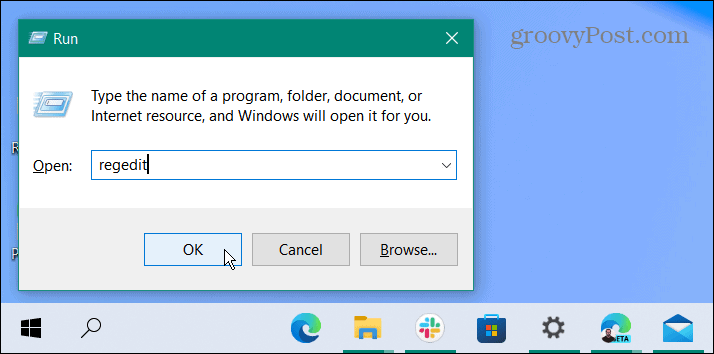
- Când se deschide Editorul de registry, navigați la următoarea cale:
Computer\HKEY_LOCAL_MACHINE\SOFTWARE\Policies\Microsoft\Windows\WindowsUpdate
- Dacă nu vedeți Windows Update director, faceți clic dreapta pe folderul Windows și selectați Nou > Cheie și numește-o Windows Update.
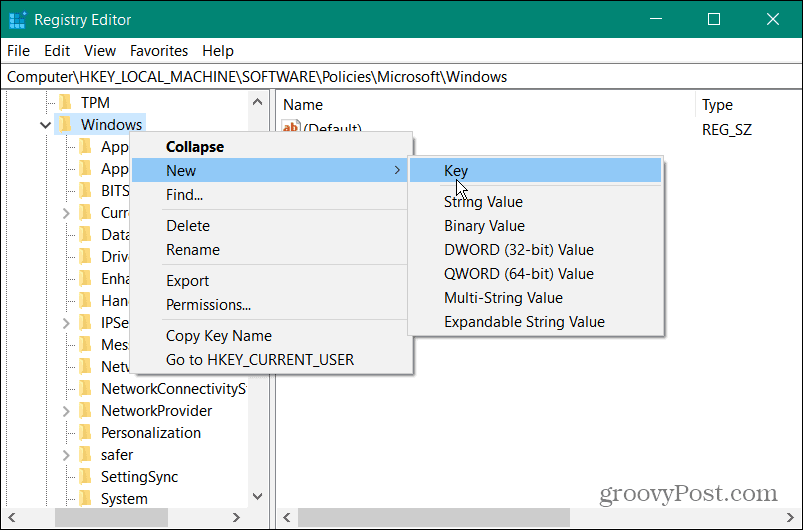
- Faceți clic dreapta în panoul din dreapta și selectați Nou > Valoare DWORD (32 de biți)..
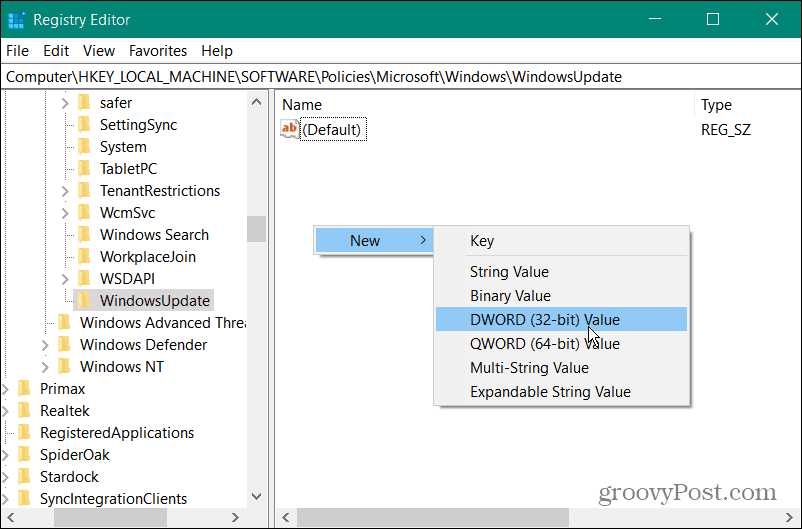
- Acum, denumește valoarea la TargetReleaseVersion.
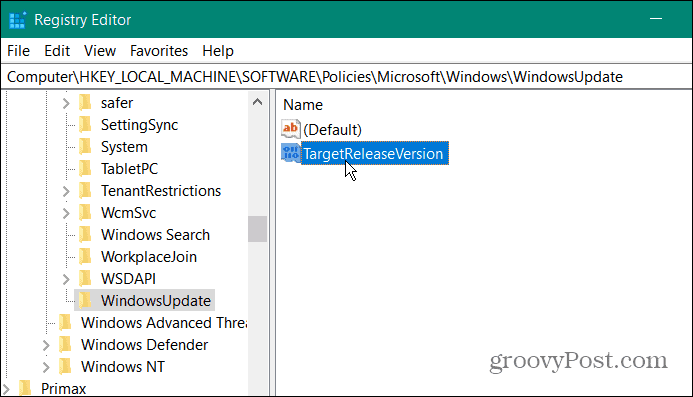
- Faceți dublu clic pe TargetReleaseVersion valoarea pe care ați creat-o și dați-i o valoare a datelor 1 și faceți clic O.K.
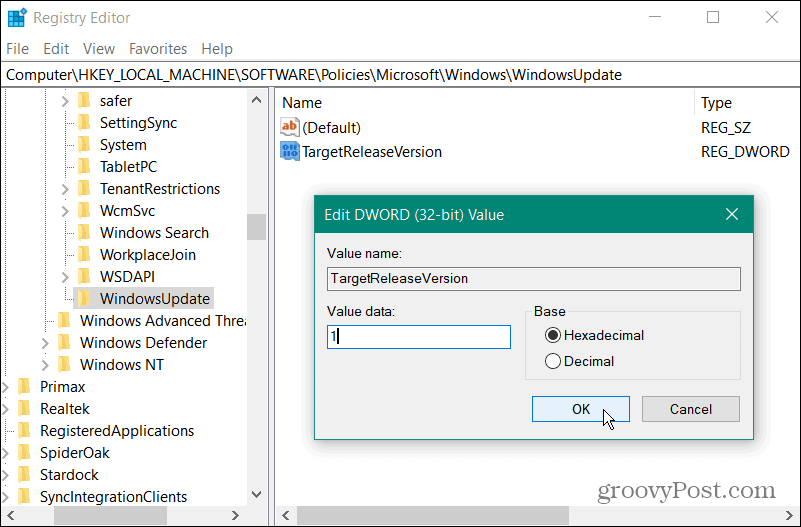
- Apoi, faceți clic dreapta pe panoul din dreapta și selectați Nou > Valoare șir.
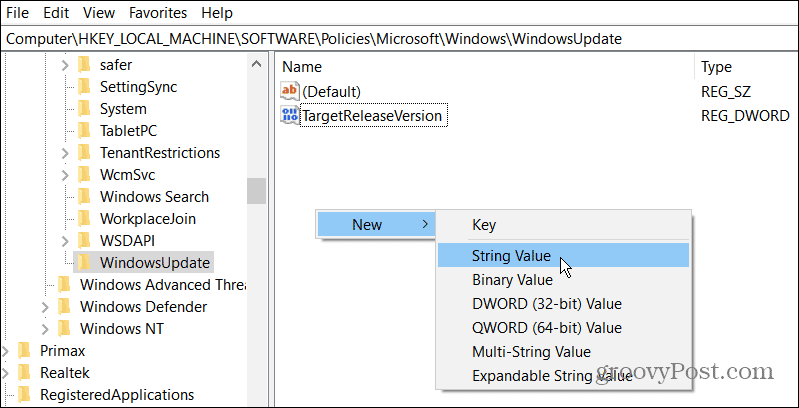
- Denumiți valoarea șirului de caractere TargetReleaseVersionInfo.
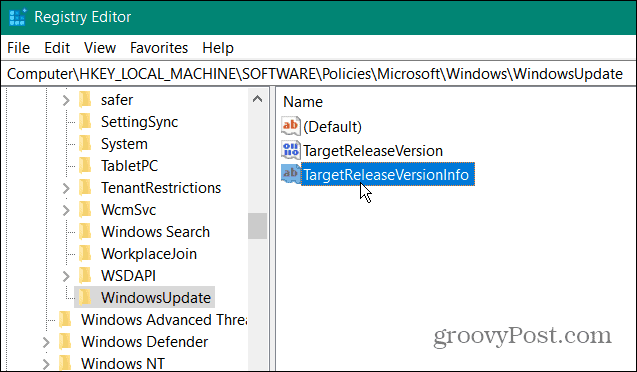
- Acum, veți dori să introduceți versiunea de Windows 10 pe care doriți să rămâneți. Pentru a găsi versiunea actuală, apăsați Tasta Windows + R, tip învingător și faceți clic O.K.
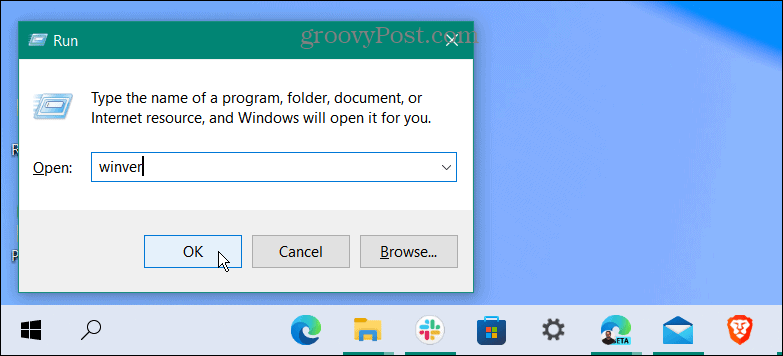
- The Despre Windows apare ecranul care arată versiunea dvs. de Windows 10. În acest caz, este versiunea 21H2.
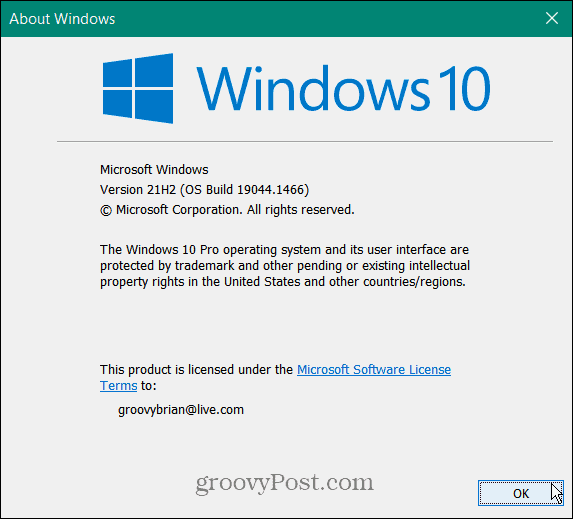
- Acum că aveți versiunea dvs. de Windows, reveniți la Registry și faceți dublu clic TargetReleaseVersionInfo, introduceți numărul dvs. de versiune în Date valorice câmp și faceți clic O.K.
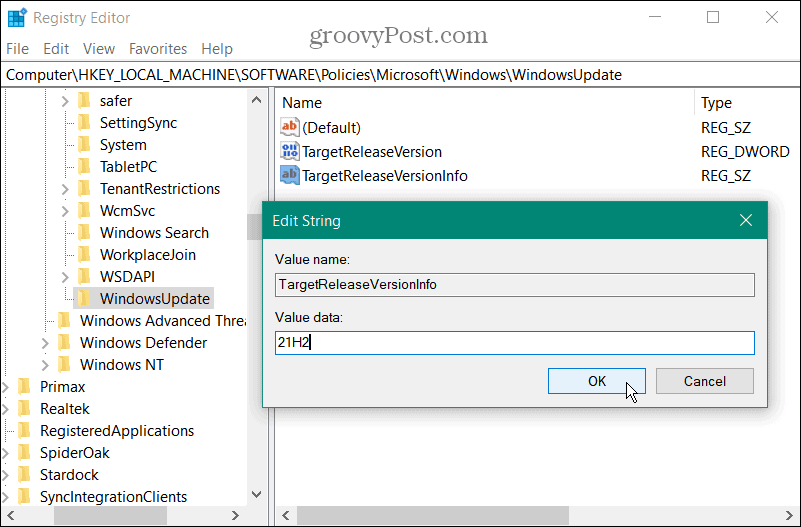
După introducerea valorilor corecte, ieșiți din Editorul de registry și reporniți computerul. Sistemul dvs. va bloca acum toate actualizările care urmează 21H2 (cea mai recentă versiune la momentul scrierii acestui articol). Rețineți că acest lucru nu va bloca actualizările cumulate lunare obișnuite - doar actualizări de versiune, inclusiv Windows 11.
Dacă Microsoft lansează o versiune mai nouă de Windows 10, utilizați pașii de mai sus, dar dați TargetReleaseVersionInfo noul număr de versiune.
Blocați upgrade-ul Windows 11 cu politica de grup
Dacă rulați Windows 10 Pro sau o versiune ulterioară, puteți utiliza Editorul de politici de grup pentru a bloca actualizarea Windows 11.
Pentru a bloca upgrade-ul prin politica de grup, urmați pașii următori:
- Lovit Tasta Windows + R pentru a lansa Alerga căsuță de dialog.
- Tip gpedit.msc și faceți clic O.K.
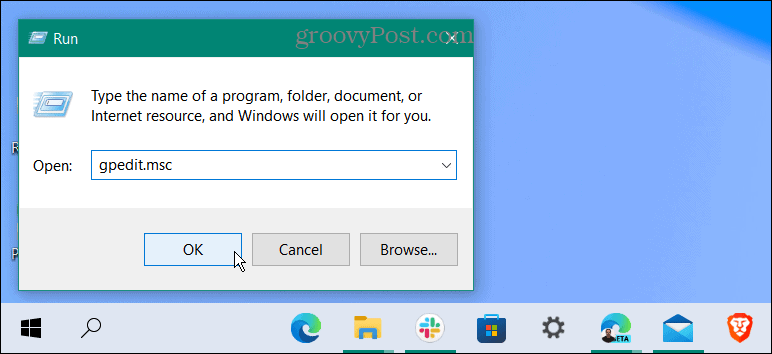
- Când se deschide Editorul de politici de grup, navigați la următoarea cale:
Politică locală pentru computer > Configurare computer > Șabloane administrative > Componente Windows > Actualizare Windows > Actualizare Windows pentru afaceri
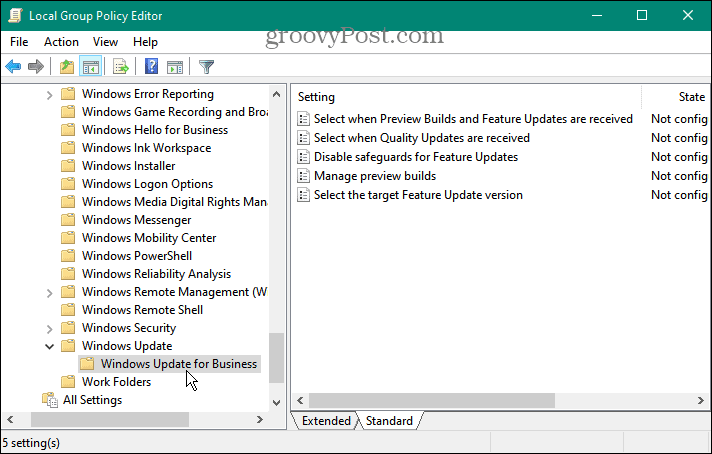
- Faceți dublu clic pe Selectați versiunea țintă de actualizare a caracteristicilor în panoul din dreapta.
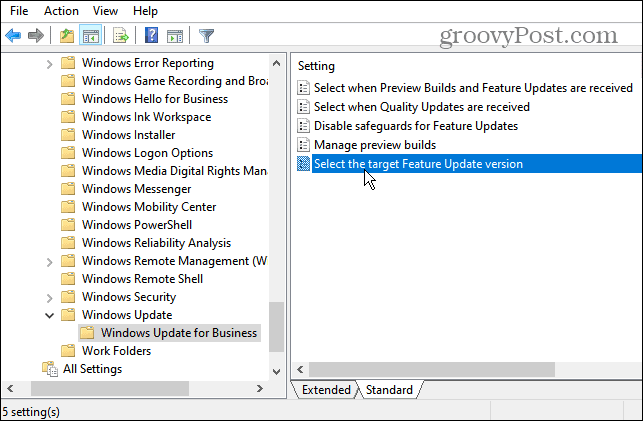
- Setează-l la Activat și introduceți versiunea de Windows 10 pe care doriți să rămâneți în Versiunea țintă pentru actualizările caracteristicilor camp. În acest exemplu, rămânem 21H2-clic aplica și O.K.
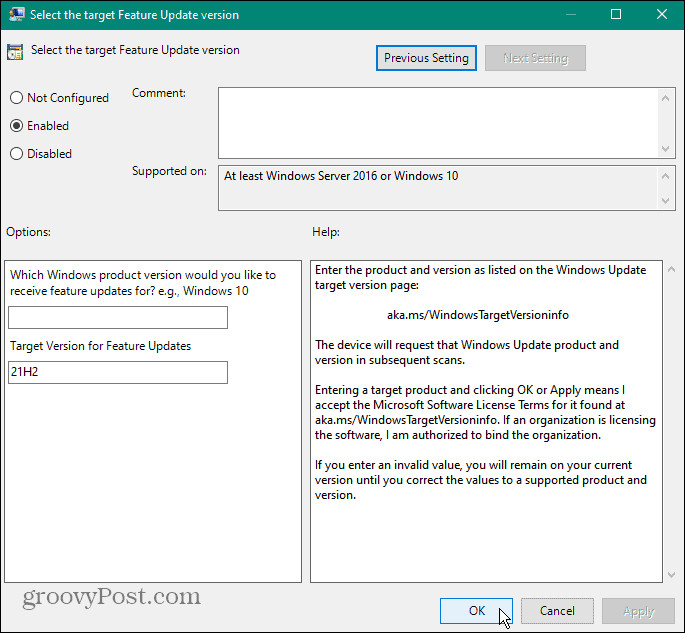
- Închideți Editorul de politici de grup și reporniți computerul. Mergând mai departe, veți primi actualizări cumulate lunare, dar nu și upgrade-ul Windows 11.
Upgrade la Windows 11 (sau nu)
Dacă rulați Windows 10 Home sau Pro, puteți blocați upgrade-ul Windows 11 folosind pașii de mai sus. Această opțiune va împiedica și alți utilizatori să vă actualizeze sistemul.
Nu toată lumea cu hardware compatibil este pregătită pentru Windows 11 și doresc să prevină upgrade-urile accidentale. Nu doriți să vă treziți dimineața pentru a afla că Windows 11 rulează pe computer. Windows 11 are o interfață de utilizator „asemănătoare macOS” revizuită și lustruită.
Include, de asemenea, funcții interesante precum desktop-uri virtuale îmbunătățite și Integrarea aplicației Android, dar asta s-ar putea să nu fie suficient pentru a te influența. Deci, puteți rămâne strâns cu Windows 10 și vă gândiți la un upgrade în câțiva ani. De asemenea, este important să rețineți că, dacă încercați Windows 11 pentru câteva zile și nu sunteți fan, aveți opțiunea de a reveniți la Windows 10.
Cum să găsiți cheia de produs Windows 11
Dacă trebuie să transferați cheia de produs Windows 11 sau doar aveți nevoie de ea pentru a face o instalare curată a sistemului de operare,...
Cum să ștergeți memoria cache, cookie-urile și istoricul de navigare Google Chrome
Chrome face o treabă excelentă în stocarea istoricului de navigare, a memoriei cache și a cookie-urilor pentru a optimiza performanța browserului online. E cum să...
Potrivirea prețurilor în magazin: Cum să obțineți prețuri online în timp ce faceți cumpărături în magazin
Cumpărând în magazin nu înseamnă că trebuie să plătești prețuri mai mari. Datorită garanțiilor de potrivire a prețurilor, puteți obține reduceri online în timp ce faceți cumpărături în...
Cum să cadou un abonament Disney Plus cu un card cadou digital
Dacă v-ați bucurat de Disney Plus și doriți să îl împărtășiți cu alții, iată cum puteți cumpăra un abonament Disney+ Gift pentru...