Cum să gestionați funcțiile opționale pe Windows 11
Microsoft Windows 11 Erou / / February 16, 2022

Ultima actualizare pe

Windows 11 vine cu o serie de caracteristici opționale pentru funcționalitate suplimentară. Dacă doriți să gestionați funcțiile opționale pe Windows 11, urmați acest ghid.
Windows 11 include mai multe funcții opționale pe care le puteți activa pentru a îmbunătăți funcționalitatea sistemului. Acestea includ subsistemul Windows pentru Linux, Hyper-V și vechile cadre .NET. Din fericire, este ușor să gestionați funcții opționale pe Windows 11 ca acestea.
Cu toate acestea, veți observa că unele funcții pot fi activate direct folosind pagina Funcții Windows sau descărcându-le (sau configurându-le) manual în Setări sau Panoul de control.
Dacă doriți să gestionați funcțiile opționale pe Windows 11, iată ce va trebui să faceți.
Cum să gestionați funcțiile opționale pe Windows 11
Pentru a utiliza anumite funcții pe Windows 11, cum ar fi Windows Sandbox, va trebui să activați unele funcții opționale.
Pentru a gestiona funcțiile opționale prin Setări, urmați acești pași:
- Deschide Meniul Start și faceți clic Setări. Alternativ, puteți utiliza Comanda rapidă de la tastaturăTasta Windows + I pentru a deschide Setări direct.

- Clic Aplicații din meniul din stânga.
- În dreapta, apăsați Caracteristici opționale.
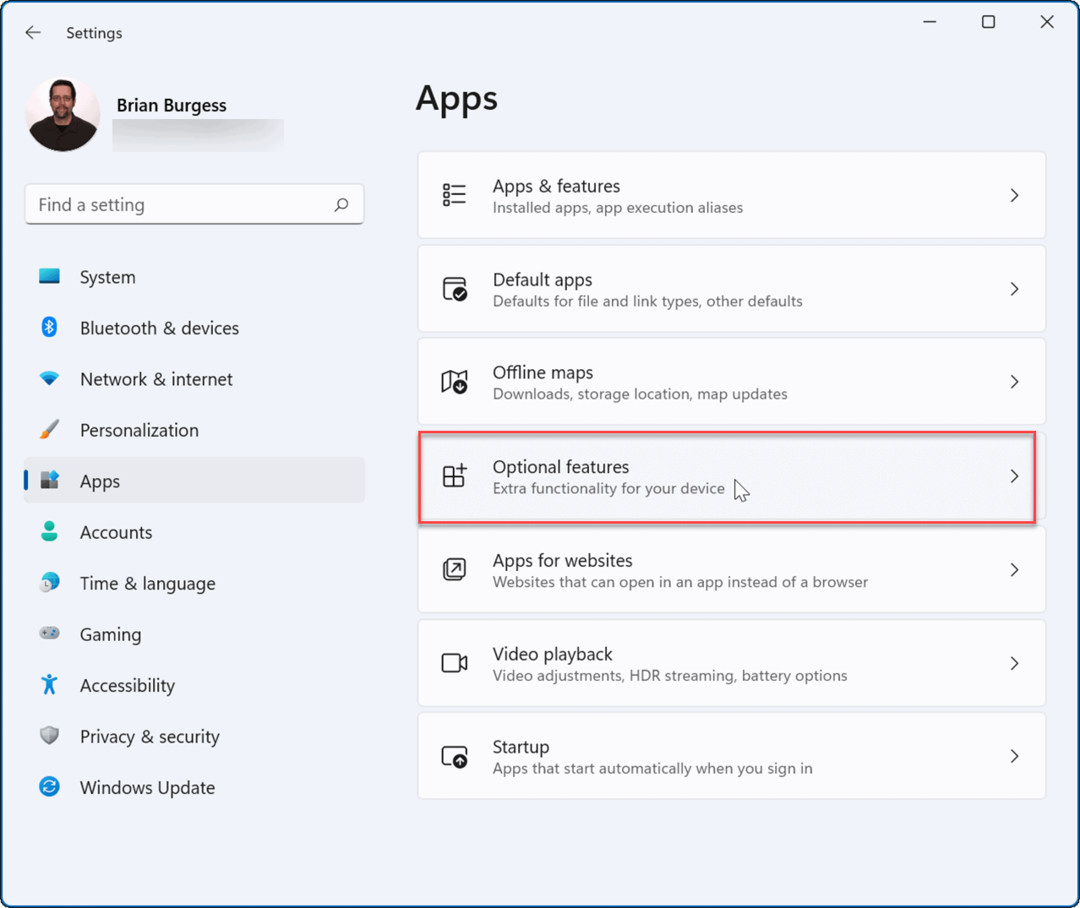
- Pentru a instala o caracteristică opțională, faceți clic pe Vedeți caracteristicile butonul de lângă Adăugați o funcție opțională opțiune.
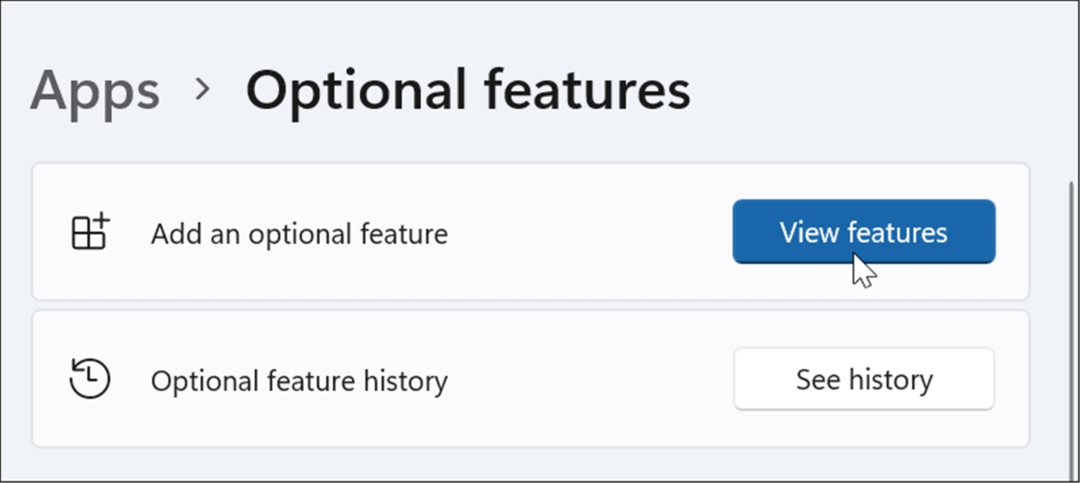
- Apare o listă de funcții opționale disponibile pe care le puteți instala — bifați pe cea pe care doriți să le adăugați. Pentru a vedea mai multe despre o funcție, faceți clic pe săgeata în jos pentru detalii suplimentare.
- După ce ați selectat caracteristicile opționale de adăugat, faceți clic pe Următorul butonul din partea de jos.
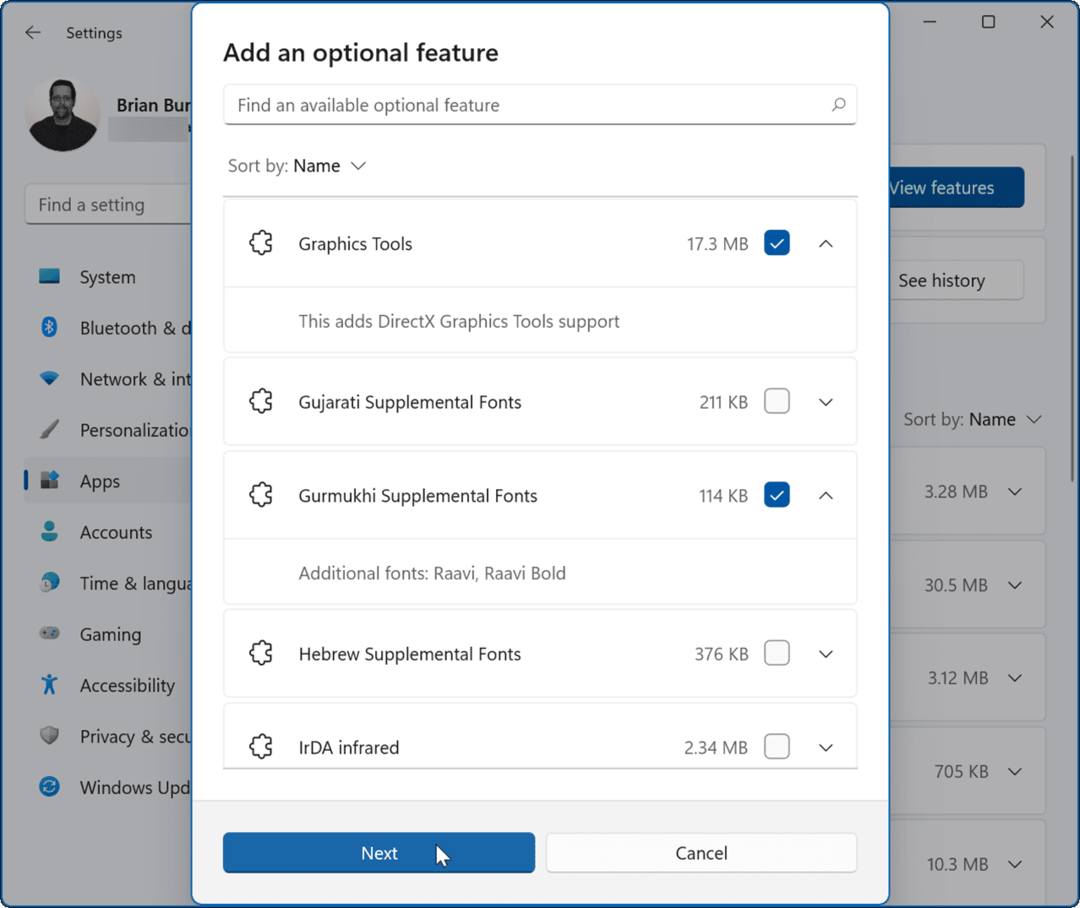
- Verificați caracteristica pe care doriți să o adăugați și faceți clic pe Instalare buton.
- Dacă trebuie să selectați altele, faceți clic pe Editați sau adăugați mai multe funcții opționale butonul pentru a reveni la pagina anterioară și pentru a adăuga sau elimina articole.
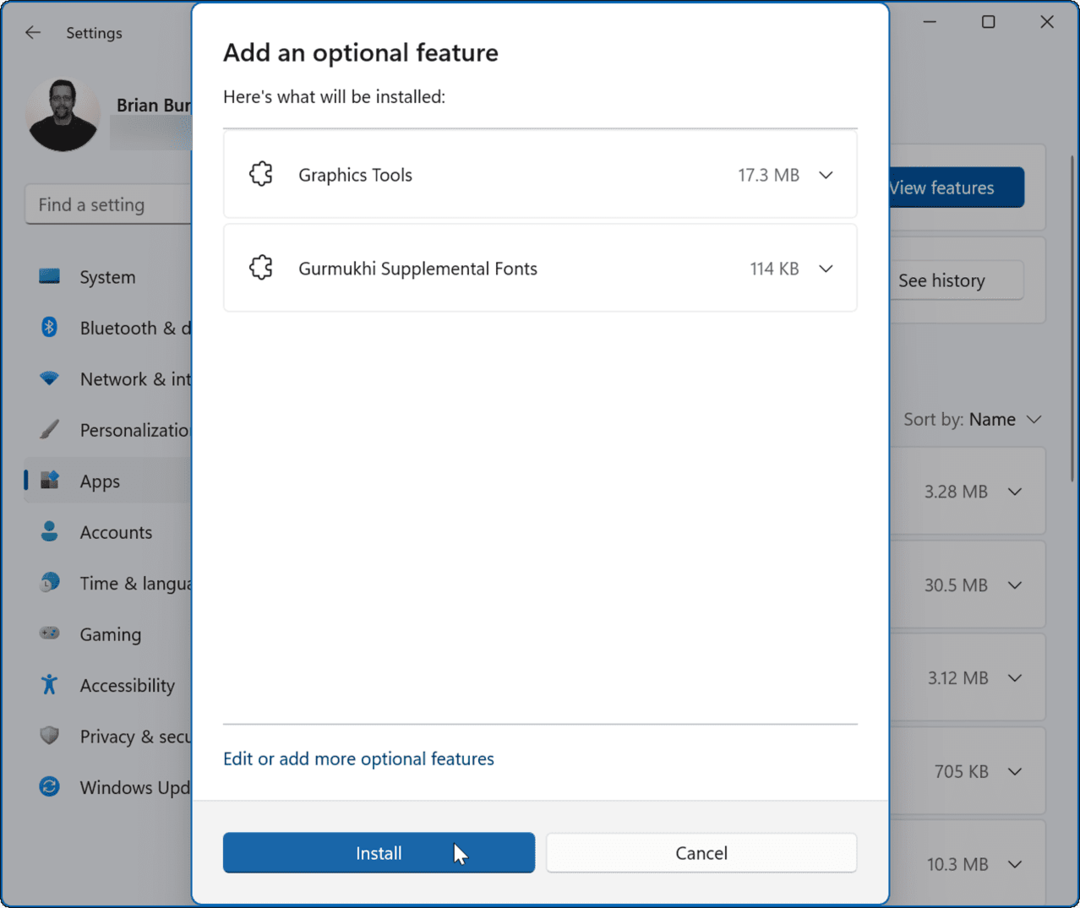
- Veți vedea o bară de progres în timp ce funcția se instalează - așteptați ca aceasta să se termine.
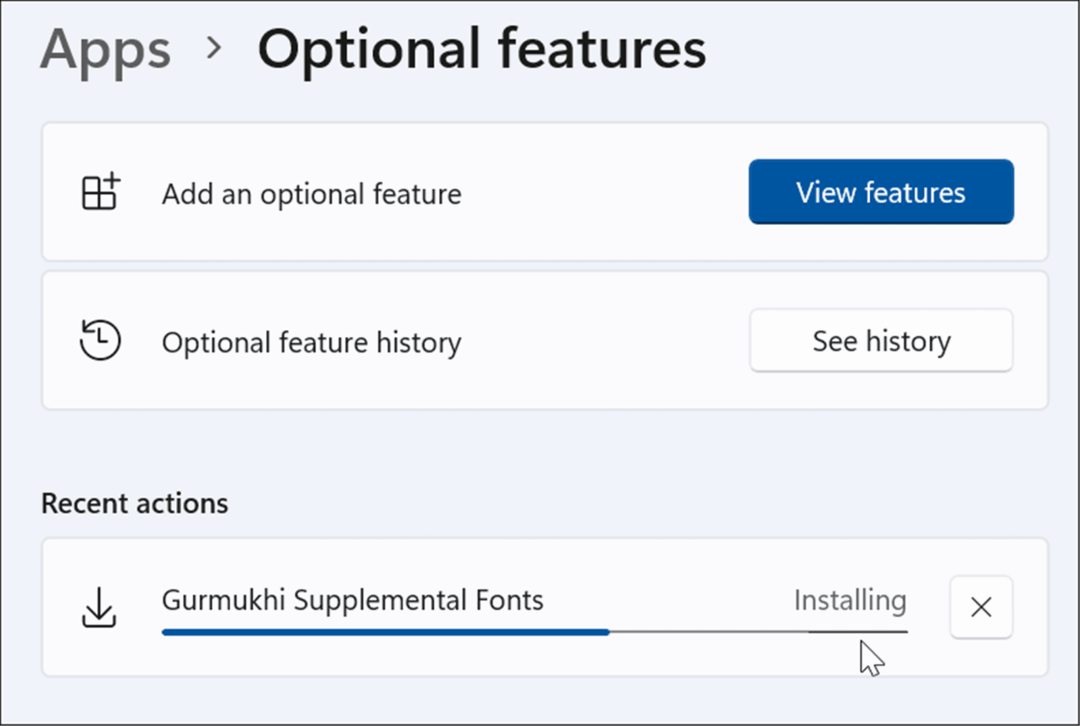
Rețineți că majoritatea funcțiilor opționale adăugate prin Setări nu vor necesita o repornire a sistemului. Cu toate acestea, uneori a Reporniți Windows 11 este necesar pentru finalizarea instalării.
Gestionarea caracteristicilor opționale pe Windows 11 cu Panoul de control
În timp ce Microsoft mută o mulțime de funcții de sistem din Panoul de control în aplicația Setări, puteți instala în continuare funcții opționale folosindu-l.
Pentru a activa funcțiile opționale prin Panoul de control, urmați acești pași:
- Clic start sau loviți Tasta Windows pentru a deschide meniul Start.
- Tip panou de control și faceți clic pe rezultatul de sus.
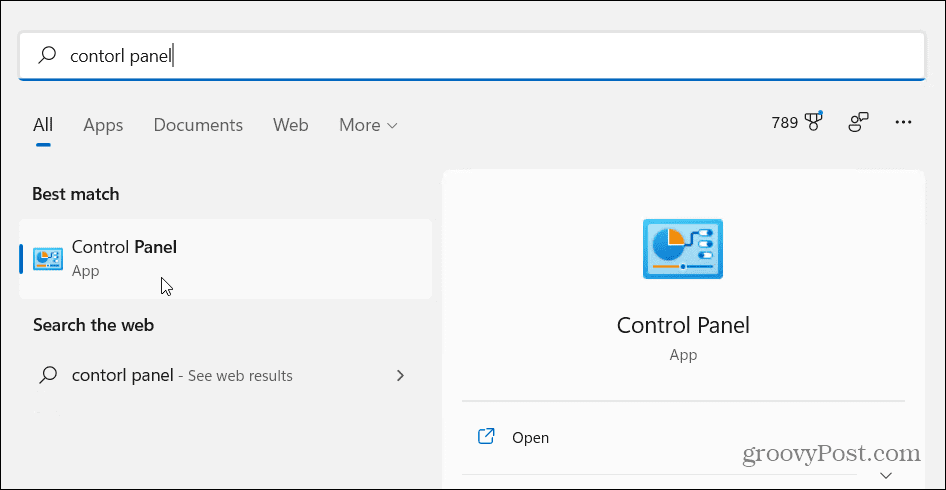
- Când se deschide Panoul de control, faceți clic pe Programe si caracteristici opțiune.
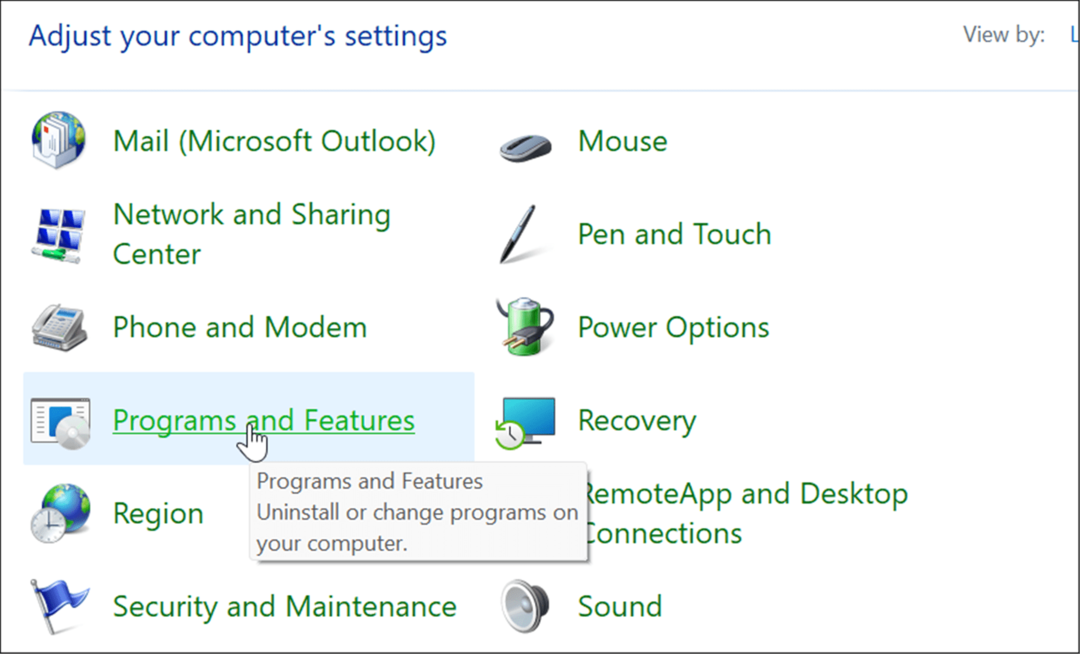
- Apoi, faceți clic pe Activați sau dezactivați funcțiile Windows link-ul din colțul din stânga sus al ferestrei.
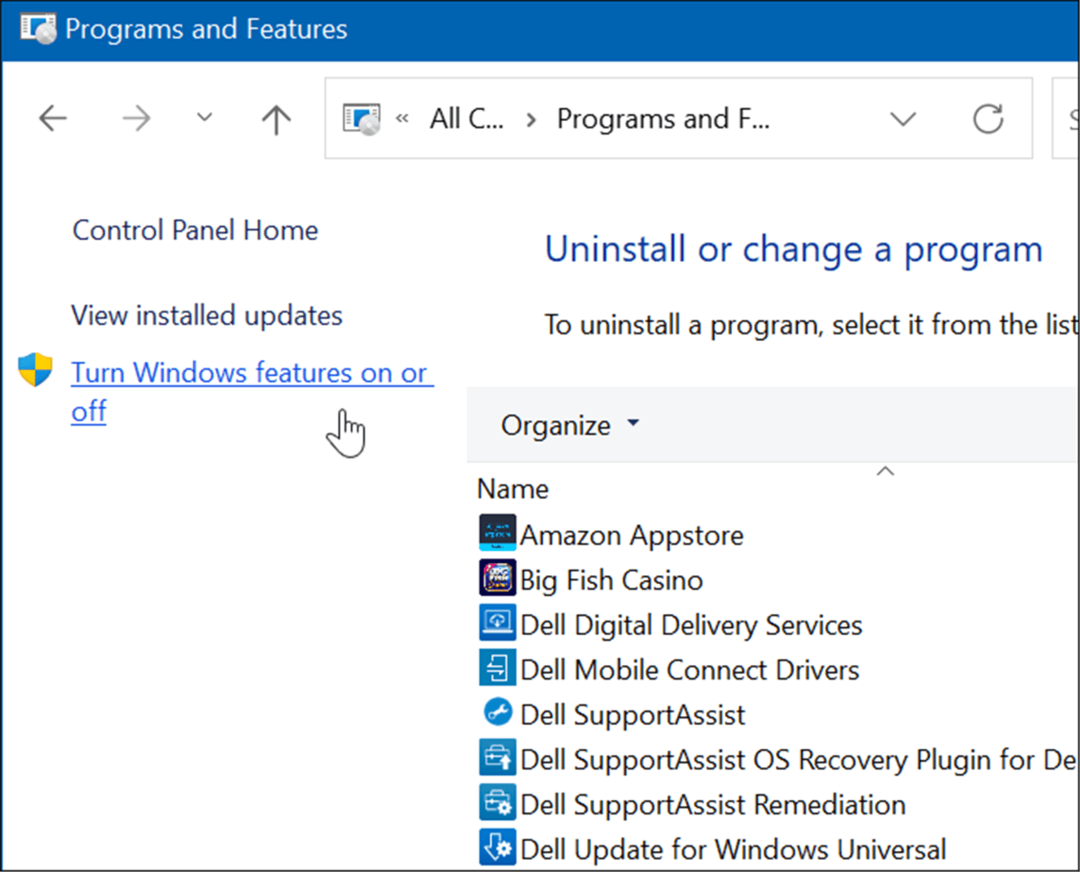
- The Caracteristici ferestre apare fereastra unde puteți verifica funcțiile pentru a activa sau dezactiva.
Notă: De asemenea, puteți utiliza comanda rapidă de la tastatură Tasta Windows + R pentru a deschide dialogul de rulare și tastați optionalfeatures.exe și lovit introduce sau faceți clic O.K pentru a ajunge la Caracteristici ferestre fereastră.
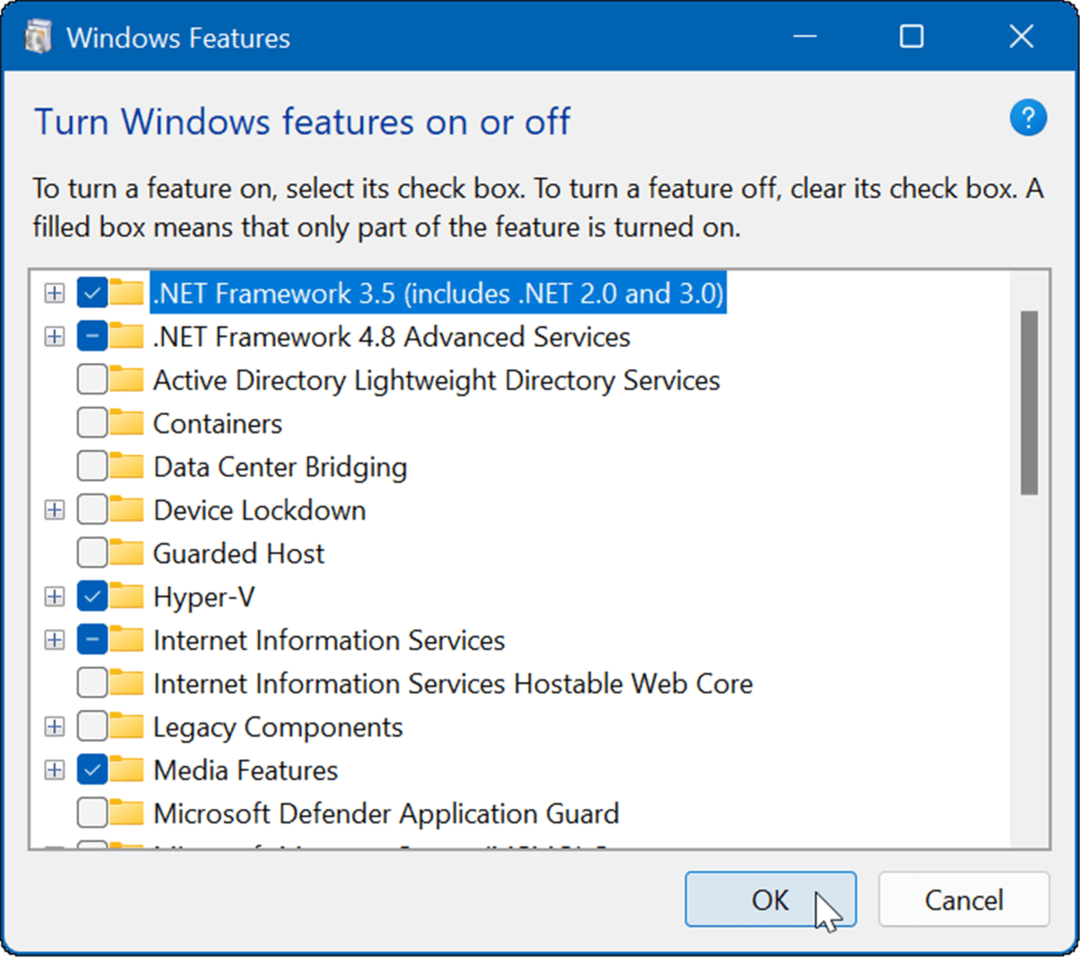
- După ce verificați caracteristicile de instalat, faceți clic pe O.K buton. Caracteristica opțională se va instala pe sistemul dvs. și poate fi necesară o repornire pentru a finaliza procesul.
Dezinstalați caracteristicile opționale pe Windows 11
Este posibil să existe momente când nu mai aveți nevoie sau nu mai doriți să instalați o funcție opțională pe computer. Din fericire, eliminarea lor este un proces simplu.
Pentru a elimina funcțiile opționale de pe computerul dvs. cu Windows 11:
- Clic start și alegeți Setări.

- Când se deschide Setări, selectați Aplicații > Funcții opționale.
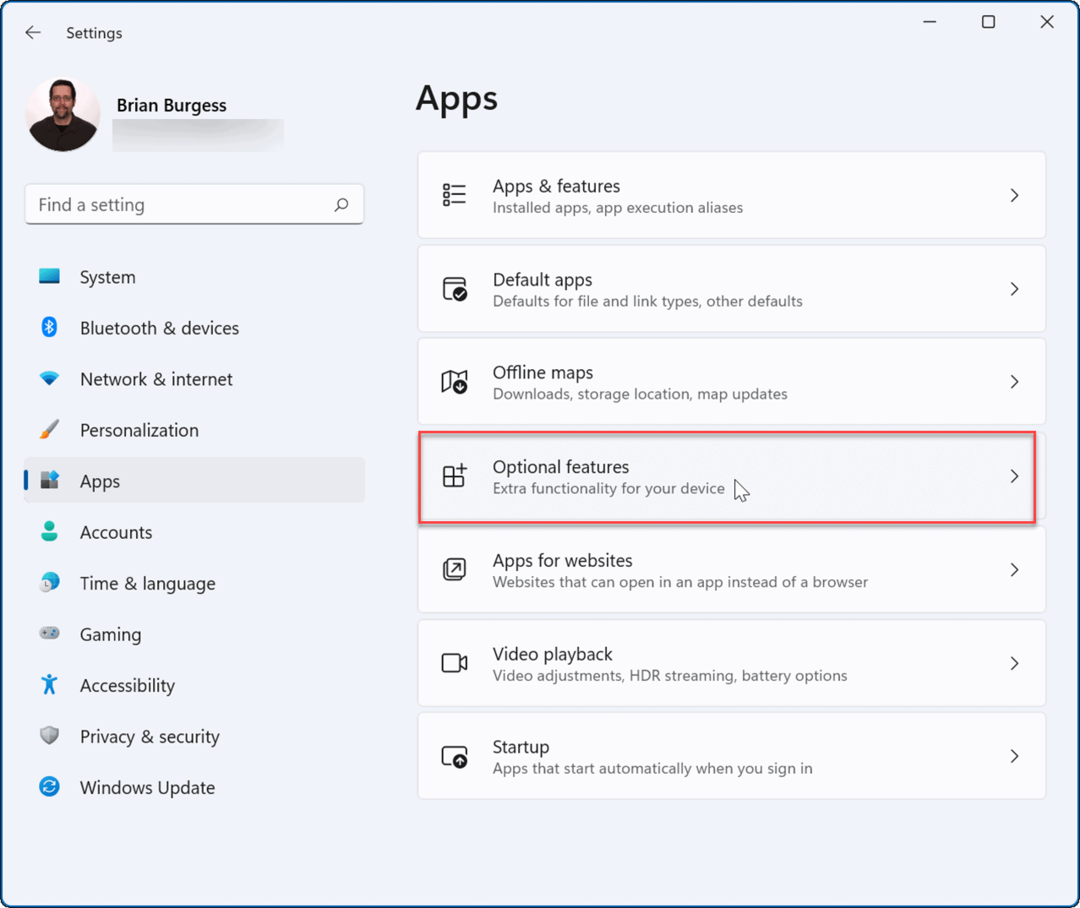
- Sub Caracteristici instalate secțiunea, faceți clic pentru a extinde caracteristica pe care doriți să o eliminați și faceți clic pe Dezinstalează buton.
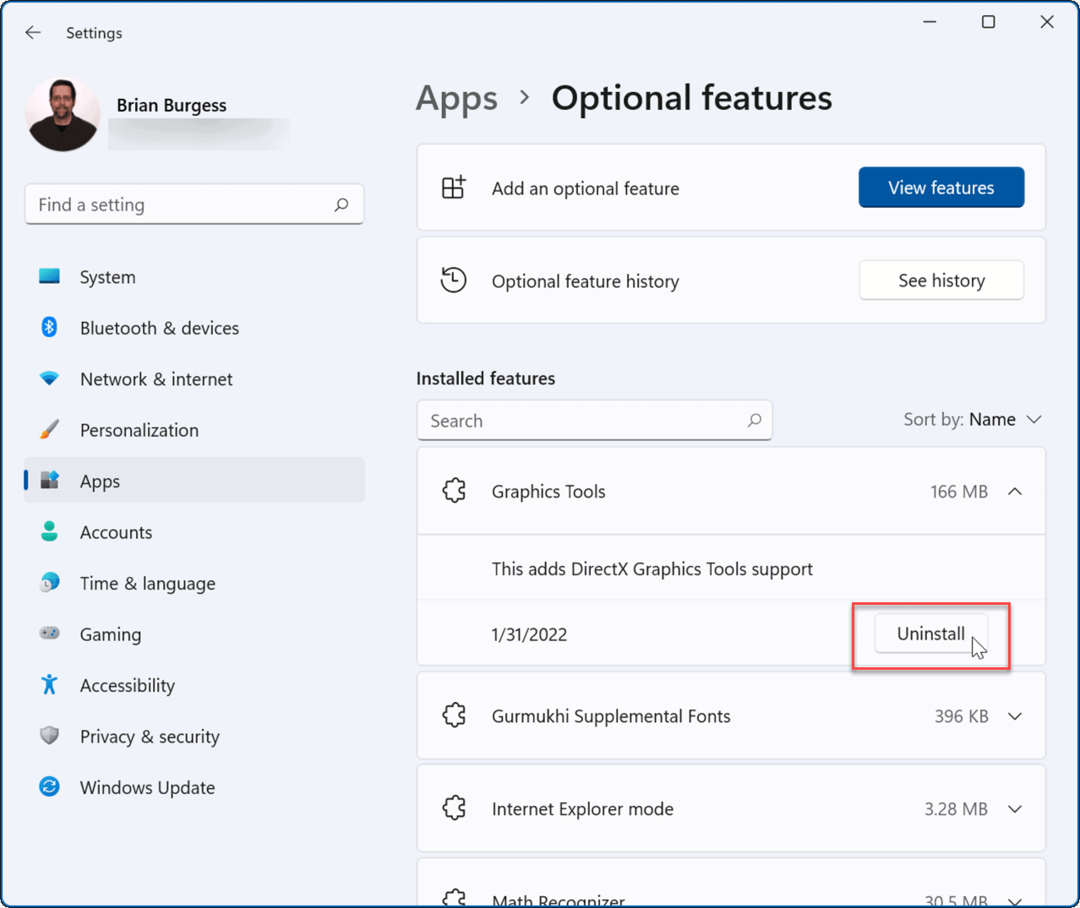
- Caracteristica va fi eliminată din sistemul dvs.
- Apasă pe Vezi istorie butonul de lângă Istoricul caracteristicilor opționale opțiune pentru a urmări caracteristicile opționale.
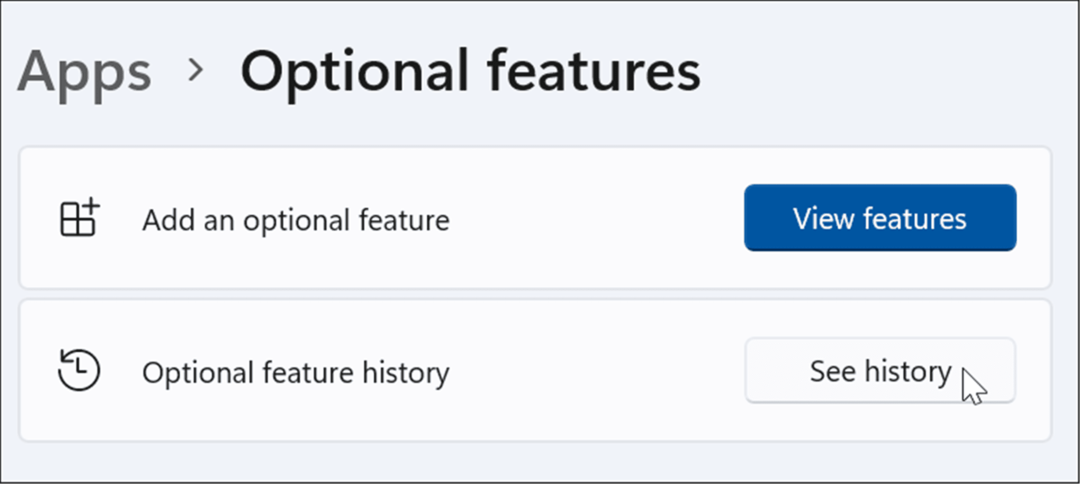
- O listă de funcții pe care le instalați sau le dezinstalați va fi inclusă în listă.
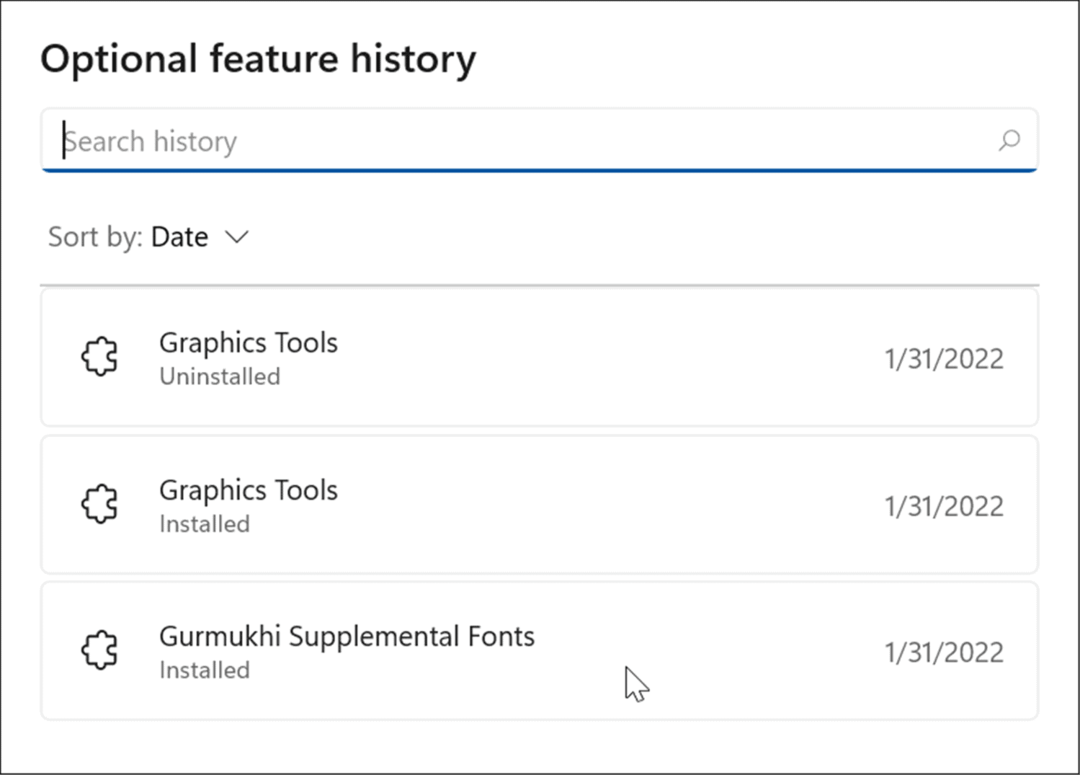
- De asemenea, puteți elimina funcțiile opționale prin Panoul de control. Lansați Alerga dialog (Tasta Windows + I), tip optionalupdates.exe, apoi faceți clic O.K.
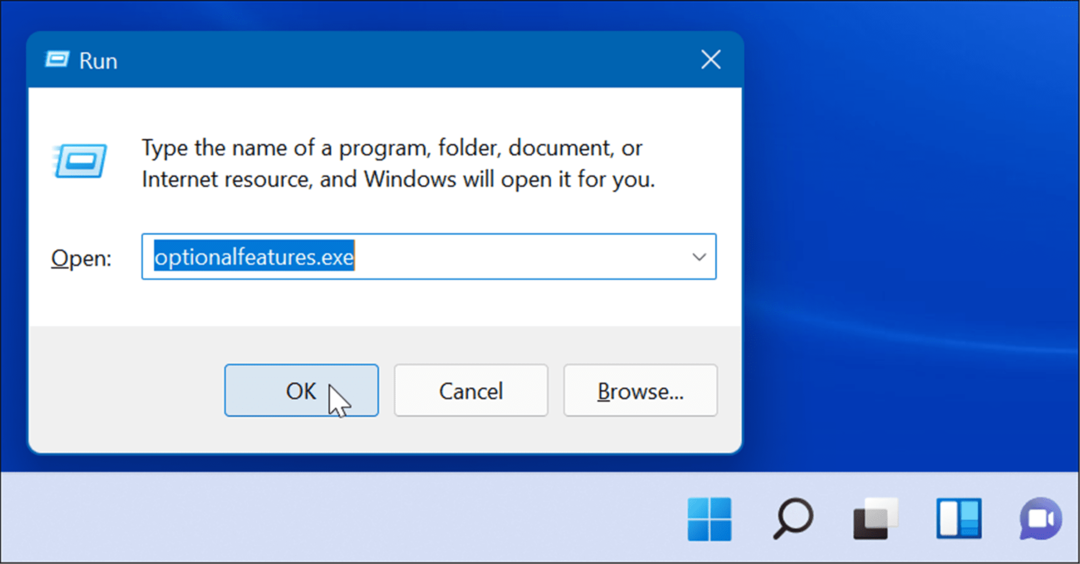
- Cand Caracteristici ferestre apare ecranul, debifați funcțiile pe care nu le mai doriți și faceți clic O.K.
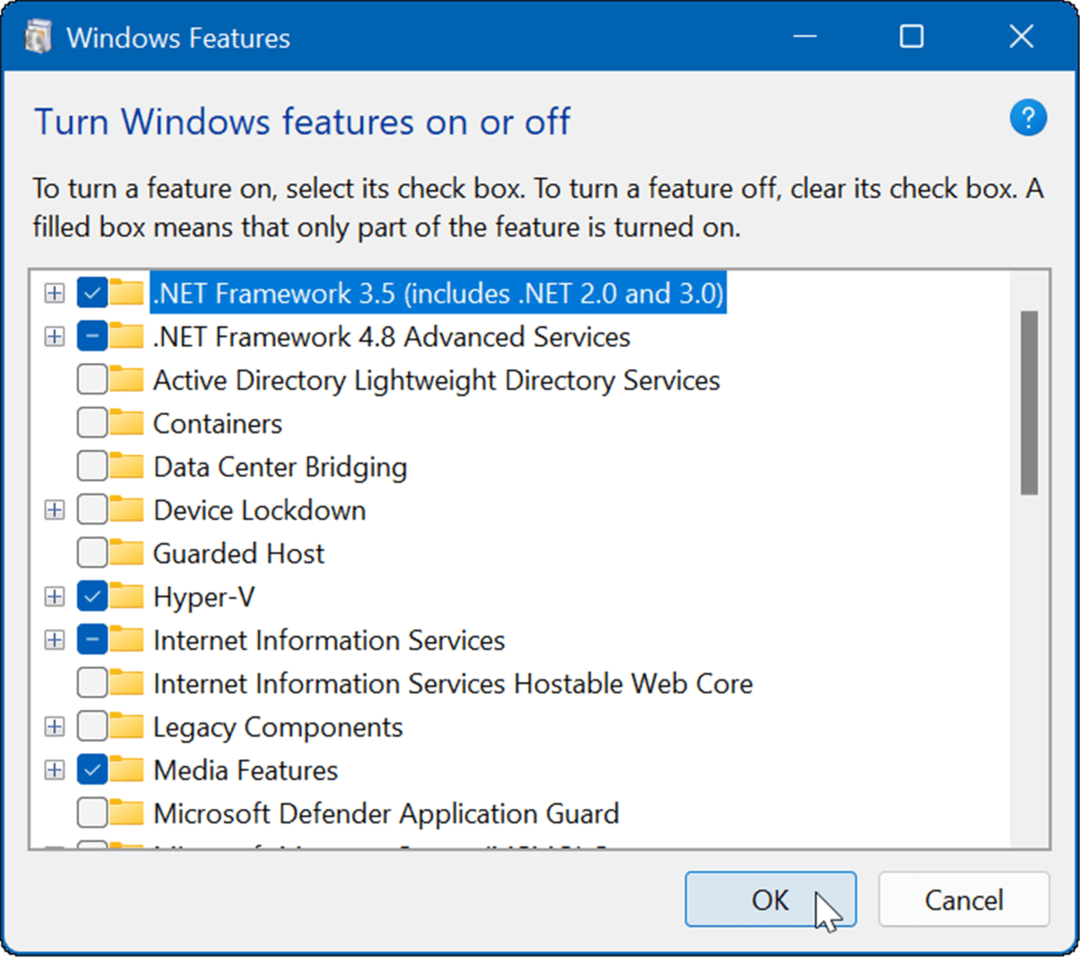
Utilizarea caracteristicilor opționale pe Windows 11
Există mai multe motive pentru care veți dori să activați funcțiile opționale. De exemplu, s-ar putea să vrei activați cadrele .NET mai vechi pentru a rula aplicații sau jocuri vechi. Dacă intenționați să rulați o mașină virtuală, trebuie să o porniți virtualizare și Hyper-V.
Windows 11 funcționează și cu alte platforme. De exemplu, aruncați o privire la instalare Linux pe Windows 11 sau citiți despre instalare Aplicații Android pe Windows 11.
Cum să găsiți cheia de produs Windows 11
Dacă trebuie să transferați cheia de produs Windows 11 sau doar aveți nevoie de ea pentru a face o instalare curată a sistemului de operare,...
Cum să ștergeți memoria cache, cookie-urile și istoricul de navigare din Google Chrome
Chrome face o treabă excelentă în stocarea istoricului de navigare, a memoriei cache și a cookie-urilor pentru a optimiza performanța browserului online. E cum să...
Potrivirea prețurilor în magazin: Cum să obțineți prețuri online în timp ce faceți cumpărături în magazin
Cumpărând în magazin nu înseamnă că trebuie să plătești prețuri mai mari. Datorită garanțiilor de potrivire a prețurilor, puteți obține reduceri online în timp ce faceți cumpărături în...
Cum să cadou un abonament Disney Plus cu un card cadou digital
Dacă v-ați bucurat de Disney Plus și doriți să îl împărtășiți cu alții, iată cum puteți cumpăra un abonament Disney+ Gift pentru...

