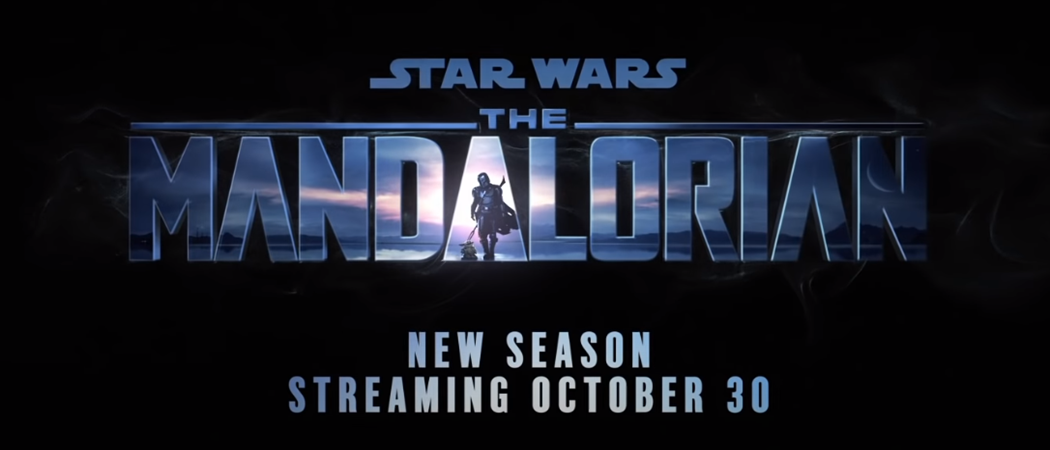Cum să personalizați folderele cu acces rapid în Windows 11
Microsoft Windows 11 Erou / / February 17, 2022

Ultima actualizare pe

Acces rapid în File Explorer oferă acces rapid și ușor la folderele utilizate frecvent. Vă vom arăta cum să personalizați Accesul rapid în acest ghid.
Acces rapid în File Explorer oferă acces rapid și ușor la folderele utilizate frecvent pe un computer cu Windows 11. Dosarele pe care le utilizați des sunt adăugate dinamic, dar puteți fixa și alte dosare în zona dvs. de acces rapid.
Astăzi, vă vom arăta cum să personalizați Accesul rapid fixând foldere și cum să anulați fixarea folderelor, să ascundeți Accesul rapid și să eliminați definitiv caracteristica Acces rapid din Explorer.
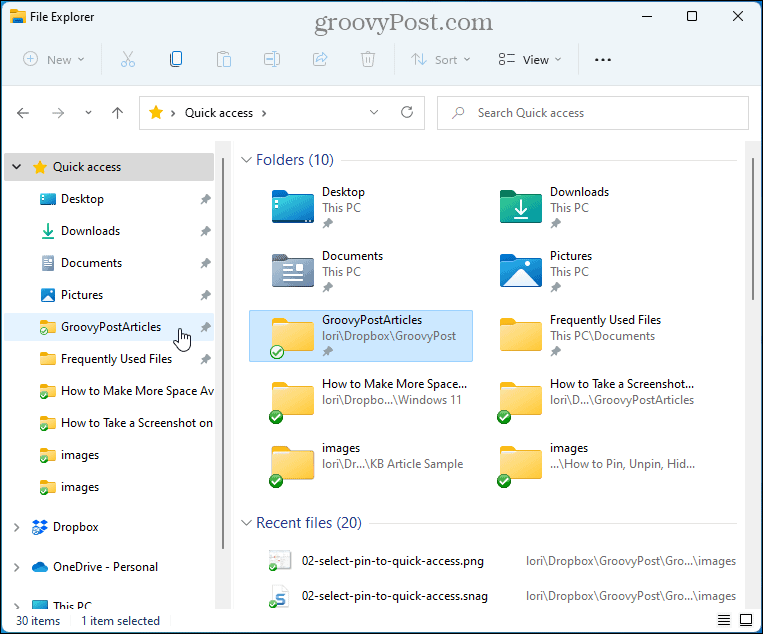
Cum să fixați folderele cu acces rapid în Windows 11
Pentru a fixa un dosar la Acces rapid în File Explorer, iată ce va trebui să faceți.
- Deschis Explorator de fișiere.
- Navigați la folderul care conține folderul pe care doriți să-l adăugați.
- Faceți clic dreapta pe folder și selectați Fixați pe Acces rapid.
NOTĂ: De asemenea, puteți trage și plasa folderul în poziția din lista de acces rapid în care doriți să fie afișat.
-
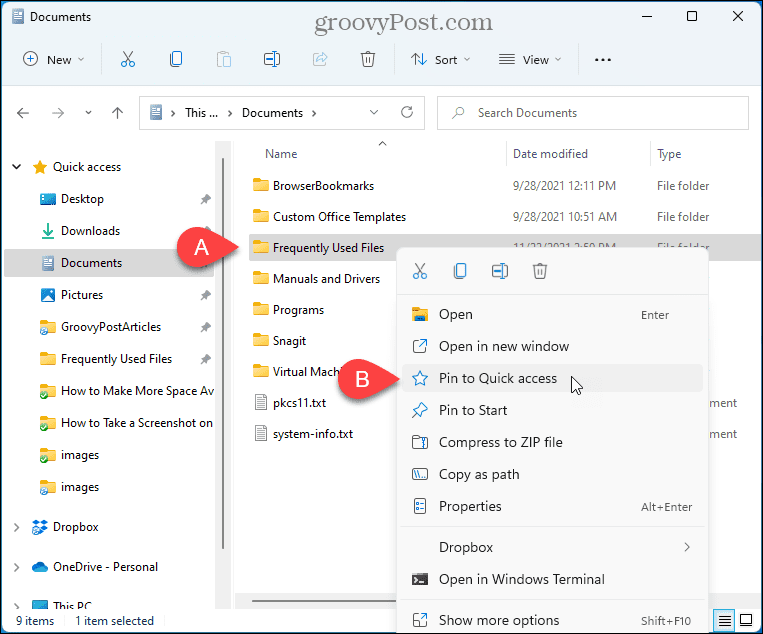 Dosarul pe care l-ați selectat se afișează sub Acces rapid în File Explorer, cu o pictogramă de tip chintă lângă ea.
Dosarul pe care l-ați selectat se afișează sub Acces rapid în File Explorer, cu o pictogramă de tip chintă lângă ea.NOTĂ: Puteți reordona Acces rapid listă prin glisarea și plasarea folderelor din listă.
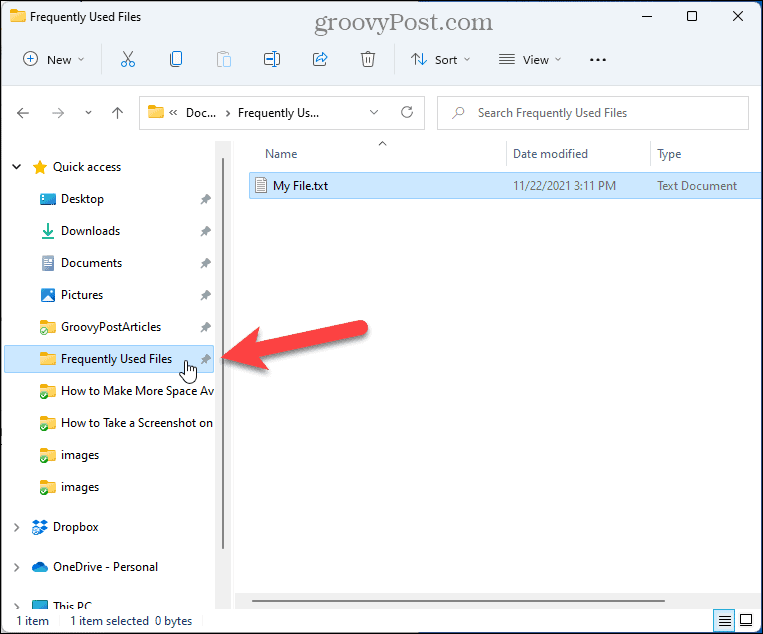
Cum să anulați fixarea folderelor cu acces rapid în Windows 11
Dacă aveți un dosar pe care l-ați fixat anterior în Acces rapid și nu îl mai doriți acolo, îl puteți anula fixarea.
Pentru a anula fixarea unui dosar în Acces rapid, urmați acești pași.
- Faceți clic dreapta pe folderul de sub Acces rapid în panoul din stânga.
- Selectați Anulați fixarea de la Acces rapid.
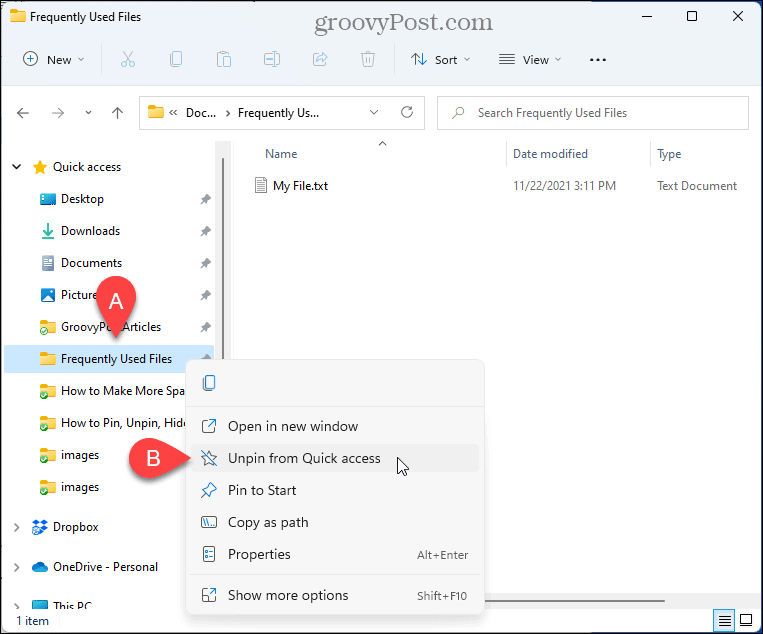
- Dosarul este eliminat din Acces rapid. Poate reapărea în Acces rapid ca dosar adăugat dinamic dacă încă îl accesați des. Dar nu va mai fi fixat.
Cum să ascundeți accesul rapid în Windows 11
În mod implicit, File Explorer se deschide la Acces rapid, dar puteți modifica acest comportament și arată acest PC în loc de Acces rapid. Acest PC este o modalitate de a vizualiza fișierele și folderele în vizualizarea File Explorer din versiunile mai vechi de Windows care au fost afișate dispozitivele și unitățile conectate și dosarele contului dvs. de utilizator, cum ar fi Desktop, Documente, Descărcări, Muzică, Imagini, și Videoclipuri.
Dacă nu doriți să utilizați Acces rapid, îl puteți ascunde în File Explorer. Pentru a deschide File Explorer pentru „Acest PC” și pentru a ascunde Accesul rapid, urmați acești pași.
- Deschideți File Explorer.
- Apasă pe Vezi mai mult meniu (pictograma cu trei puncte) pe bara de instrumente și selectați Opțiuni.
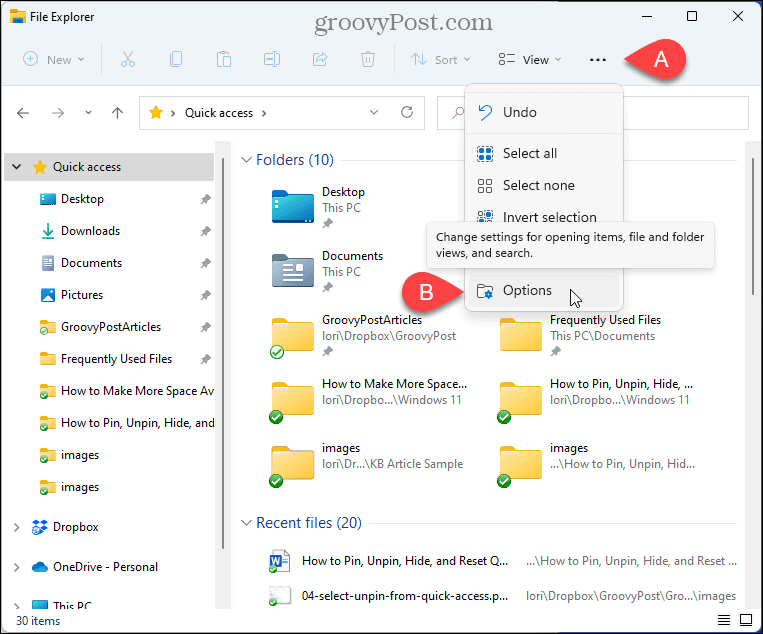
- Pe Opțiuni pentru foldere dialog, asigurați-vă că General fila este activă.
- Selectați Acest PC de la Deschideți File Explorer pentru lista verticală.
- Clic Bine.
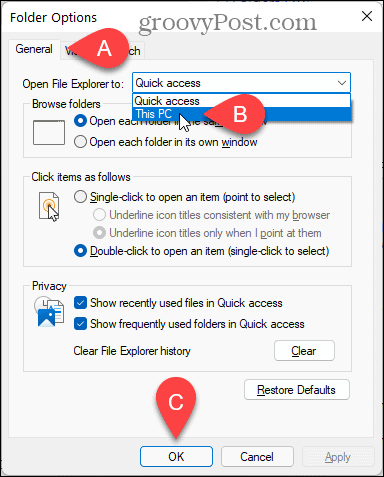
- Veți vedea în continuare Acces rapid în panoul din stânga, dar se va afișa panoul din dreapta Foldere și Dispozitive și unități.
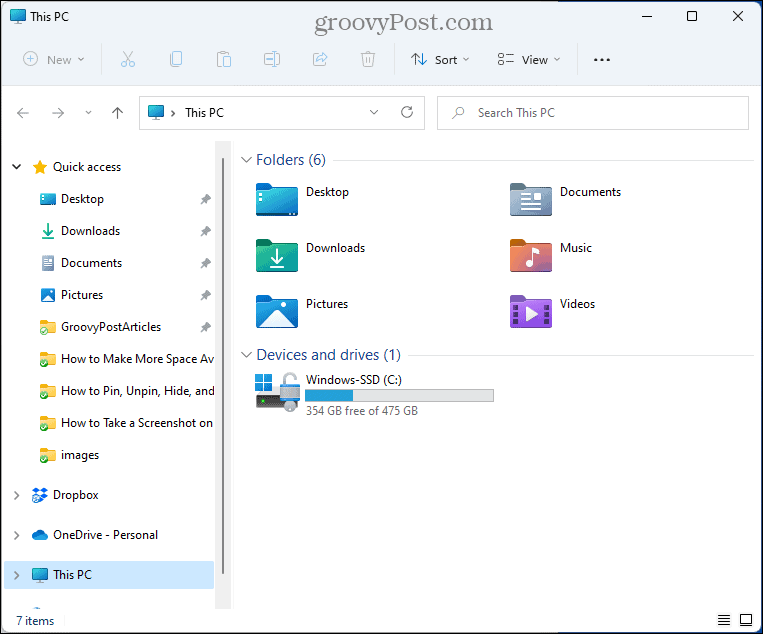
Cum să opriți afișarea folderelor adăugate dinamic în Acces rapid
Pe lângă afișarea folderelor fixate în Acces rapid, File Explorer adaugă în mod dinamic dosare pe care le utilizați des și modifică lista pe măsură ce accesați diferite foldere.
Dacă doriți să vedeți doar folderele fixate în Acces rapid, utilizați Opțiunile din File Explorer. Urmați pașii de mai jos.
- Deschideți File Explorer.
- Apasă pe Vezi mai mult meniu (pictograma cu trei puncte) pe bara de instrumente și selectați Opțiuni.
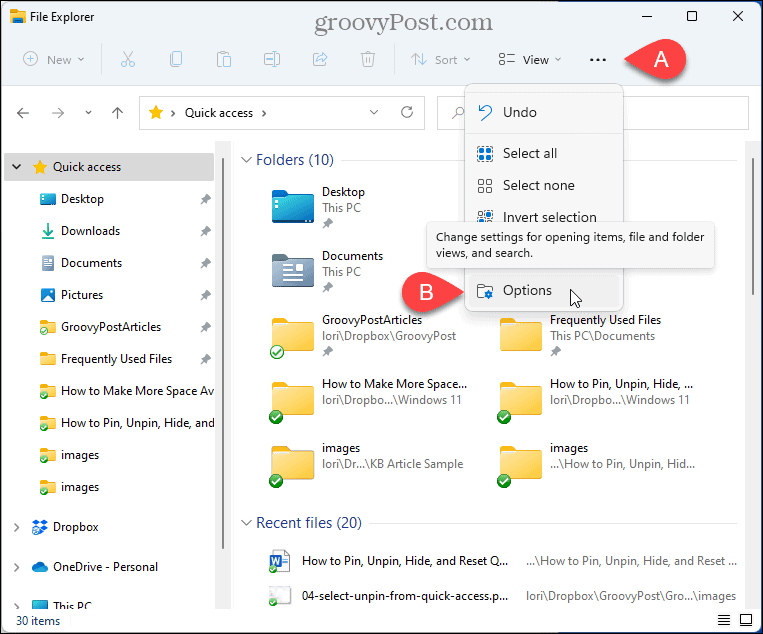
- Pe Opțiuni pentru foldere dialog, asigurați-vă că General fila este activă.
- În Confidențialitate secțiunea, debifați Afișați folderele utilizate frecvent în Acces rapid cutie.
- Pentru a vă asigura că nu există alte foldere vizibile în Acces rapid, în afară de folderele fixate, faceți clic clar lângă Ștergeți istoricul File Explorer.
- Clic Bine.
NOTĂ: De asemenea, puteți debifa Afișați fișierele utilizate recent în Acces rapid caseta pentru a ascunde Fisiere recente listă.
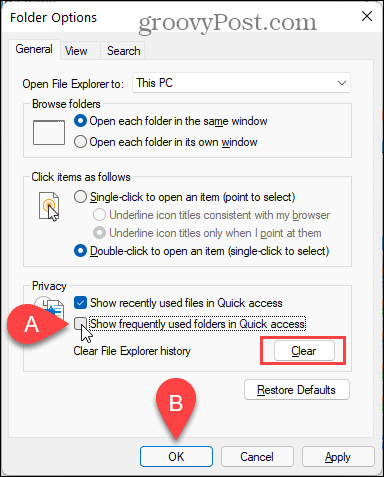
- Acum doar folderele fixate sunt afișate sub Acces rapid în panoul din stânga și mai jos Foldere pe dreapta.
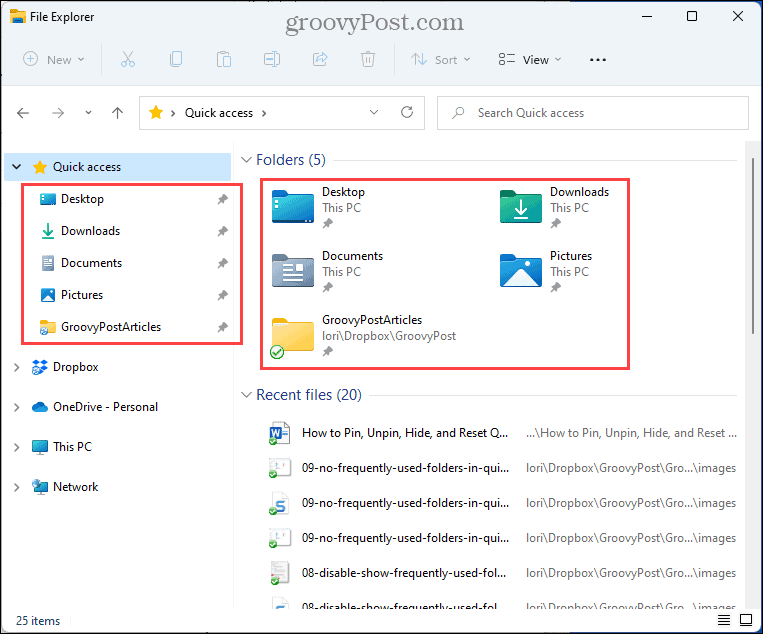
- În imaginea de mai jos, am dezactivat atât Afișați fișierele utilizate recent în Acces rapid opțiunea și Afișați folderele utilizate frecvent în Acces rapid opțiune.
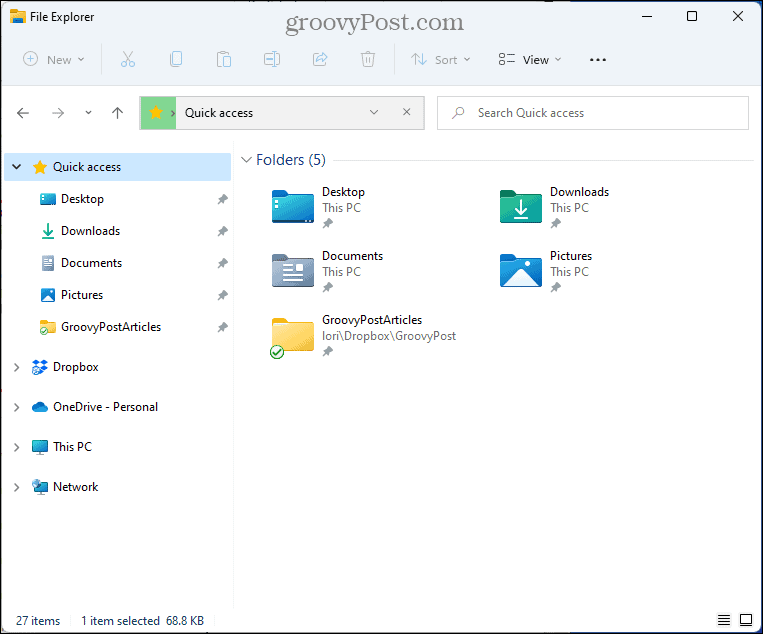
- Orice setări pe care le modificați pentru Acces rapid afectează și vizualizarea în modul tradițional Salvează ca și Deschis dialoguri.
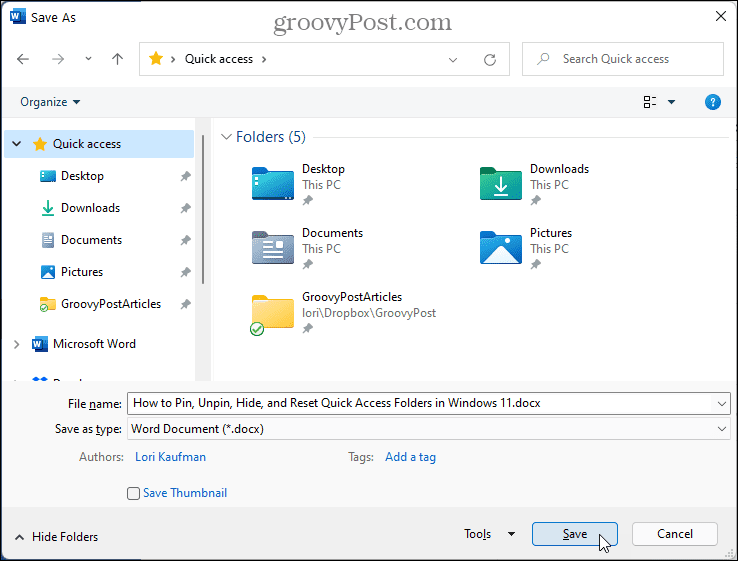
Cum să resetați folderele cu acces rapid în Windows 11
Dacă ați fixat o mulțime de foldere și aveți, de asemenea, o mulțime de foldere adăugate dinamic în Acces rapid, este posibil să doriți să resetați lista și să începeți de la zero.
Există două moduri de a reseta folderele Acces rapid în File Explorer.
Cum să resetați folderele cu acces rapid din Exploratorul de fișiere
Pentru a reseta folderele cu acces rapid în Explorator de fișiere, urmați acești pași.
- Copiați următoarea locație și inserați-o în bara de adrese din File Explorer:
%AppData%\Microsoft\Windows\Recent\AutomaticDestinations
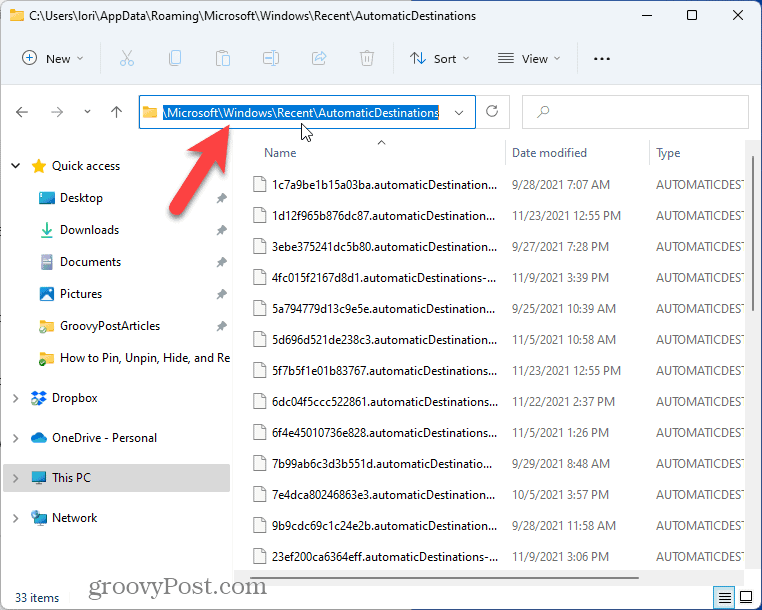
- Localizați f01b4d95cf55d32a.automaticDestinations-ms dosar sub Destinații automate pliant. Puteți copia numele fișierului de aici și îl puteți lipi în caseta de căutare din File Explorer, așa cum se arată mai jos.
- Selectați-l în lista de fișiere și apăsați tasta Șterge tasta pentru a o șterge.
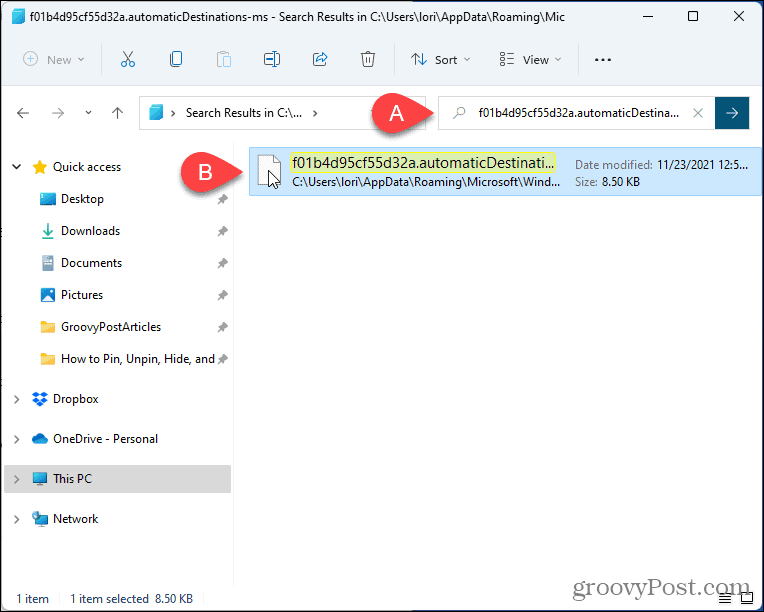
- Închideți toate ferestrele Explorer deschise.
- Deschideți o nouă fereastră File Explorer. Toate folderele pe care le-ați fixat manual și folderele adăugate dinamic au dispărut.
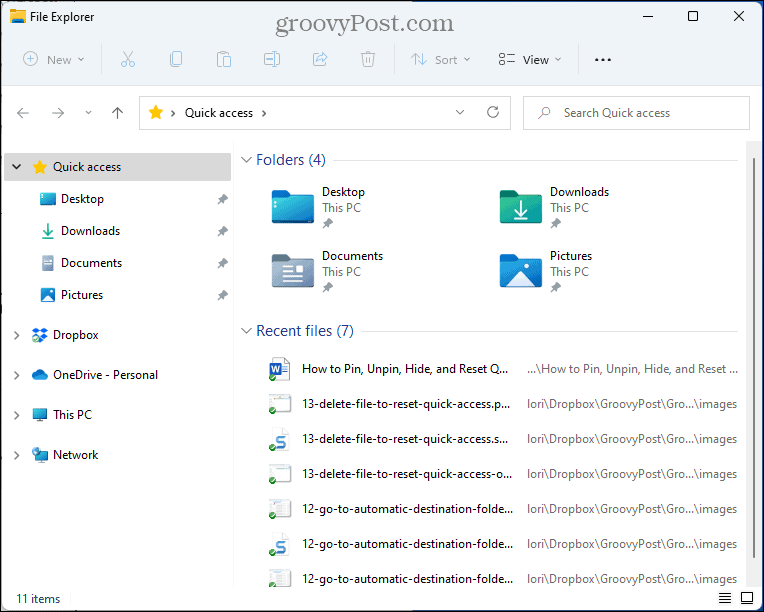
Cum să resetați folderele cu acces rapid folosind linia de comandă
Dacă preferați să utilizați promptul de comandă, puteți reseta cu ușurință Accesul rapid folosind del comanda.
Pentru a face acest lucru, urmați acești pași.
- Închideți toate ferestrele File Explorer deschise.
- presa Tasta Windows + R pentru a deschide Alerga dialog.
- Tip:cmd în Deschis casetă și faceți clic Bine.
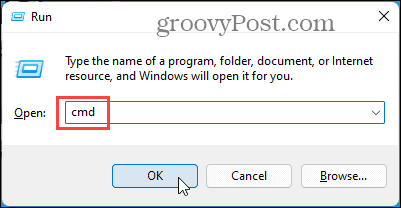
- Copiați următoarea comandă.
del /f /q „%AppData%\Microsoft\Windows\Recent\AutomaticDestinations\f01b4d95cf55d32a.automaticDestinations-ms”.
- Faceți clic dreapta pe linia promptă din fereastra Linie de comandă. Comanda este lipită automat.
- presa introduce.
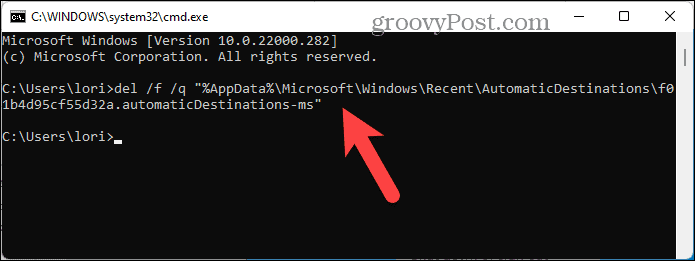
- Deschideți File Explorer.
La fel ca metoda File Explorer, toate folderele pe care le-ați fixat manual și folderele adăugate dinamic au dispărut.
Cum să eliminați definitiv folderele cu acces rapid în Windows 11
Dacă într-adevăr nu vă place Accesul rapid, puteți elimina definitiv funcția din File Explorer.
Trebuie să fiți conectat la un cont Windows cu privilegii administrative înainte de a elimina caracteristica Acces rapid.
Ar trebui, de asemenea faceți un punct de restaurare a sistemului înainte de a continua, dacă ceva nu merge bine, puteți oricând să reveniți înapoi.
Pentru a elimina definitiv Accesul rapid din File Explorer, urmați acești pași.
- presa Tasta Windows + R pentru a deschide Alerga dialog.
- Tip:regedit în Deschis casetă și faceți clic Bine.
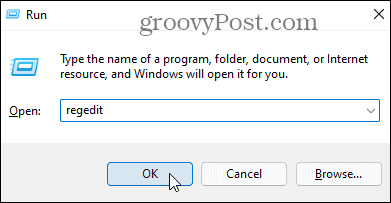
- Clic da dacă mesaj UAC afișează.
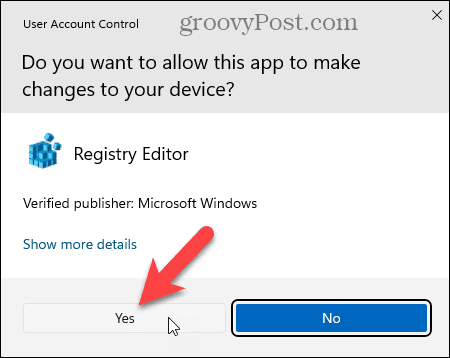
- Copiați și inserați următoarea locație în bara de adrese din partea de sus a ferestrei Editorului de registru.
Computer\HKEY_LOCAL_MACHINE\SOFTWARE\Microsoft\Windows\CurrentVersion\Explorer
- Într-o zonă goală a panoului din dreapta, faceți clic dreapta, selectați Nou, apoi selectați Valoare DWORD (32 de biți). pentru a crea un șir nou.
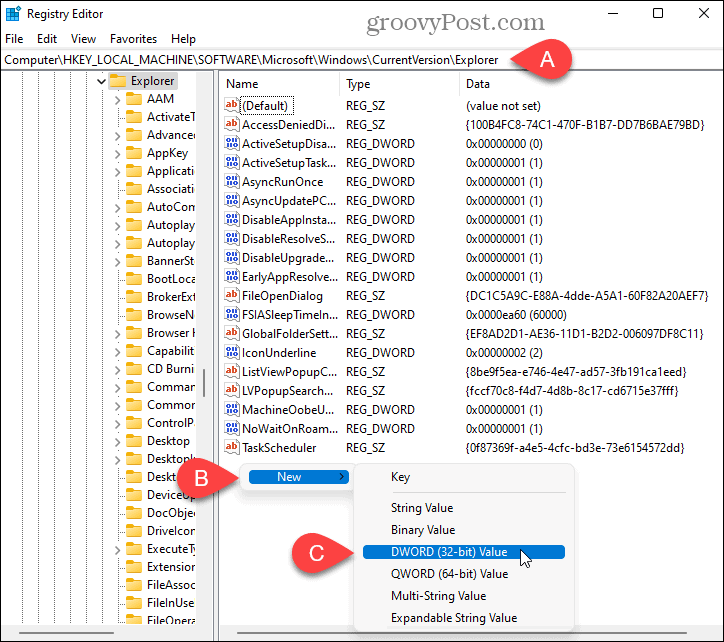
- Tip:HubMode ca nume pentru noul șir.
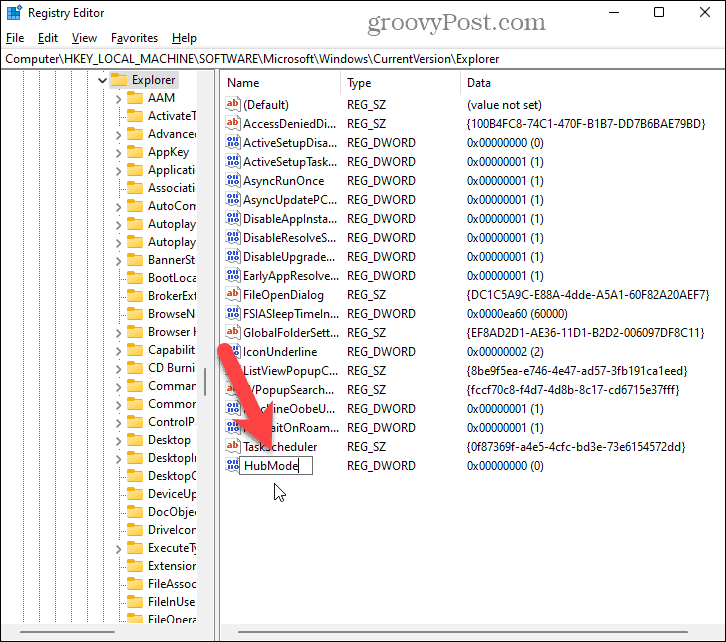
- Faceți dublu clic pe HubMode şir.
- Pe Editați | × dialog pentru șir, tip:1.
- Paraseste Baza opțiunea din setarea implicită a hexazecimal.
- Clic Bine.
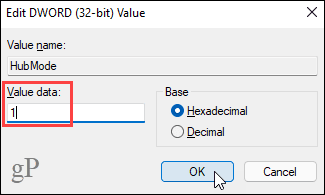
- Reporniți computerul sau deconectați-vă de la cont și conectați-vă din nou pentru ca modificările să intre în vigoare. Caracteristica Acces rapid a dispărut acum din File Explorer.
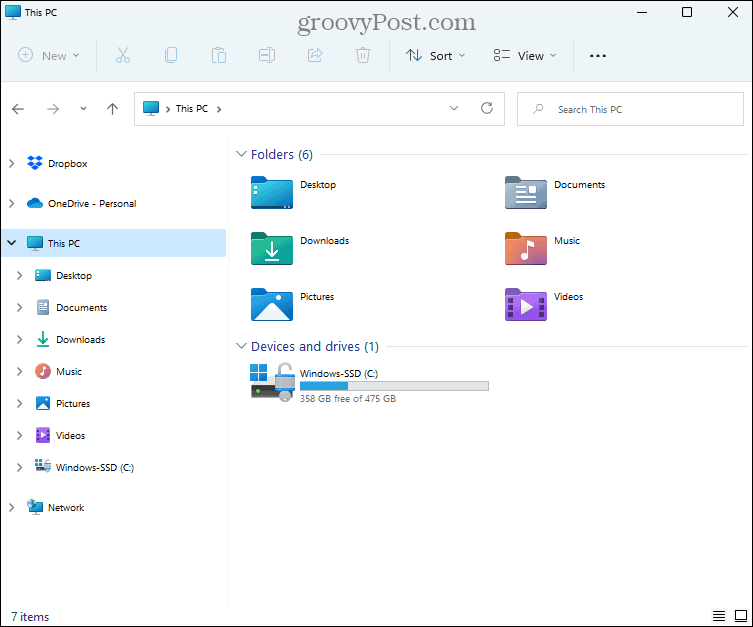
- Pentru a activa din nou Accesul rapid, mergeți înapoi în Editorul Registrului și ștergeți HubMode cheia creată de tine. Reporniți sau deconectați-vă și reconectați-vă pentru a restabili Accesul rapid.
Îmbunătățiți-vă productivitatea cu acces rapid
Accesul rapid este o caracteristică foarte utilă dacă utilizați File Explorer pentru a vă accesa fișierele și folderele. Personalizarea acestuia vă poate îmbunătăți productivitatea și vă permite să vă concentrați asupra muncii dvs.
Dacă întâmpinați probleme cu File Explorer în Windows, avem șapte remedieri pe care le puteți încerca.
Cum să găsiți cheia de produs Windows 11
Dacă trebuie să transferați cheia de produs Windows 11 sau doar aveți nevoie de ea pentru a face o instalare curată a sistemului de operare,...
Cum să ștergeți memoria cache, cookie-urile și istoricul de navigare Google Chrome
Chrome face o treabă excelentă în stocarea istoricului de navigare, a memoriei cache și a modulelor cookie pentru a optimiza performanța browserului online. E cum să...
Potrivirea prețurilor în magazin: Cum să obțineți prețuri online în timp ce faceți cumpărături în magazin
Cumpărând în magazin nu înseamnă că trebuie să plătești prețuri mai mari. Datorită garanțiilor de potrivire a prețurilor, puteți obține reduceri online în timp ce faceți cumpărături în...
Cum să cadou un abonament Disney Plus cu un card cadou digital
Dacă v-ați bucurat de Disney Plus și doriți să îl împărtășiți cu alții, iată cum puteți cumpăra un abonament Disney+ Gift pentru...