
Ultima actualizare pe
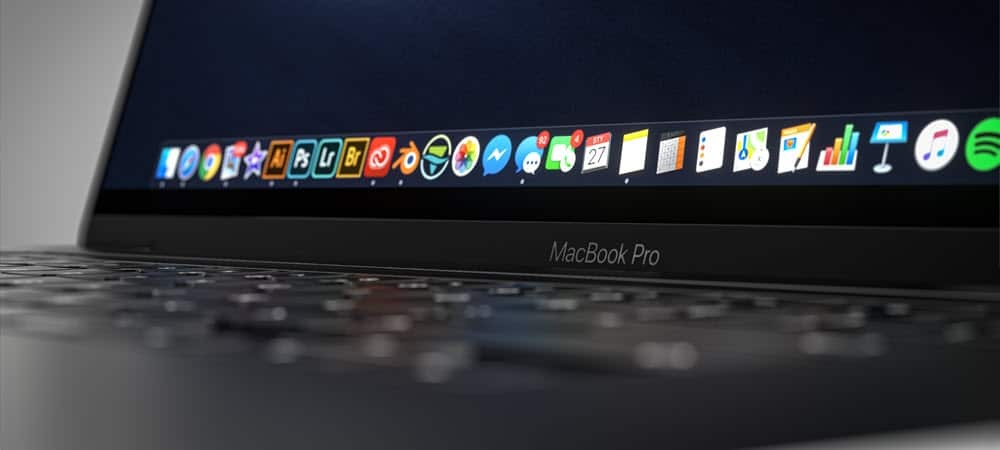
Puteți face rapid capturi de ecran pe un Mac folosind câteva comenzi de tastatură ușor de utilizat. Iată cum.
O captură de ecran vă permite să faceți o fotografie imediată a ferestrelor și pictogramelor vizibile pe ecranul computerului sau Mac. Apoi puteți partaja imaginea cu alții sau o puteți salva pentru propriile înregistrări. Poate doriți să faceți acest lucru dacă încercați să remediați o problemă sau dacă doriți să prezentați o victorie impresionantă în joc, de exemplu.
Dacă sunteți un utilizator Mac, capturile de ecran sunt ușor de realizat, cu opțiuni încorporate care vă permit să creați și să salvați imagini personalizate de capturi de ecran în câteva secunde. Dacă doriți să știți cum să faceți o captură de ecran pe un Mac, puteți urma acest ghid pas cu pas.
1. Cum să faci o captură de ecran pe un Mac (metoda ecran complet)
Cea mai rapidă modalitate de a face o captură de ecran pe tot ecranul pe un Mac este să utilizați o comandă de la tastatură.
De exemplu, puteți face o captură de ecran a afișajului complet de pe ecran (inclusiv toate aplicațiile care rulează, Dock-ul, bara de meniu și multe altele) apăsând Shift + Comandă + 3 pe tastatura ta.
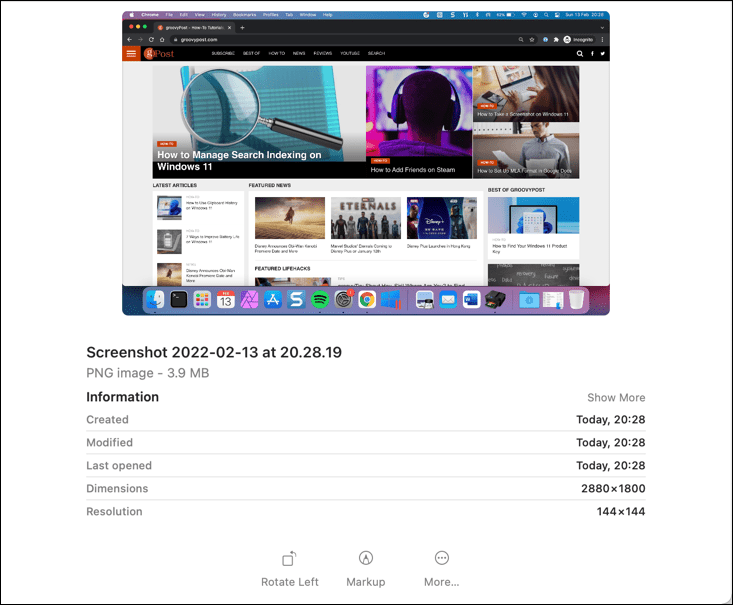
macOS va salva automat o captură de ecran a desktopului dvs. ca a PNG fişier. Imaginea va avea un nume de fișier care include ora și data la care a fost făcută imaginea (de ex. Captură de ecran 2022-01-25 la 21.33.18.png).
Odată salvată, puteți deschide sau edita această imagine prin intermediul desktopului sau utilizând Finder.
2. Selectarea unei zone de captură de ecran personalizată
Dacă doriți să personalizați captura de ecran pe care o faceți, puteți modifica zona capturată într-o captură de ecran.
Pentru a face acest lucru, apăsați Shift + Comandă + 4 pe tastatura ta. Cursorul mouse-ului se va schimba — apoi îl puteți folosi pentru a selecta zona pe care doriți să faceți captură de ecran.
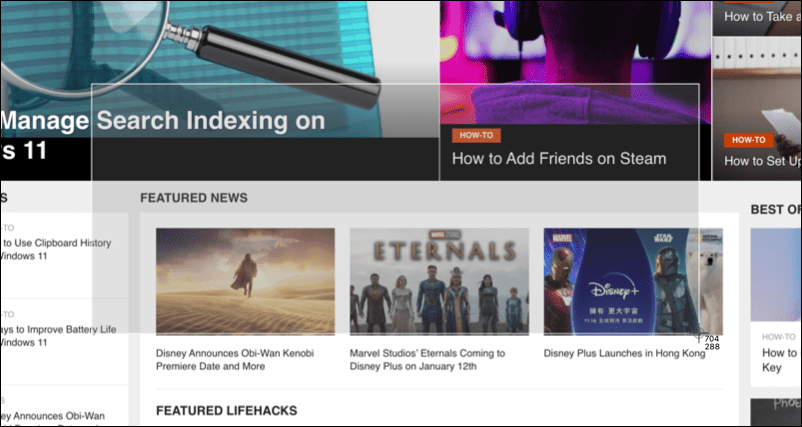
Folosiți mouse-ul sau trackpad-ul pentru a selecta zona pe care doriți să faceți captură de ecran. Când eliberați cursorul, captura de ecran se va salva în locul obișnuit de pe desktop.
3. Utilizați bara de meniu pop-up Captură de ecran
O altă metodă ușoară de a face capturi de ecran pe un Mac este să utilizați bara de meniu pop-up capturi de ecran. Acesta apare în partea de jos a ecranului când apăsați tasta Shift + Comandă + 5 combinație de tastatură. Va apărea și dacă selectați pictograma captură de ecran pe bara tactilă de pe anumite MacBook-uri.
După ce ați activat fereastra pop-up, veți vedea diferite opțiuni pentru a determina cum doriți să apară captura de ecran. acestea includ capacitatea de a captura întregul ecran, o fereastră vizibilă sau de a selecta o zonă folosind mouse-ul sau trackpad-ul.
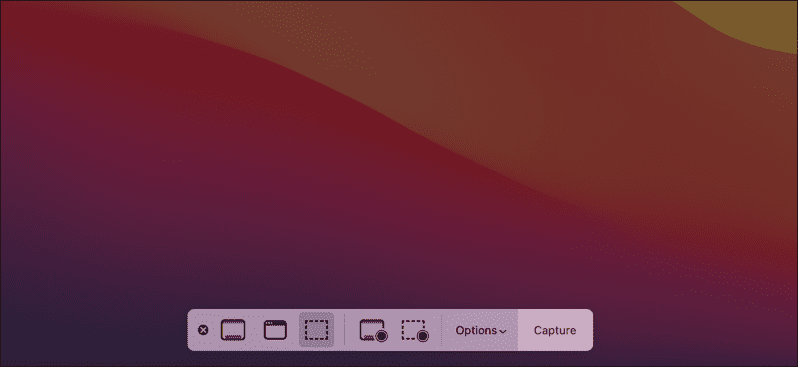
Pentru a face acest lucru, selectați una dintre opțiunile de pe bară, apoi apăsați sau trageți captura de ecran în consecință. De exemplu, dacă selectați să capturați o fereastră vizibilă, selectați Capturați fereastra selectată opțiunea, apoi selectați fereastra folosind mouse-ul.
De asemenea, puteți utiliza această zonă pentru a captura acțiunile dvs. pe ecran ca înregistrări de ecran. Aceste înregistrări sunt salvate ca videoclipuri pe desktop, deși înregistrările de ecran realizate în acest fel vor lipsi orice sunet intern.
Dacă doriți să renunțați la captura de ecran sau înregistrarea ecranului, puteți apăsa tasta anulați (X) pictograma din partea stângă a barei de meniu.
Cum să schimbați locul în care sunt salvate capturile de ecran pe un Mac
În mod implicit, macOS va salva automat capturile de ecran pe desktop. Dacă doriți să schimbați locul în care sunt salvate capturile de ecran, puteți face acest lucru folosind bara de meniu pop-up pentru capturi de ecran.
Mai întâi, apăsați Shift + Comandă + 5 pentru a încărca bara. După ce bara apare în partea de jos a ecranului, selectați Opțiuni.
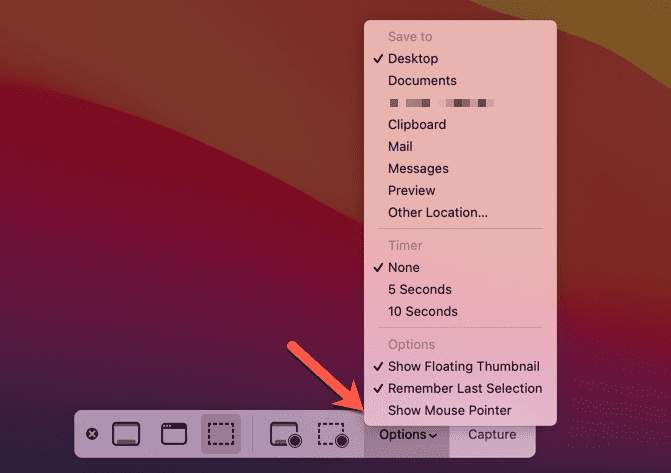
În partea de sus, selectați o altă locație prestabilită pentru a vă salva capturile de ecran (de ex. Documente), sau alegeți Altă locație să-l alegi pe al tău. Dacă apăsați Altă locație, va trebui să alegeți un dosar nou pentru capturile de ecran folosind fereastra pop-up Finder.
Realizarea rapidă a capturilor de ecran pe un Mac
Indiferent dacă utilizați instrumente încorporate sau un aplicație terță parte, cum ar fi SnagIt, puteți face rapid și ușor capturi de ecran pe un Mac utilizând pașii sau instrumentele pe care le-am subliniat mai sus.
Nu ar trebui să aveți probleme cu utilizarea metodelor încorporate, dar, dacă aveți nevoie de mai multe funcții, trecerea la o alternativă terță parte probabil că nu este o idee rea. Te poți gândi apoi la decuparea capturilor de ecran dar, dacă trebuie să faceți modificări mai ample, probabil că va trebui să utilizați un instrument de editare a imaginilor precum GIMP sau Photoshop in schimb.
Cum să găsiți cheia de produs Windows 11
Dacă trebuie să transferați cheia de produs Windows 11 sau doar aveți nevoie de ea pentru a face o instalare curată a sistemului de operare,...
Cum să ștergeți memoria cache, cookie-urile și istoricul de navigare Google Chrome
Chrome face o treabă excelentă în stocarea istoricului de navigare, a memoriei cache și a cookie-urilor pentru a optimiza performanța browserului online. E cum să...
Potrivirea prețurilor în magazin: Cum să obțineți prețuri online în timp ce faceți cumpărături în magazin
Cumpărând în magazin nu înseamnă că trebuie să plătești prețuri mai mari. Datorită garanțiilor de potrivire a prețurilor, puteți obține reduceri online în timp ce faceți cumpărături în...
Cum să cadou un abonament Disney Plus cu un card cadou digital
Dacă v-ați bucurat de Disney Plus și doriți să îl împărtășiți cu alții, iată cum puteți cumpăra un abonament Disney+ Gift pentru...



