Cum să remediați Internetul lent pe Windows 11
Microsoft Windows 11 Erou / / February 21, 2022

Ultima actualizare pe

Întâmpinarea vitezei reduse a internetului pe computerul tău Windows poate strica experiența generală. Iată cum să remediați internetul lent pe Windows 11.
Ați făcut upgrade recent la Windows 11, dar vedeți brusc viteze scăzute de internet?
Există câțiva factori care ar putea cauza acest lucru. Ar putea fi furnizorul dvs. sau conexiunea în sine, sau ar putea fi mai aproape de casă, cu setări incorecte pe computer.
Dacă observați viteze scăzute pe computer, va trebui să investigați. Iată câteva remedieri posibile pe care le puteți încerca să remediați internetul lent pe Windows 11.
Reporniți routerul sau conexiunea la internet
Înainte de a încerca altceva, încercați să reporniți modemul sau routerul pentru a vă asigura că aveți o conexiune bună și stabilă. Dacă suni la asistența ISP-ului tău, ei te vor obliga să faci asta oricum.
Există, de asemenea, câteva lucruri de verificat pe computer pentru a remedia o conexiune lentă la internet. Iată diferiți pași de depanare pe care îi puteți folosi pentru ca lucrurile să funcționeze mai bine.
Deconectați-vă VPN-ul
Servicii VPN cum ar fi Acces privat la internet (PIA) vă ajută să vă protejați datele și confidențialitatea. Cu toate acestea, vă trimite datele prin mai multe servere și vă poate încetini viteza internetului. Aceasta este o problemă mai ales dacă este setat rulați în timpul pornirii.
Oprirea sau deconectarea software-ului VPN variază, dar doriți să vă asigurați că nu este conectat dacă viteza de navigare este prea mică.
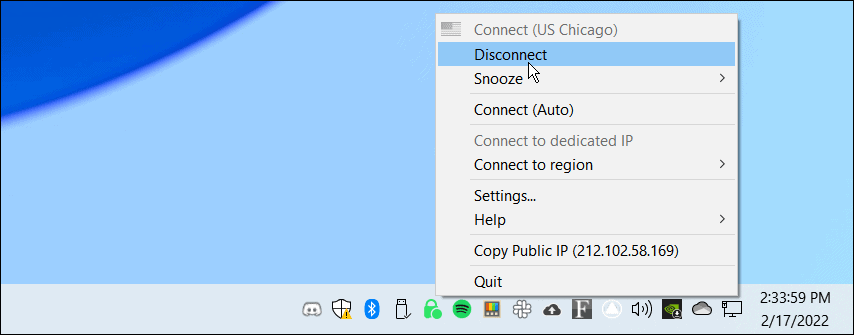
Deconectați-vă și reconectați-vă de la rețea
Va trebui să vă asigurați că aveți o conexiune solidă la rețea. O modalitate de a remedia o conexiune lentă este reconectarea la ea.
Pentru a vă deconecta și a vă reconecta la o conexiune Wi-Fi, urmați pașii următori:
- Apasă pe Pictograma Wi-Fi în colțul din dreapta jos al barei de activități.
- Apasă pe butonul săgeată lângă butonul Wi-Fi pentru a deschide Gestionați conexiunile Wi-Fi.
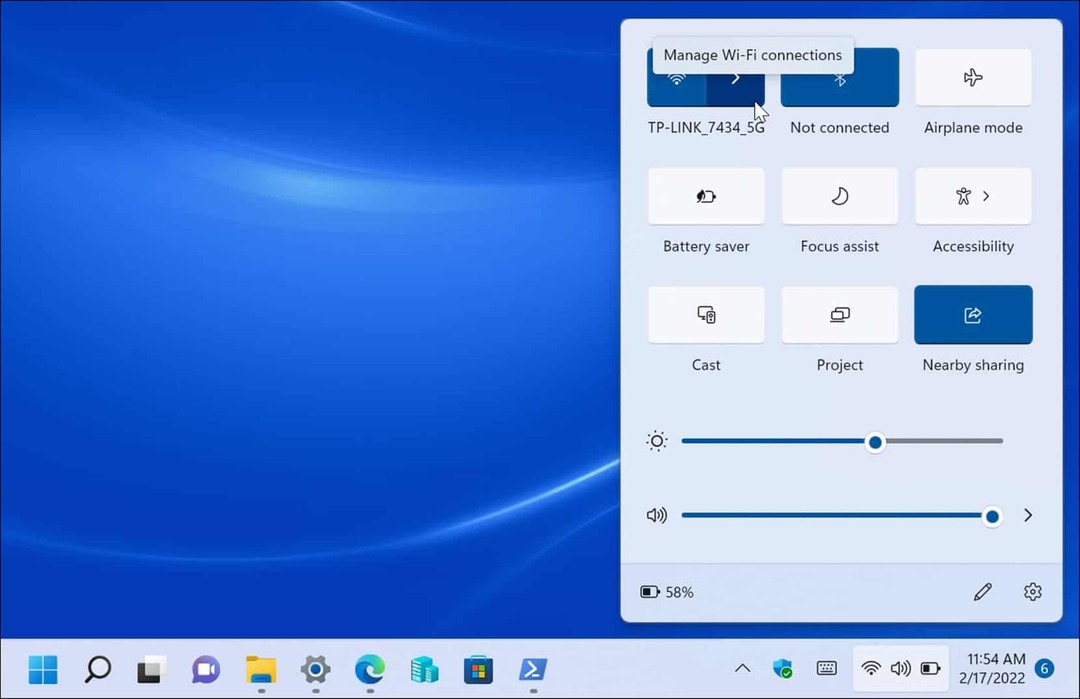
- Apoi, găsiți rețeaua la care este conectat dispozitivul dvs. și faceți clic pe Deconectat buton.
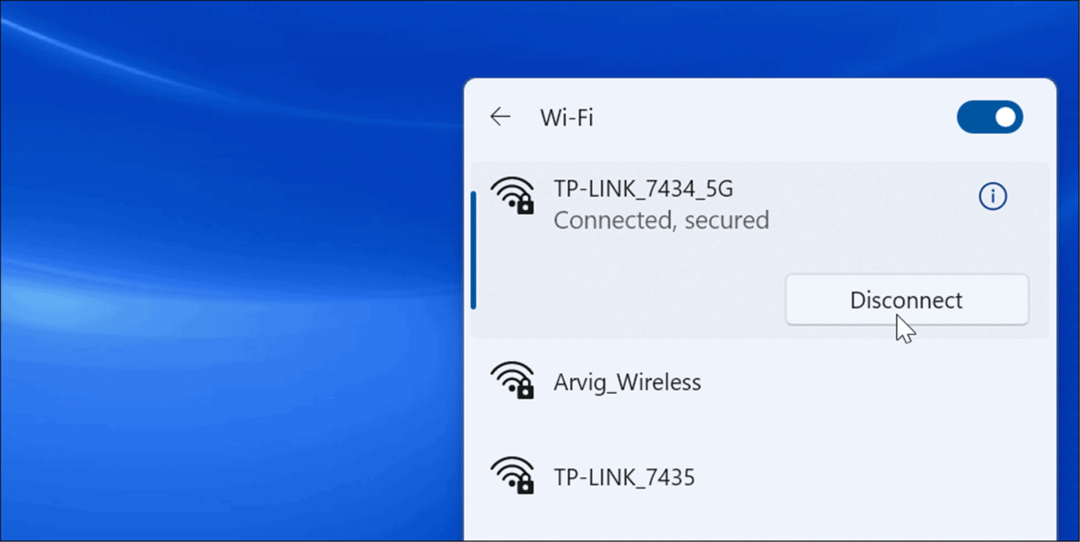
- După ce se deconectează, faceți clic pe Conectați butonul pentru a vă reconecta la rețea. Rețineți că este posibil să aveți nevoie introduceți parola Wi-Fi din nou pentru a asigura conexiunea.
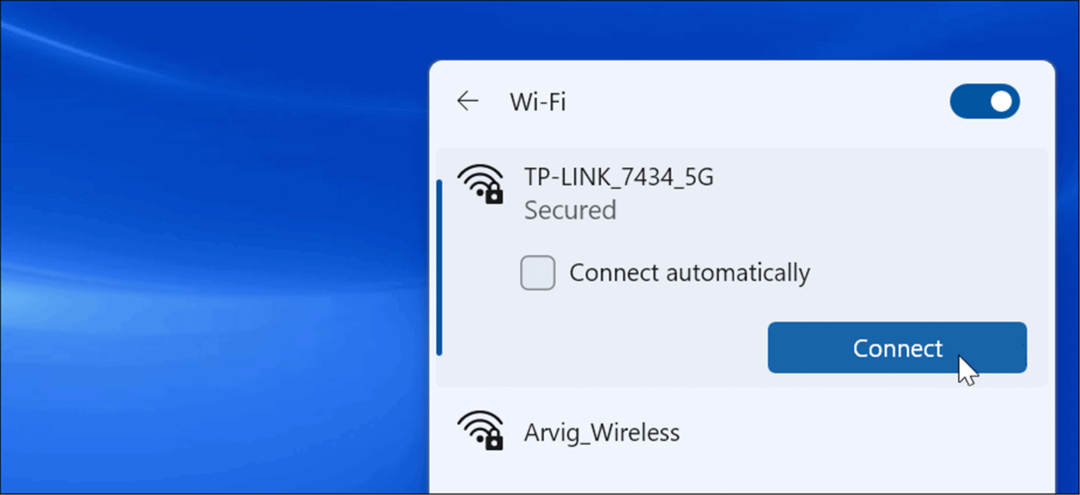
- De asemenea, poate doriți să încercați să dezactivați Wi-Fi și să-l reactivați. Faceți clic dreapta pe pictograma Wi-Fi din bara de activități și selectați Setări de rețea și Internet.
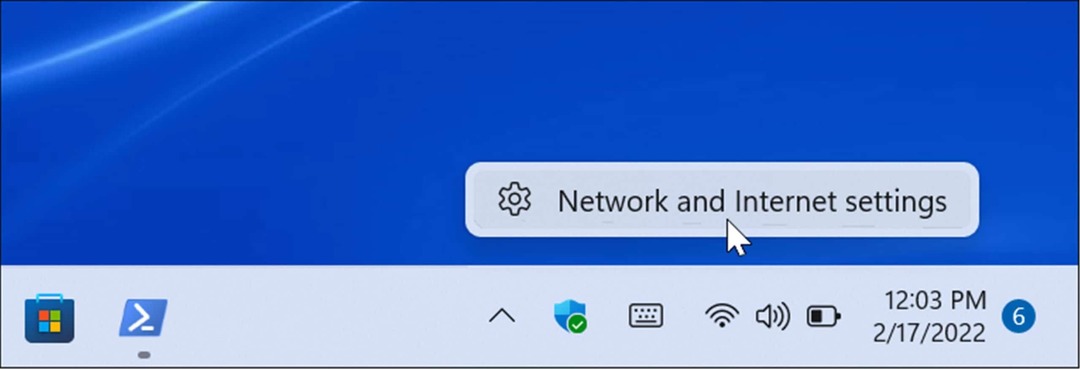
- Cand Rețea și internet se deschide secțiunea, dezactivați comutatorul Wi-Fi și reporniți-l după câteva secunde.
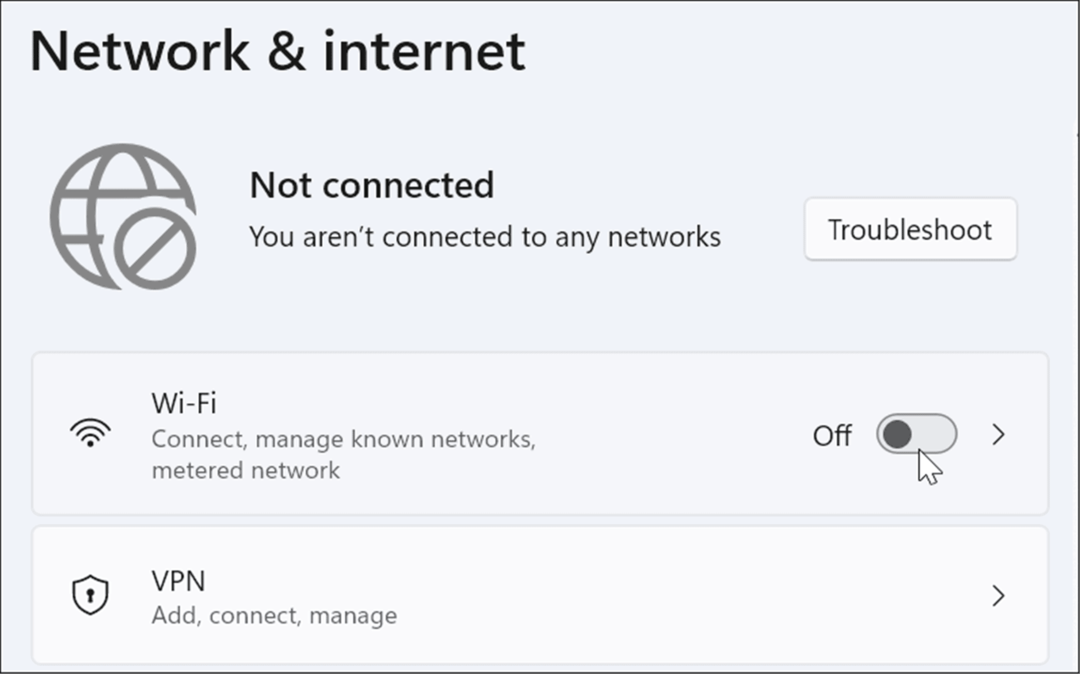
- După dezactivarea și repornirea opțiunii Wi-Fi, va trebui să vă reconectați la rețea.
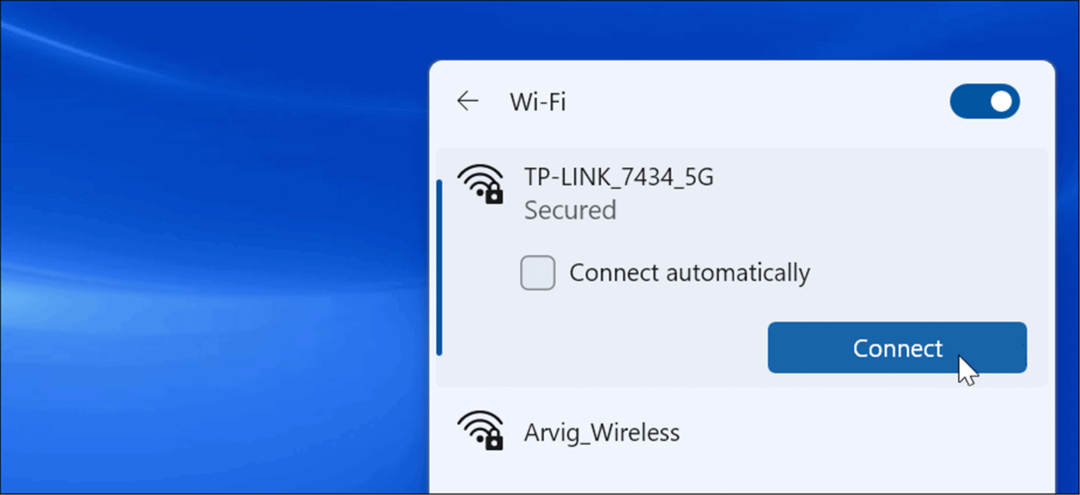
De asemenea, merită remarcat faptul că puteți reașeza cablul de rețea conectat la computer dacă sunteți conectat.
Reporniți computerul
Dacă obțineți o conexiune, dar se oprește brusc sau încetinește, încercați repornind Windows 11. Ar putea exista procese sau servicii inutile care rulează în fundal. Repornirea dispozitivului le poate șterge și poate oferi un nou început.
Pentru a reporni computerul, faceți clic dreapta pe Butonul de start și selectați Închideți sau deconectați-vă > Reporniți.
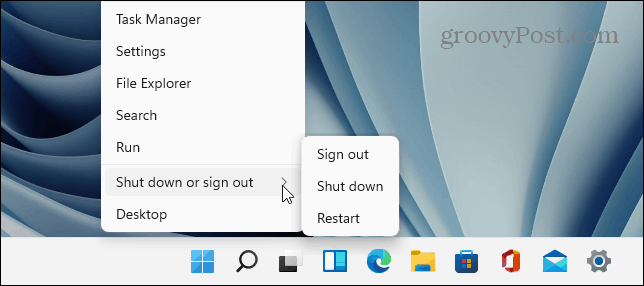
Setați o lățime de bandă mai mică pentru actualizările Windows
Lățimea de bandă setată pentru actualizările Windows ar putea fi prea mare și poate cauza viteze mai mici. De asemenea Funcția de optimizare a livrării Windows Update (WUDO) trimite actualizări către alte PC-uri din rețeaua dvs. Ajustarea acestor setări vă poate îmbunătăți viteza de internet.
Pentru a reduce lățimea de bandă pentru actualizările Windows, utilizați următorii pași:
- Deschide Setări și dă clic Windows Update din meniul din stânga și faceți clic Opțiuni avansate pe dreapta.
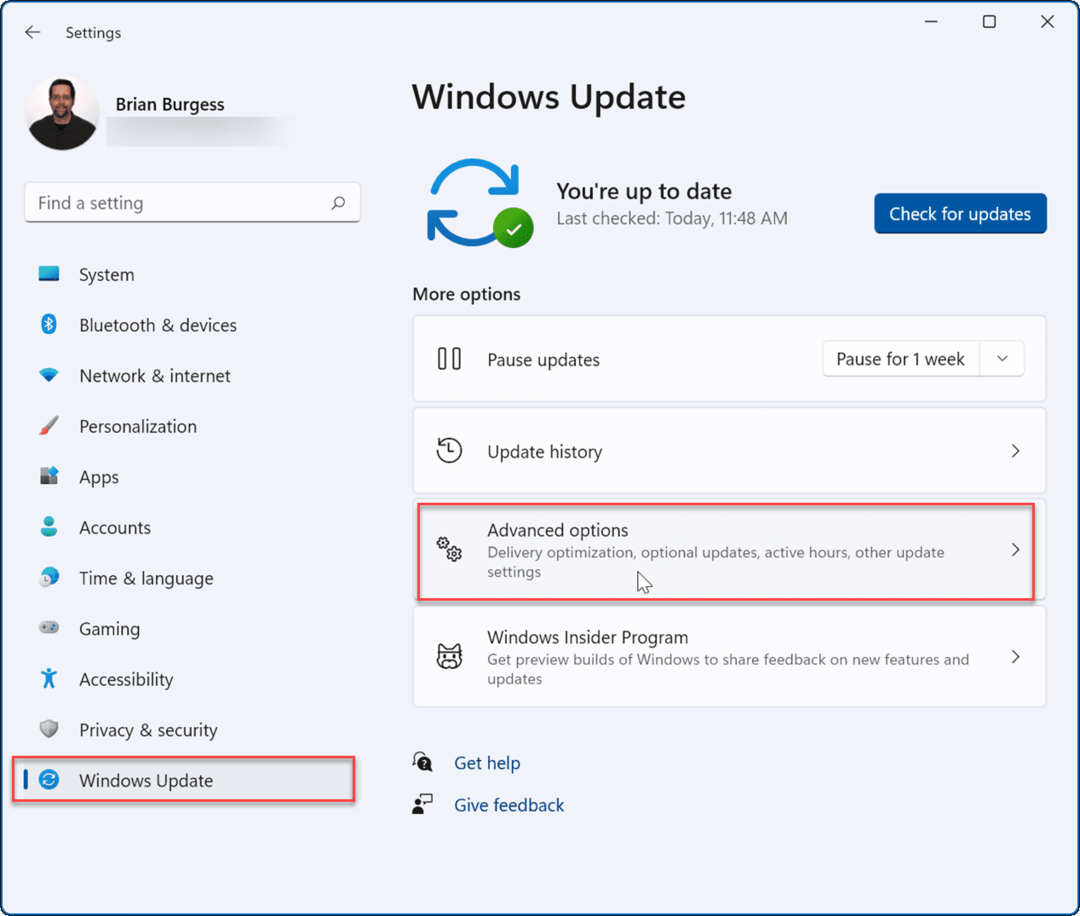
- Apoi, derulați în jos și faceți clic pe Optimizarea livrării opțiune.
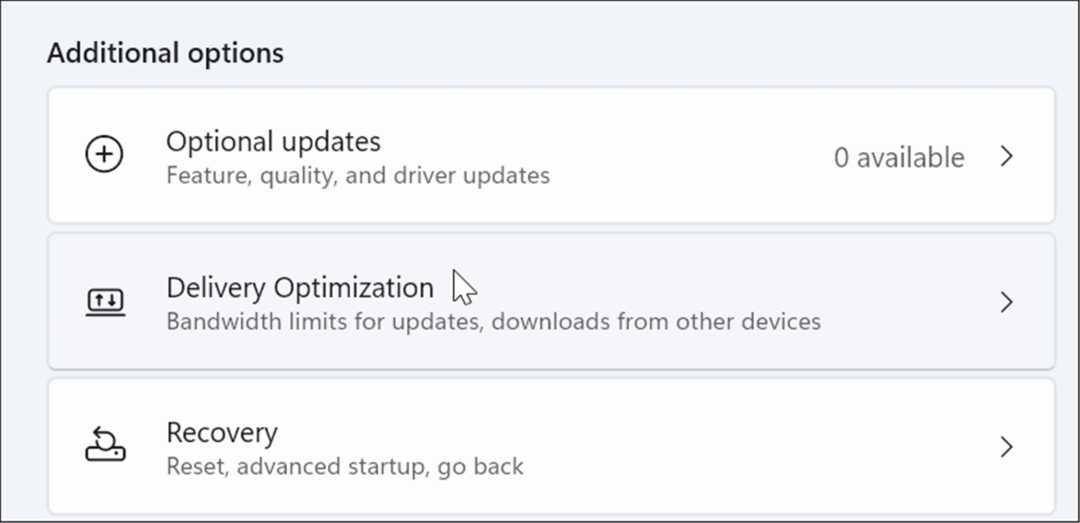
- Sub Optimizarea livrării secțiune, opriți Permite descărcări de pe alte computere și apoi faceți clic Opțiuni avansate dedesubt.
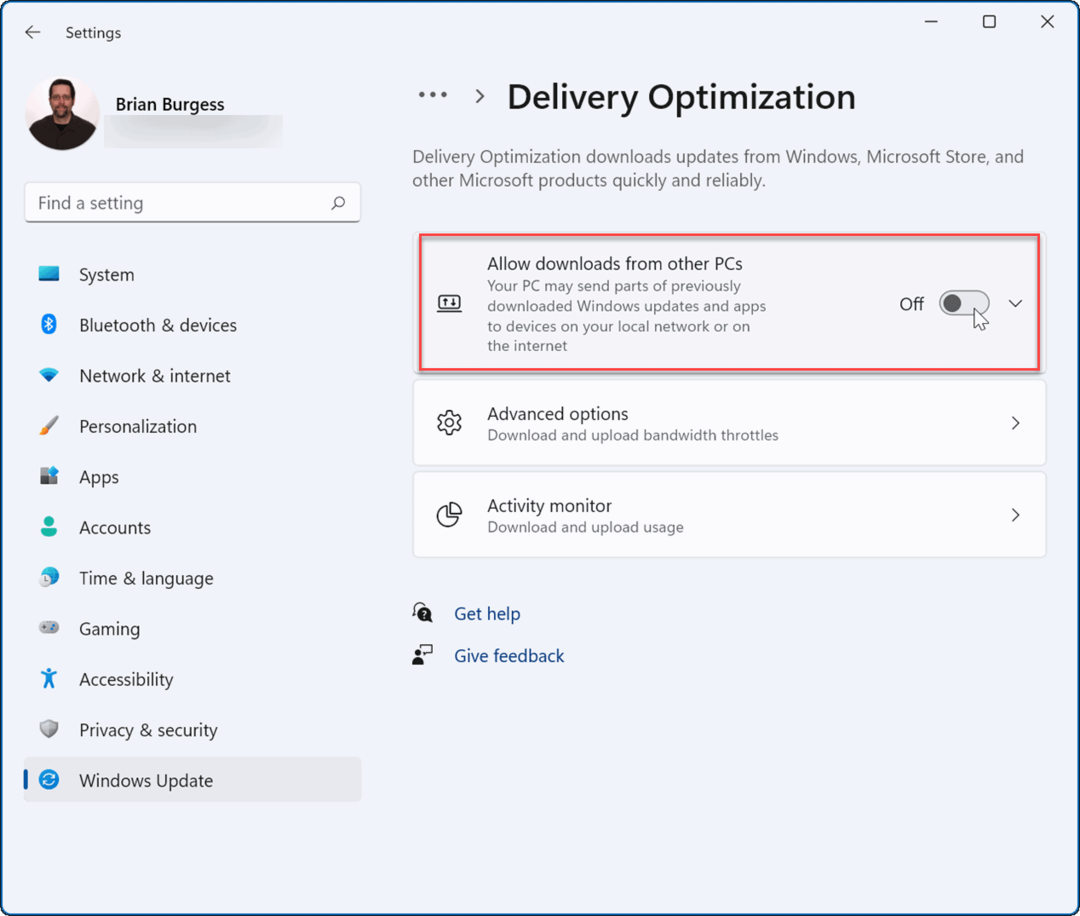
- Selectați Lățimea de bandă absolută și bifați ambele casete pentru a limita cât de multă lățime de bandă este utilizată pentru descărcarea actualizărilor. Introduceți valorile dorite pentru descărcarea actualizărilor în prim-plan și în fundal.
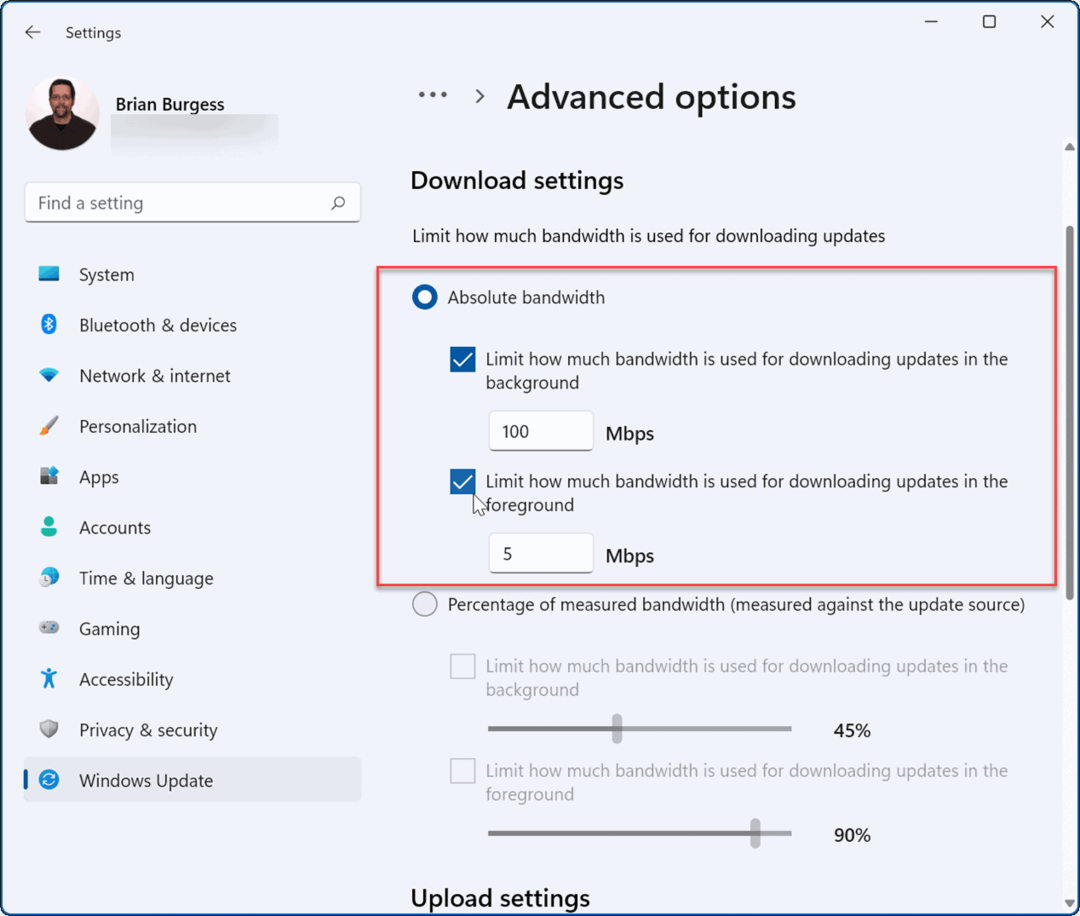
- Alternativ, puteți bifa Procentul din lățimea de bandă măsurată și mutați glisoarele pentru a ajusta procentul de lățime de bandă pe care sistemul dvs. îl folosește pentru actualizări.
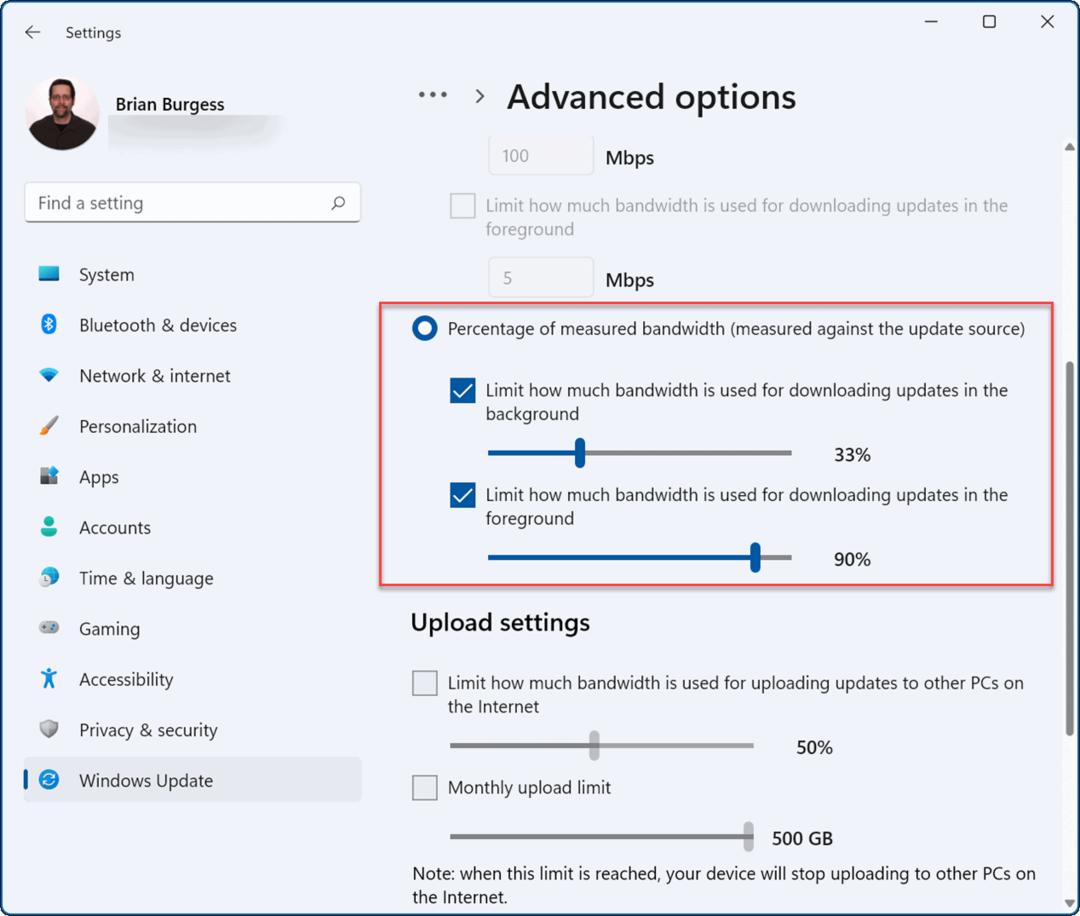
Dezactivați procesele care consumă lățime de bandă
Unele procese care rulează pot ocupa o bună parte din lățimea de bandă, dar încheierea acestor procese vă poate îmbunătăți viteza internetului.
Pentru a identifica și a încheia procesele Windows 11 care consumă lățime de bandă inutilă, utilizați următorii pași:
- Utilizați comanda rapidă de la tastatură Ctrl + Shift + Esc la lansați Managerul de activități.
- Când se deschide Managerul de activități, faceți clic pe Performanţă filă și selectați Deschideți Monitorul resurselor în partea de jos.
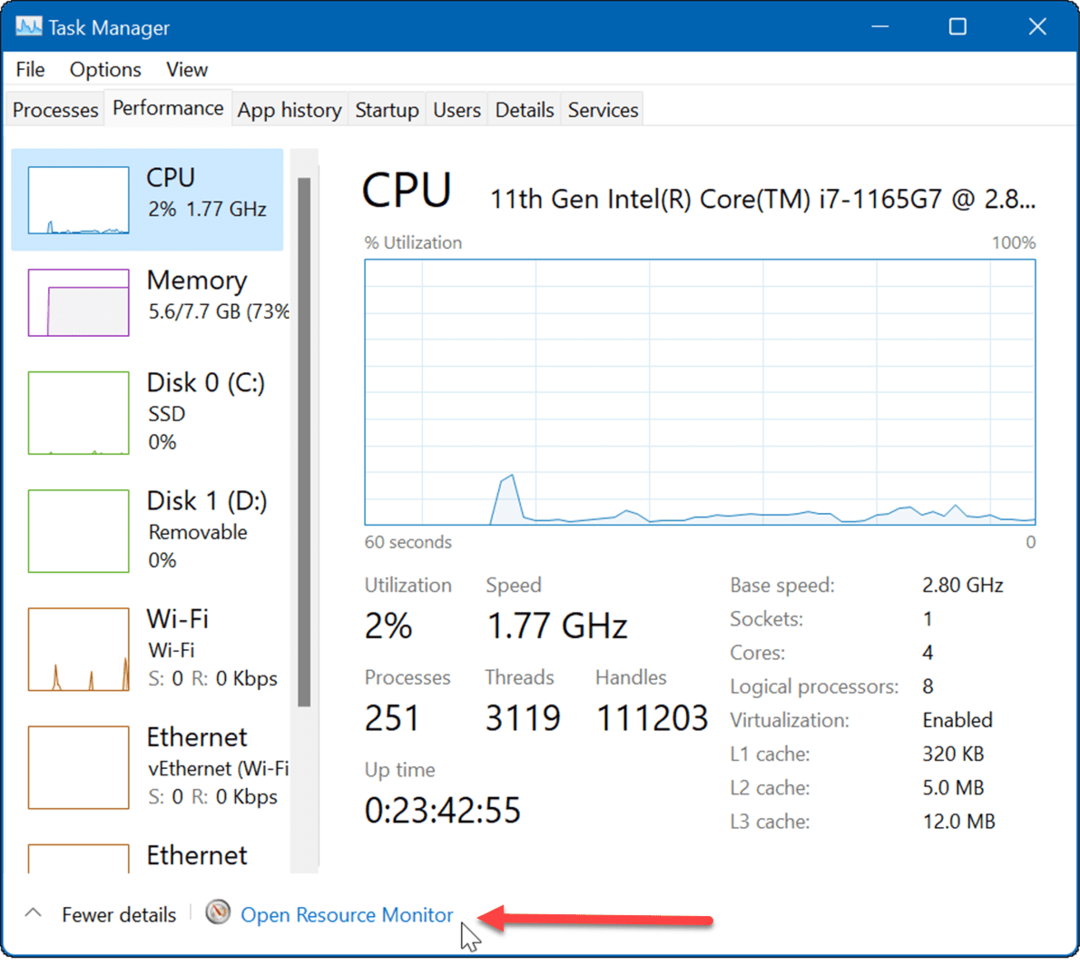
- Acum, când se deschide Monitorul resurselor, selectați Reţea filă în partea de sus.
- Faceți clic dreapta pe procesele care folosesc multă lățime de bandă și faceți clic Sfarsitul procesului din meniu.
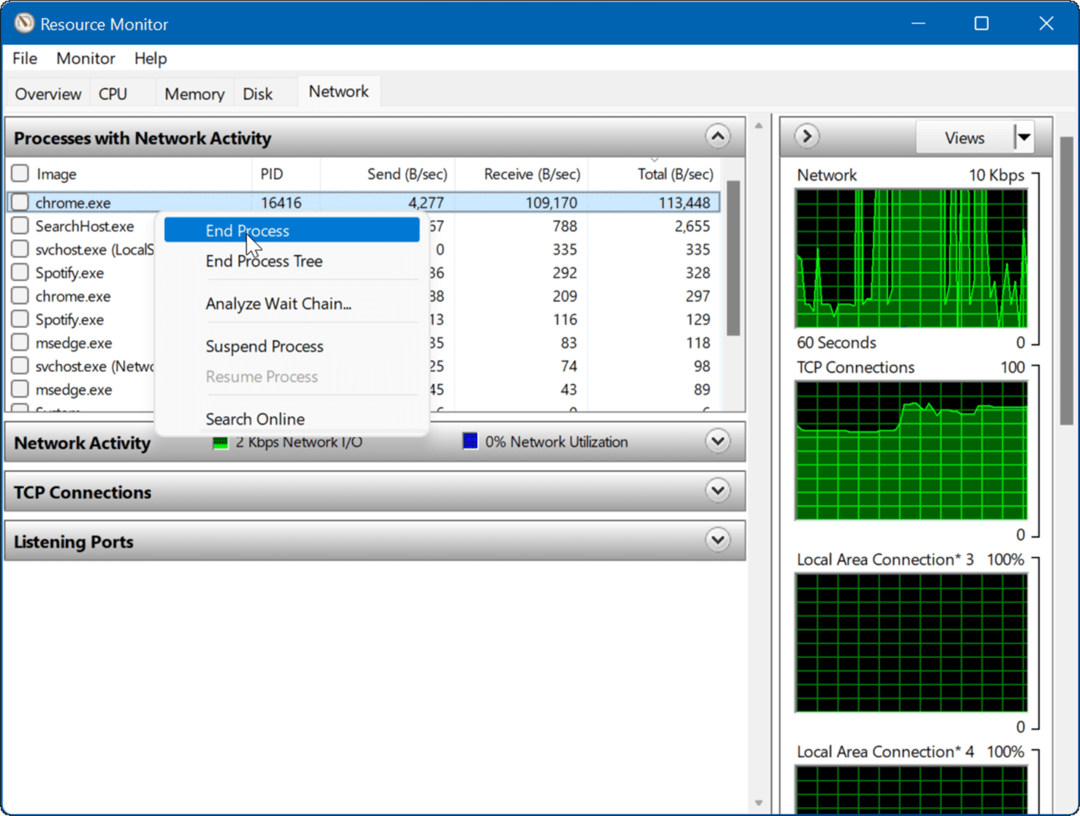
Opriți rularea aplicațiilor de fundal
Anumite aplicații care rulează în fundal ar putea să vă strângă lățimea de bandă.
Pentru a dezactiva aplicațiile de fundal pe Windows 11, utilizați următorii pași:
- Deschis Start >Setări și navigați la Aplicații > Aplicații și funcții.
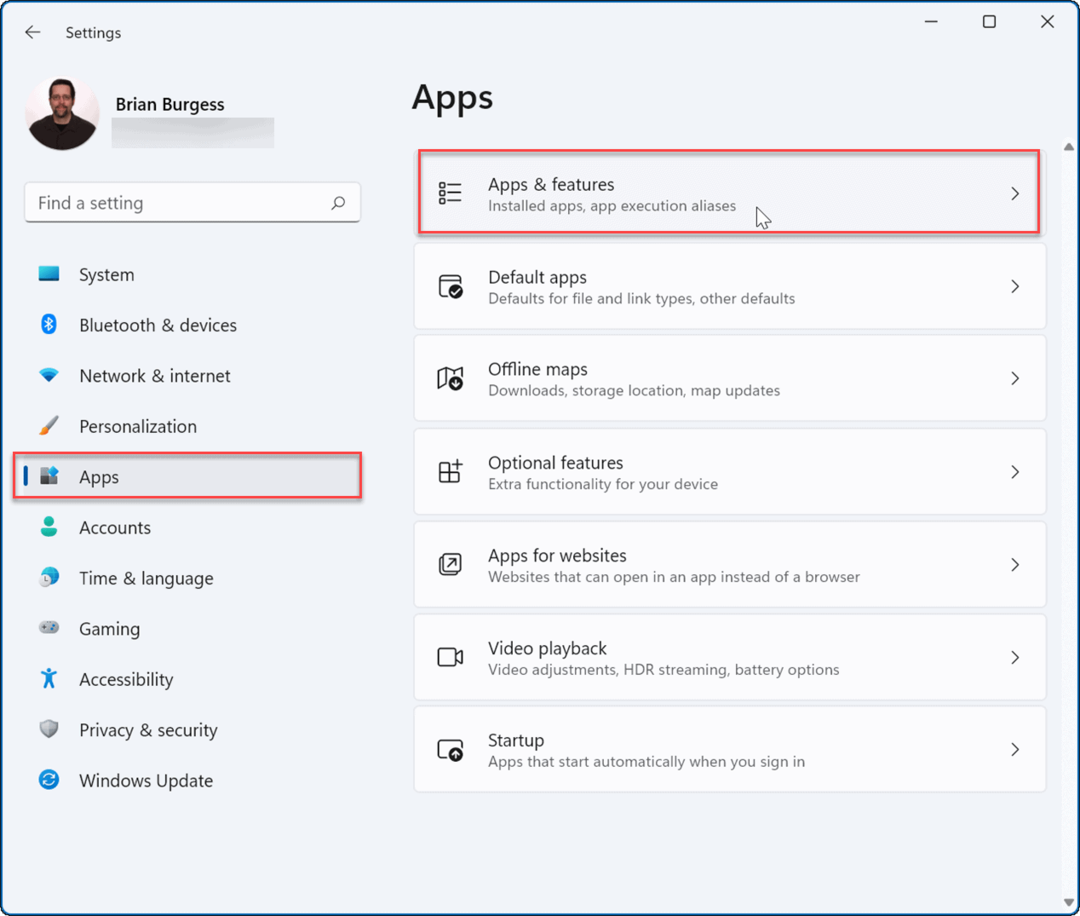
- Găsiți aplicația pe care nu doriți să o rulați în fundal, faceți clic pe trei puncte meniul de lângă el și selectați Opțiuni avansate.
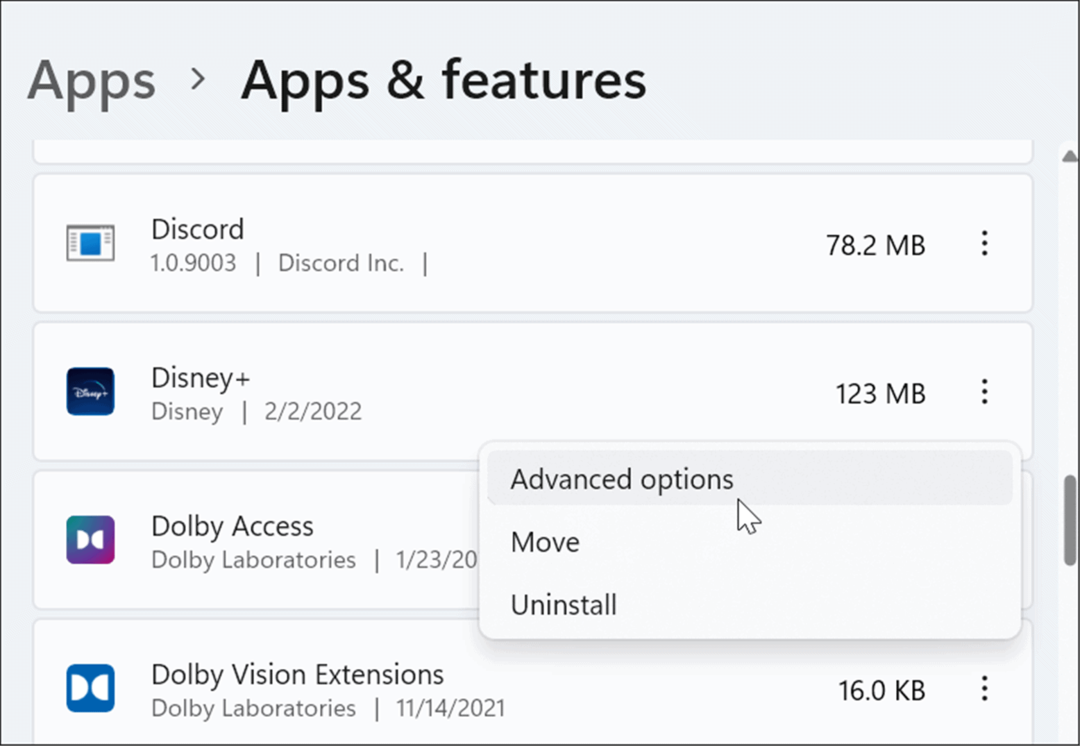
- Sub Permisiuni pentru aplicații de fundal secțiune, selectați Nu din meniul drop-down.
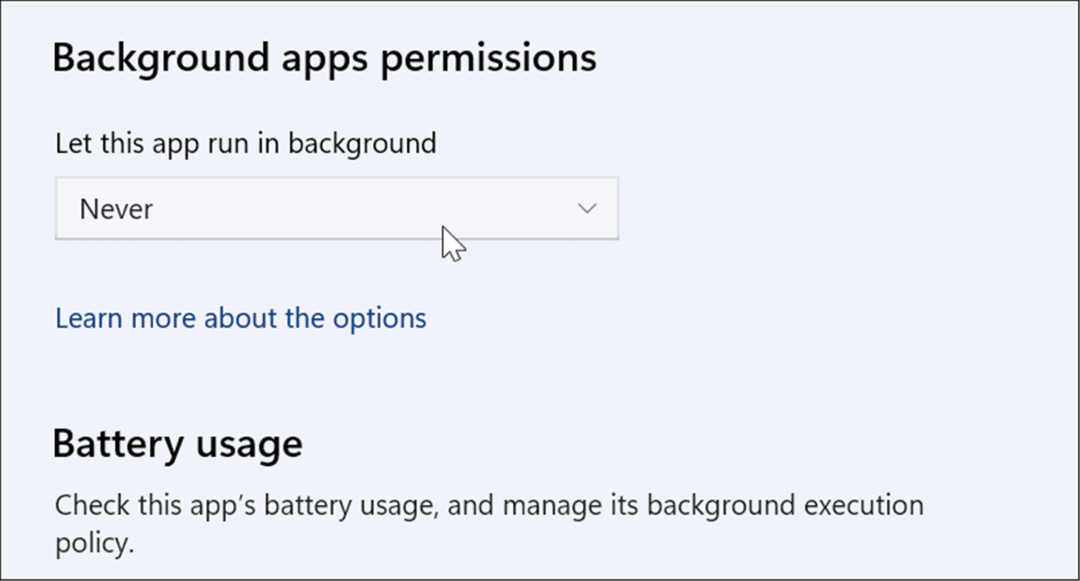
Rulați instrumentul de depanare a conexiunilor la internet
Windows 11 are diverse instrumente de depanare care pot identifica și remedia problemele de pe computer. Acest lucru vă poate ajuta să remediați problemele de internet, inclusiv vitezele reduse ale internetului.
Utilizați următorii pași pentru a rula instrumentul de depanare a conexiunilor la Internet:
- Click pe Start > Setări și selectați Sistem la stânga.
- În dreapta, faceți clic pe Depanați opțiune.
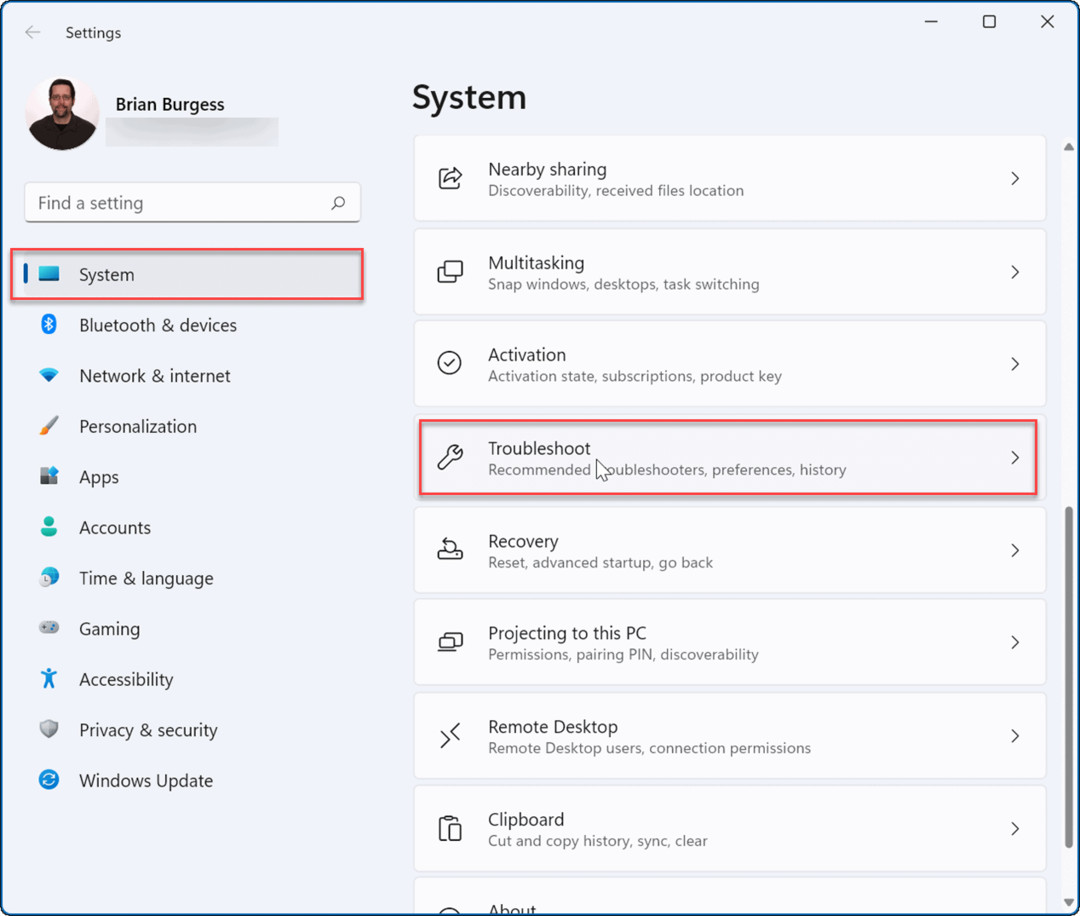
- Sub Opțiuni secțiune, dați clic pe Alte soluții de depanare.
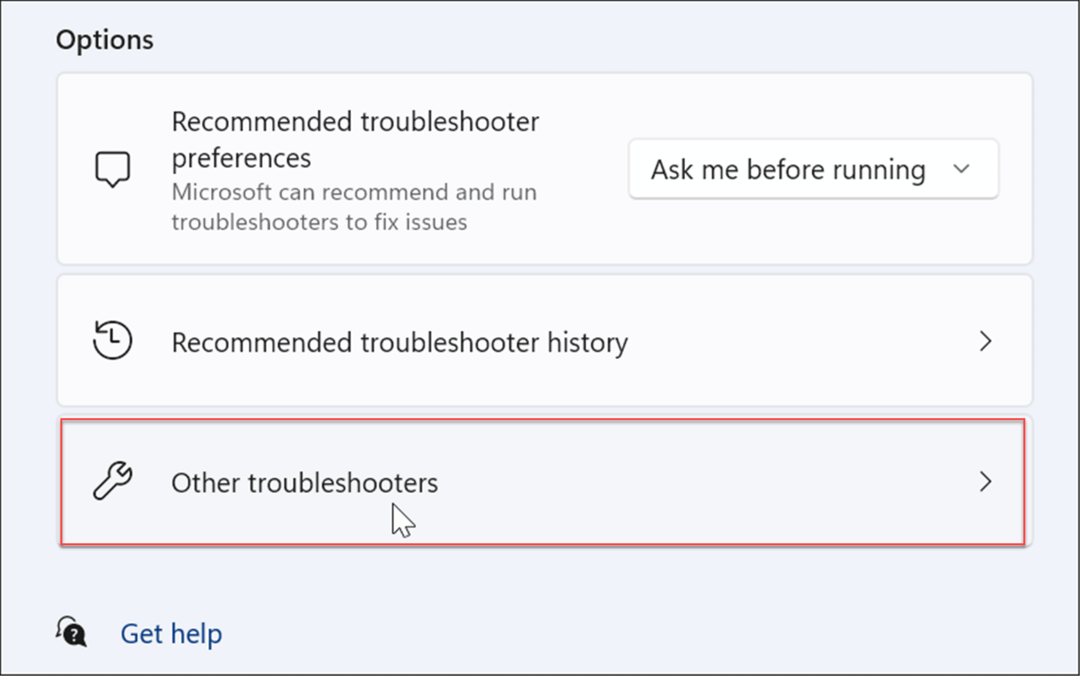
- Pe următorul ecran, faceți clic pe Alerga butonul de lângă Conexiuni la Internet.
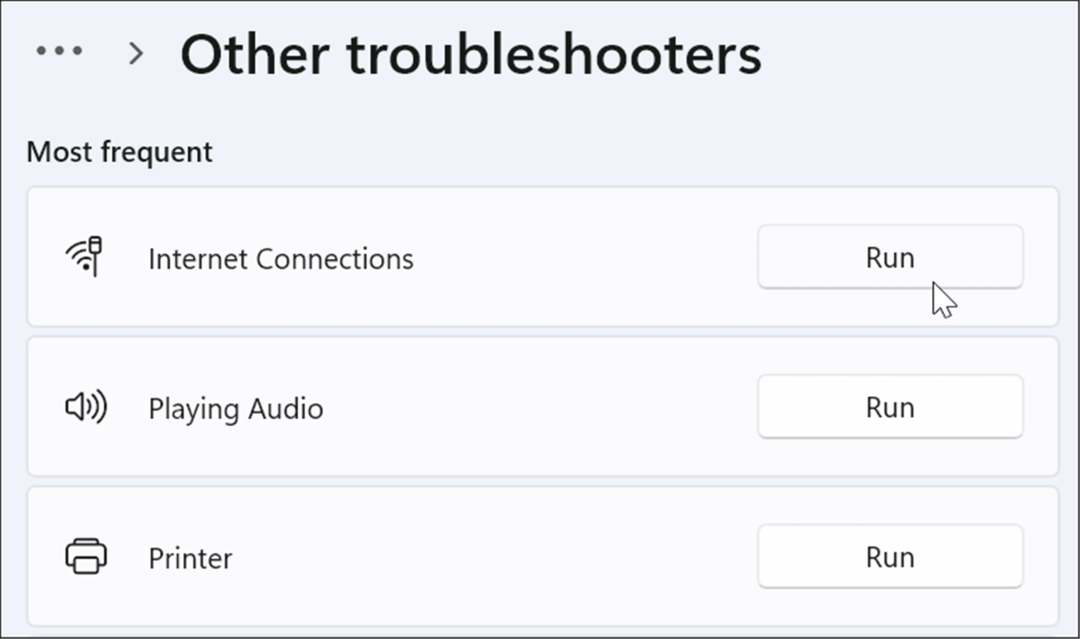
- Căutați-vă drumul prin expertul de depanare urmând instrucțiunile de pe ecran.
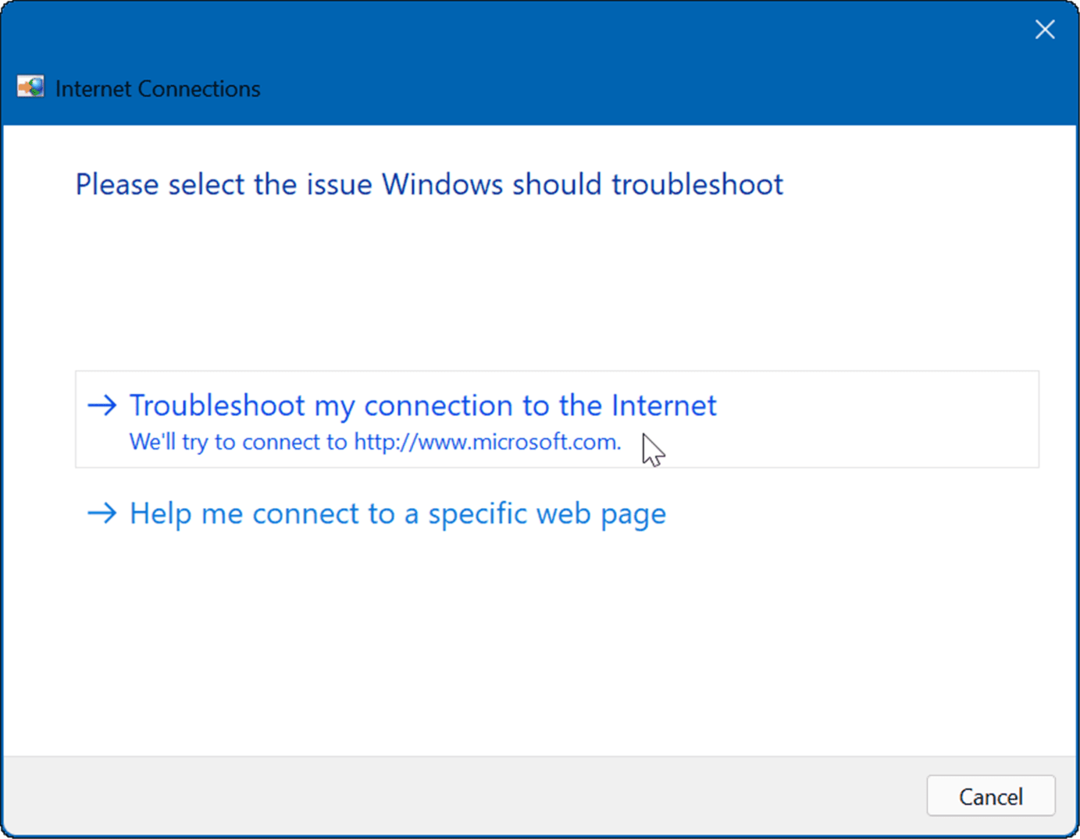
Modificați setările serverului DNS
The numele domeniului sau DNS convertește o adresă IP într-un nume de domeniu ușor de utilizat (cum ar fi groovypost.com). Cu toate acestea, dacă îl utilizați pe cel atribuit de ISP-ul dvs., ar putea fi prea lent.
daca tu schimbați DNS pe Windows 11 la un serviciu alternativ, vă puteți îmbunătăți viteza de navigare și securitatea. Dacă sunteți în căutarea unui furnizor DNS gratuit, iată trei opțiuni populare:
- OpenDNS: 208.67.222.222 și 208.67.220.220
- Cloudflare DNS: 1.1.1.1 și 1.0.0.1
- DNS public Google: 8.8.8.8 și 8.8.4.4
Pentru a modifica setările DNS, urmați pașii următori:
- Apăsați comanda rapidă de la tastatură Tasta Windows + R pentru a lansa Alerga dialog.
- Tip ncpa.cpl și faceți clic Bine.
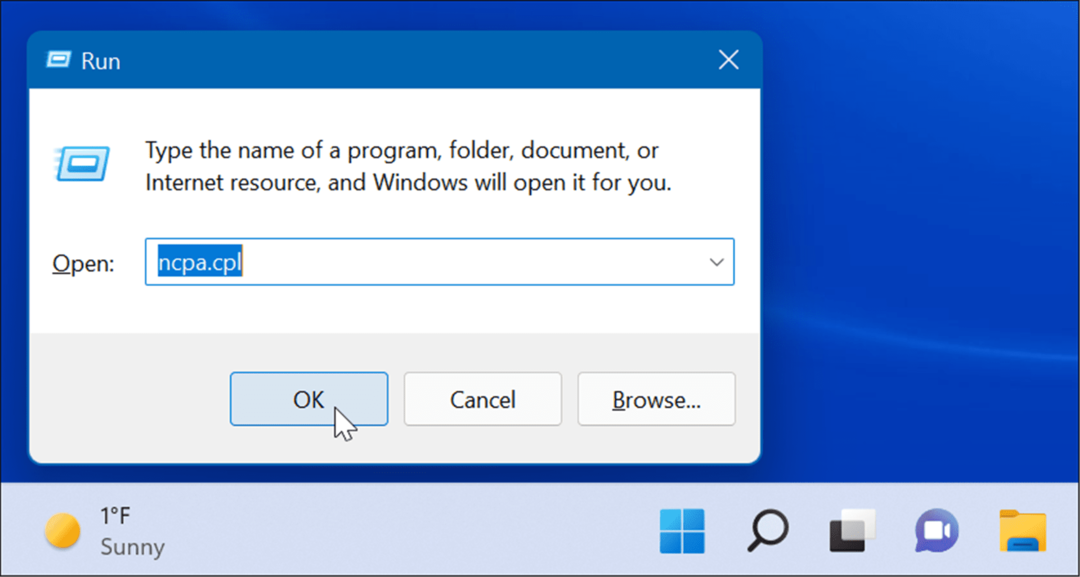
- Faceți clic dreapta pe adaptorul de rețea și selectați Proprietăți din meniu.
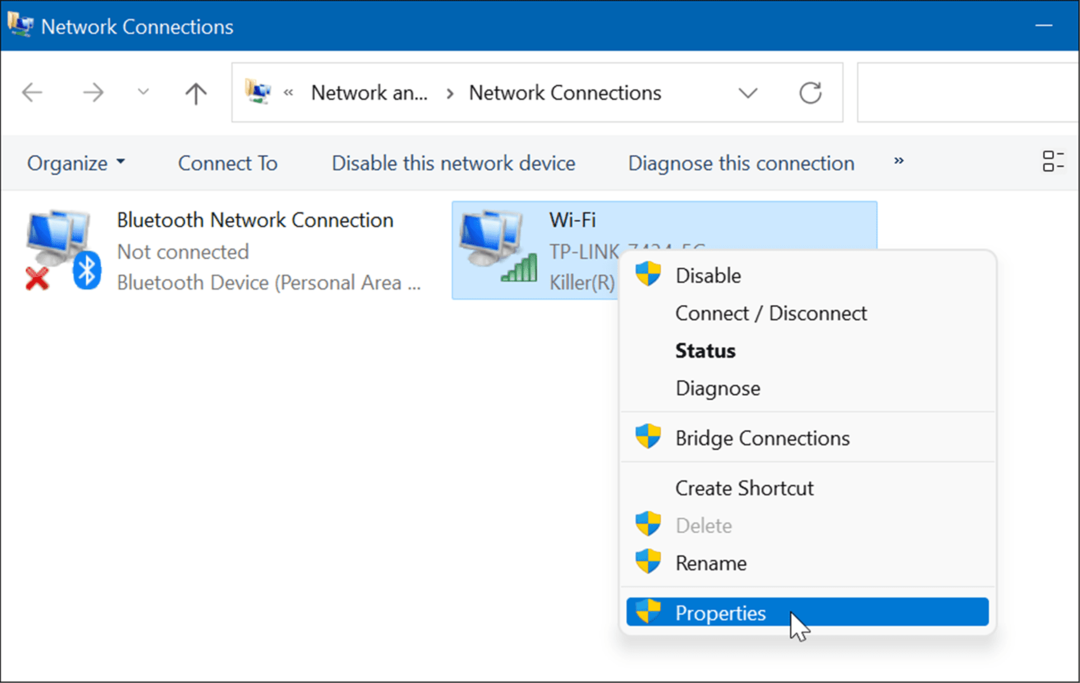
- Selectați Protocolul Internet versiunea 4 (TCP/IP) cand Proprietăți Wi-Fi apare fereastra și faceți clic pe Proprietăți buton.
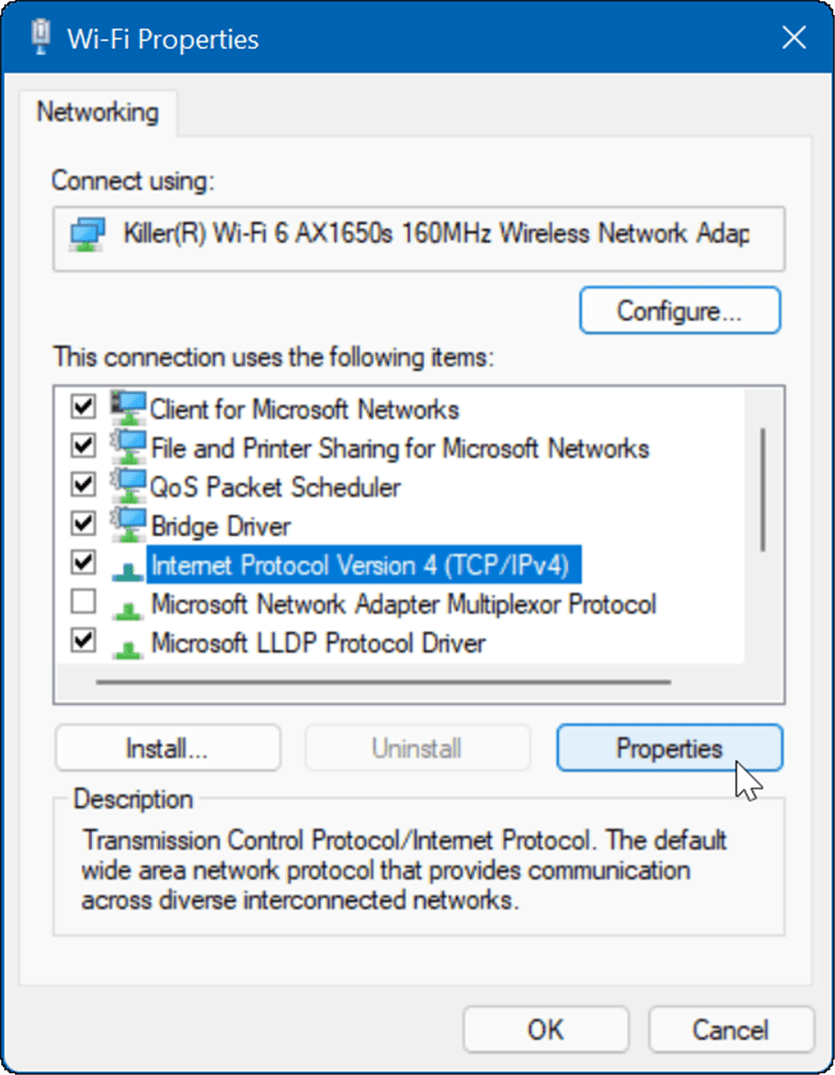
- Acum, selectează Utilizați următoarele adrese de server DNS opțiunea și introduceți serviciul pe care doriți să-l utilizați și faceți clic Bine.
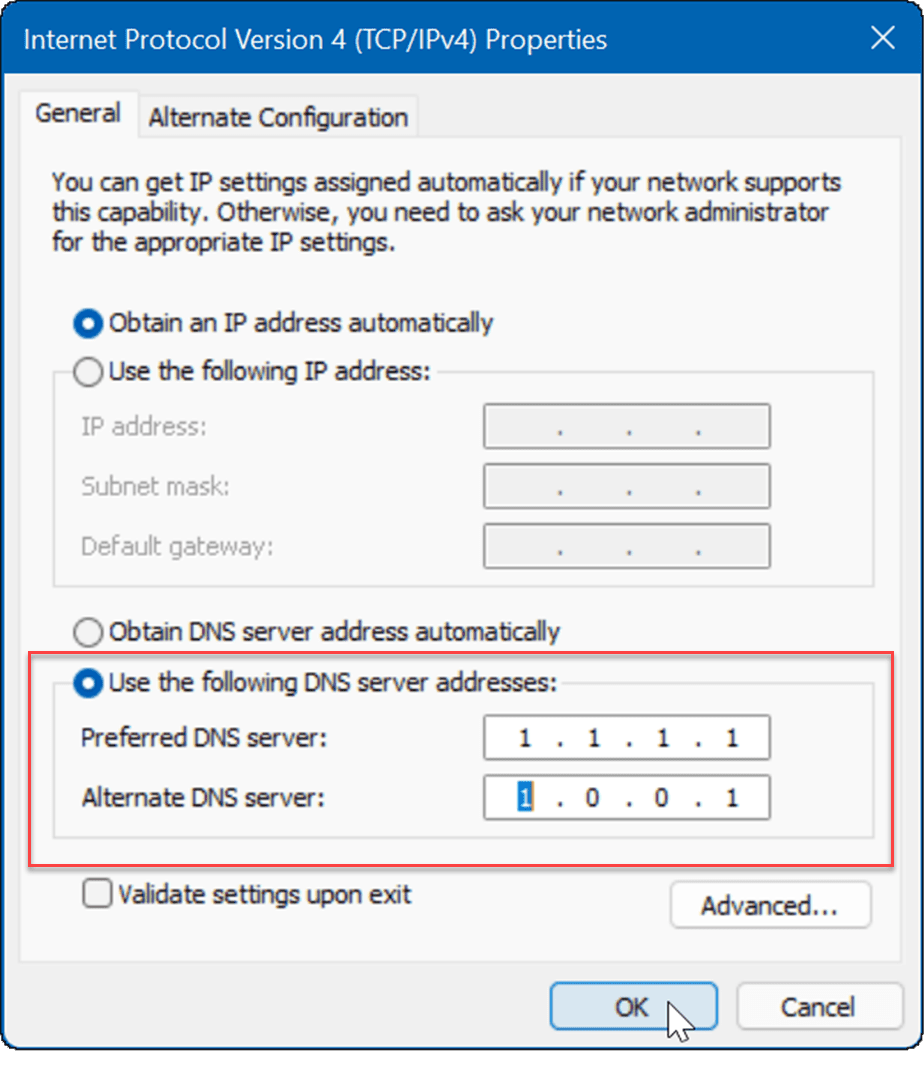
Conectarea în rețea pe Windows 11
Dacă întâmpinați un internet lent pe Windows 11, una sau mai multe dintre opțiunile de mai sus vă vor ajuta. Contactați furnizorul dvs. de servicii de internet pentru depanare suplimentară de hardware dacă încă nu obțineți vitezele dorite. Veți avea adesea un modem vechi sau alt echipament pe care compania trebuie să le aducă la locația dvs. și să-l conecteze.
Pentru mai multe, aruncați o privire la limitarea utilizării datelor pe Windows 11 sau cum să uitați de o rețea Wi-Fi. Ați putea fi, de asemenea, interesat să utilizați Funcția de Partajare în apropiere care vă permite să trimiteți fișiere direct între sistemele Windows 11 și Windows 10.
Cum să găsiți cheia de produs Windows 11
Dacă trebuie să transferați cheia de produs Windows 11 sau doar aveți nevoie de ea pentru a face o instalare curată a sistemului de operare,...
Cum să ștergeți memoria cache, cookie-urile și istoricul de navigare Google Chrome
Chrome face o treabă excelentă în stocarea istoricului de navigare, a memoriei cache și a cookie-urilor pentru a optimiza performanța browserului online. E cum să...
Potrivirea prețurilor în magazin: Cum să obțineți prețuri online în timp ce faceți cumpărături în magazin
Cumpărând în magazin nu înseamnă că trebuie să plătești prețuri mai mari. Datorită garanțiilor de potrivire a prețurilor, puteți obține reduceri online în timp ce faceți cumpărături în...
Cum să cadou un abonament Disney Plus cu un card cadou digital
Dacă v-ați bucurat de Disney Plus și doriți să îl împărtășiți cu alții, iată cum puteți cumpăra un abonament Disney+ Gift pentru...
