Ecranul de imprimare nu funcționează pe Windows 11: 8 remedieri
Microsoft Windows 11 Erou / / February 24, 2022

Ultima actualizare pe

Realizarea unei capturi de ecran poate fi utilă în multe situații, dar dacă nu funcționează, acest ghid vă va ajuta să rezolvați o cheie de imprimare spartă pe Windows 11.
Tasta de imprimare a ecranului (PrtSc sau PrtScn) este cel mai comun mod de a face o captură de ecran pe Windows. În mod implicit, ia o fotografie a întregului desktop și o salvează în clipboard, permițându-vă să lipiți imaginea în alte aplicații precum Paint sau Word.
Aceasta este, desigur, dacă funcția de imprimare a ecranului funcționează. Există o serie de motive pentru care ecranul de imprimare nu funcționează pe Windows 11, fie că este o problemă hardware sau o eroare software. Dacă aveți dificultăți, iată câteva metode diferite prin care puteți încerca să remediați problema.
1. Remedieri de bază de depanare pentru a remedia ecranul de imprimare care nu funcționează pe Windows 11
Mai întâi, verificați de două ori Fn de Turmă tasta dacă tastatura dvs. are una. Tasta F Lock poate activa sau dezactiva tastele funcționale secundare (de ex.
Dacă tasta de imprimare a ecranului nu funcționează, un pas de depanare este la fel de simplu depanarea unei întregi tastaturi este un loc excelent pentru a începe. Restabiliți conexiunea prin deconectarea dispozitivului și conectarea din nou la priză. Dacă nu funcționează, încercați să-l conectați la un alt port USB.

Problema ar putea fi și cu tastatura în sine. De exemplu, încercați o tastatură secundară dacă aveți una și vedeți dacă tasta de imprimare a ecranului funcționează cu ea. Dacă nu, problema este cu computerul însuși.
Dacă încă ai problema, reporniți Windows 11. Repornirea Windows închide toate aplicațiile care pot interfera cu acesta și oferă sistemului dvs. un nou început.
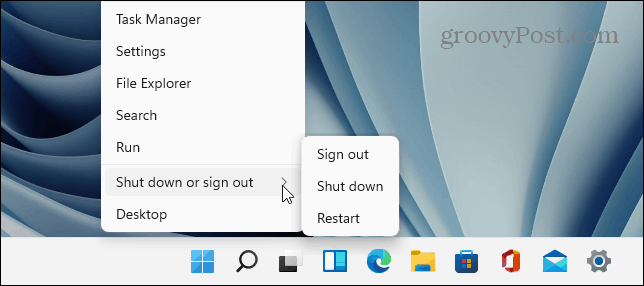
2. Încercați diferite comenzi rapide de la tastatură
Puteți utiliza mai multe comenzi rapide de la tastatură faceți o captură de ecran pe Windows 11. Deci, poate doriți să încercați mai întâi alte comenzi rapide.
Utilizare Tasta Windows + PrtScn pentru a face o fotografie și a o salva într-un fișier. Încerca Alt + PrtScn pentru a fotografia o fereastră activă. Sau încearcă Tasta Windows + Shift + S pentru a lansa Instrumentul Snipping pentru capturi de ecran.
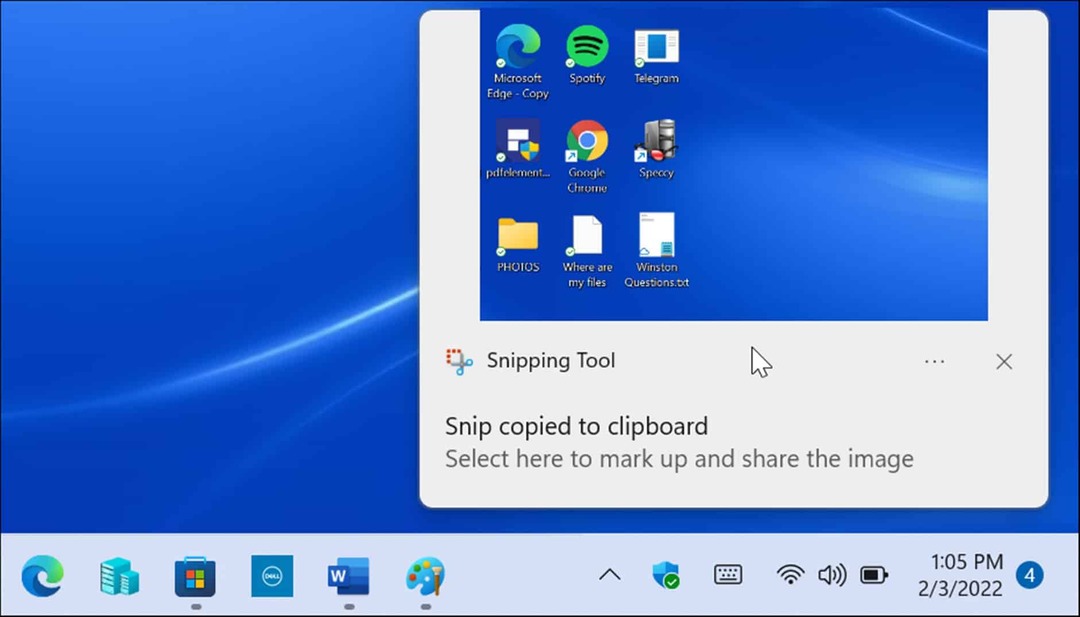
Dacă tasta de imprimare a ecranului nu funcționează, o altă soluție de utilizat este Xbox Game Bar. Utilizați comanda rapidă de la tastatură Tasta Windows + G pentru a lansa Xbox Game Bar. După ce este deschis, faceți clic pe Butonul Widgeturi > Captură și faceți clic pe pictograma camerei pentru a fotografia.
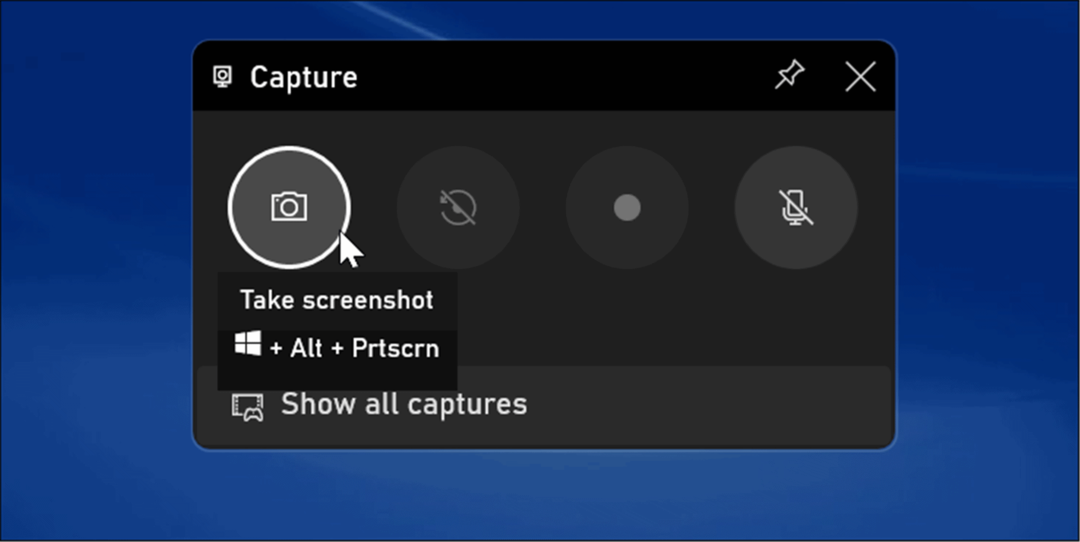
3. Verificați software-ul de captură de ecran de la terți
Dacă cheia de imprimare a ecranului nu funcționează, o aplicație de captură a ecranului terță parte este un alt loc trecut cu vederea pentru a începe depanarea. Aplicații specializate pentru înregistrarea ecranului, cum ar fi WinSnap sau SnagIt de la TechSmith, poate prelua acea cheie.
Fiecare aplicație software variază, dar cel mai bun loc pentru a merge este setările sau preferințele aplicației. Căutați tastele rapide atribuite pentru a face o fotografie. De exemplu, dacă Captură de ecran este setat la valoarea implicită, o puteți schimba cu o altă cheie.
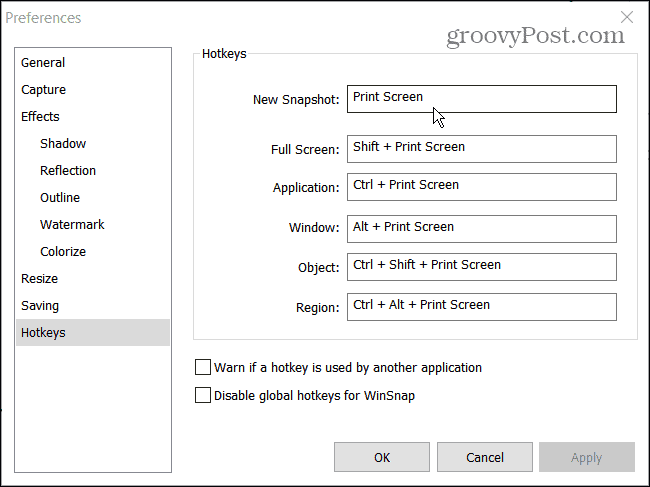
4. Dezactivați programele de fundal
Aplicațiile care rulează în fundal ar putea fi un motiv pentru care ecranul de imprimare nu funcționează. Aplicații precum OneDrive, Dropbox sau chiar browserul dvs. ar putea intra în conflict cu funcția de imprimare a ecranului.
Pentru a o repara, deschideți Managerul de activități pe Windows 11 la Procese fila și opriți-le pe rând pentru a găsi pe cel care cauzează problema. Pentru a opri o aplicație, faceți clic dreapta pe ea și selectați Încheiați sarcina.
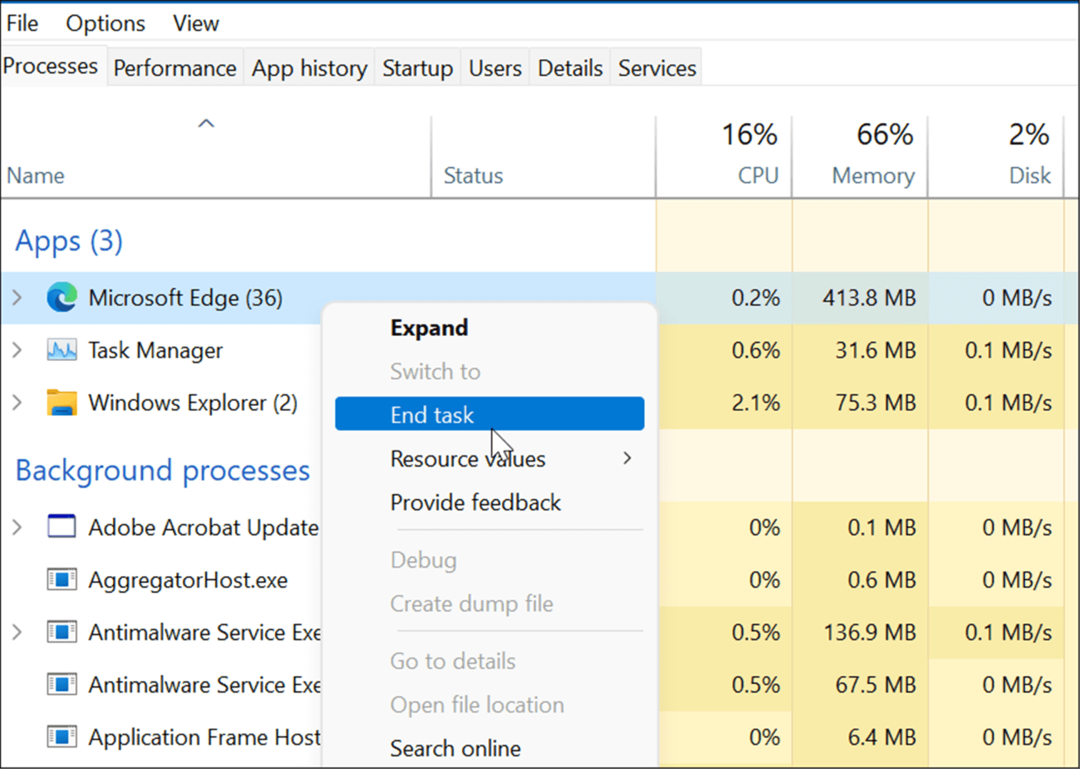
5. Rulați Instrumentul de depanare a tastaturii
Dacă nu sunteți sigur dacă tastatura este sau nu problema, puteți rula instrument de depanare a tastaturii pe Windows 11. Aceasta vă va testa tastatura și va determina dacă există sau nu o problemă cu ea.
Pentru a rula instrumentul de depanare a tastaturii pe Windows 11, utilizați următorii pași:
- Apasă pe start butonul și deschideți Setări aplicație (sau apăsați Tasta Windows + I).
- Când se deschide Setări, navigați la Sistem > Depanare și deschideți Alte soluții de depanare opțiune.
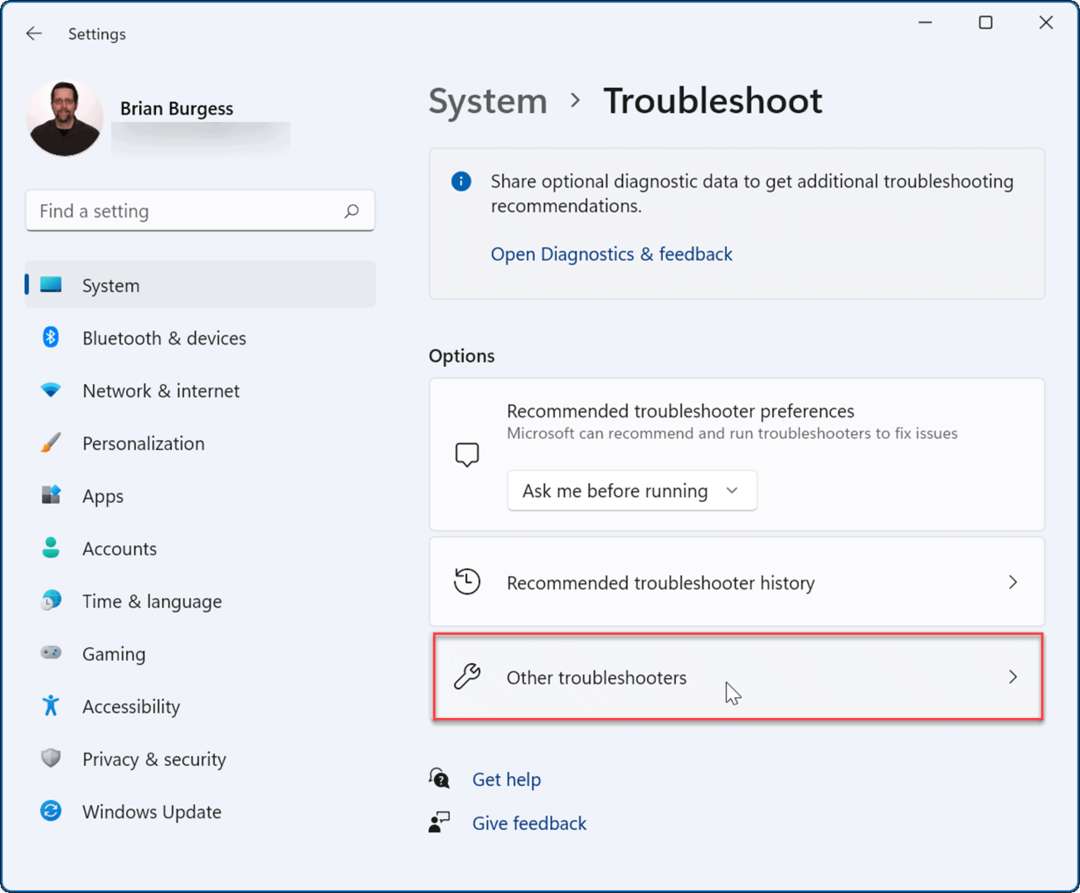
- Derulați în jos lista și faceți clic pe Alerga butonul de lângă Tastatură.
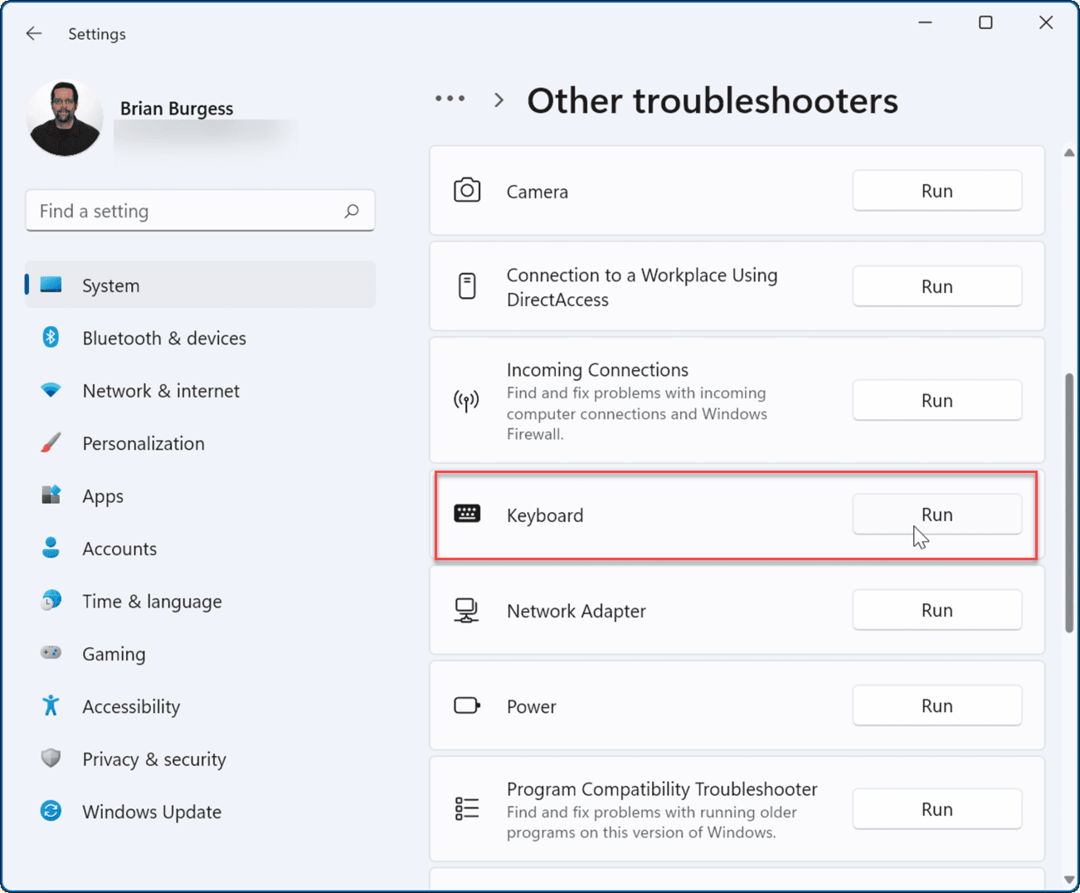
- Când începe depanarea, va încerca să găsească și să repare orice probleme potențiale - urmați expertul de pe ecran dacă este detectată o problemă.
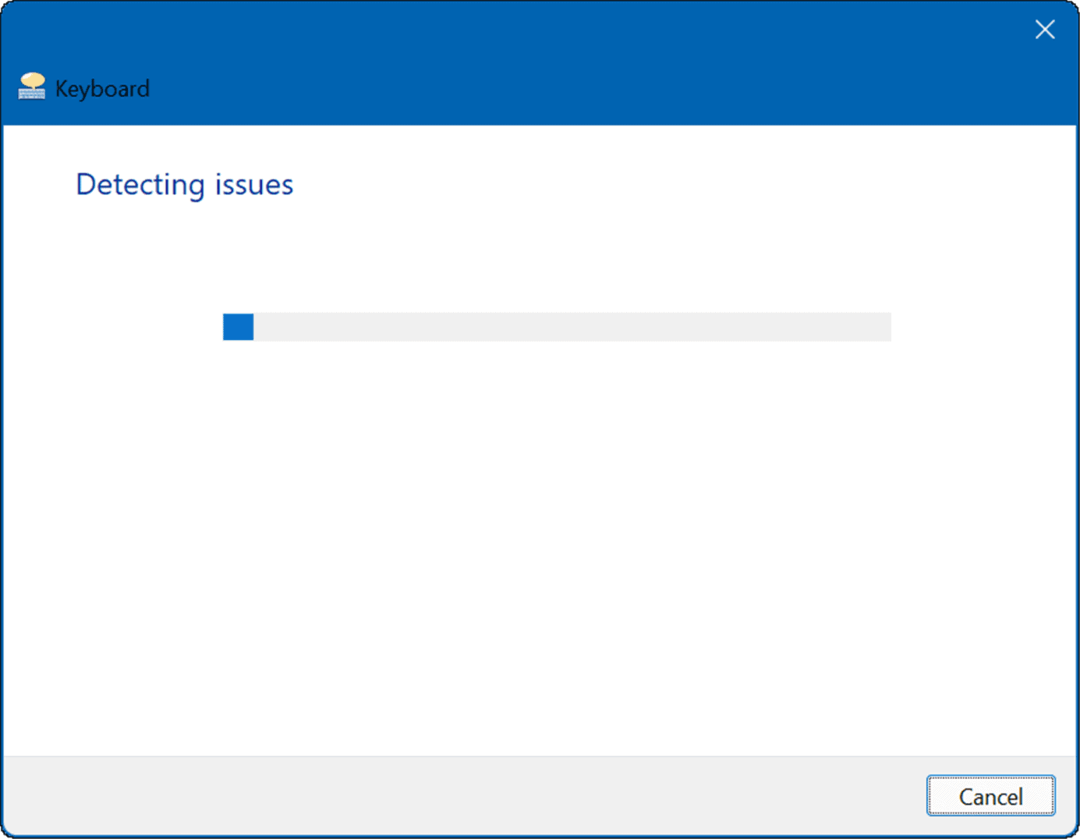
6. Actualizați driverul tastaturii
O altă posibilitate este ca driverele pentru tastatură să fie depășite. Este mai probabil să se întâmple cu tastaturile specializate, cum ar fi tastaturile pentru jocuri, care au o mulțime de funcții și butoane suplimentare. Este o idee bună să verificați dacă există actualizări, inclusiv de pe site-ul producătorului.
Pentru a verifica dacă există actualizări de driver, urmați acești pași:
- Apasă pe start butonul, tastați manager de dispozitivși selectați rezultatul de top.
- Când Manager de dispozitiv deschide, extinde Tastaturi secțiunea, faceți clic dreapta pe tastatură și selectați Actualizați driver-ul din meniu.
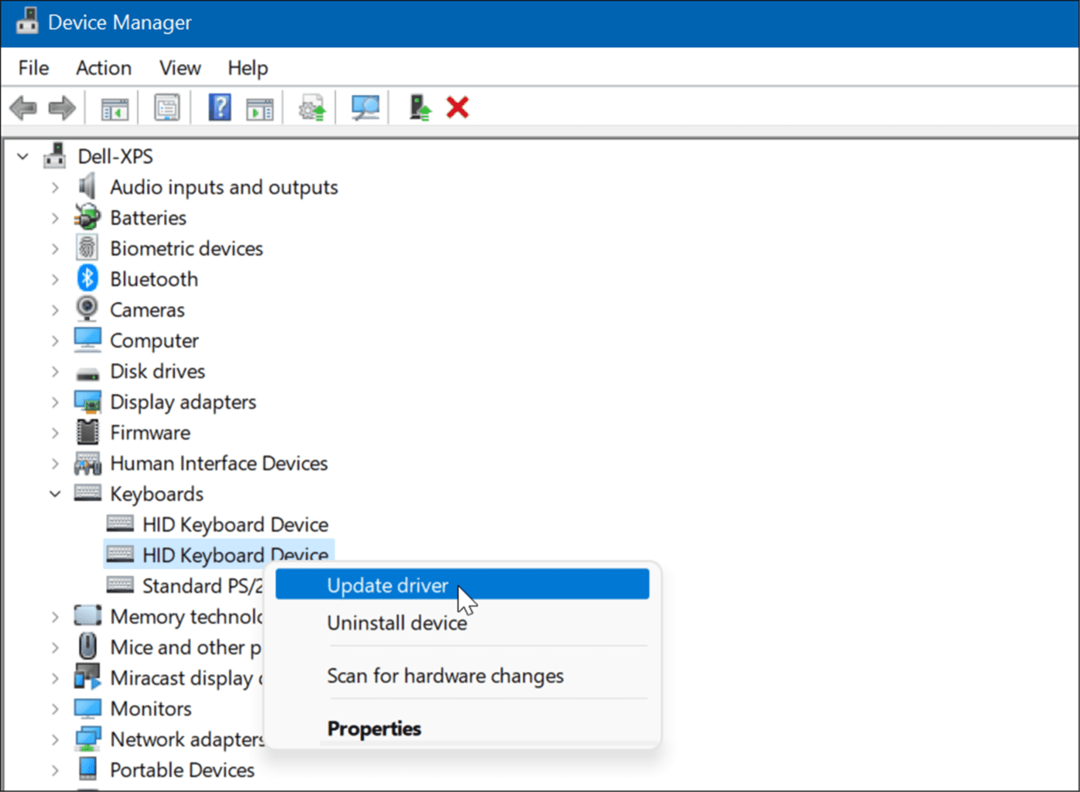
- Acum, selectează Căutați automat drivere pentru a instala cel mai recent. Dacă descărcați un driver de pe site-ul producătorului, utilizați Răsfoiți computerul meu pentru drivere opțiunea și instalați-o.
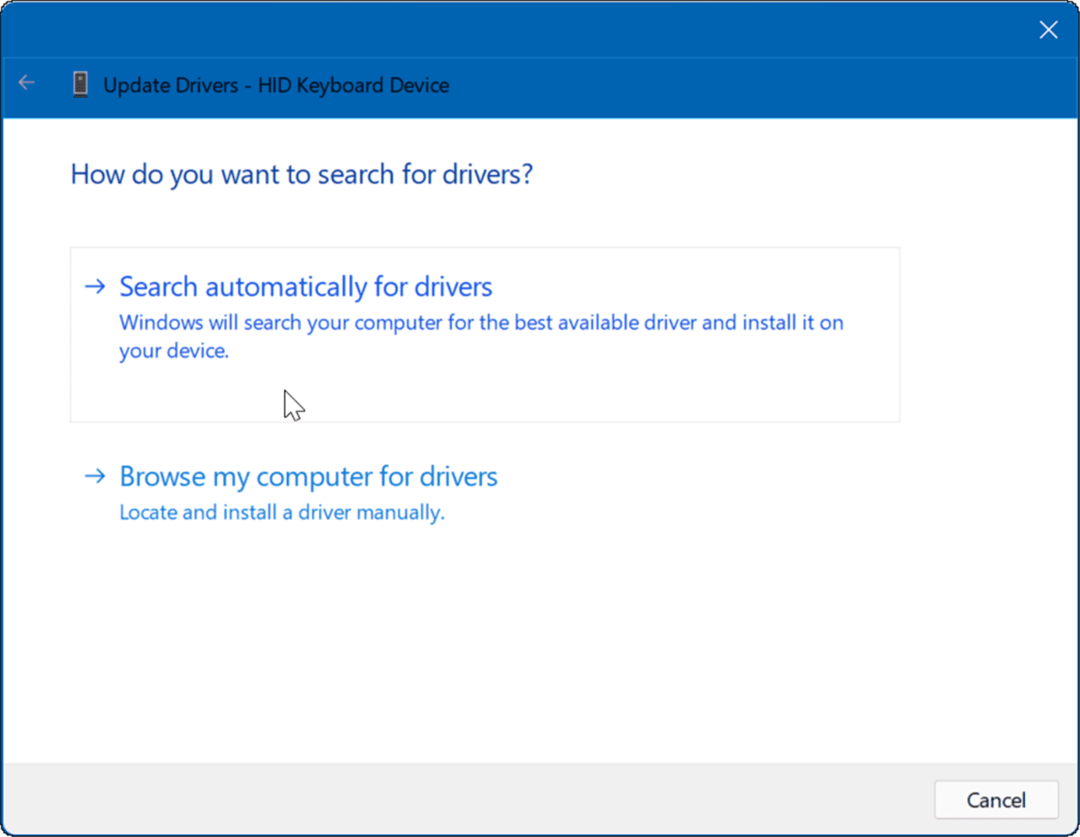
7. Verificați pentru Windows și actualizări de sistem
Este esențial să vă mențineți computerul cât mai actualizat posibil din motive de securitate, stabilitate și performanță. De exemplu, preluarea celor mai recente actualizări Windows de la Microsoft și a actualizărilor de la producătorul dispozitivului poate remedia ecranul de imprimare care nu funcționează. Ar putea exista o actualizare sau o remediere a erorilor pentru a repara o problemă cunoscută cu funcționalitatea ecranului de imprimare.
Primul, verificați manual actualizările Windows 11 și instalează tot ce găsește.
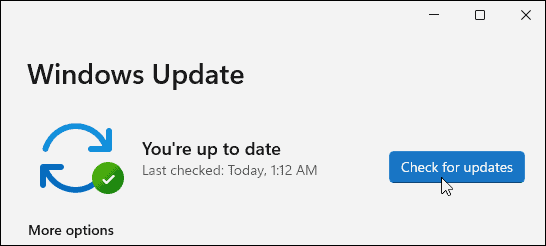
În al doilea rând, rulați software-ul de actualizare OEM pentru computerul dvs. și instalați orice găsește legat de hardware. Verificați dacă o remediere este disponibilă direct de la Dell sau Lenovo.
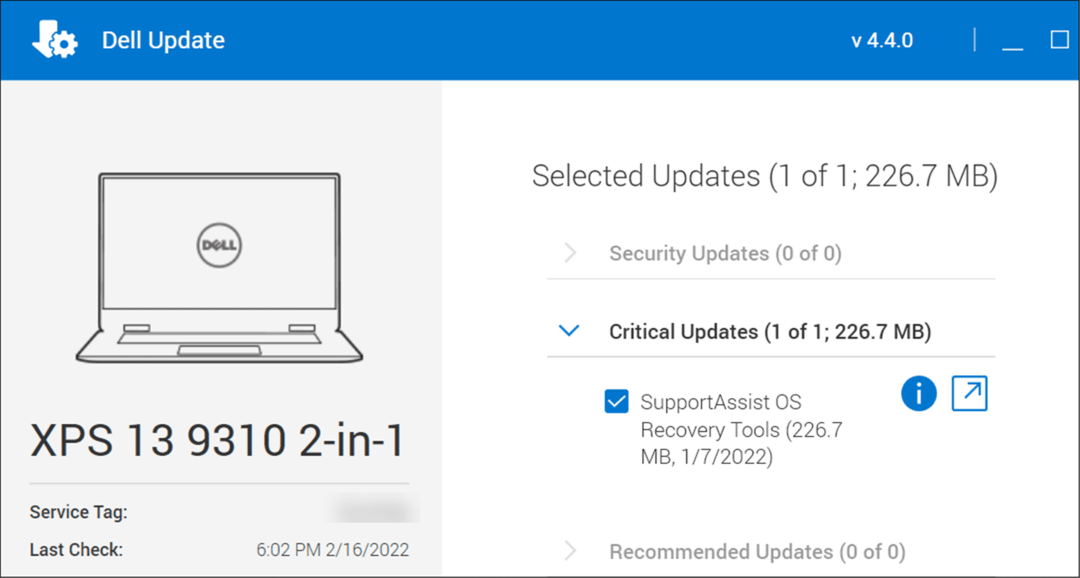 De asemenea, puteți verifica direct site-ul web al producătorului pentru orice actualizări de firmware, actualizări de drivere și sfaturi suplimentare de depanare.
De asemenea, puteți verifica direct site-ul web al producătorului pentru orice actualizări de firmware, actualizări de drivere și sfaturi suplimentare de depanare.
8. Pornire curată Windows 11
Un alt lucru de încercat este pornirea curată a Windows 11. Aceasta nu este la fel ca Modul sigur, deoarece o pornire curată pornește Windows în mod normal, dar se vor încărca numai driverele esențiale. Pentru a curăța încărcarea, va trebui să accesați Configuratia sistemului și debifați toate, cu excepția serviciilor de pornire vitale.
Pentru instrucțiuni complete, citiți ghidul nostru complet cum să curățați boot-ul Windows 11.
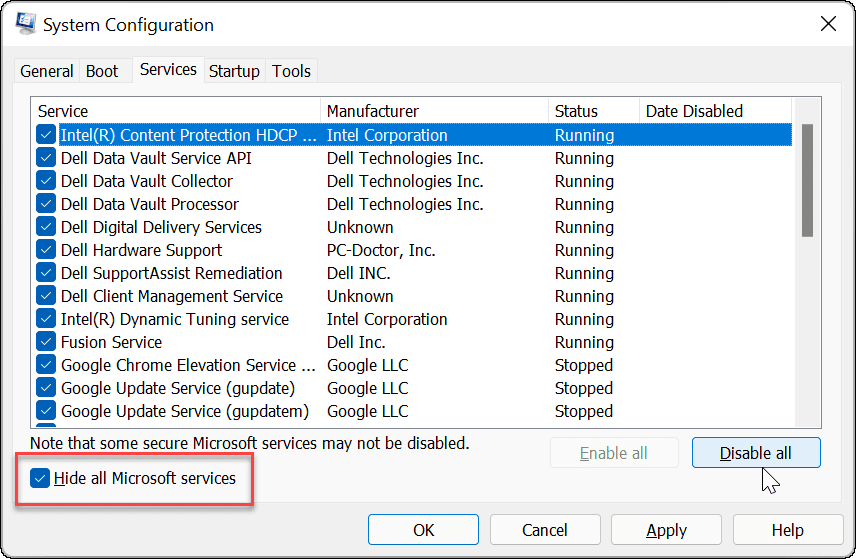
Imprimare ecran pe Windows 11
Unul dintre pașii de mai sus ar trebui să vă ajute dacă remediați o problemă cu ecranul de imprimare care nu funcționează pe Windows 11. Odată ce funcționează, poate doriți să verificați noi comenzi rapide de la tastatură Windows 11.
Dacă nu sunteți încă pe Windows 11, aruncați o privire la acest cuprinzător lista de comenzi rapide de la tastatură, deoarece majoritatea încă funcționează pe Windows 11. Puteți citi și despre repararea cheii Windows nu funcționează.
Cum să ștergeți memoria cache, cookie-urile și istoricul de navigare Google Chrome
Chrome face o treabă excelentă în stocarea istoricului de navigare, a memoriei cache și a cookie-urilor pentru a optimiza performanța browserului online. E cum să...



