Windows 11 se blochează în continuare: 11 remedieri
Microsoft Windows 11 Erou / / February 25, 2022

Ultima actualizare pe

Când Windows se blochează pe computer, poate fi greu să știi de unde să începi depanarea. Iată 11 remedieri pentru când Windows 11 continuă să se prăbușească.
Nimic nu este mai enervant decât ca Windows să se prăbușească în timp ce ești în mijlocul fluxului de lucru și faci lucrurile.
Pot exista mai multe motive pentru care Windows 11 continuă să se prăbușească. Ar putea fi o problemă hardware, un driver învechit, o eroare în Windows, malware sau orice număr de probleme nediagnosticate.
Să știi de unde să începi depanarea poate fi o corvoadă, dar am reunit mai jos câțiva pași pe care îi poți face pentru a remedia un PC care se prăbușește cu Windows 11.
1. Remedieri de bază de depanare atunci când Windows 11 continuă să se blocheze
Puteți încerca acești pași de bază de depanare pentru a rezolva problema înainte de a vă scufunda mai adânc.
În primul rând, încercați să faceți un complet închiderea Windows 11, decuplați orice dispozitiv extern și porniți din nou computerul pentru a vedea dacă se blochează. Conectați câte un dispozitiv extern la o dată pentru a restrânge perifericele deranjante.
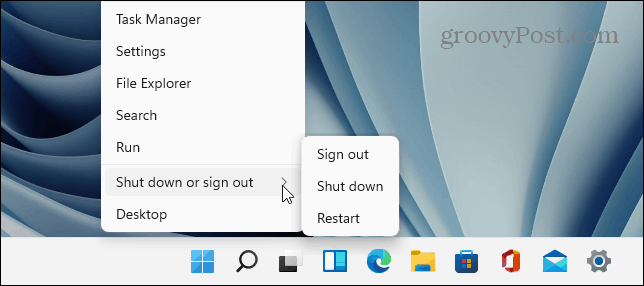
Dacă încă mai aveți probleme, încercați o pornire curată care încarcă doar aplicații și drivere minime de pornire. Dacă există instabilitate în Windows și se blochează înainte de a ajunge la ecranul de conectare, porniți Windows 11 în modul sigur in schimb.
2. Verifică pentru actualizări
Dacă sistemul dvs. se prăbușește, Microsoft poate avea o actualizare cu o remediere a erorilor care va atenua problema.
Puteți verificați manual actualizările Windows 11 prin deschidere Start > Setări > Windows Update și făcând clic pe Verifică pentru actualizări buton.
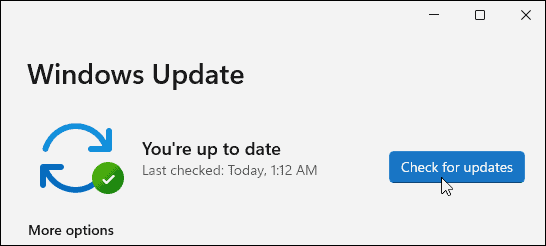
De asemenea, este important să verificați dacă există actualizări de la producătorul computerului dvs. Găsiți aplicația de actualizare OEM (dacă are una) și verificați dacă există actualizări de sistem și hardware. Dacă nu există o aplicație de actualizare OEM, verificați site-ul de asistență al producătorului pentru a descărca actualizări de sistem.
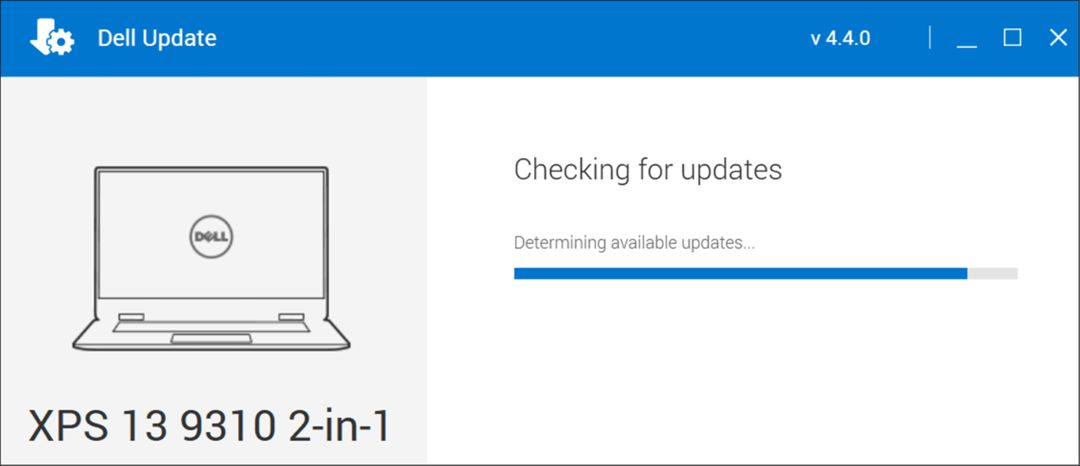
3. Verificați memoria de sistem (RAM)
Una dintre problemele interne de hardware ar putea fi problemele cu memoria RAM din computerul dvs. Windows are încorporat instrument de diagnosticare a memoriei puteți utiliza pentru a verifica dacă există probleme.
Pentru a rula instrumentul de diagnosticare a memoriei Windows, utilizați următorii pași:
- Utilizați comanda rapidă de la tastatură Tasta Windows + R pentru a lansa Alerga dialog, tastați mdsched.exe, și faceți clic Bine.
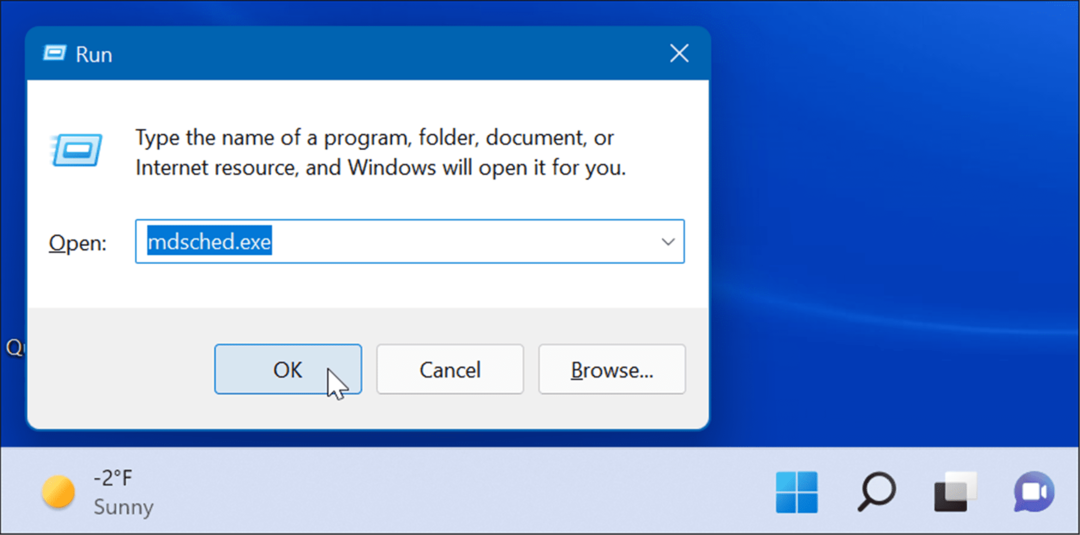
- Cand Diagnosticare memorie Windows instrumentul se deschide, faceți clic pe Reporniți acum și verificați dacă există probleme opțiunea în partea de sus.
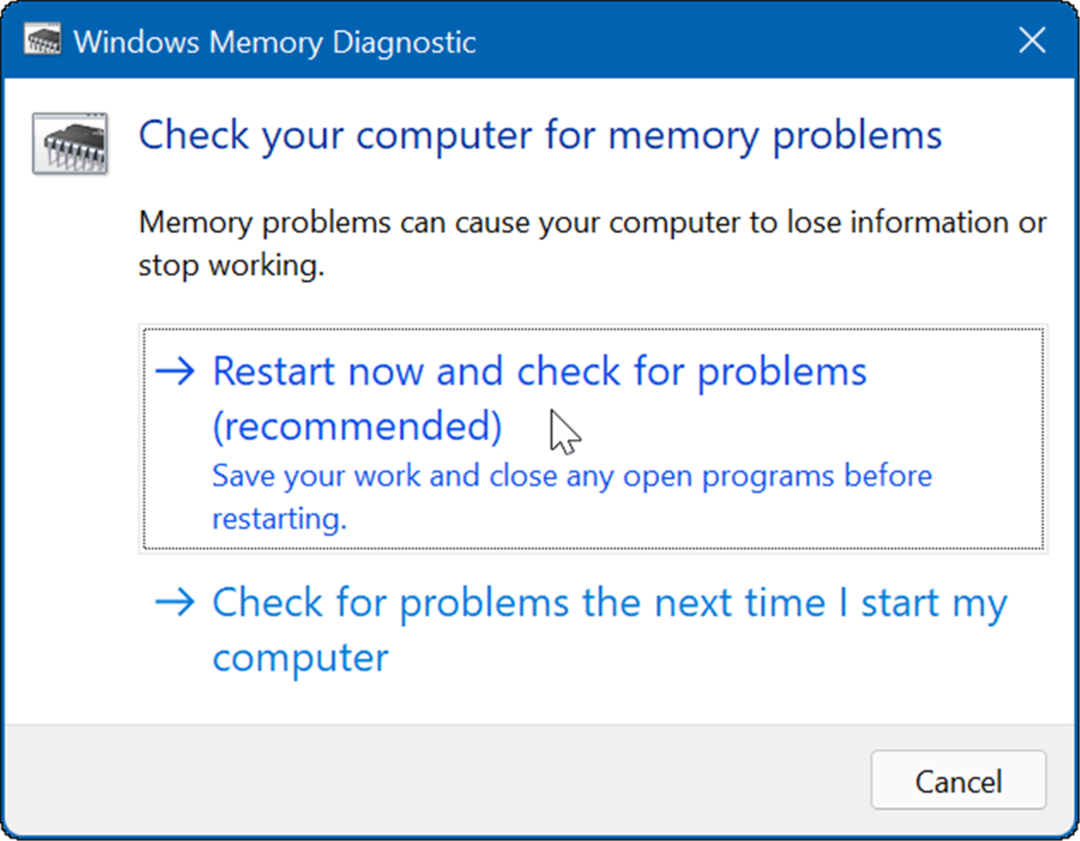
După ce computerul repornește, acesta va porni în instrumentul de diagnosticare și va verifica memoria RAM pentru probleme.
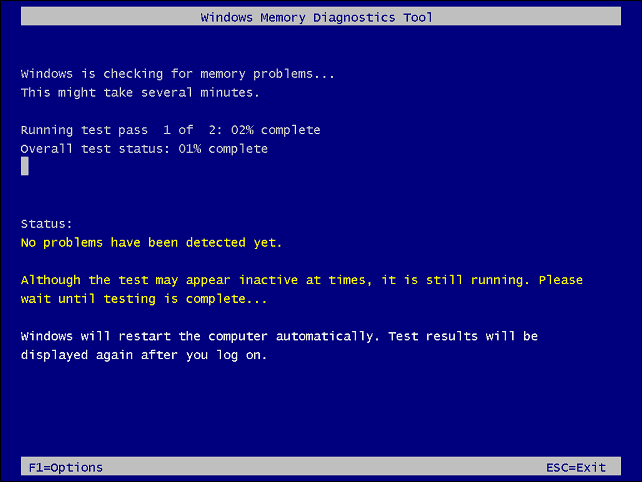
Dacă sunteți în căutarea unui utilitar terță parte, aruncați o privire la Memtest86+ pentru a testa RAM proastă.
Notă: daca tu RAM instalată manual pe computer, verificați din nou pentru a vedea dacă este așezat corect.
4. Actualizați driverele hardware
Driverele hardware de pe sistemul dvs. ar putea fi învechite. Dacă primiți o eroare de ecran albastru, notați orice mențiune despre hardware specific, astfel încât să știți de unde să începeți să căutați.
De asemenea, este o idee bună să deschideți Manager dispozitive și să verificați dacă există erori. Pentru a verifica Device Manager, urmați pașii următori:
- Apasă pe Butonul de start, tip manager de dispozitivși faceți clic pe rezultatul de sus.
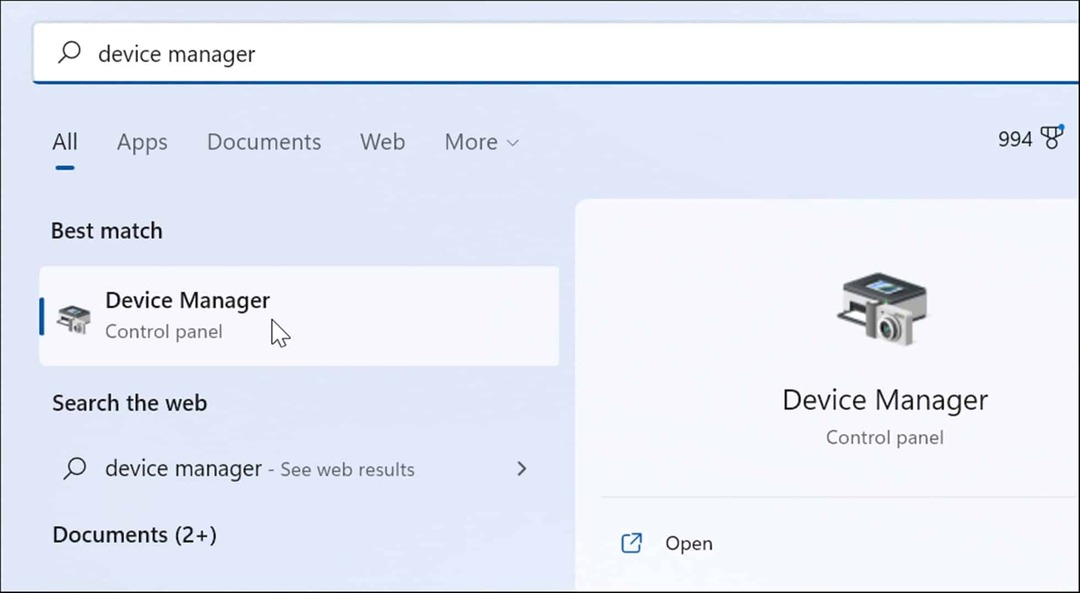
- Când se deschide Manager dispozitive, derulați în jos lista și căutați a roșu sau galben notificare de avertizare. Dacă găsiți un dispozitiv cu o eroare, actualizați driverul de dispozitiv solicitând Windows să-l caute automat sau verificați site-ul producătorului dispozitivului și instalați-l manual.

5. Verificați dacă există programe malware
Virușii și alte programe malware pot cauza blocarea Windows 11. Securitate Windows (fostul Windows Defender) este încorporat în Windows 11 și vă scanează sistemul în timp real, dar nimic nu este 100% eficient.
Puteți rula manual o scanare de programe malware utilizând următorii pași:
- Apasă pe Butonul de start sau apăsați tasta Tasta Windows, tip securitatea ferestrelorși selectați rezultatul de top.
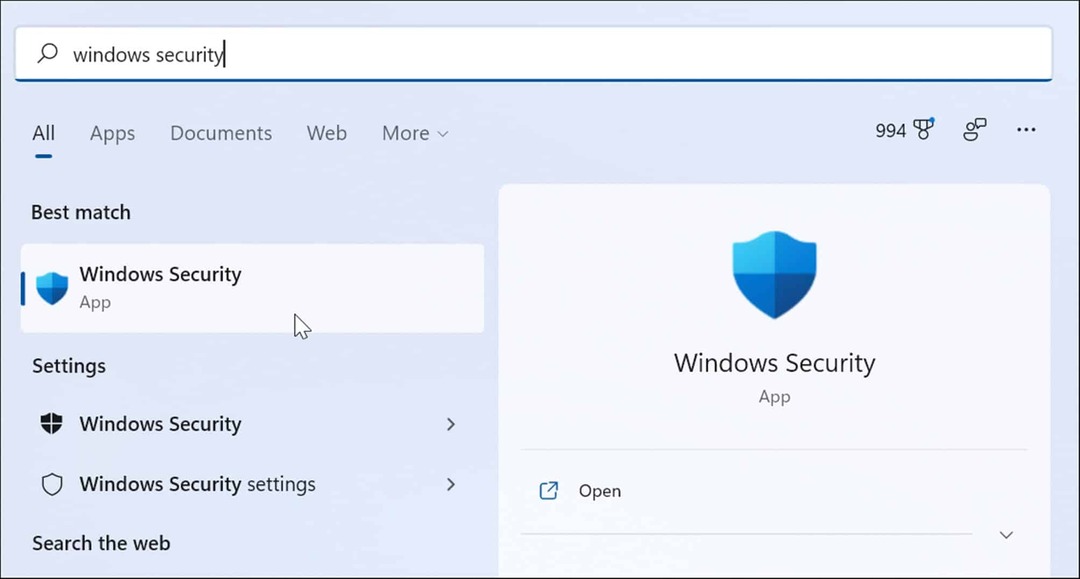
- Când se lansează aplicația Windows Security, selectați Protecție împotriva virușilor și amenințărilor din stânga și faceți clic pe Scanare rapidă buton.
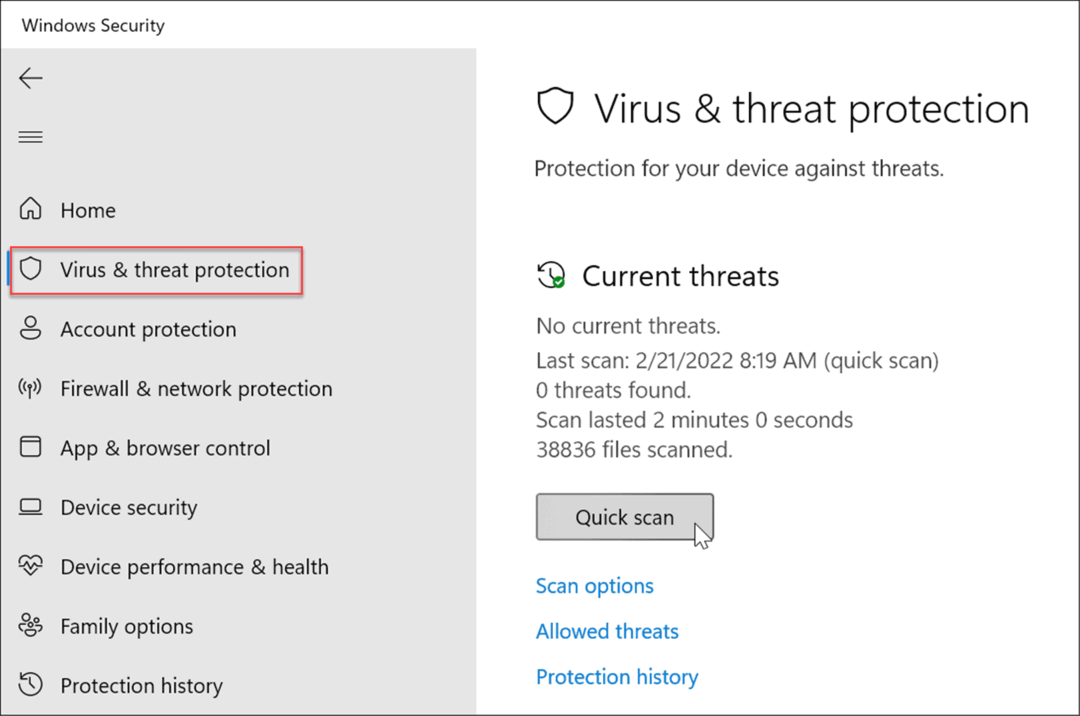
- Dacă nu detectează nimic, poate doriți să faceți o scanare mai profundă. Apasă pe Opțiuni de scanare link și selectați a Scanare completă sau Scanare offline Microsoft Defender și faceți clic pe Scaneaza acum buton. Rețineți că scanările mai profunde durează mai mult pentru a fi finalizate, dar poate merita așteptarea dacă programele malware persistente vă infectează sistemul.
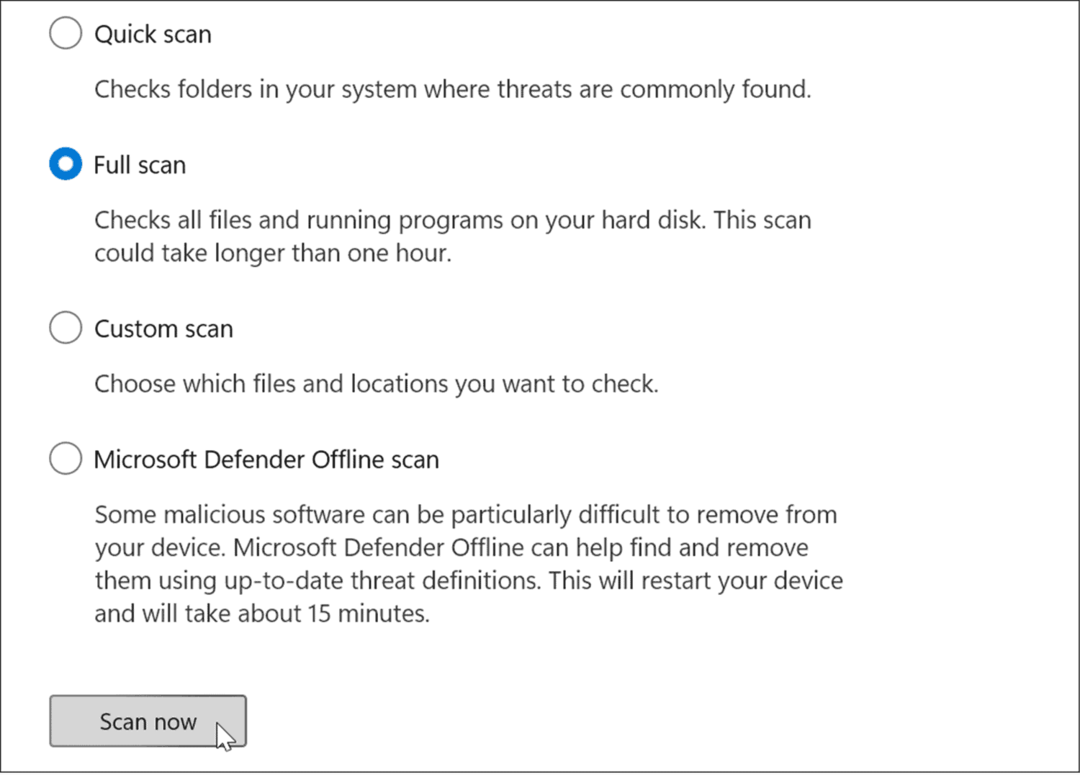
Indiferent dacă aplicația Windows Security găsește sau nu software rău intenționat, poate doriți să obțineți o a doua opinie. Rulați o scanare cu o aplicație de securitate gratuită, cum ar fi Avast sau AVG AntiVirus. Desigur, dacă aveți o suită de software plătită, veți dori să rulați o scanare cu aceasta.
6. Probleme de supraîncălzire
Dacă computerul cu Windows 11 se supraîncălzește, probabil că se va prăbuși. Este de fapt un mecanism de protecție al Windows care se închide singur la supraîncălzire pentru a evita deteriorarea componentelor.
Pentru a evita problemele de încălzire pe un desktop, asigurați-vă că are suficientă ventilație și ventilatoarele funcționează. Asigurați-vă că este curat de praf folosind aer conservat pentru a-l curăța. De asemenea, dacă ați construit computerul, verificați dacă radiatoarele nu sunt slăbite.
Dacă utilizați un laptop, încercați să-l țineți departe de suprafețe precum păturile sau lăsați portul ventilatorului acoperit de poală prea mult. De asemenea, nu lăsați laptopul în funcțiune și puneți-l într-un rucsac sau altă geantă.
7. Remediați conflictele software
Dacă observați că Windows 11 se blochează după ce rulați o anumită aplicație, actualizați-o sau dezinstalați-o. O actualizare poate aduce remedieri importante de erori, dar dacă aplicația este prost realizată, este posibil să fie nevoie să o eliminați pentru a remedia orice instabilitate a sistemului.
Actualizați aplicațiile Microsoft Store
Pentru a actualiza aplicațiile Microsoft Store, procedați în felul următor:
- Lansați Magazin Microsoft și faceți clic pe Bibliotecă pictograma din panoul din stânga.
- Apasă pe Obțineți actualizări butonul pentru a verifica actualizările aplicației și Actualizați toate butonul pentru a le instala.
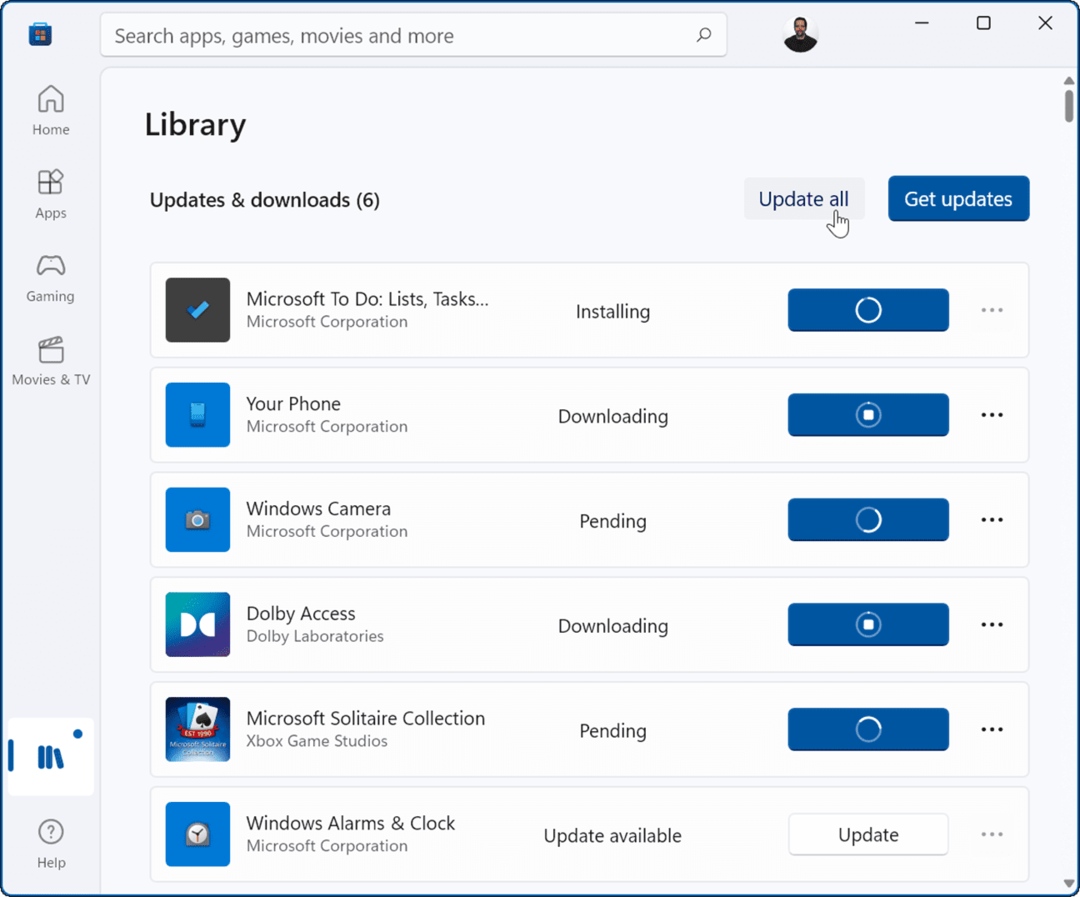
Alte aplicații desktop Win32 pe care le aveți pot fi actualizate din cadrul aplicației. Fiecare aplicație variază, dar de obicei veți dori să căutați Setări > Actualizare sau Despre > Actualizare pentru a obține cea mai recentă versiune.
Dezinstalarea aplicațiilor
Pentru a dezinstala aplicații pe Windows 11, procedați în felul următor:
- Clic Start > Setări > Aplicații > Aplicații și funcții și căutați aplicația problematică.
- Selectează trei puncte butonul de lângă aplicație și selectați Dezinstalează din meniu.
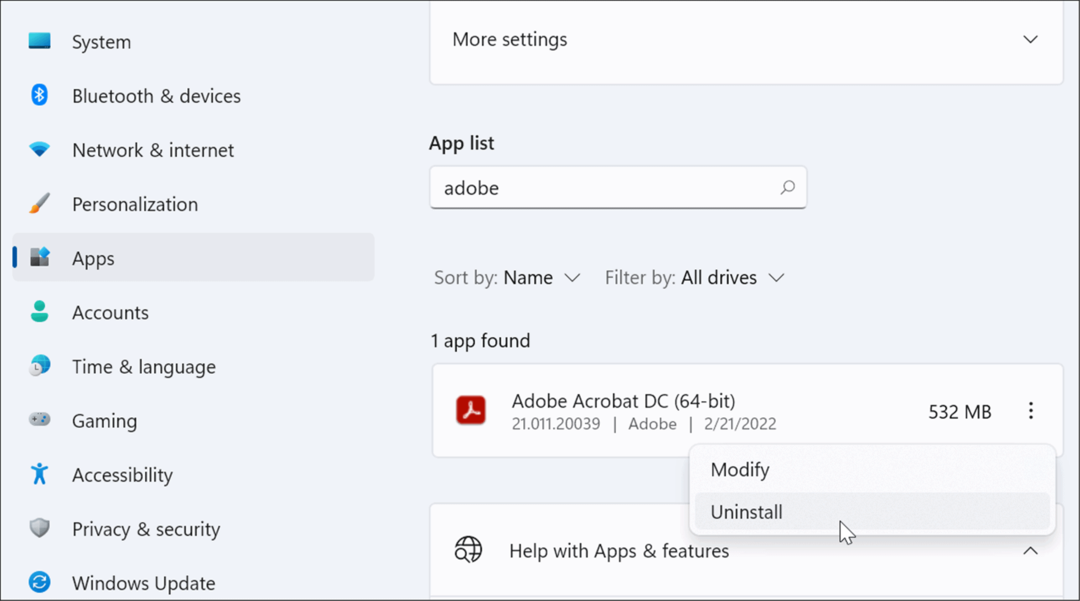
- Clic Dezinstalează din nou pentru a verifica.
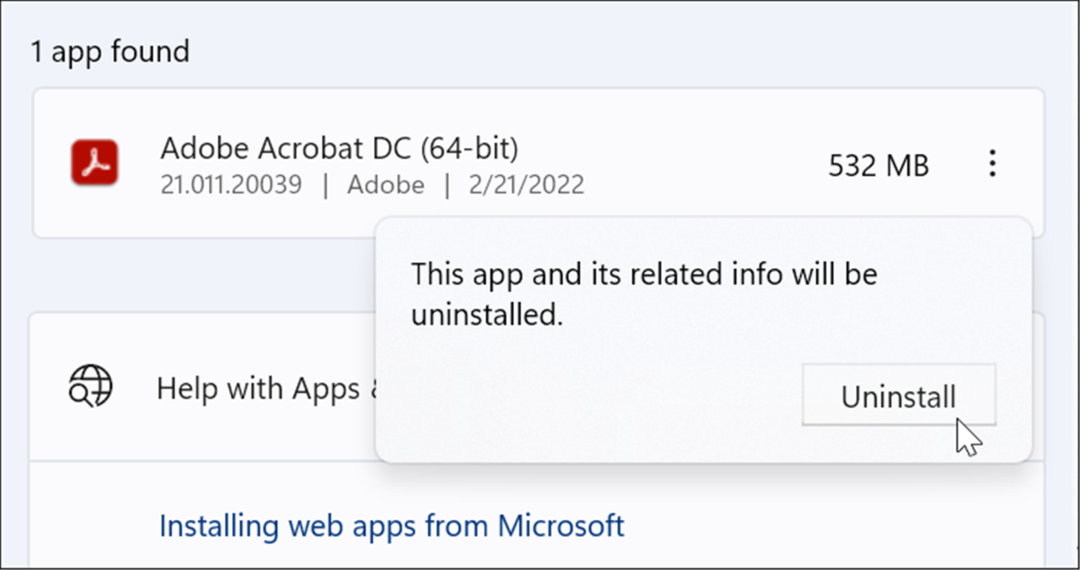
Când dezinstalați aplicații prin Windows, mai rămân rămășițe ale acestora în folderele de sistem și în registru. Pentru a elimina toate urmele, aruncați o privire la cum se face eliminați complet software-ul de pe Windows.
După dezinstalarea aplicației, verificați dacă Windows încă se blochează. Dacă nu, poate doriți să încercați și să reinstalați aplicația.
8. Rulați DISM și SFC Scan
Motivul pentru care computerul cu Windows 11 continuă să se prăbușească ar putea fi din cauza coruperii fișierelor de sistem. Puteți utiliza instrumentele SFC și DISM incluse în sistemul de operare pentru a o repara. Aceste utilitare vor scana Windows pentru fișiere de sistem corupte și le vor înlocui.
Pentru a rula aceste instrumente, utilizați următorii pași:
- Faceți clic dreapta pe start butonul și selectați Terminal Windows (administrator) din meniu.
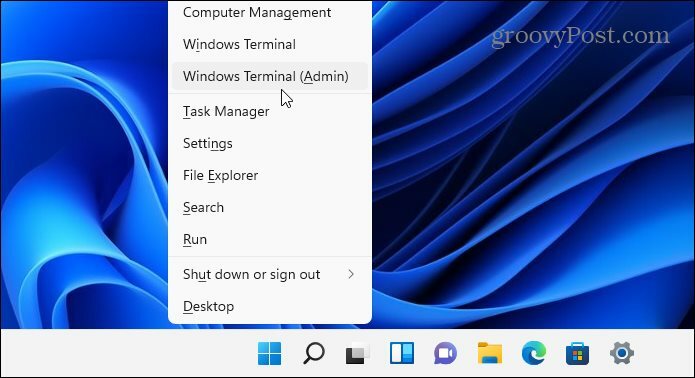
- Introduceți următoarea comandă în terminal și apăsați introduce:
DISM /Online /Cleanup-Image /RestoreHealth

- După finalizarea scanării DISM, executați următoarea comandă:
sfc /scannow

Rețineți că rularea acestor scanări durează ceva timp, așa că este posibil să doriți să luați o pauză de la computer în timp ce se termină. Cand e gata, reporniți Windows 11 și vezi dacă computerul tău încă se blochează.
9. Resetați PC-ul la setările din fabrică
Unul dintre utilitățile incluse în Windows 11 este caracteristica Reset this PC. Acesta va reveni dispozitivul la setările din fabrică și puteți alege să păstrați sau să renunțați la datele dvs.
Pentru a efectua o resetare a computerului, utilizați următorii pași:
- Deschis Start > Setări > Sistem > Recuperare și faceți clic pe Resetați computerul buton.
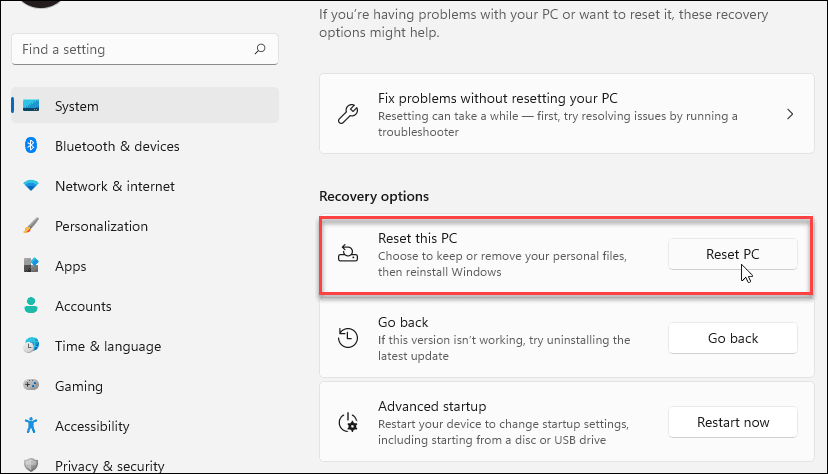
- Alegeți tipul de resetare pe care doriți să-l faceți - fie păstrați fișierele (pe care probabil doriți) sau eliminați totul și începeți din nou.
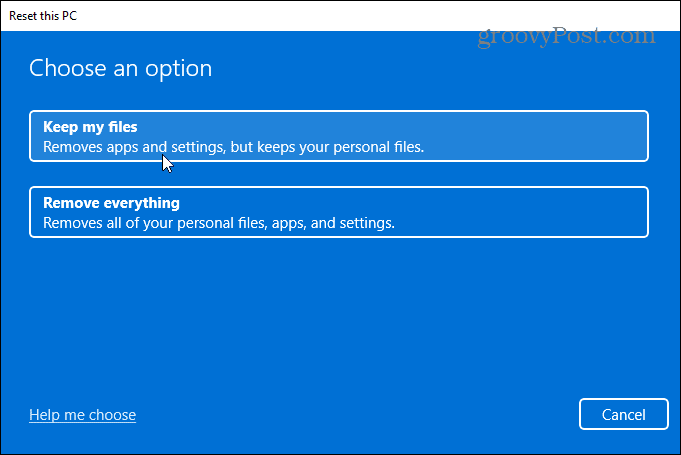
Urmați instrucțiunile de pe ecran și așteptați până când computerul este resetat la starea de funcționare. Pentru instrucțiuni pas cu pas, citiți ghidul nostru resetarea Windows 11 la setările din fabrică.
10. Recuperați Windows 11 dintr-un punct de restaurare
Dacă PC-ul tău a început să se prăbușească la un anumit moment în timp, poate după ce ai instalat o grămadă de software, poți recuperați-l dintr-un punct de restaurare. Este important să știți că caracteristica Restaurare sistem nu este activată în mod implicit. Trebuie să-l porniți și să creați un punct de restaurare. Deci, dacă aveți unul, vestea bună este că îl puteți folosi pentru a vă recupera sistemul la starea de funcționare.
- Apasă pe start butonul, tastați punct de restaurareși selectați rezultatul de top.
- Când apare fereastra System Properties, faceți clic pe Restaurarea sistemului buton.
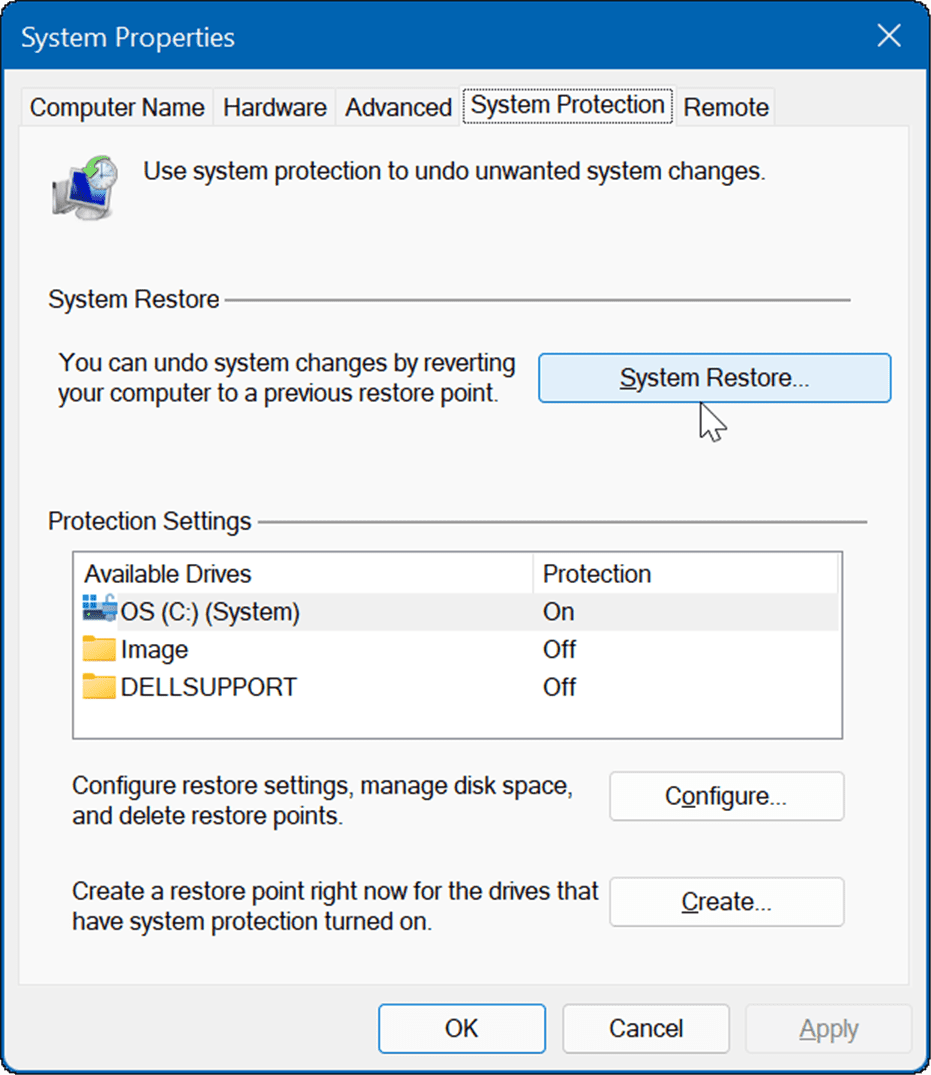
- Navigați prin vrăjitorul Punct de restaurare și alegeți punctul de restaurare pe care doriți să îl utilizați.
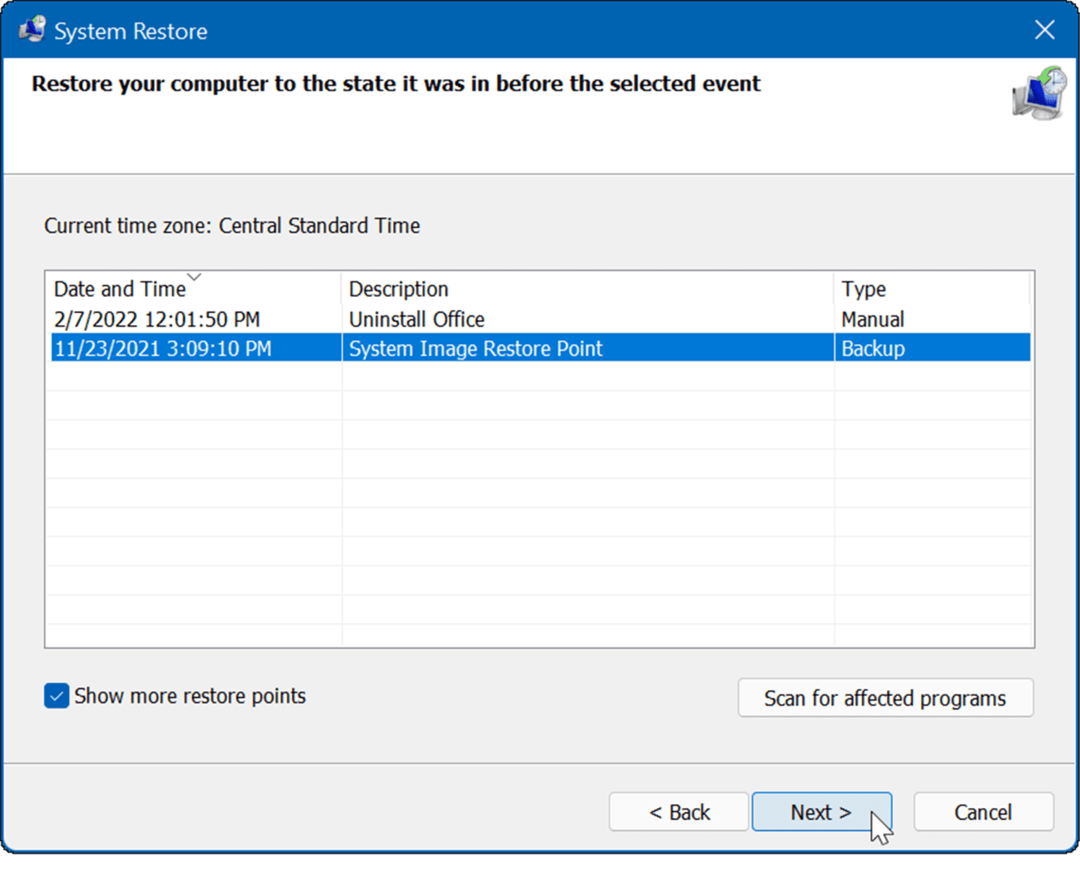
Utilitarul Restore Point va aplica modificările sistemului dumneavoastră și îl va readuce la starea de funcționare. Rețineți că computerul se va reporni în timpul procesului.
11. Recuperați Windows 11 dintr-o copie de rezervă a imaginii de sistem
Un punct de restaurare nu este singura modalitate de a recupera Windows. Dacă ați creat un copie de rezervă a imaginii sistemului înainte de a începe să se prăbușească, îl puteți folosi pentru a vă recupera computerul.
Pentru a utiliza această opțiune, trebuie să aveți un Unitate de instalare USB sau a Unitate de recuperare USB Windows 11 pentru a porni Windows 11 în mediul său de recuperare.
Pentru instrucțiuni complete despre acest proces, aruncați o privire la ghidul nostru despre cum recuperați Windows 11 folosind o imagine de sistem.
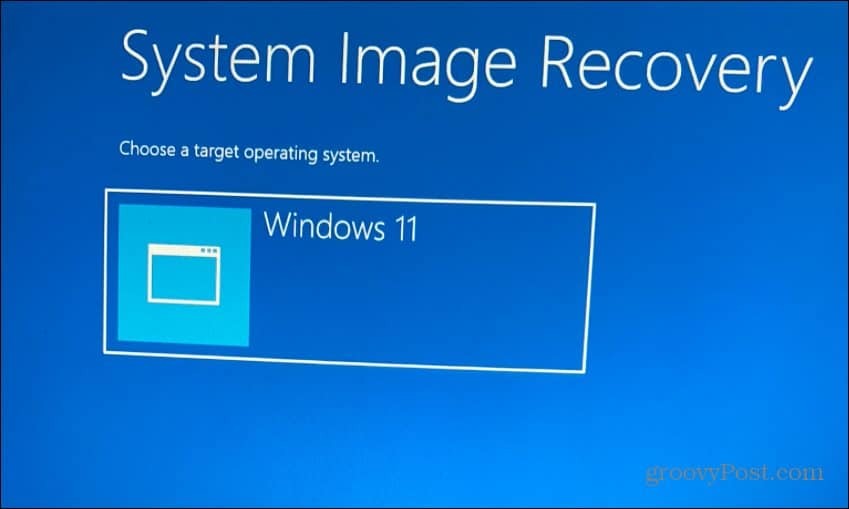
Remedierea unui PC instabil cu Windows 11
Există multe motive pentru care Windows 11 s-ar putea bloca, dar există o mulțime de remedieri pe care le puteți încerca. Sperăm că una dintre opțiunile de mai sus vă ajută să vă rezolvați problemele computerului atunci când Windows 11 continuă să se prăbușească. Dacă nimic nu pare să funcționeze, puteți oricând efectua a instalare curată a Windows 11 și o ia de la capăt.
Un alt sfat important este, dacă primiți o eroare de ecran albastru, notați mesajul - de obicei are un număr de eroare. Puteți căuta acea eroare pe telefon și puteți găsi o cauză și, sperăm, o remediere.
Dacă aveți probleme cu blocarea Windows, este atât de important să luați măsuri preventive pentru a vă îmbunătăți datele. Pe lângă realizarea de copii de rezervă a fișierelor în cloud prin OneDrive sau Google Drive, asigurați-vă că utilizați un dispozitiv bazat pe cloud serviciu de rezervă precum Backblaze. De asemenea, creați periodic un backup complet al sistemului și copiați cele mai importante fișiere pe o unitate externă pentru stocare.



