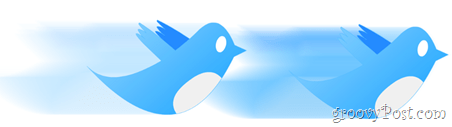Cum puteți face upgrade la Windows 10 Creators Update acum
Ferestre Din 10 Creatorii Se Actualizează / / March 18, 2020
Nu trebuie să așteptați ca Microsoft să vă extindă actualizarea Windows 10 versiunea 1703. Iată cum să faceți upgrade la început.
Ca și în versiunile anterioare, Microsoft adoptă o abordare eșalonată în ceea ce privește lansarea celei mai recente revizuiri a sistemului său de operare, Windows 10 Creators Update. Cei cu sisteme garantate să actualizeze fără probleme vor avea actualizarea mai devreme. Exemple includ dispozitivele cu UEFI BIOS, TPM 1.2 și Windows Hello Support.
Dacă nu vedeți Actualizarea Creatorilor, nu vă faceți griji, va apărea în cele din urmă; verificați periodic Windows Update. Dacă nu puteți aștepta și doriți să vă alăturați legiunii adoptatorilor timpurii, puteți descărca noua versiune chiar acum folosind fie Asistent de upgrade sau Medii ISO. În acest articol, explorăm ambele opțiuni.
Actualizați: Aparent, Microsoft a tras legăturile atât pentru fișierele ISO Windows 10 Creators Update, cât și pentru Upgrade Assistant. Utilizatorii pot schimba în continuare canalul Windows Insider rapid în Start> Setări> Actualizare și securitate> Program Windows Insider. Așteptați câteva zile,
actualizați la 15063 când vi se oferă, apoi treceți din nou la canalul Slow.Actualizare 2: Acum puteți descărca oficial ISO-ul din Pagina de descărcare de software Microsoft. Asistentul de actualizare rămâne blocat de la actualizarea la Creator Update.
Actualizare 3: Asistentul de actualizare Windows este acum live.
Obțineți Windows 10 Creators Update din timp
Înainte de a începe, permiteți-mi să vă explic cele două opțiuni: asistent pentru upgrade și suport ISO.
Asistent de upgrade - cunoscută și sub denumirea de Upgrade Now, această mică aplicație începe o actualizare imediată din versiunea actuală a Windows la Windows 10 Creators Update. Îi lipsesc unele dintre opțiunile găsite în Instrumentul de creare a mijloacelor media, cum ar fi: alegerea ce să păstrezi (aplicații, fișiere, setări), partiționare și posibilitatea de a alege o ediție specifică sau de a crea suport de instalare. Este practic o opțiune fără întrebări. Asistentul de upgrade necesită ca computerul să rămână conectat la Internet pe toată durata instalării.
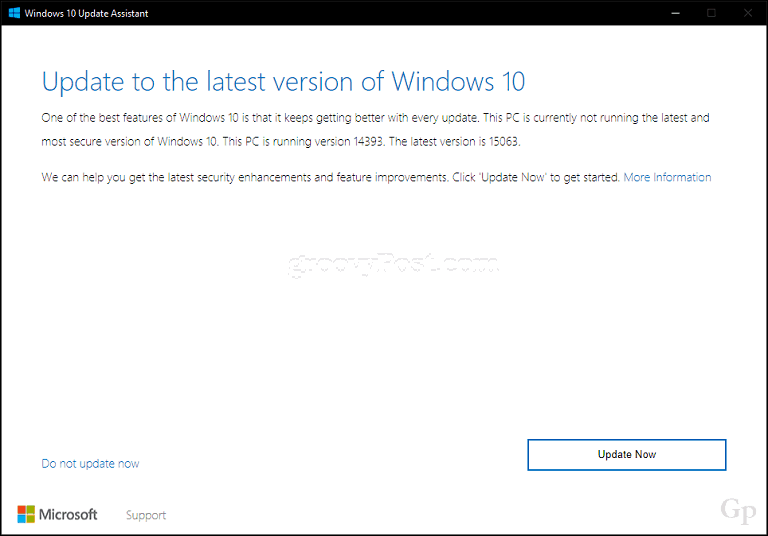
Medii ISO - un fișier ISO este o replică virtuală a unui CD sau DVD. Înainte de a putea utiliza fișierul ISO, trebuie să îl inițializați sau să faceți dublu clic pe acesta într-o versiune acceptată de Windows (Windows 8.0 sau o versiune ulterioară) pentru a-l monta, apoi începeți instalarea. Suportul ISO poate fi, de asemenea, ars pe un DVD gol sau copiat într-o unitate USB de gol. Fișierul ISO vă permite să efectuați o actualizare offline sau o curățare a instalării și să alegeți diferite arhitecturi (32 sau 64 biți).
Indiferent de opțiunea pe care o alegeți, va instala cea mai recentă versiune de Windows 10, versiunea 1703. Personal, vă recomand să mergeți cu suportul ISO, deoarece puteți păstra o copie pentru a actualiza mai mult de un computer offline. Pentru utilizatorii cu conexiuni lente sau contorizate, este cea mai bună modalitate de a face upgrade.
Pornirea upgrade-ului folosind fișierul ISO
Dacă executați Windows 8.1 sau o versiune ulterioară, puteți montați fișierul ISO făcând dublu clic pe ea, apoi lansează manual configurarea. Utilizatorii care rulează Windows 7 sau mai vechi vor trebui creați o copie de pornire folosind software de ardere a discurilor sau un utilitar terț, precum Rufus.
Dacă Setarea nu se lansează automat:
Windows 10 - Faceți clic pe Start> File Explorer> Acest computer> faceți dublu clic pe unitatea care conține fișierul de configurare.
Windows 8.1 - Faceți clic pe File Explorer din Bara de activități sau apăsați tasta Windows + E> Acest PC> faceți dublu clic pe unitatea care conține fișierul de configurare.
Windows 7 - Faceți clic pe Start> Computer> faceți dublu clic pe unitatea care conține fișierul de configurare.
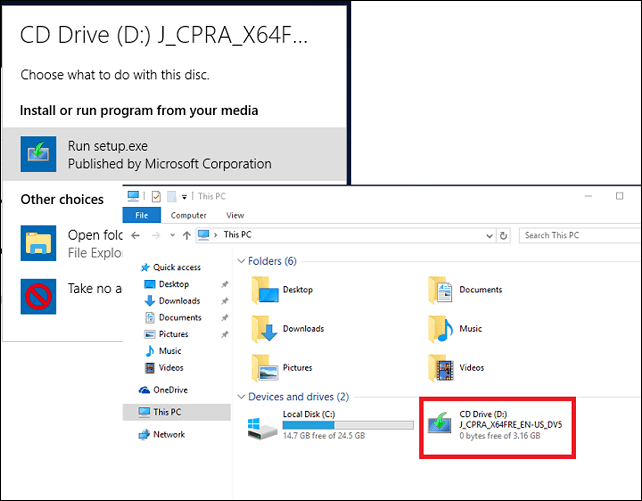
Vă recomand să descărcați și să instalați actualizări, deoarece acestea vă pot ajuta să vă asigurați că upgrade-ul funcționează fără probleme. Dacă nu sunteți pe o conexiune la Internet, atunci selectați Nu acum apoi faceți clic pe Next.
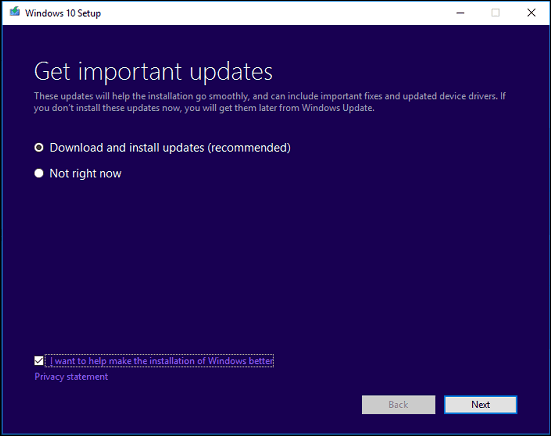
Acceptați Acordul de licență pentru utilizator final.
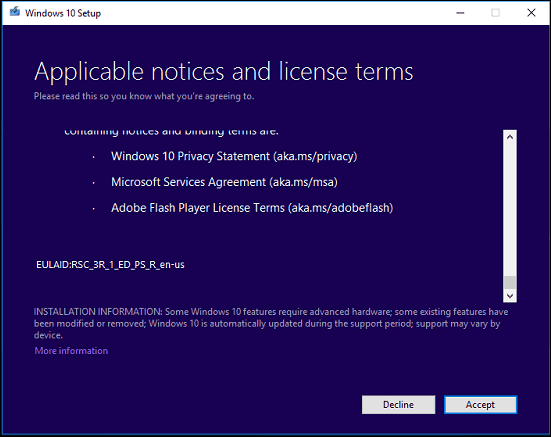
Dacă computerul nu dispune de suficient spațiu, consultați instrucțiunile din Întrebări și răspuns secțiunea acestui articol pentru ceea ce puteți face.
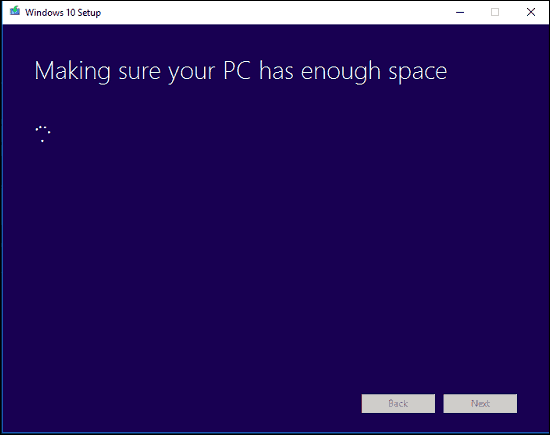
Examinați rezumatul, apoi faceți modificările corespunzătoare, dacă este necesar.
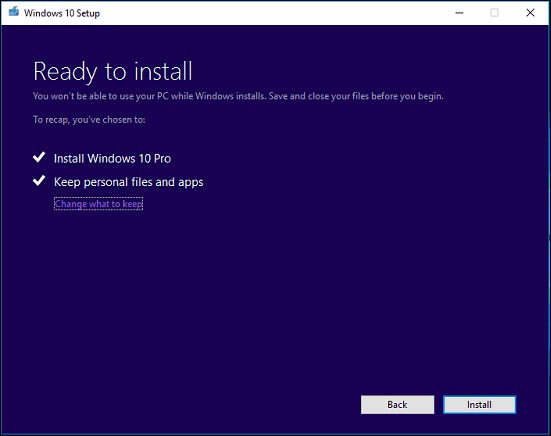
Dacă doriți să efectuați o instalare curată, faceți clic pe butonul Alege ce să păstrezi apoi selectați linkul Nu păstrează nimic. Când sunteți gata, faceți clic pe Instalare.
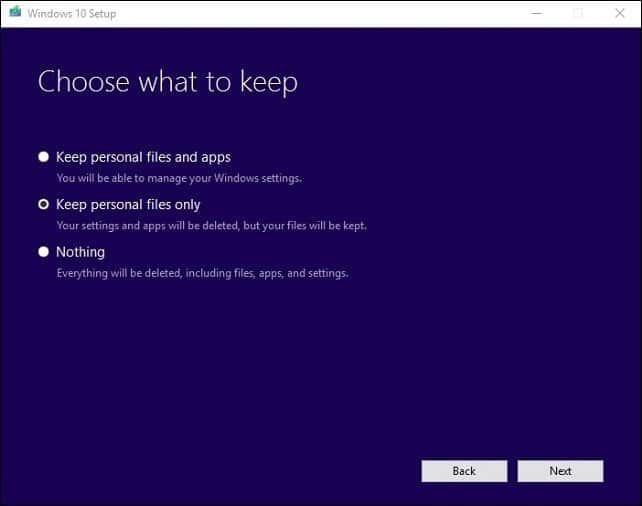
Instalarea poate dura ceva timp în funcție de factori precum viteza procesorului, memoria și setul de date (documente, muzică, videoclipuri, imagini și aplicații). Calculatorul dvs. va reporni de mai multe ori în timpul instalării.
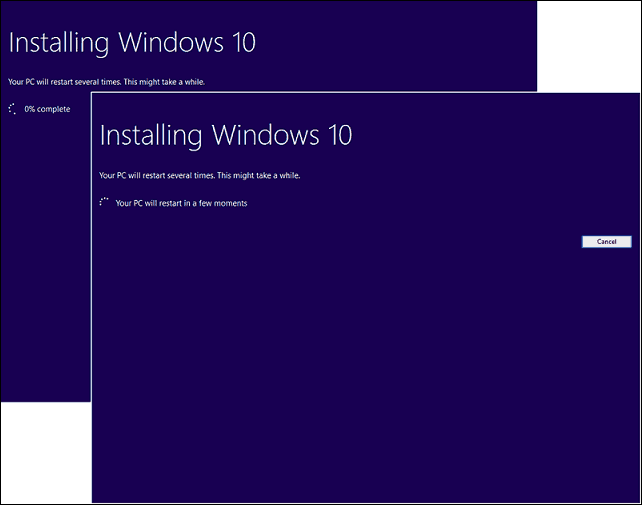
Intrebari si raspunsuri
Care sunt cerințele de sistem pentru a rula Windows 10 Creators Update?
Procesor: 1 gigahertz (GHz) sau mai rapid procesor sau SoC
RAM: 1 gigabyte (GB) pentru 32 biți sau 2 GB pentru 64 biți
Spațiu pe hard disk: 16 GB pentru sistem de operare pe 32 de biți sau 20 GB pentru sistem de operare pe 64 de biți
Placă grafică: DirectX 9 sau o versiune ulterioară cu driver WDDM 1.0
Ecran: 1024 × 600
Windows 10 Creators Update va păstra fișierele personale, aplicațiile și setările mele?
Da, actualizarea de la Windows 7 Service Pack 1, Windows 8.1 cu Update 1, Windows 10 1507 sau 1511 - va păstra toate fișierele personale. Calculatoarele care rulează Windows 8.0 vor trebui să își reinstaleze aplicațiile din Windows Store. Aceste fișiere includ documente, muzică, imagini, videoclipuri, descărcări, favorite, emailuri, contacte etc. De asemenea, sunt păstrate toate aplicațiile (Microsoft Office, aplicațiile Adobe etc.), jocuri și setări (de exemplu, parole, dicționar personalizat, setări ale aplicației).
Windows 10 Creators Update este gratuit?
Pentru computerele / dispozitivele care rulează deja Windows 10, Windows 10 Creators Update este gratuit. Calculatoarele care rulează versiuni anterioare, cum ar fi Windows 7 sau Windows 8, vor trebui să achiziționeze o licență. Unii utilizatori raportează că sunt în continuare capabili să facă upgrade gratuit - aflați mai multe aici.
Rulez o ediție de business premium pentru Windows, cum ar fi Windows 7 Professional, Ultimate, Windows 8.1 Pro, dar nu îmi pot permite actualizarea la Windows 10 Pro. În schimb, pot achiziționa Windows 10 Home și face upgrade?
Puteți cumpăra Windows 10 Home, dar nu veți putea să actualizați și să păstrați aplicațiile și setările, numai fișierele personale.
Am trecut de data limită pentru actualizarea gratuită a Windows 10, dar actualizarea mea este încă în curs.
Consultați următoarele: Microsoft Recomandă clienților Contact asistență pentru actualizările de Windows 10 care nu sunt completate până la data limită
Rulez Windows 10 Enterprise sau Windows 10 Education. Cum pot obține versiunea Creators Update?
Clienții Licenței de volum pot descărca cele mai recente versiuni ISO Windows 10 Enterprise Creators Update din Centrul de servicii pentru licențe de volum, apoi efectuați o reparație actualizare. Utilizatorii care rulează Windows 10 Education pot descărca Windows 10 Education ISO aici.
Cum pot ști dacă am instalat cu succes Windows 10 Creators Update?
Vedea: Aflați care este versiunea Windows 10 care rulează modul simplu
Pot face rollback dacă nu-mi place Windows 10 Creators Update?
Da, poti. După ce faceți upgrade, aveți zece zile pentru a reveni la versiunea anterioară. Vezi articolul nostru pentru instrucțiuni despre cum să faceți rollback.
Ce pot face pentru a asigura o actualizare lină la Windows 10 Creators Update?
Consultați următoarele: 12 lucruri pe care ar trebui să le faceți înainte de a instala Windows 10 Creators Update (Versiunea 1703)
Pot crea o configurație de pornire dublă în loc să înlocuiesc actuala mea instalare?
Da, dacă computerul dvs. are în prezent un titlu digital, puteți crea o partiție suplimentară, apoi instalați Windows 10 acolo. Se va activa automat.
Apar o eroare când încerc să rulez Media Creation Tool sau fișierul ISO.
- Reporniți computerul, apoi încercați din nou.
- Dezactivați software-ul de securitate, apoi încercați din nou.
- Consultați următorul articol: Cum să remediați cele mai frecvente erori de actualizare și instalare a Windows 10
Primesc o eroare spunând că nu am suficient spațiu pentru a instala Windows 10.
Dacă aveți un hard disk extern sau o unitate USB de tip thumb cu 32 GB sau mai mult spațiu liber, conectați-l, apoi începeți instalarea Windows. Faceți clic pe opțiune Alegeți o altă unitate sau atașați o unitate externă cu 10,0 GB disponibile.
Faceți clic în caseta de listă, apoi selectați unitatea cu 10 GB sau mai mult spațiu. Dacă dispozitivul de stocare nu apare, faceți clic pe Actualizare, apoi încercați din nou. După selectare, faceți clic pe butonul Continuare.
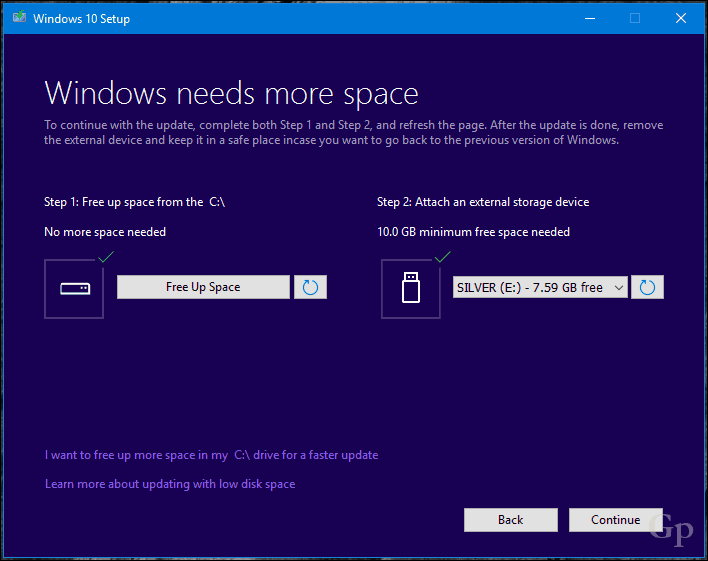
De la actualizarea la Windows 10, nu pot să activez.
Consultați următoarele: Utilizați o licență digitală pentru gestionarea și activarea actualizării aniversare a Windows 10
Dacă mai aveți întrebări sau probleme cu actualizarea Windows 10 Creators Update, lăsați un comentariu și alăturați-vă forumurilor noastre pentru mai multe informatii.