Cum să remediați afișarea barei de activități Windows pe ecran complet
Microsoft Windows 11 Erou / / March 03, 2022

Ultima actualizare pe
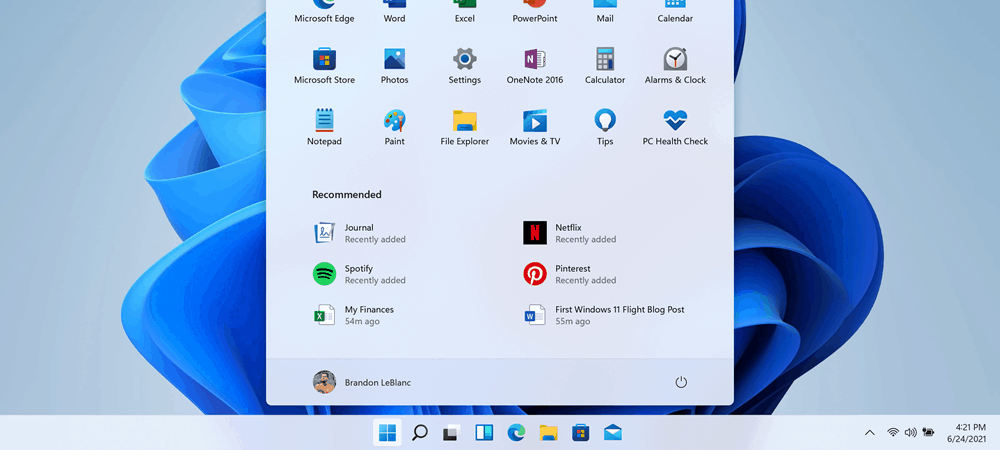
Apariția pop-up-ului din bara de activități Windows în timp ce utilizați aplicații pe ecran complet este enervant. Dacă se întâmplă acest lucru, remediați problema pe Windows 11 cu acest ghid.
Windows ar trebui să ascundă automat bara de activități atunci când rulează aplicații în modul ecran complet. Dacă bara de activități apare în timpul rulării unui joc, browser sau film în modul ecran complet, este o mare distragere a atenției. Bara de activități este esențială pentru navigarea prin experiența Windows, dar o poate face așa.
Poate veni un moment în care bara de activități continuă să se afișeze pe ecran complet când nu o doriți. Dacă se întâmplă acest lucru, veți dori să o îndepărtați din drum. Acest ghid vă va arăta mai multe modalități de a remedia bara de activități Windows care se afișează în modul ecran complet.
Cum se repornește Windows Explorer
De obicei, dacă întâmpinați probleme cu bara de activități, puteți resetați setările barei de activități
Pentru a reporni Explorer, utilizați următorii pași:
- Apăsați comanda rapidă de la tastatură Ctrl + Shift + Esc pentru a lansa Task Manager.
- Găsiți și evidențiați Windows Explorer sub fila Procese și faceți clic pe Repornire buton.
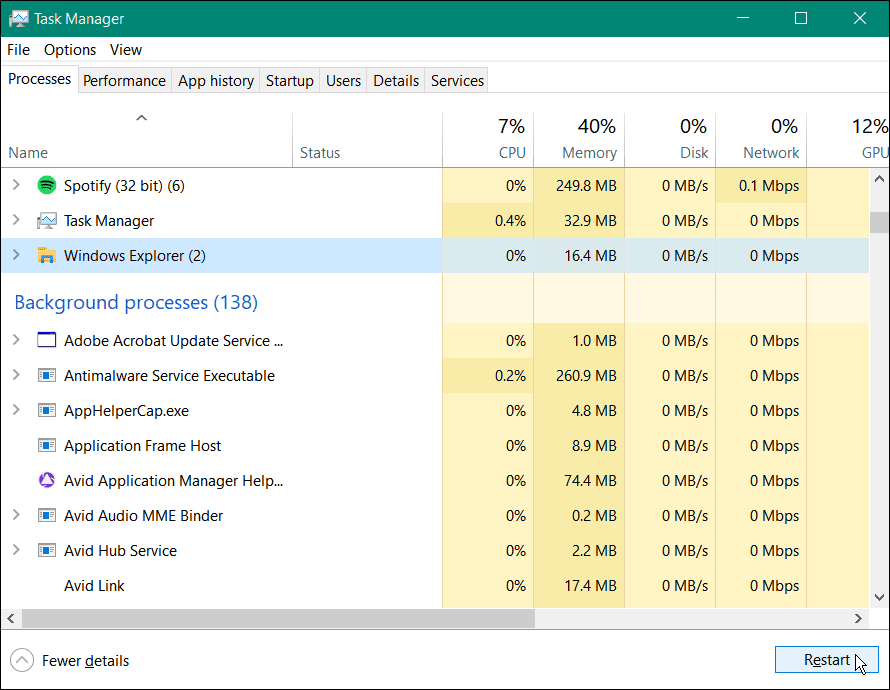
Ecranul se va estompa pentru o secundă în timp ce File Explorer repornește, iar bara de activități ar trebui să funcționeze din nou.
Dezactivați Blocarea barei de activități
Dacă blocați toate barele de activități, acestea le împiedică să se miște pe ecran. Cu toate acestea, dacă lansați o aplicație în modul ecran complet, aceasta poate provoca, de asemenea, ca bara de activități să fie pe ecran complet.
Pentru a dezactiva blocarea barei de activități pe Windows 10, faceți clic dreapta pe o zonă goală din bara de activități. Asigurați-vă că Blocați toate barele de activități opțiunea din meniu nu este bifată.
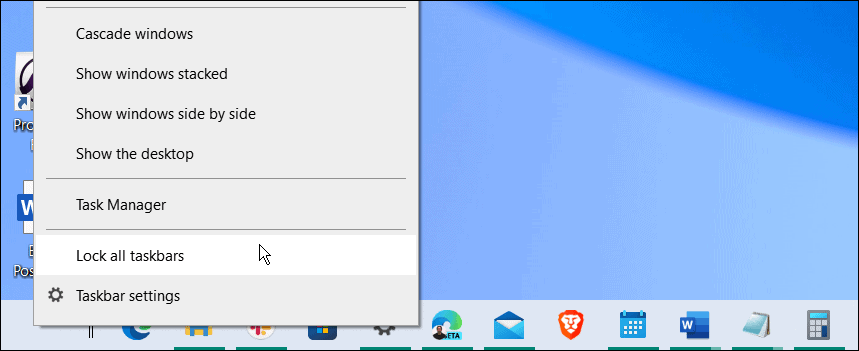
Cum să setați bara de activități să se ascundă automat
Un alt lucru pe care îl puteți face pentru a remedia bara de activități Windows care se afișează în modul ecran complet este faceți bara de activități să se ascundă automat.
Pentru a ascunde automat bara de activități, procedați în felul următor:
- Deschis Start > Setări și alegeți Personalizare > Bara de activități din meniu.
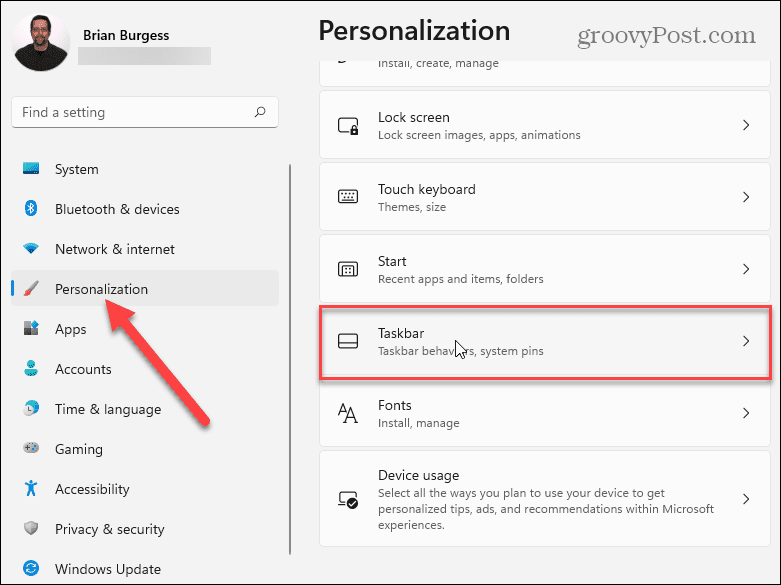
- Extindeți Comportamentele din bara de activități secțiunea și verificați Ascundeți automat bara de activități.
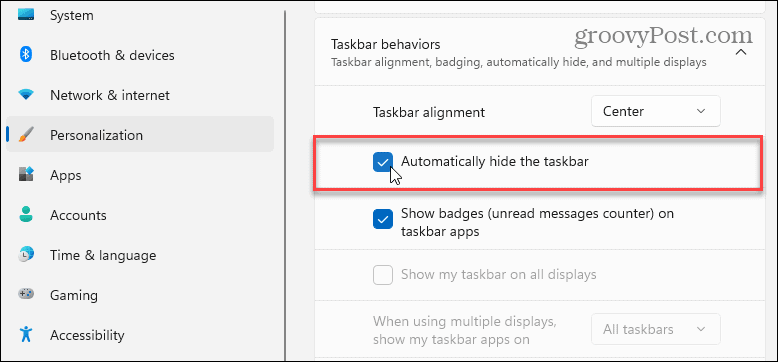
- Pe Windows 10, deschideți Start > Setări > Personalizare > Bara de activități și comutați pe Ascundeți automat bara de activități în modul desktop opțiune.
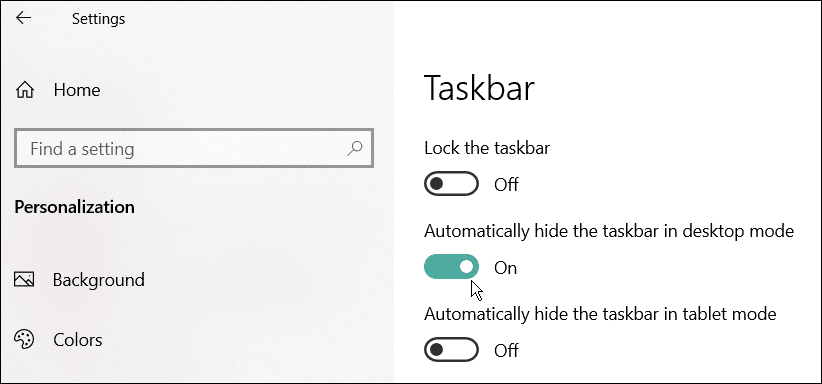
Cum să reparați aplicațiile pe Windows 11
Dacă observați că bara de activități se afișează în modul ecran complet atunci când rulați o anumită aplicație, ar putea cauza problema. Funcția de reparare a aplicației va căuta fișiere corupte sau lipsă și le va înlocui.
Pentru a repara o aplicație pe Windows 11, utilizați următorii pași:
- Deschis Start > Setări și selectați Aplicații > Aplicații și funcții.
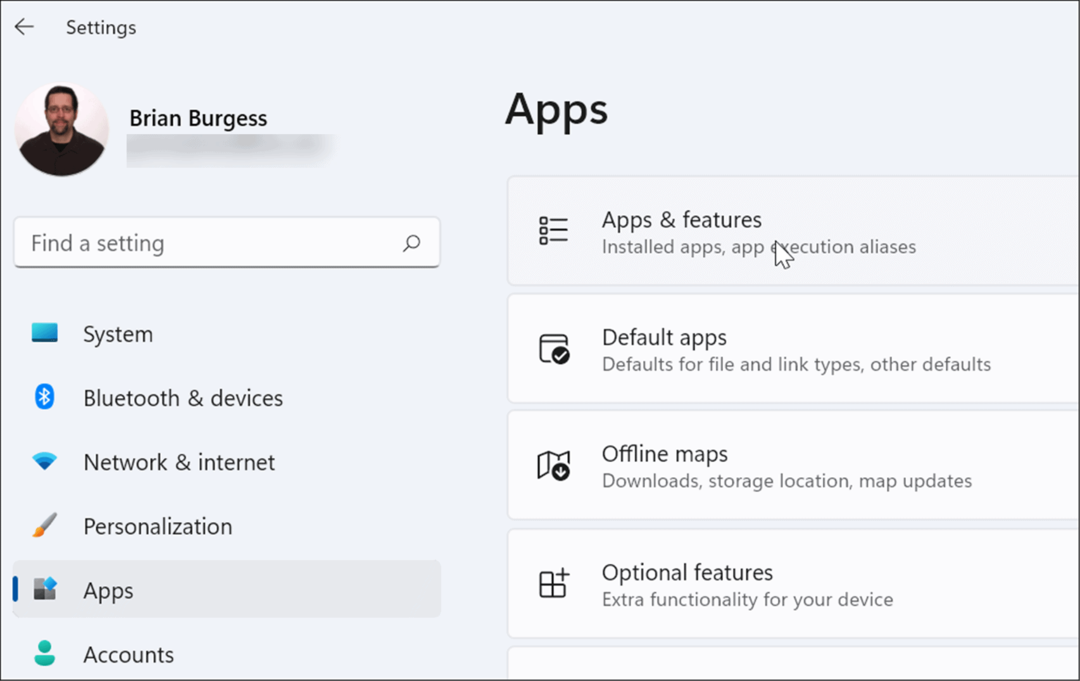
- Căutați aplicația neplăcută și faceți clic pe butonul cu trei puncte de lângă ea și alegeți Opțiuni avansate.
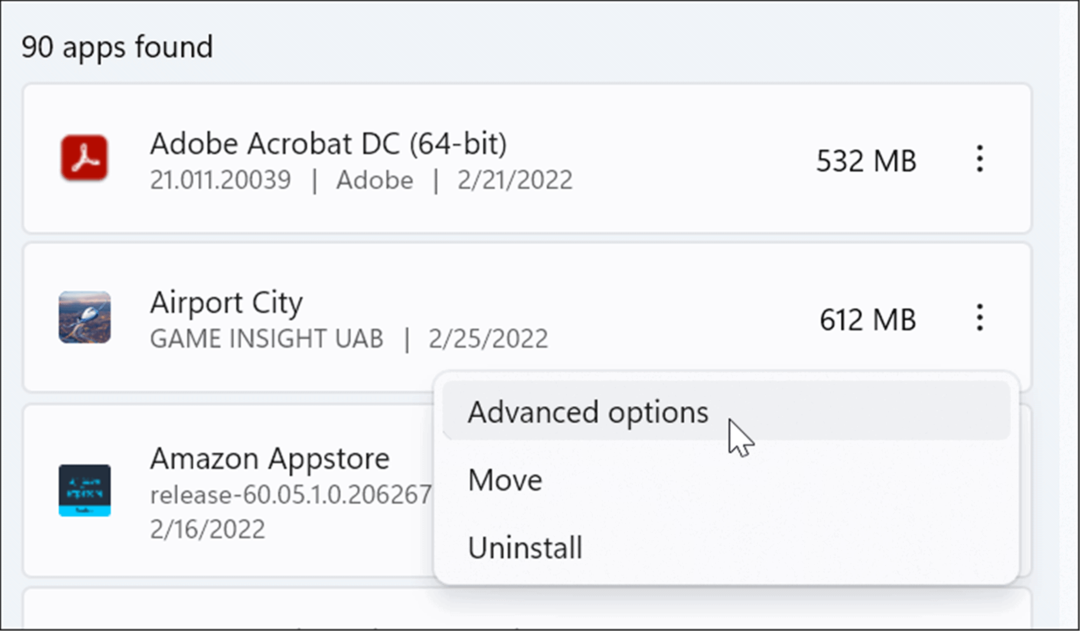
- Derulați în jos la Resetați secțiunea și faceți clic pe Reparație buton.
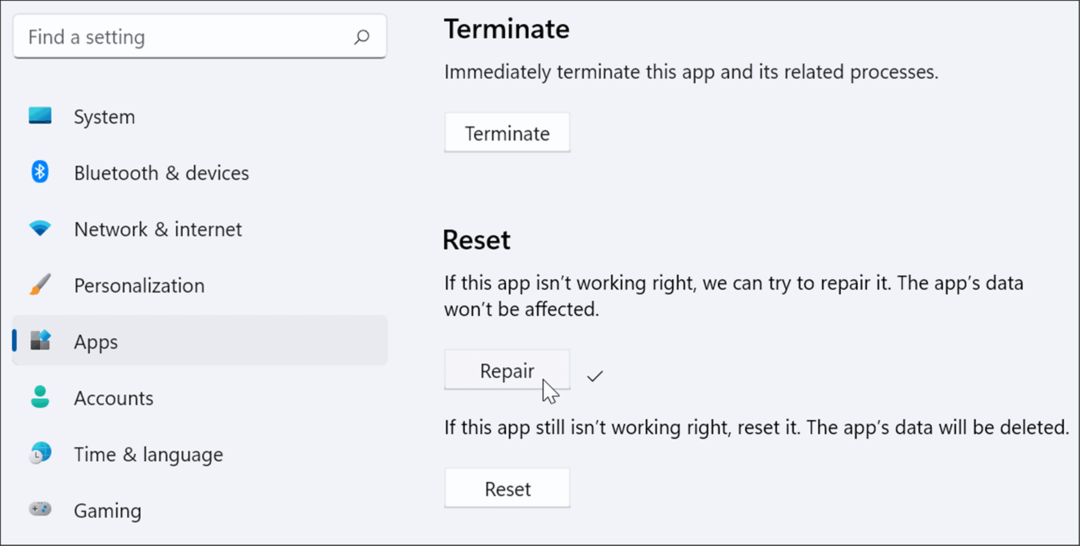
Dacă încă mai întâmpinați problema, încercați Resetați opțiunea chiar sub Reparare. Rețineți că datele aplicației vor fi șterse în timpul unei resetare.
De asemenea, nu toate aplicațiile includ o opțiune de reparare sau resetare. În acest caz, poate doriți dezinstalați și reinstalați aplicația asta provoaca problema.
Dezactivați efectele vizuale
Windows 11 are o interfață de utilizator nouă și actualizată, cu multe animații și alte efecte vizuale care ar putea cauza afișarea barei de activități pe ecran complet.
Pentru a dezactiva efectele de animație și transparență, utilizați următorii pași:
- Clic start și deschis Setări sau utilizați comanda rapidă de la tastatură Tasta Windows + I pentru a-l deschide direct.
- Când se deschide Setări, navigați la Accesibilitate > Efecte vizuale.
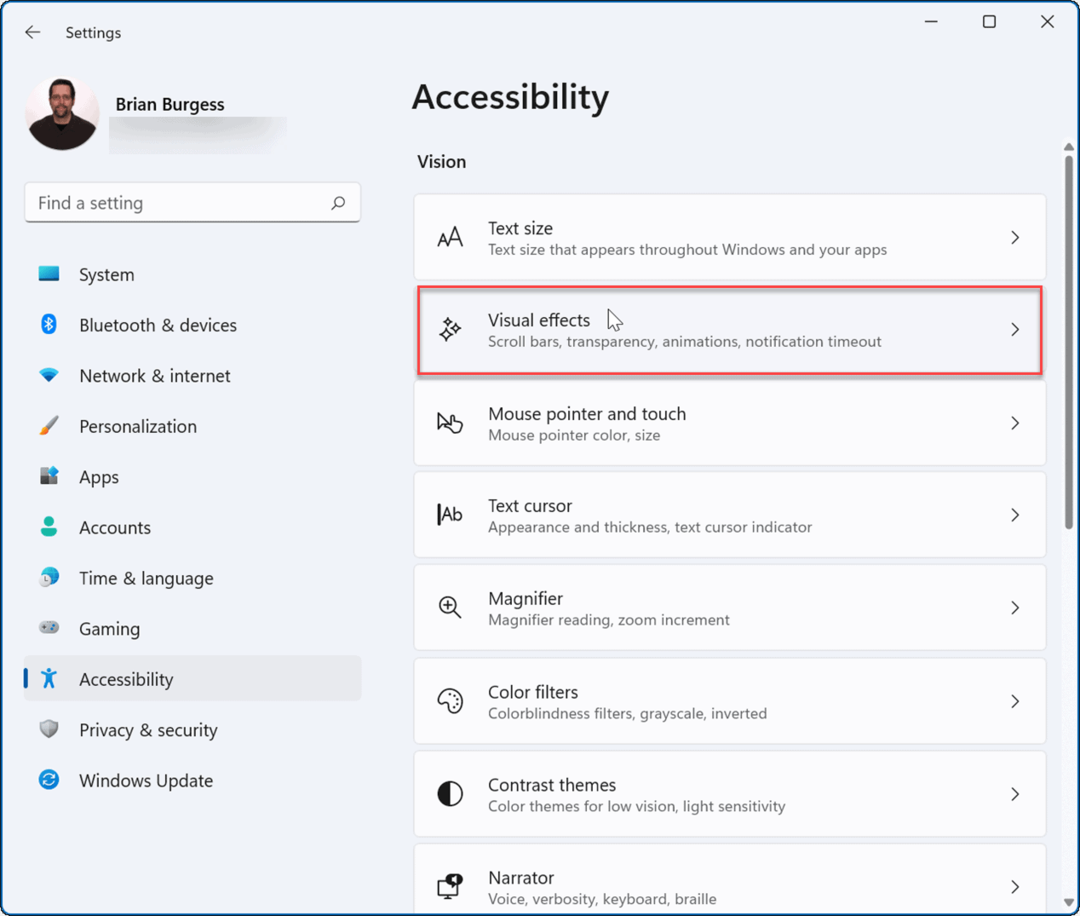
- Apoi, în secțiunea Efecte vizuale, dezactivați Efecte de transparență și Efecte de animație.
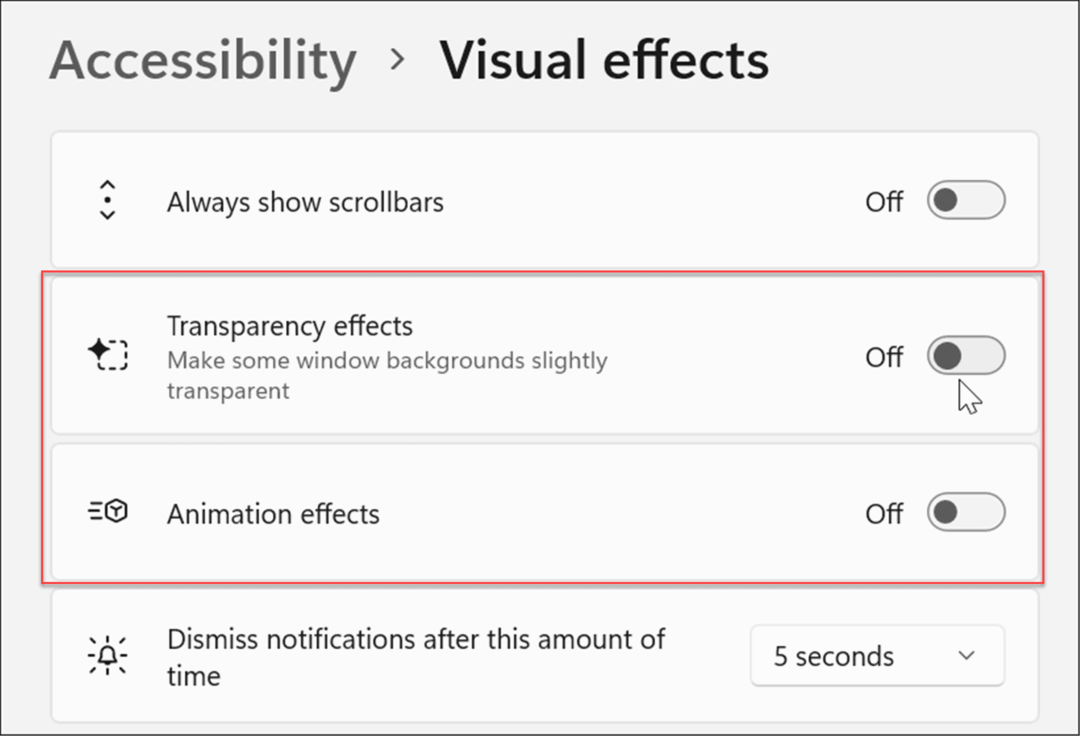
- De asemenea, puteți ajusta efectele vizuale pe Windows 10 și 11 prin Optiuni de performanta. Lovit Tasta Windows + R pentru a lansa Alerga dialog, tastați sysdm.cpl, apoi faceți clic Bine.
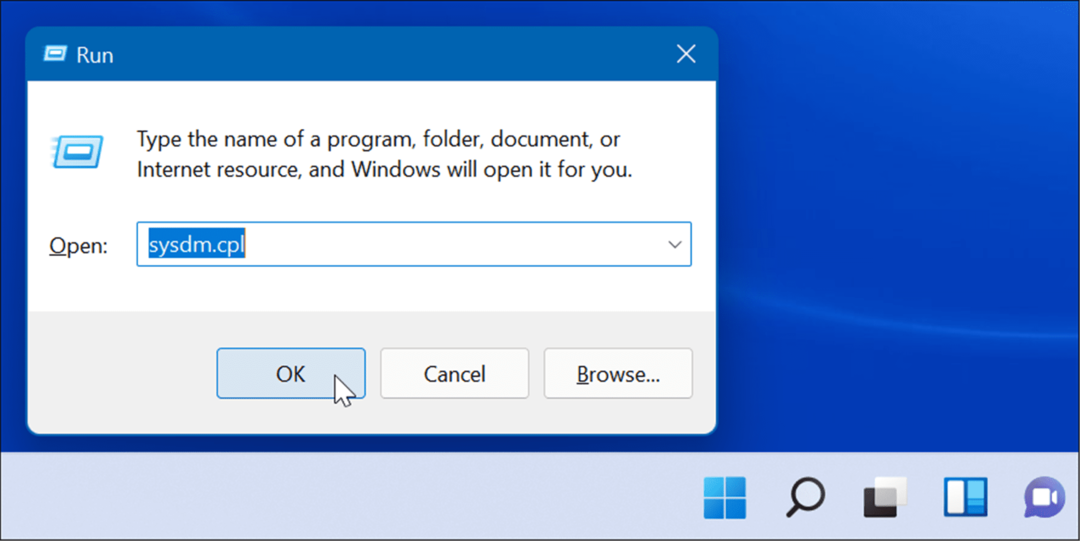
- Cand Proprietatile sistemului se deschide fereastra, faceți clic pe Avansat fila și Setări butonul din Performanţă secțiune.
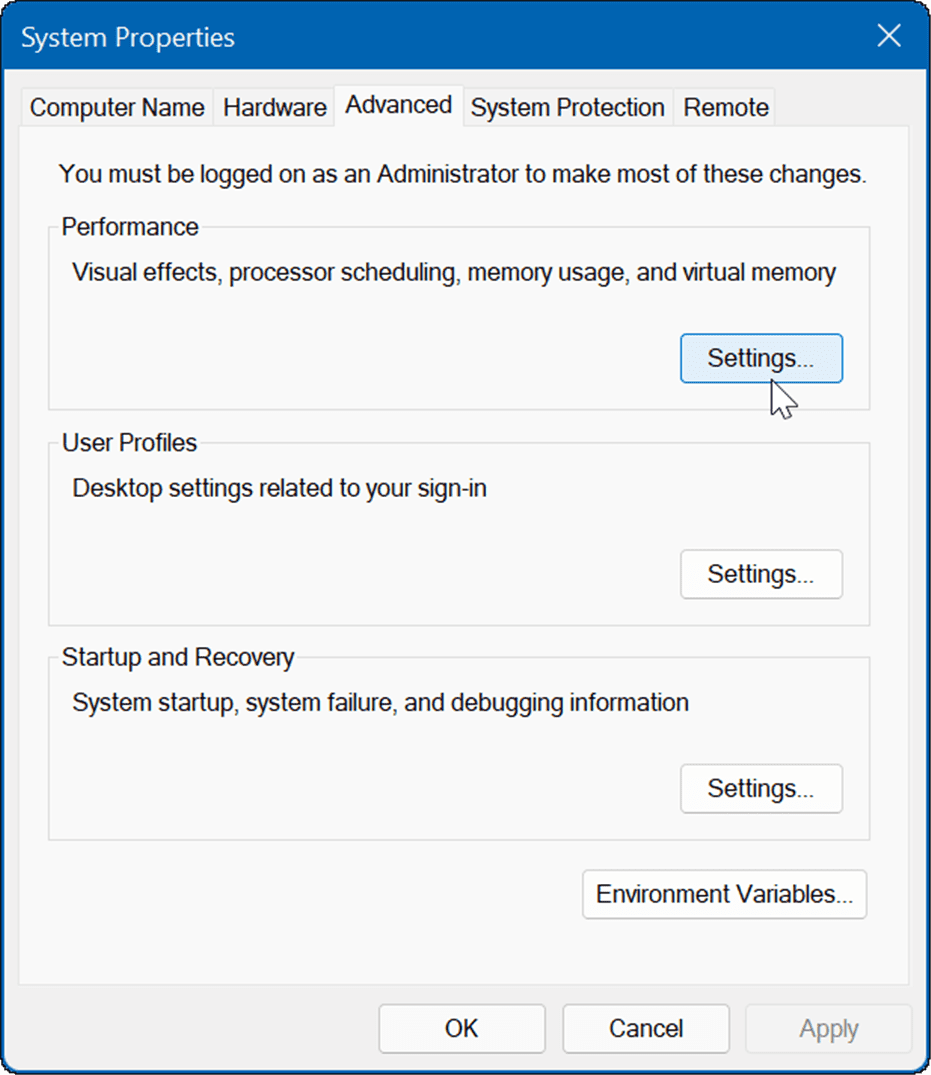
- Când se deschide fereastra Opțiuni de performanță, selectați fila Efecte vizuale și debifați caracteristicile vizuale pe care nu le doriți.
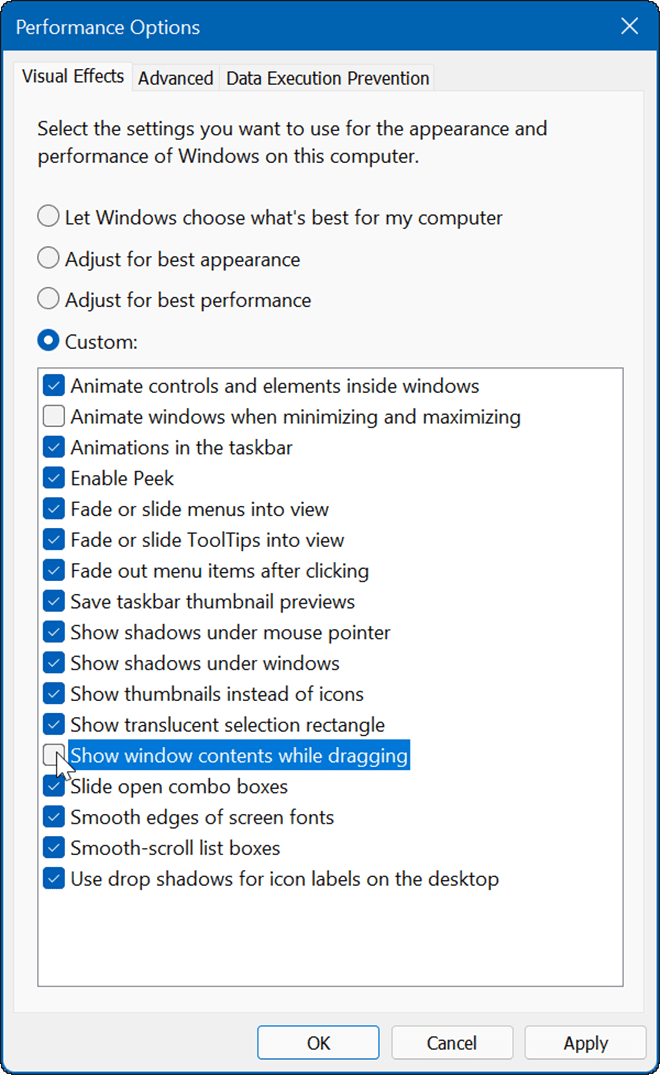
- Selectează Ajustați pentru performanță optimă opțiunea de a dezactiva totul și de a vedea dacă bara de activități funcționează. Dacă este, întoarceți-vă și verificați efectele vizuale pe rând.
În plus față de a ajuta la repararea barei de activități, dezactivarea efectelor vizuale face Windows 11 rulează mai repede pe hardware vechi.
Verificați Windows Update
Este important să mențineți Windows cât mai actualizat posibil din motive de securitate, caracteristici și stabilitate. Actualizările includ, de asemenea, remedieri de erori care cauzează probleme la bara de activități.
La actualizați manual Windows 11, deschis Start > Setări > Windows Update și faceți clic pe Verifică pentru actualizări buton. Descărcați toate actualizările de sistem pe care le găsește. Rețineți că computerul poate reporni în timpul procesului de actualizare.
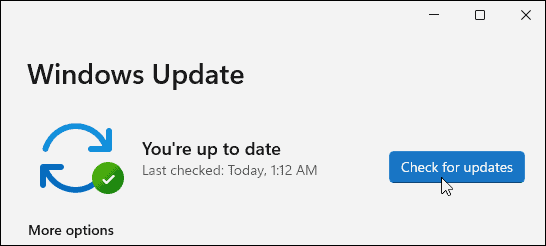
Pe Windows 10, deschideți Start > Setări > Actualizare și securitate și faceți clic pe butonul Căutați actualizări.
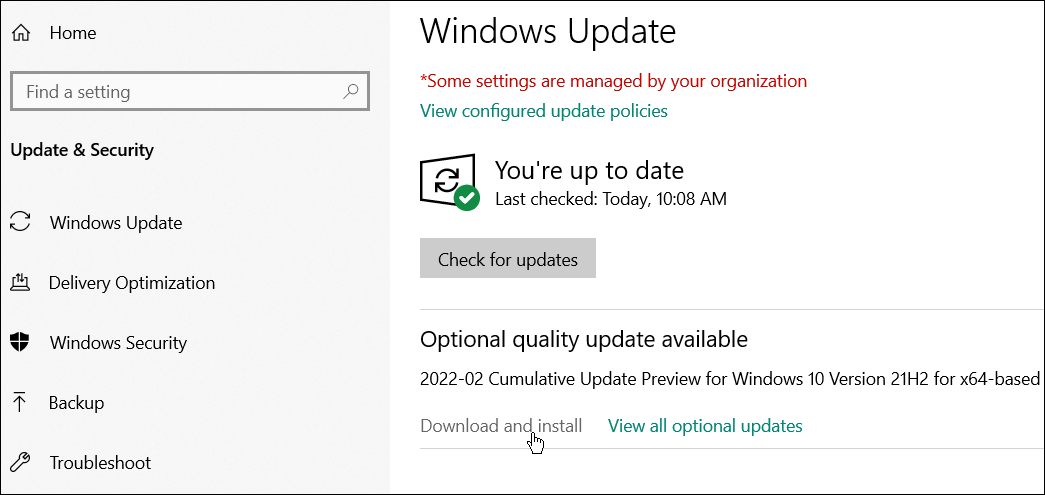
Conectați-vă și vedeți dacă bara de activități funcționează corect când reveniți de la actualizare.
Folosind bara de activități Windows
Dacă întâmpinați probleme cu bara de activități, una dintre opțiunile de mai sus ar trebui să vă ajute să remediați bara de activități Windows afișată pe ecran complet. Eliminarea barei de activități în timp ce sunteți pe ecran complet face o experiență mai plăcută atunci când jucați sau vizionați conținut media.
Windows 11 bara de activități poate fi personalizată dupa bunul plac. De exemplu, ați putea dori să arătați tot pictograme de depășire a colțului din bara de activități sau pune la dispoziție mai mult spațiu.
Dacă nu sunteți încă pe Windows 11, aruncați o privire la eliminarea widget-ului de știri și vreme, sau verificați Sfaturi și trucuri din bara de activități Windows 10 pentru îmbunătățirea fluxului de lucru.
Cum să găsiți cheia de produs Windows 11
Dacă trebuie să transferați cheia de produs Windows 11 sau doar aveți nevoie de ea pentru a face o instalare curată a sistemului de operare,...
Cum să ștergeți memoria cache, cookie-urile și istoricul de navigare Google Chrome
Chrome face o treabă excelentă în stocarea istoricului de navigare, a memoriei cache și a modulelor cookie pentru a optimiza performanța browserului online. E cum să...
Potrivirea prețurilor în magazin: Cum să obțineți prețuri online în timp ce faceți cumpărături în magazin
Cumpărând în magazin nu înseamnă că trebuie să plătești prețuri mai mari. Datorită garanțiilor de potrivire a prețurilor, puteți obține reduceri online în timp ce faceți cumpărături în...
Cum să cadou un abonament Disney Plus cu un card cadou digital
Dacă v-ați bucurat de Disney Plus și doriți să îl împărtășiți cu alții, iată cum puteți cumpăra un abonament Disney+ Gift pentru...



