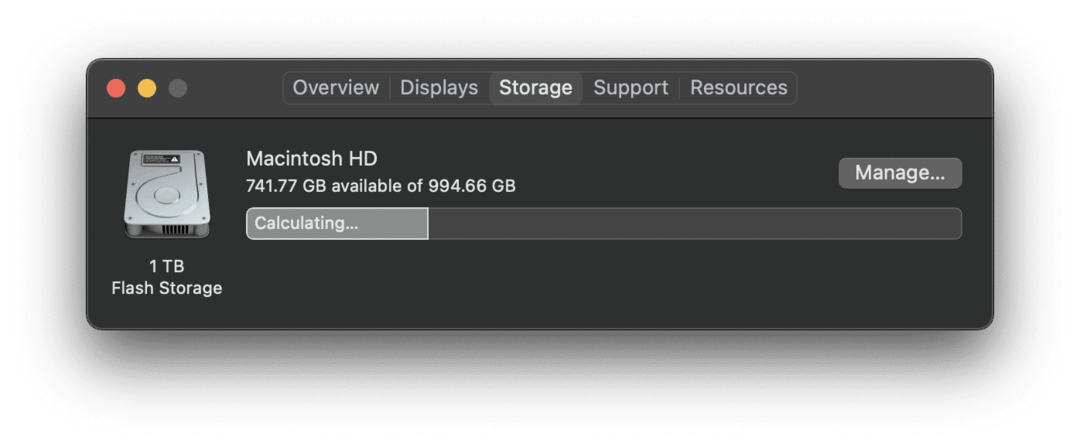Cum să remediați „macOS nu a putut fi instalat pe computerul dvs.”
Măr Mac Erou Macos / / March 04, 2022

Ultima actualizare pe
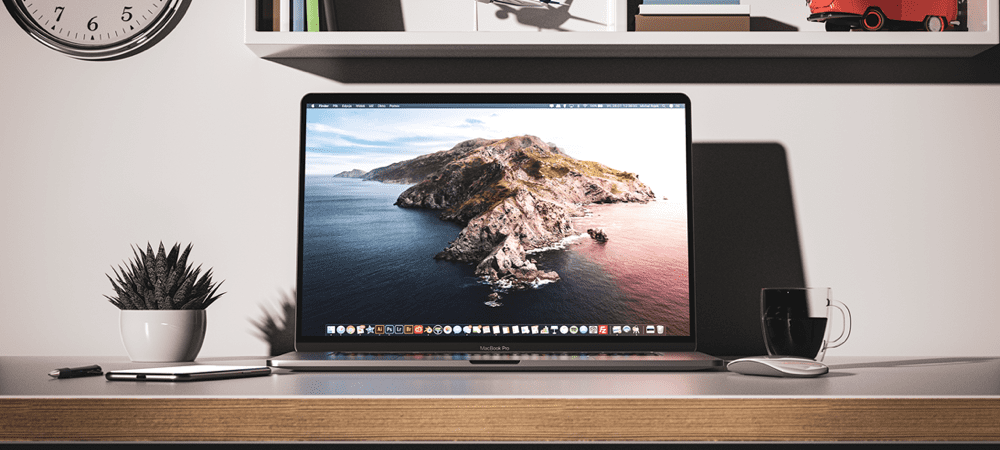
Vedeți o eroare „macOS nu a putut fi instalat pe computerul dvs.” pe Mac-ul dvs.? Va trebui să o remediați folosind acest ghid.
Dacă sunteți ca majoritatea oamenilor, atunci obțineți un upgrade macOS este un moment interesant. Vine cu funcții noi, vă face Mac-ul mai sigur și este ca și cum ați primi un strat proaspăt de vopsea pe aparat. Acesta este motivul pentru care poate fi atât de descurajator când primiți o notificare „macOS nu a putut fi instalat pe computerul dvs.”.
Această notificare poate apărea din mai multe motive, așa că va fi nevoie de câteva depanare pentru a fi rezolvată. Puteți contacta Asistență Apple și remediați această problemă gratuit la un apel sau puteți încerca unele dintre aceste soluții rapide de mai jos pentru a face lucrurile să funcționeze.
Soluțiile pentru remedierea unui macOS nu au putut fi instalate pe eroarea computerului dvs
Reporniți Mac-ul dvs
Primul lucru pe care ar trebui să încercați să remediați o eroare „macOS nu a putut fi instalat pe computer” este repornirea Mac-ului. Acesta este, în general, primul lucru pe care ar trebui să-l încercați ori de câte ori încercați să rezolvați o problemă cu Mac-ul dvs. și poate funcționa și aici!
Pentru a reporni Mac-ul, apăsați butonul de pornire până când se stinge, apoi apăsați din nou butonul de pornire. Sau puteți face clic pe sigla din partea din stânga sus a barei de meniu, apoi faceți clic Repornire din meniul drop-down.
Motivul pentru care poate funcționa repornirea Mac-ului este că șterge toate procesele Mac-ului. Ar putea exista un mic fragment de cod care să fie blocat într-o buclă sau un proces care nu se comportă așa cum ar trebui. Toate aceste mici erori care se acumulează în timp sunt șterse ori de câte ori reporniți Mac-ul.
Încercați să instalați din nou noua versiune de macOS după repornirea Mac-ului.
Asigurați-vă că setările de dată și oră sunt corecte pe Mac
O problemă puțin mai puțin așteptată care ar putea cauza această eroare este legată de setările de dată și oră ale Mac-ului dvs. Dacă data și ora dvs. nu sunt calibrate la data și ora curente, este posibil ca programul de instalare macOS să devină confuz.
Motivul pentru care se întâmplă acest lucru este că noile instalări macOS sunt setate să fie disponibile numai la anumite momente. De aceea, nu puteți obține o actualizare macOS înainte ca Apple să o aprobe. Dacă data și ora dvs. nu sunt corecte, atunci este posibil ca programul de instalare să închidă.
Pentru a remedia setările de dată și oră pe Mac, faceți clic pe sigla din partea stângă sus a barei de meniu și alegeți Preferințe de sistem... din meniul drop-down. În fereastra Preferințe de sistem, faceți clic pe Data și ora pictograma ceasului.
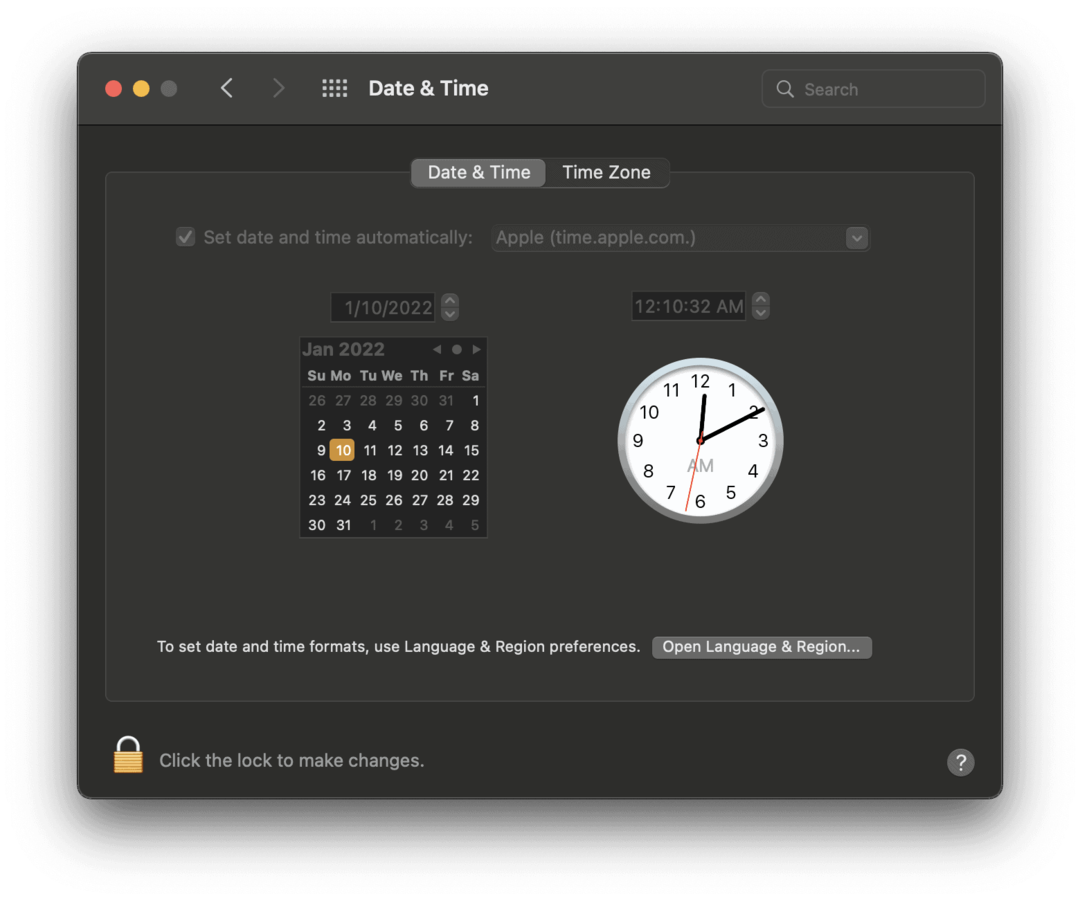
Faceți clic pe lacătul din colțul din stânga jos al ecranului pentru a edita setările de dată și oră ale Mac-ului dvs. Cel mai probabil, va trebui să introduceți o parolă sau TouchID/FaceID pentru a debloca această setare.
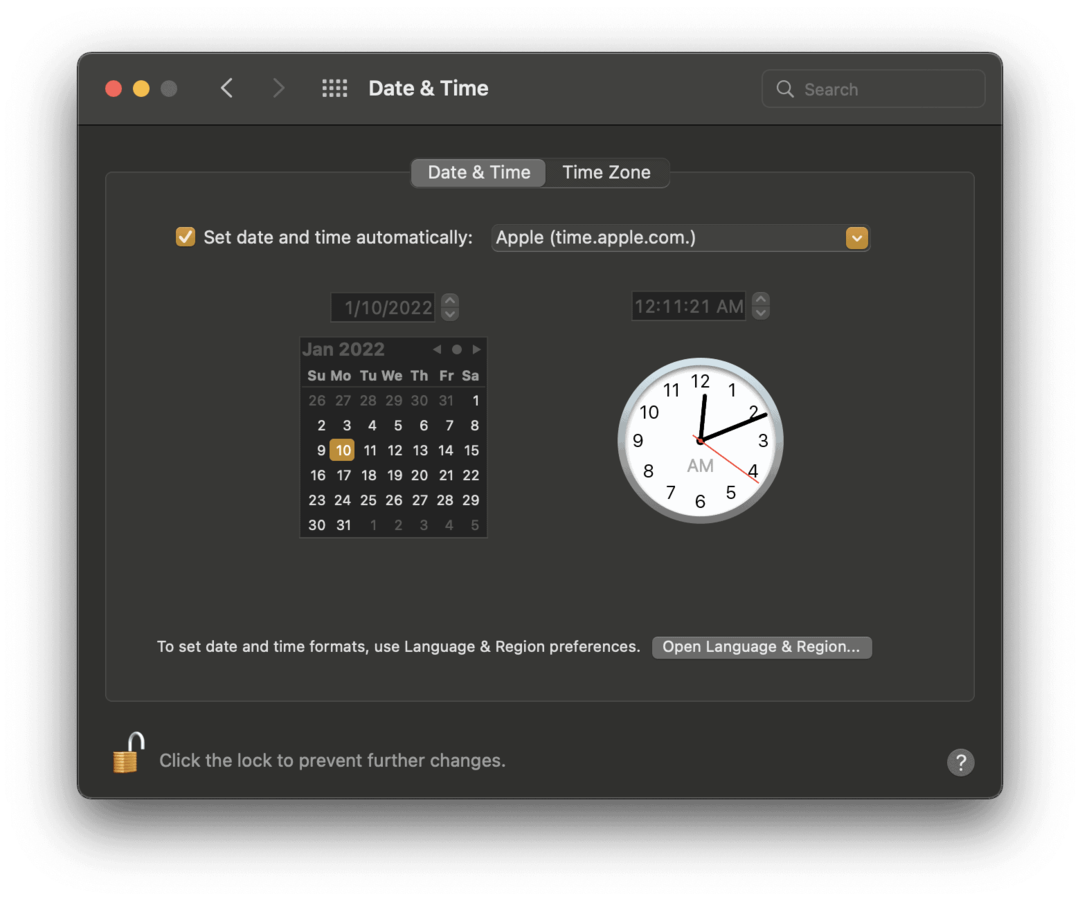
După ce l-ați deblocat, asigurați-vă că caseta de selectare de lângă Setați automat data și ora este bifat, ca în captura de ecran de mai sus și inserați „Apple (time.apple.com.)” în câmpul din dreapta acestuia, dacă nu este deja acolo.
Încercați să instalați macOS din nou și vedeți dacă funcționează acum.
Mac-ul tău este compatibil cu acest upgrade macOS?
Dacă aceste prime două soluții nu funcționează, atunci ar putea fi timpul să verificați dacă Mac-ul dvs. este de fapt eligibil pentru a primi acest upgrade macOS. În fiecare an, câteva Mac-uri nu mai primesc actualizări macOS. Acest lucru se întâmplă atunci când un model de Mac devine atât de vechi încât să-l susțină nu mai merită problemele și/sau Mac-ul nu este suficient de puternic pentru a gestiona o altă actualizare. Acest articol va trata dacă Mac-ul dvs. este compatibil cu macOS Big Sur.
Notă: De obicei, durează câțiva ani până când Apple nu mai susține un Mac. Dacă mașina dvs. are mai puțin de cinci ani, probabil că nu trebuie să vă faceți griji pentru acest lucru.
Pentru a verifica dacă macOS este compatibil cu Mac-ul dvs., veți avea nevoie de două informații:
- Modelul și anul Mac-ului dvs
- Lista dispozitivelor acceptate pentru această actualizare de la Apple
Pentru a obține prima informație, faceți clic pe sigla din bara de meniu și alegeți Despre acest Mac.
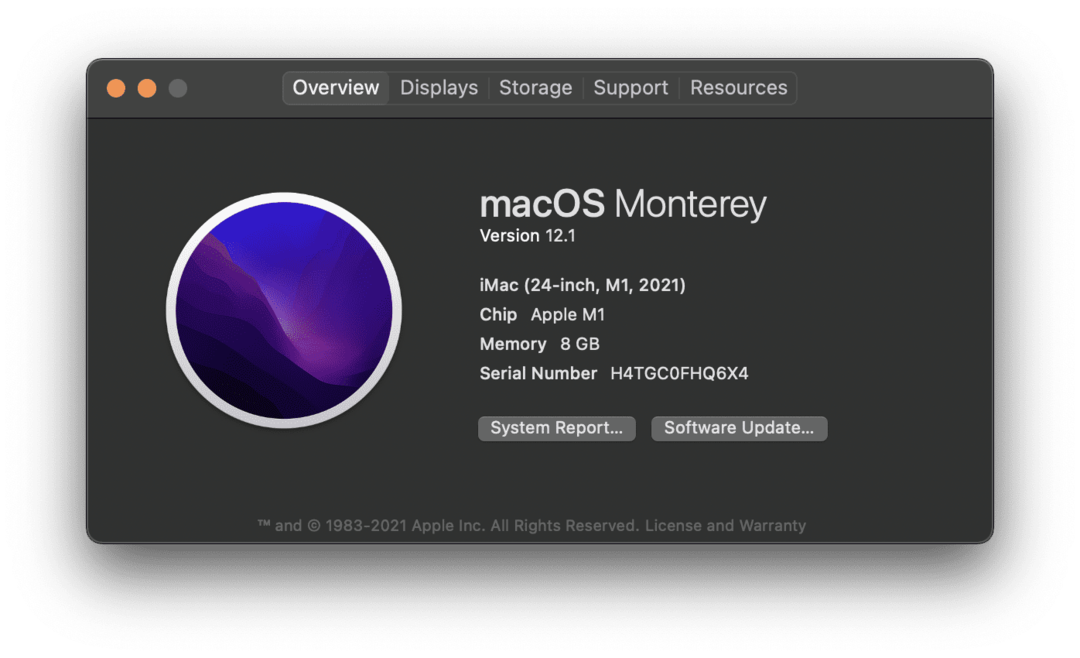
Puteți vedea ce model este Mac-ul dvs. în primul rând al descrierii. De exemplu, computerul din captura de ecran de mai sus este un model iMac (24-inch, M1, 2021).
Apoi, accesați site-ul web Apple și găsiți pagina pentru noua actualizare macOS. Utilizarea unui motor de căutare precum Google poate facilita acest lucru. Introduceți „compatibilitate macOS [versiunea]” în bara de căutare a Safari și apăsați întoarcere.
Este puțin diferit în fiecare an, dar ar trebui să puteți găsi aceste informații pe pagina produsului pentru noul upgrade macOS. Dacă Mac-ul tău nu este listat, atunci există șanse mari să nu fie acceptat. Un chat gratuit cu Apple Support vă poate confirma acest lucru.
Eliberați suficient spațiu pentru ca descărcarea să se instaleze
Un alt factor care ar putea cauza eroarea „macOS nu a putut fi instalat pe computer” este că nu aveți suficient spațiu pe Mac pentru descărcare. Descărcările noi pot dura uneori mai mult de 10 GB, așa că dacă Mac-ul dvs. se apropie de capacitatea maximă, este posibil să nu îl puteți instala.
Pentru a verifica dacă acesta este cazul dvs., faceți clic pe sigla din partea stângă sus a barei de meniu și faceți clic pe Despre acest Mac. Apasă pe Depozitare fila din partea de sus a ferestrei.
Dacă Mac-ul dvs. are mai puțin de 20 GB disponibile, încercați să ștergeți sau să mutați unele fișiere de pe Mac.
Există mai multe moduri în care poți creează mai mult spațiu pe Mac, deși toate vor necesita puțină răbdare:
- Puteți muta fișiere pe iCloud. Stocarea iCloud este relativ accesibilă și vă va ajuta să creați rapid mult mai mult spațiu pe Mac. Doar mutați fișierele de pe Mac pe iCloud Drive folosind Finder.
- Puteți șterge conținutul dosarului Descărcări și puteți goli coșul de gunoi. Dosarul Descărcări și Coșul de gunoi de pe Mac sunt două spații care se pot umple fără ca tu să-ți dai seama. Puteți șterge fișierele din dosarul Descărcări. Apoi, goliți coșul de gunoi pentru a elibera spațiu.
- Puteți șterge fișierele și aplicațiile neutilizate. Cel mai simplu mod de a elibera spațiu este să scapi de fișierele și aplicațiile de care nu mai ai nevoie. Asigurați-vă că goliți Coșul de gunoi după ce le ștergeți pentru a elibera spațiu cu adevărat.
- Puteți muta fișiere pe un dispozitiv de stocare. În cele din urmă, puteți muta fișiere pe o unitate flash externă. O unitate flash USB C cu 20 GB de stocare poate fi achiziționată de pe Amazon la mai puțin de 20 USD. Luați unul, mutați 20 GB de fișiere pe el și apoi încercați să instalați din nou actualizarea macOS.
Ștergeți programul de instalare macOS și încercați din nou
Dacă nimic altceva nu remediază această eroare, atunci ultimul lucru de încercat este ștergerea programului de instalare macOS. Puteți să-l trageți și să plasați în coșul de gunoi de pe Mac și să descărcați unul nou.
Dacă nici noul program de instalare nu funcționează, atunci probabil că este timpul să contactați asistența Apple și să obțineți ajutor de specialitate! Actualizările macOS pot fi dificile uneori, așa că nu vă faceți griji dacă întâmpinați probleme. Toată lumea o face la un moment dat.
Nu lăsați erorile de instalare să vă împiedice pe macOS
Obținerea erorii „macOS nu a putut fi instalat pe computerul tău” nu este prea neobișnuită, așa că nu te stresa din cauza asta! Dacă nu reușiți să rezolvați problema cu aceste remedieri, asistența Apple poate lucra cu dvs. pentru a o remedia gratuit.
Dacă ajungeți cu fișierele șterse, puteți încerca aceste metode pentru a le restaura. Folosind Backup-uri pentru Time Machine este o altă modalitate excelentă de a preveni pierderea datelor ca urmare a unei instalări proaste a macOS.
Cum să găsiți cheia de produs Windows 11
Dacă trebuie să transferați cheia de produs Windows 11 sau doar aveți nevoie de ea pentru a face o instalare curată a sistemului de operare,...
Cum să ștergeți memoria cache, cookie-urile și istoricul de navigare Google Chrome
Chrome face o treabă excelentă în stocarea istoricului de navigare, a memoriei cache și a cookie-urilor pentru a optimiza performanța browserului online. E cum să...
Potrivirea prețurilor în magazin: Cum să obțineți prețuri online în timp ce faceți cumpărături în magazin
Cumpărând în magazin nu înseamnă că trebuie să plătești prețuri mai mari. Datorită garanțiilor de potrivire a prețurilor, puteți obține reduceri online în timp ce faceți cumpărături în...
Cum să cadou un abonament Disney Plus cu un card cadou digital
Dacă ți-a plăcut Disney Plus și vrei să-l împărtășești cu alții, iată cum să cumperi un abonament Disney+ Gift pentru...