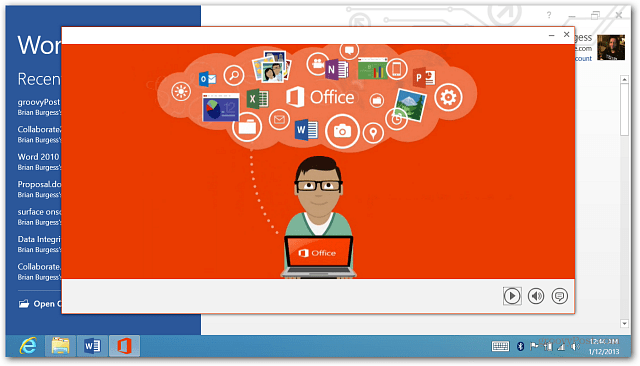Creați un Windows 10 VM personalizat pe Mac cu VMware Fusion 8
Os X Ferestre Din 10 / / March 18, 2020
Primul nostru aspect privind utilizarea VMware Fusion a fost simplu și în această a doua tranșă, vom arunca o privire asupra modului de a crea o mașină virtuală personalizată.
În articolul nostru anterior, ne-am uitat la utilizarea VMware Fusion, pentru configurați o nouă mașină virtuală care rulează Windows 10. Marele lucru despre VMware este performanța; este aproape identic cu experiența Boot Camp. Primul nostru aspect privind utilizarea VMware Fusion a fost simplu, în această a doua tranșă, vom arunca o privire asupra modului de a crea o mașină virtuală personalizată.
Personalizați configurația mașinii virtuale folosind VMware Fusion
În funcție de ceea ce intenționați să folosiți ca mașină virtuală, este posibil să fie necesar să o configurați să funcționeze corespunzător cu o anumită aplicație. Lansați VMware Fusion, apoi faceți clic pe butonul Fişier apoi faceți clic pe Nou, selectați Creați o mașină virtuală personalizată apoi faceți clic pe Continuare.
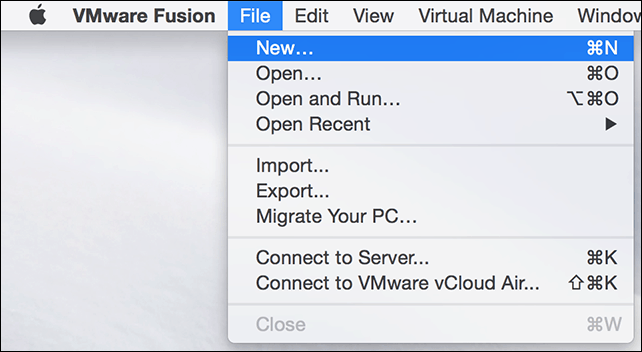
Alegeți sistemul de operare dorit pe care doriți să îl instalați. VMware Fusion acceptă o gamă largă de mărci și versiuni de sisteme de operare. Puteți instala versiunile OS X ale Apple până la 10.5. După ce v-ați stabilit cu alegerea dvs., faceți clic pe Continuare.
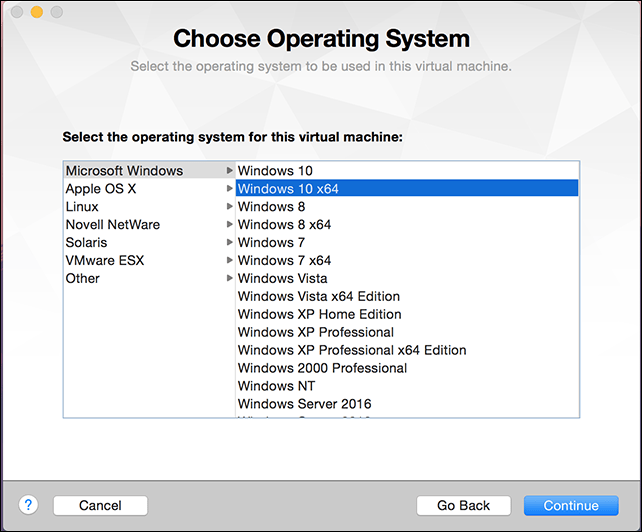
Selectați Creați un disc virtual nou și extindeți clic pe Continuare.
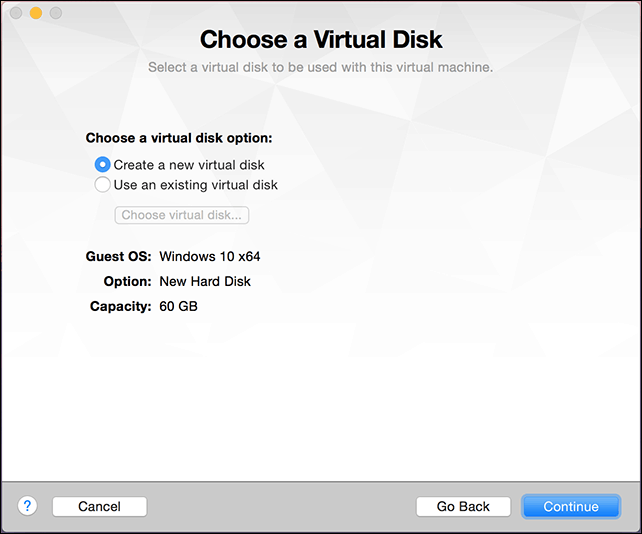
În funcție de configurația sistemului dvs., poate doriți să vă personalizați mașina virtuală. În cazul meu, hard disk-ul este prea mare, așa că voi modifica dimensiunea, faceți clic Personalizează Setări.
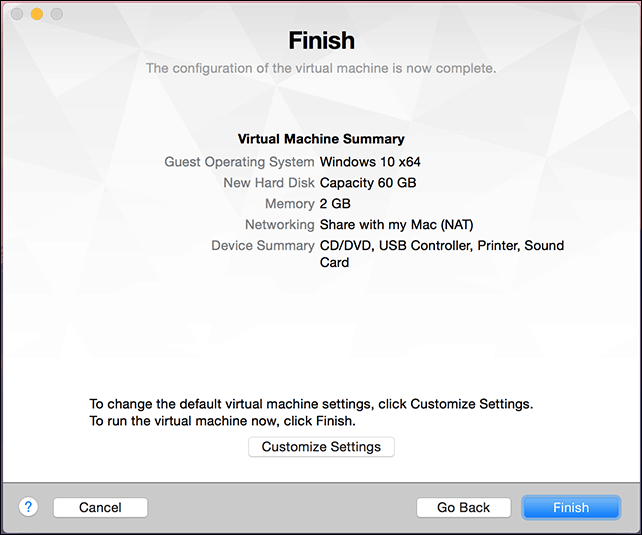
Vi se va oferi opțiunea de a modifica numele VM-ului dvs., dacă sunteți mulțumit de implicit, faceți clic pe salva.
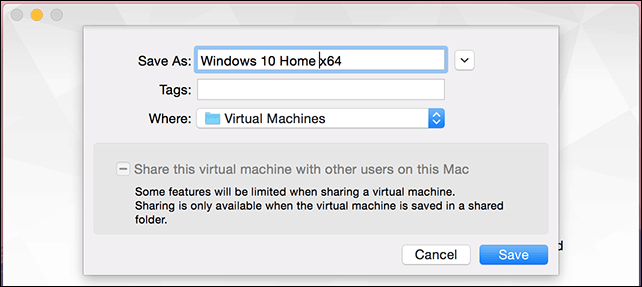
VMware Fusion oferă o Preferență de sistem precum interfața, care vă permite să reglați perfect mașina virtuală pentru nevoi specifice. Trei domenii pe care ne vom concentra sunt stocarea, memoria și suportul de pornire al sistemului de operare.
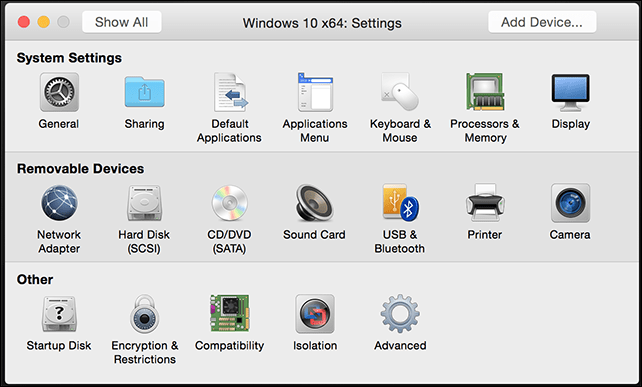
Faceți clic pe elementul Hard Disk, apoi trageți butonul pentru a modifica dimensiunea discului virtual.
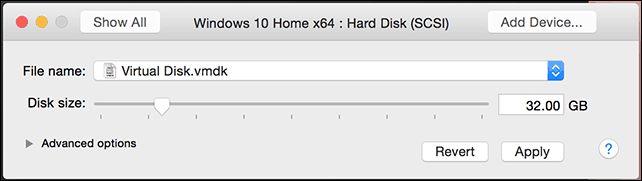
Apoi, faceți clic pe Procesoare și memorie, și reglați cantitatea de memorie pentru a aloca la VM. Cu cât mai multă memorie, cu atât mai bună performanță a mașinii tale virtuale.
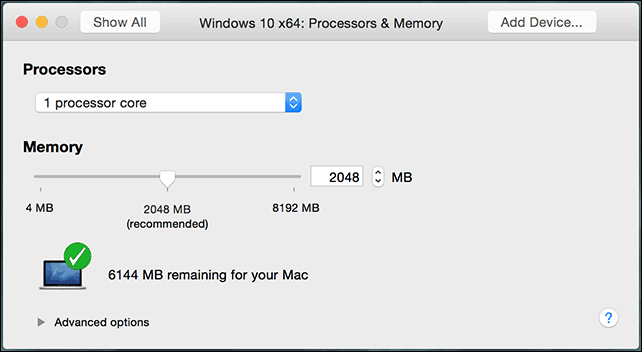
Modificarea setărilor de pornire este importantă, de asemenea, deoarece expertul personalizat nu oferă opțiunea de a alege suportul de instalare. Din meniul principal, faceți clic pe CD / DVD apoi faceți clic pe Această unitate CD / DVD este configurată pentru a utiliza următoarele meniu pop-up. Răsfoiți până unde este stocată imaginea ISO sau alegeți implicit, apoi bifați caseta, Conectați unitatea CD / DVD, dacă Mac-ul dvs. are unul.
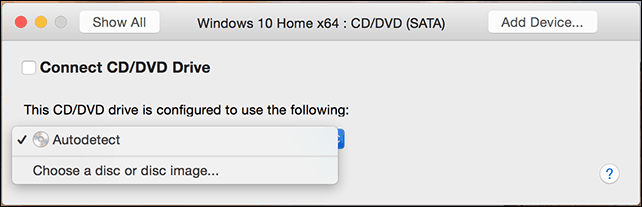
Pornirea instalării
Faceți clic pe butonul Redare pentru a începe instalarea.
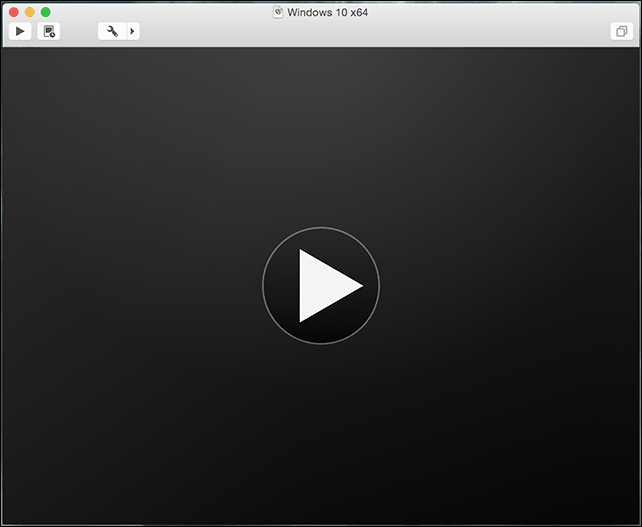
Dacă fereastra mașinii virtuale nu este deschisă, faceți clic pe butonul Fereastră apoi faceți clic pe meniu Biblioteca de mașini virtuale.
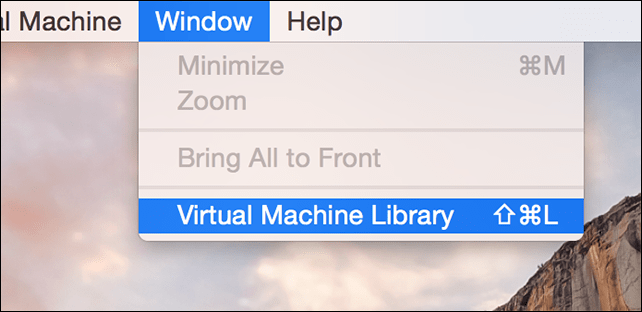
Selectați mașina virtuală, apoi selectați Lansare buton. Apoi urmați instrucțiunile de pe ecran pentru a efectua o nouă instalare. Dacă nu ați efectuat niciodată o instalare nouă de Windows înainte, consultați articolul nostru aici pentru instrucțiuni.
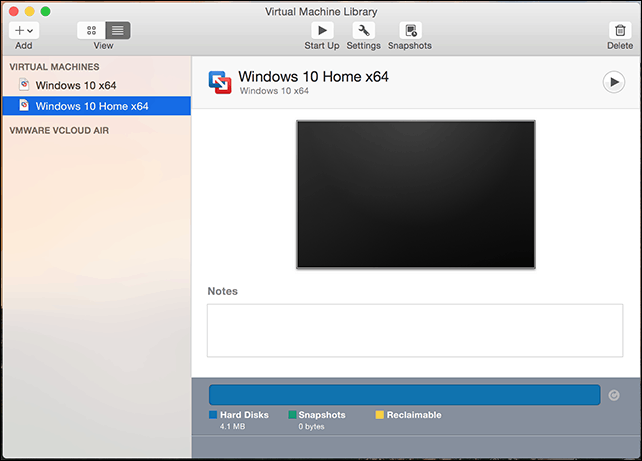
Dacă doriți să ștergeți mașina virtuală, accesați secțiunea Biblioteca de mașini virtuale, selectați mașina virtuală, apoi faceți clic pe Editați | × apoi Șterge.
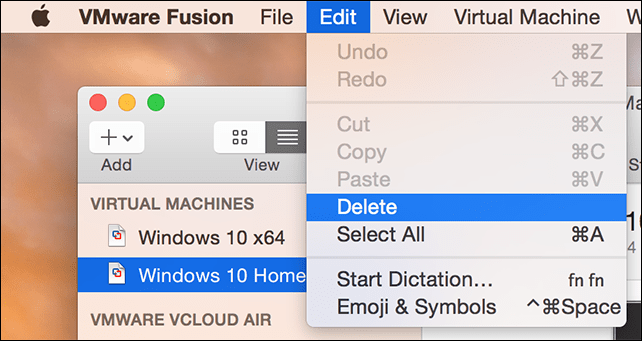
Al treilea și ultimul nostru articol va analiza unele dintre caracteristicile unice și distractive ale VMware Fusion care rulează Windows 10 sub OS X.