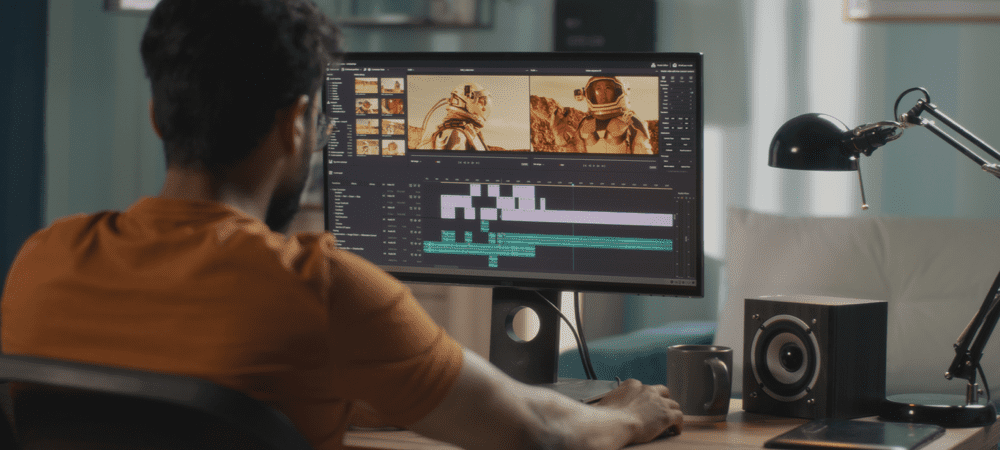Cum să remediați BSOD Ntoskrnl.exe pe Windows 11
Microsoft Windows 11 Erou / / March 08, 2022

Ultima actualizare pe
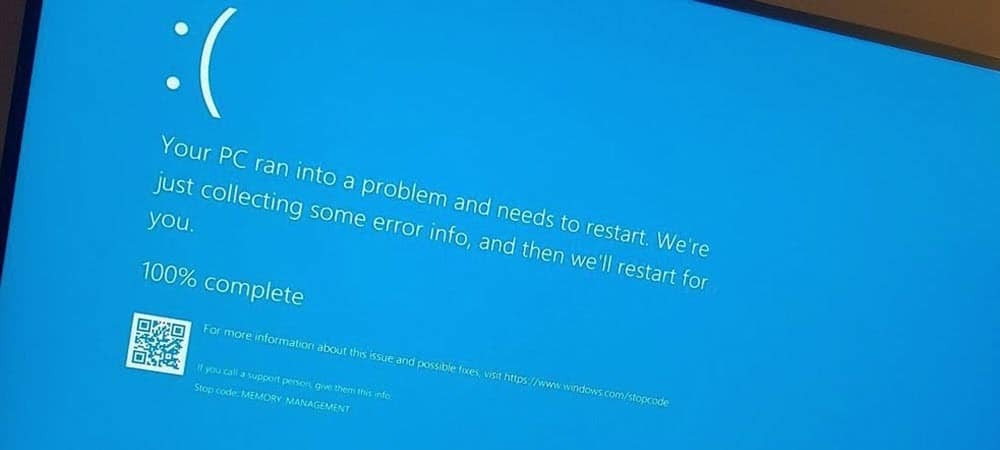
Vedeți o eroare BSOD ntoskrnl.exe care apare pe computerul dvs. cu Windows 11? Nu intrați în panică, pentru că ar trebui să puteți remedia problema folosind pașii din acest ghid util.
O eroare Blue Screen of Death (BSOD) este un semn că este ceva în neregulă cu computerul tău Windows. Este o eroare critică - computerul dvs. este forțat să repornească atunci când apare.
Acest lucru nu este atât de catastrofal pe cât pare, deoarece BSOD-urile sunt folosite pentru a încerca să vă protejați fișierele de sistem (și PC-ul în general) de alte daune sau corupție. Ar trebui să încercați să investigați un BSOD ținând evidența mesajului de eroare pe care îl afișează. Un astfel de BSOD pe care l-ați putea vedea este a ntoskrnl.exe BSOD pe Windows 11.
Eroarea sugerează că există o problemă cu executabilul nucleului sistemului de operare Windows (ntoskrnl.exe). Fără acest fișier, Windows nu poate rula. Dacă primiți această eroare, următorii pași vă vor ajuta să remediați un BSOD ntoskrnl.exe pe Windows 11.
Verificați memoria RAM pentru erori
Unul dintre primele lucruri pe care ar trebui să le faceți este să verificați integritatea RAM a sistemului dumneavoastră pentru posibile erori. Puteți face acest lucru folosind Instrument de diagnosticare a memoriei Windows sau un alt utilitar terță parte.
Pentru a rula un test de diagnosticare a memoriei RAM, procedați în felul următor:
- Clic start sau loviți Tasta Windows pentru a lansa meniul Start.
- Tip memorie și faceți clic pe Diagnosticare memorie Windows aplicația din primul rezultat.
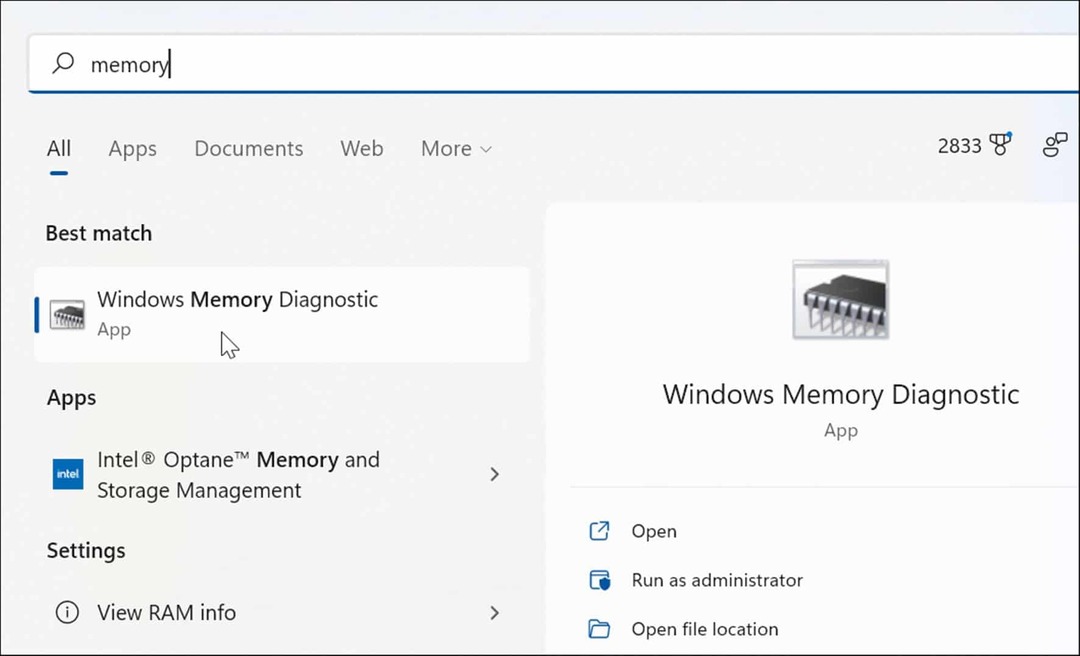
- Când instrumentul de diagnosticare a memoriei se lansează, faceți clic pe Reporniți acum și verificați dacă există probleme (recomandat) opțiunea în partea de sus.
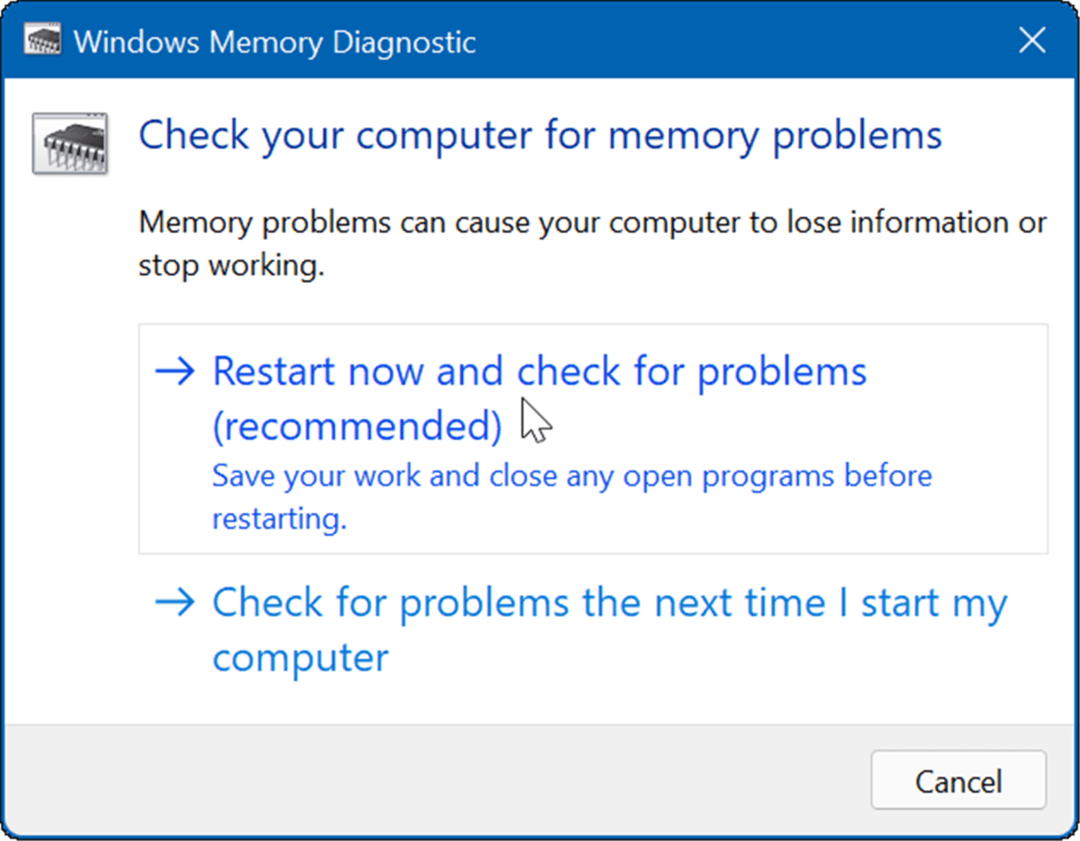
- PC-ul dvs. va reporni și va porni în Instrumentul de diagnosticare a memoriei Windows și verificați dacă există probleme.
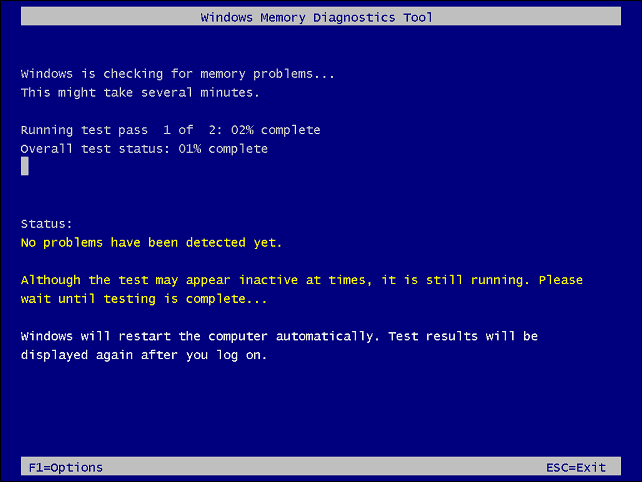
Dacă scanarea detectează erori, încercați să reașezați și să schimbați stick-urile RAM pe un desktop sau reinstalați memoria într-un laptop daca este accesibil. Dacă continuați să primiți erori, veți dori să verificați cu producătorul computerului dvs. - sperăm că este încă în garanție.
Poate doriți să obțineți o a doua opinie, așa că folosește memetest86+ și comparați rezultatele testului. Memtest86+ este un utilitar popular pentru testarea memoriei RAM, deoarece este gratuit și open-source.
Rulați scanări SFC și DISM
Pe lângă instrumentul de diagnosticare a memoriei încorporat, puteți rula o scanare SFC și DISM pentru a verifica Windows pentru fișiere corupte. Fișierele corupte ar putea fi cauza erorii BSOD ntoskrnl.exe. Scanările SFC și DISM vor căuta fișiere de sistem corupte și le vor înlocui cu altele funcționale.
Puteți rula scanări SFC și DISM pe Windows 11 făcând următoarele:
- Faceți clic dreapta pe butonul Start și selectați Terminal Windows (administrator) din meniu.
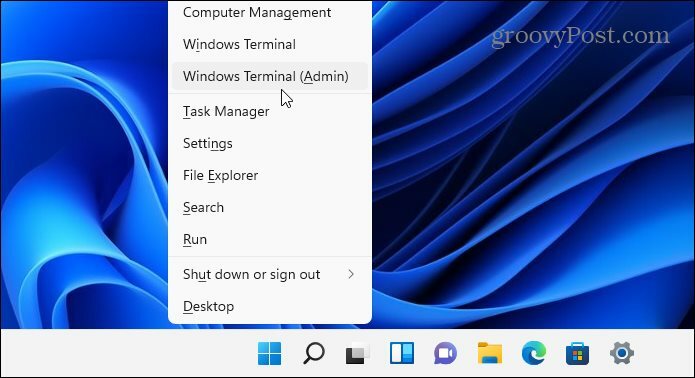
- Tastați următoarea comandă în terminal și apăsați introduce.
DISM /Online /Cleanup-Image /RestoreHealth

- Acum, după finalizarea scanării DISM, efectuați o verificare a fișierelor de sistem, rulând următoarea comandă:
sfc /scannow

Ruch a Chkdsk Scan
De asemenea, merită să vă verificați hard disk-ul pentru erori, deoarece un hard disk defect ar putea opri Windows să funcționeze corect. De exemplu, puteți utiliza sistemul încorporat utilitarul chkdsk pentru a identifica problemele cu unitatea de sistem.
Pentru a verifica unitatea de sistem pentru erori folosind chkdsk:
- Deschide Meniul Start și tip powershell.
- Când apare Windows PowerShell, faceți clic pe Rulat ca administrator opțiune.
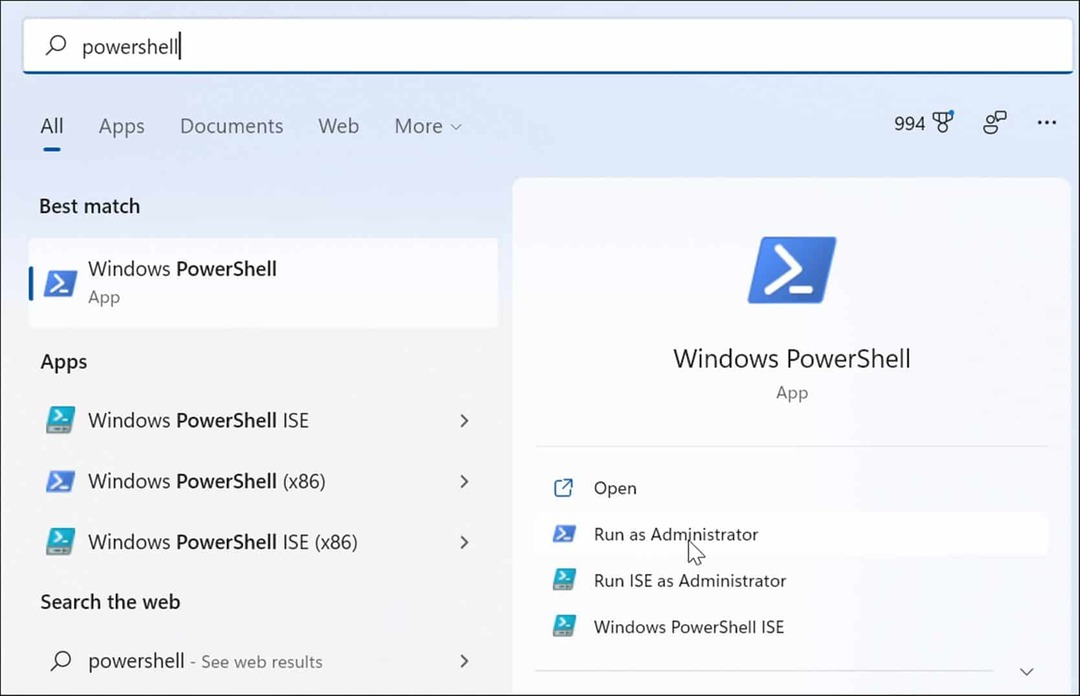
- Când se deschide terminalul, introduceți următoarea comandă și apăsați introduce.
chkdsk /r /f
- Utilitarul vă va solicita să scanați data viitoare când reporniți Windows 11 – tastați Y și lovit introduce.
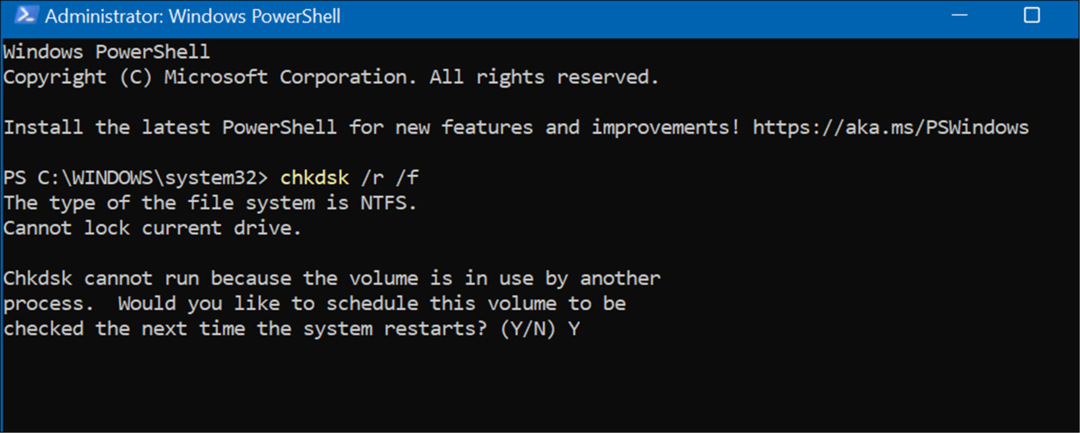
Verificați dacă există programe malware
Dacă pe sistemul dvs. se află un virus sau alt program malware defectuos, ar putea interfera cu funcțiile sistemului. Aplicația de securitate Windows 11 scanează pentru malware în timp real, dar este posibil să nu detecteze totul.
Puteți scana pentru viruși și alte programe malware utilizând următorii pași:
- Deschide start meniu, tastați securitatea ferestrelorși selectați rezultatul de top.
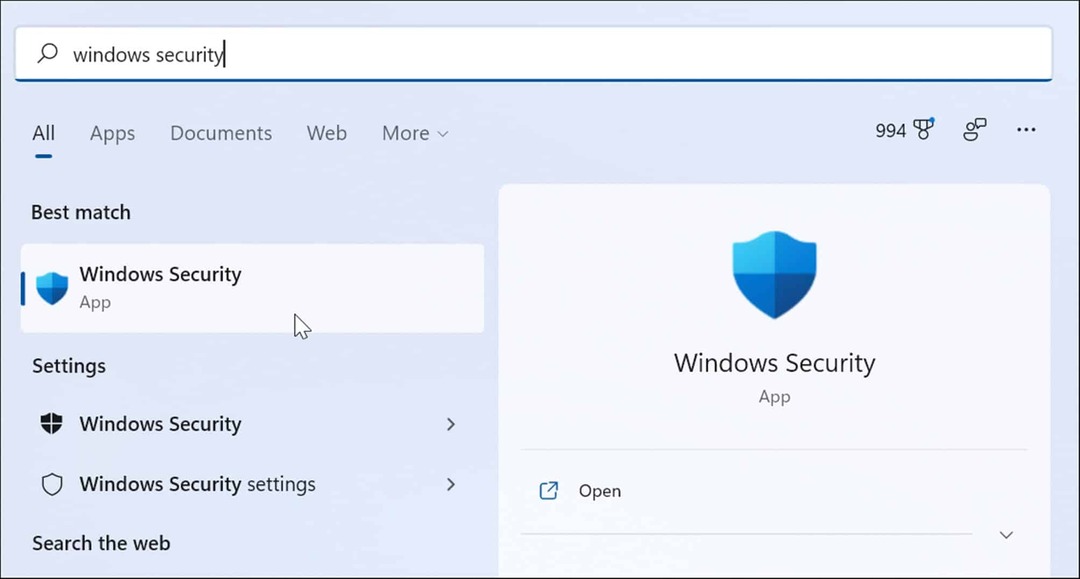
- Selectați Protecție împotriva virușilor și amenințărilor din stânga și faceți clic pe Scanare rapidă buton.
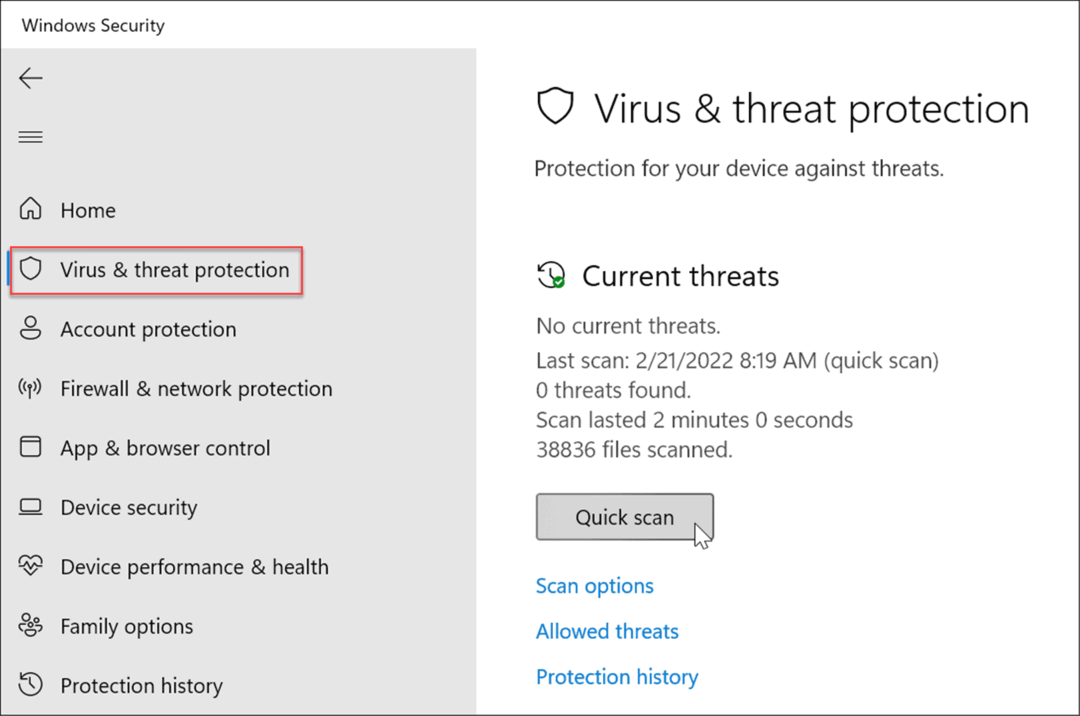
- Dacă opțiunea de scanare rapidă nu găsește nimic, executați o scanare mai profundă. Selectează Opțiuni de scanare link și alege Scanare completă sau Scanare offline Microsoft Defender.
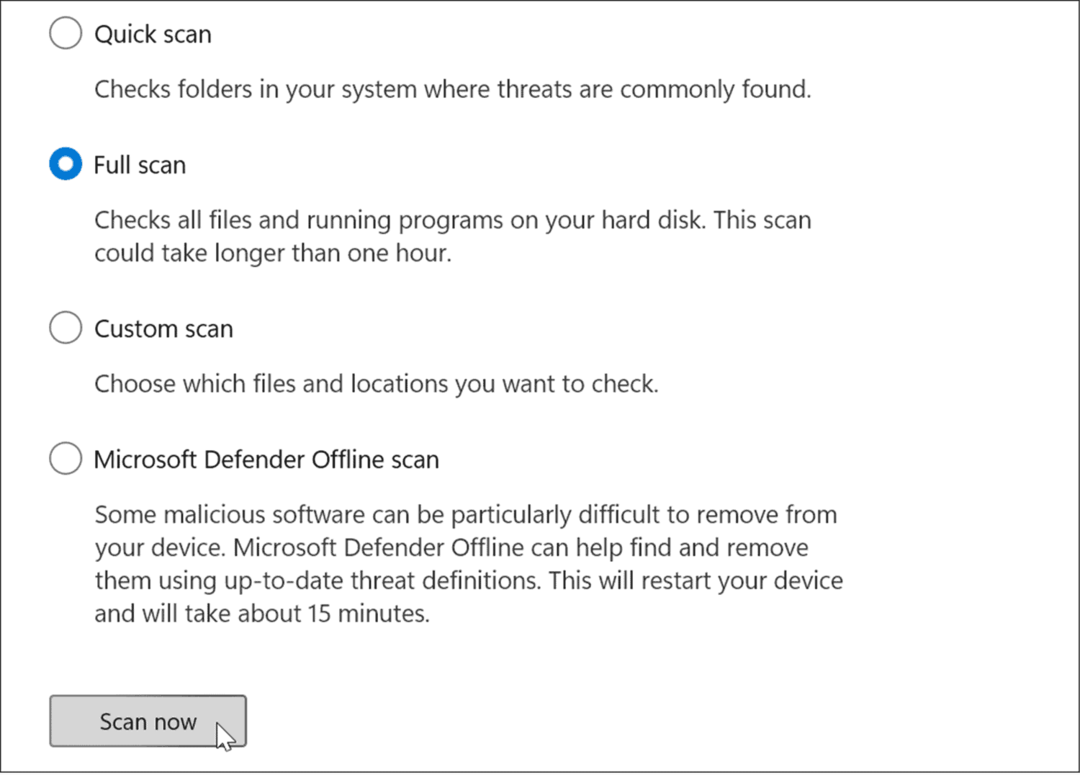
Rețineți că scanările mai profunde durează mai mult pentru a se finaliza, dar merită dacă malware-ul încăpățânat cauzează eroarea BSOD. De asemenea, dacă Windows Security nu găsește nimic, încercați o scanare antivirus cu un utilitar de securitate gratuit și de încredere, cum ar fi Avast sau AVG AntiVirus.
Verificați driverele de dispozitiv
Driverele de dispozitiv se integrează strâns în Windows, permițându-i să interfațeze corect cu componentele PC-ului. Dacă un driver este corupt, poate cauza ntoskrnl.exe BSOD eroare. Actualizarea sau reinstalarea driverelor poate rezolva problema. Cu toate acestea, există o mulțime de șoferi și este greu de știut de unde să începi.
Dacă ați actualizat recent un driver de dispozitiv și primiți eroarea, începeți mai întâi cu acel dispozitiv. De exemplu, dacă actualizați driverul GPU și obțineți eroarea, începeți cu el.
Puteți gestiona driverele prin Device Manager făcând următoarele:
- Deschis start, tip manager de dispozitivși selectați rezultatul de top.
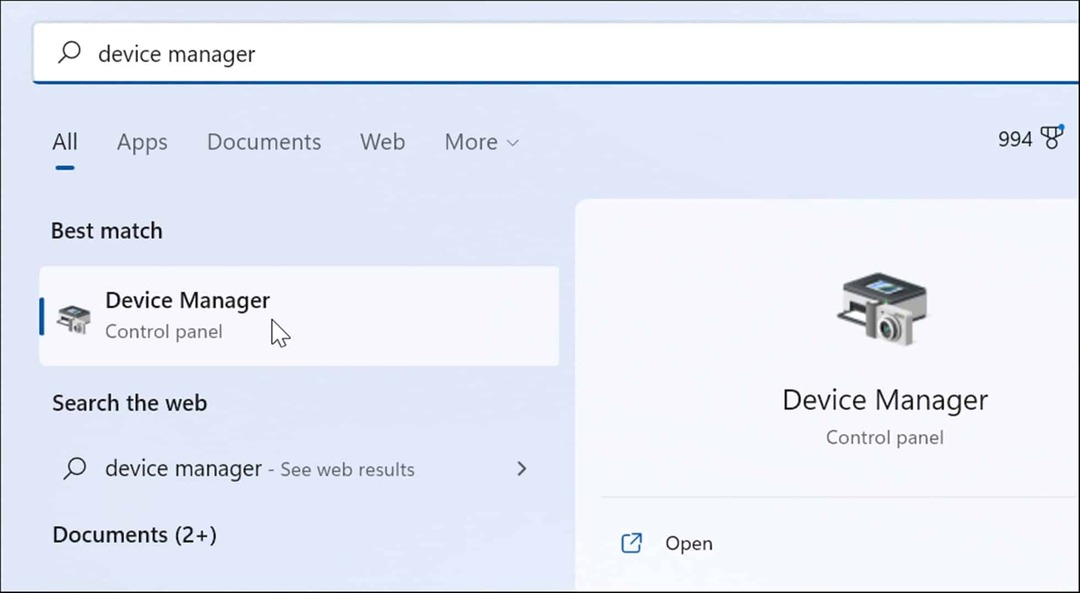
- Când se deschide Manager dispozitive, faceți clic dreapta pe dispozitivul pe care l-ați actualizat recent. De aici, puteți actualiza, dezinstala sau dezactiva driverul.
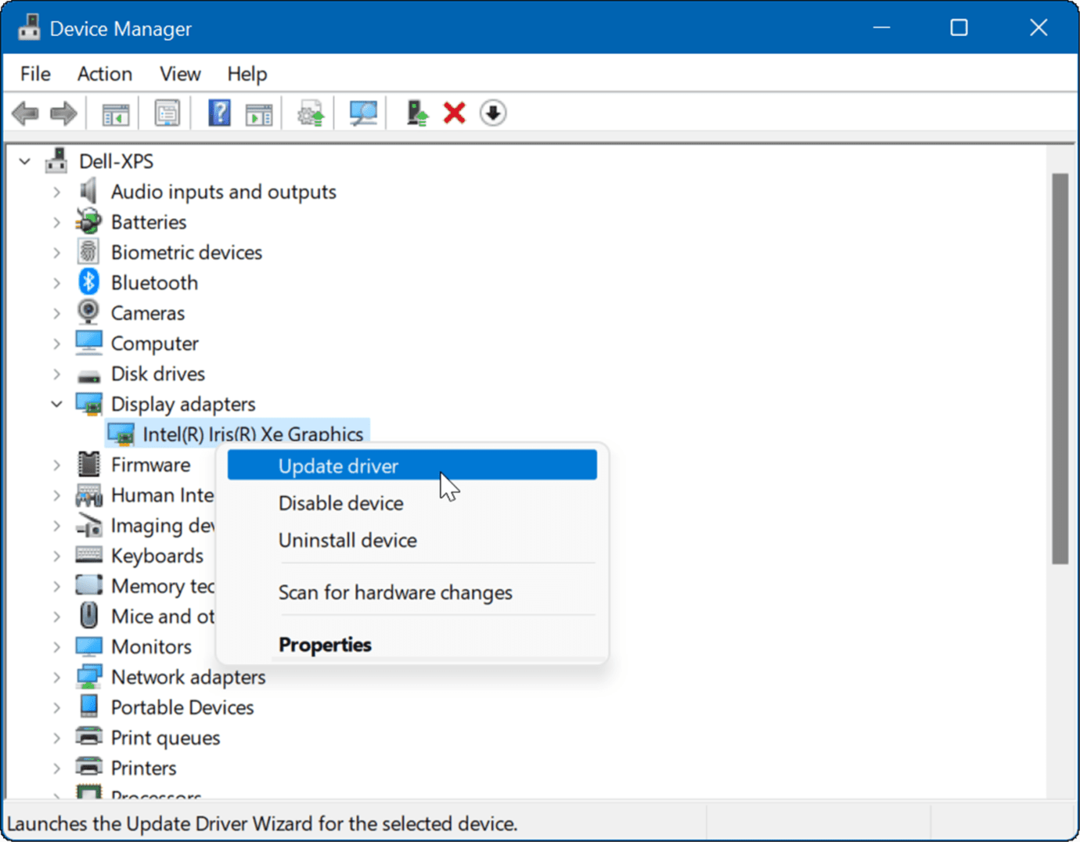
Încercați o pornire curată sau un mod sigur
Dacă vă străduiți să diagnosticați această problemă, poate doriți pornire curată în Windows 11. O pornire curată va folosi aplicații și drivere minime de pornire pentru a încărca sistemul de operare.
O pornire curată vă oferă mai mult control asupra serviciilor și aplicațiilor care rulează în timpul pornirii decât în modul sigur. Cu toate acestea, procesul poate fi obositor, deoarece veți dori să porniți computerul și să activați aplicațiile și serviciile pe rând.
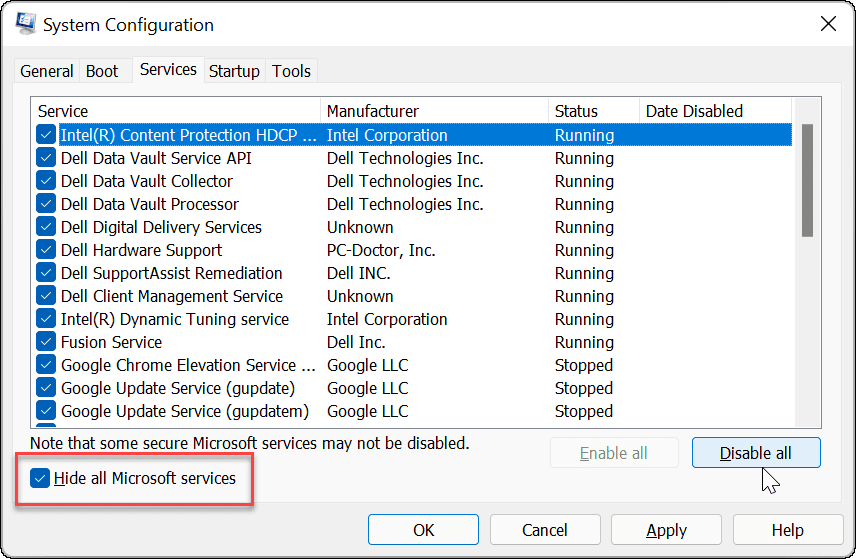
Dacă întâmpinați în continuare probleme sau Windows se blochează înainte de a ajunge la ecranul de conectare, porniți Windows 11 în modul sigur. Odată ce vă aflați în mediul Safe Mode, selectați Activați modul sigur cu linia de comandă și încercați să remediați problema utilizând pașii de mai sus.
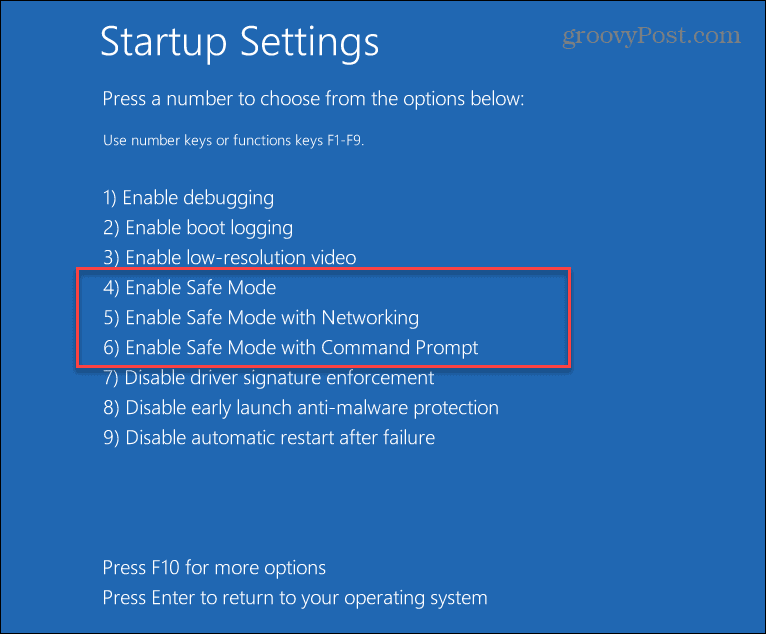
Păstrarea datelor dvs. în siguranță
Dacă primiți o eroare BSOD ntoskrnl.exe, nu intrați în panică. Unul dintre pașii de mai sus ar trebui să vă pună computerul în funcțiune din nou. Rețineți, totuși, chiar dacă remediați ntoskrnl.exe BSOD pe Windows 11, datele dvs. trebuie să fie în siguranță înainte de a avea loc un eveniment de blocare.
Windows 11 include instrumente care vă ajută să vă păstrați datele în siguranță. Puteți creați un punct de restaurare pentru a reveni la starea de funcționare a sistemului. Include OneDrive pentru copierea de rezervă a datelor și pentru sincronizarea setărilor. De asemenea, puteți efectua a backup complet al sistemului pentru a vă proteja sistemul de pierderea datelor.
Cum să găsiți cheia de produs Windows 11
Dacă trebuie să transferați cheia de produs Windows 11 sau doar aveți nevoie de ea pentru a face o instalare curată a sistemului de operare,...
Cum să ștergeți memoria cache, cookie-urile și istoricul de navigare Google Chrome
Chrome face o treabă excelentă în stocarea istoricului de navigare, a memoriei cache și a modulelor cookie pentru a optimiza performanța browserului online. E cum să...
Potrivirea prețurilor în magazin: Cum să obțineți prețuri online în timp ce faceți cumpărături în magazin
Cumpărând în magazin nu înseamnă că trebuie să plătești prețuri mai mari. Datorită garanțiilor de potrivire a prețurilor, puteți obține reduceri online în timp ce faceți cumpărături în...
Cum să cadou un abonament Disney Plus cu un card cadou digital
Dacă v-ați bucurat de Disney Plus și doriți să îl împărtășiți cu alții, iată cum puteți cumpăra un abonament Disney+ Gift pentru...