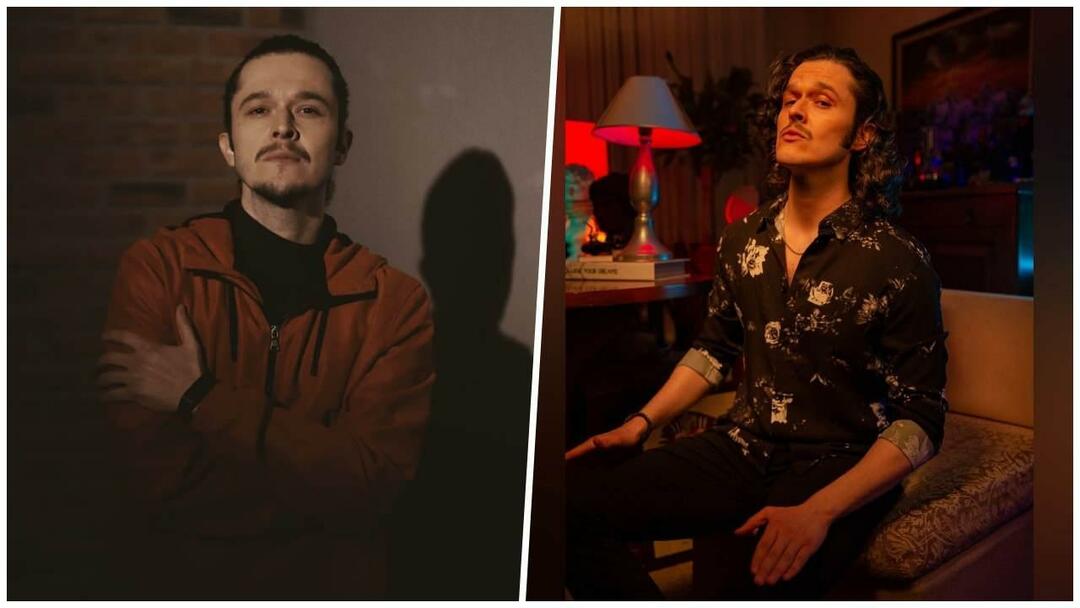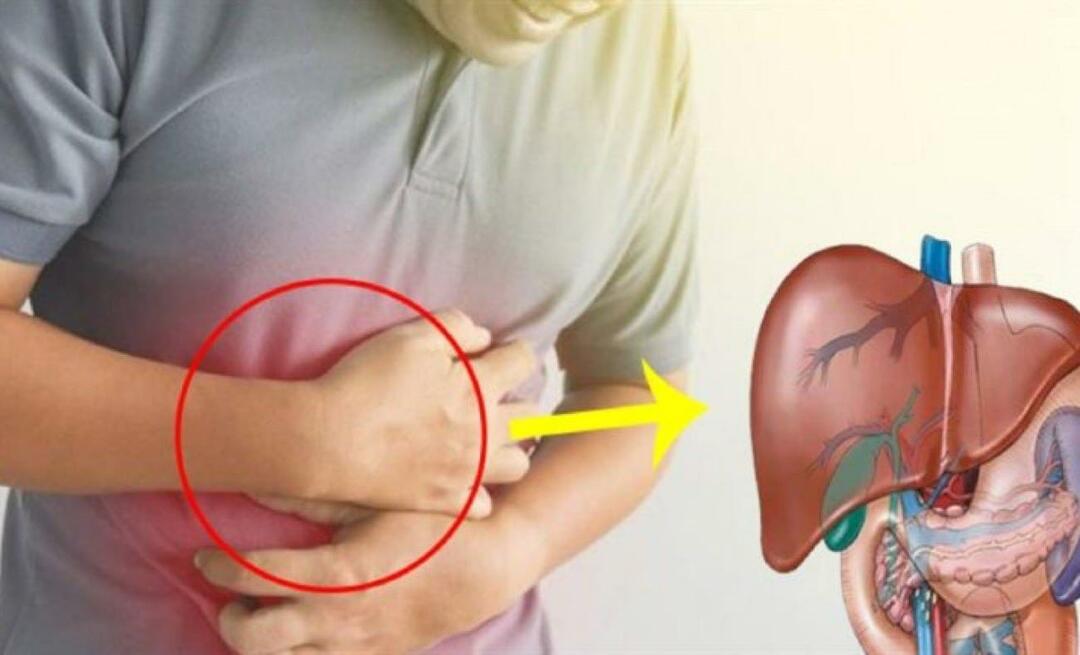Windows 11 Stop Code Memory Management: 7 corecții
Microsoft Windows 11 Erou / / March 08, 2022

Ultima actualizare pe

Dacă întâmpinați o eroare de gestionare a memoriei pe computer, doriți să aruncați o privire la aceste remedieri de gestionare a memoriei codului de oprire Windows 11.
Dacă sistemul dvs. se blochează și obțineți un ecran albastru sau BSOD, poate ați văzut Eroare de gestionare a memoriei codului de oprire Windows 11. Va afișa MEMORY_MANAGEMENT pe ecran, indicând o problemă cu gestionarea memoriei sistemului dvs.
Poate (sau nu) să fie însoțit de un cod de oprire, cum ar fi 0x0000001A, de exemplu. Uneori puteți rezolva eroarea cu o repornire de bază, dar adesea implică pași suplimentari de depanare.
Dacă primiți eroarea pe computerul dvs. cu Windows 11, iată câteva remedieri de aplicat și scanări pentru a rula pentru a vă pune sistemul în funcțiune din nou.
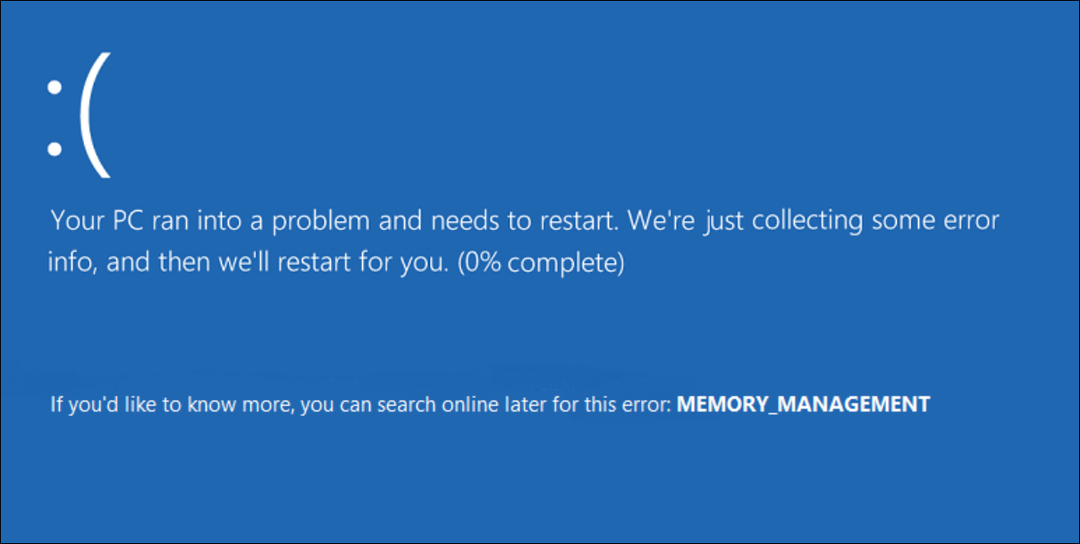
Reporniți computerul
Există mai multe motive pentru care obțineți eroarea Stop Code Memory Management. Lucruri precum driverele hardware corupte sau fișierele sistemului de operare pot cauza problema. Un scenariu cel mai rău este defecțiunea hardware.
Înainte de a merge prea adânc în gaura de depanare, începeți cu a reporniți Windows 11. Aceasta șterge memoria cache a sistemului și a aplicației și oferă o sesiune nouă.
Pentru a reporni, faceți clic dreapta pe Butonul de start și faceți clic Închideți sau deconectați-vă > Reporniți.
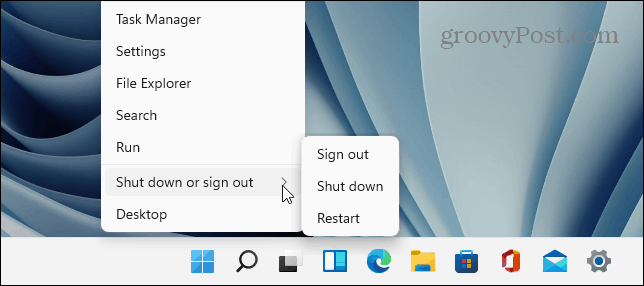
Dacă o repornire de bază nu rezolvă eroarea, continuați cu unul (sau doi) dintre următorii pași pentru a face computerul să funcționeze.
Rulați Instrumentul de diagnosticare a memoriei Windows
Apoi, încercați să executați o scanare de diagnosticare a memoriei sau a memoriei RAM instalate. Windows are un instrument încorporat care va scana pentru erori.
Pentru a rula o scanare a instrumentului de diagnosticare a memoriei Windows, utilizați următorii pași:
- Apăsați comanda rapidă de la tastatură Tasta Windows + R pentru a lansa Alerga dialog, tastați MdSched, și lovit introduce sau faceți clic Bine.
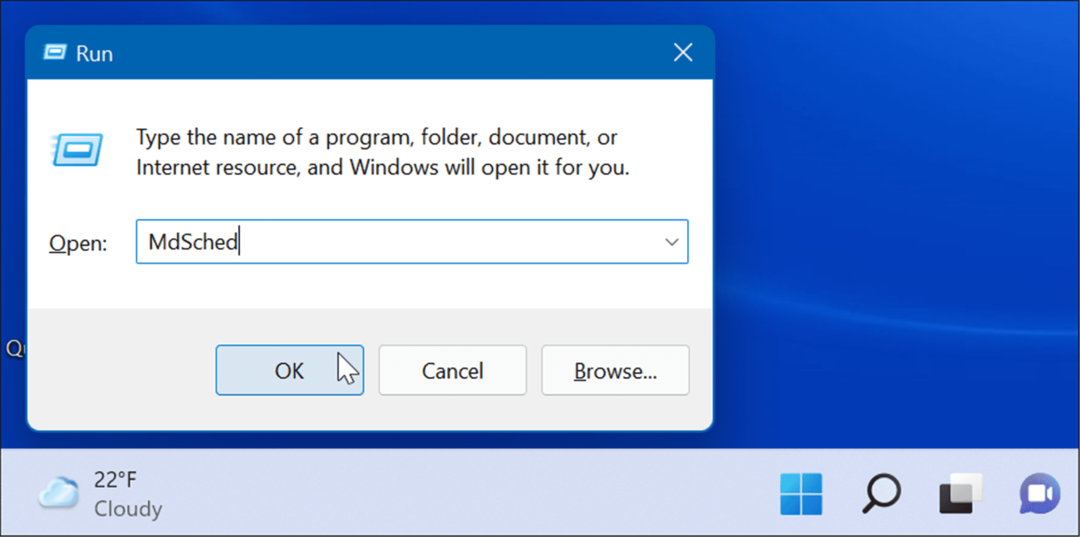
- Cand Diagnosticare memorie Windows instrumentul se lansează, faceți clic pe Reporniți acum și verificați dacă există probleme opțiunea în partea de sus.
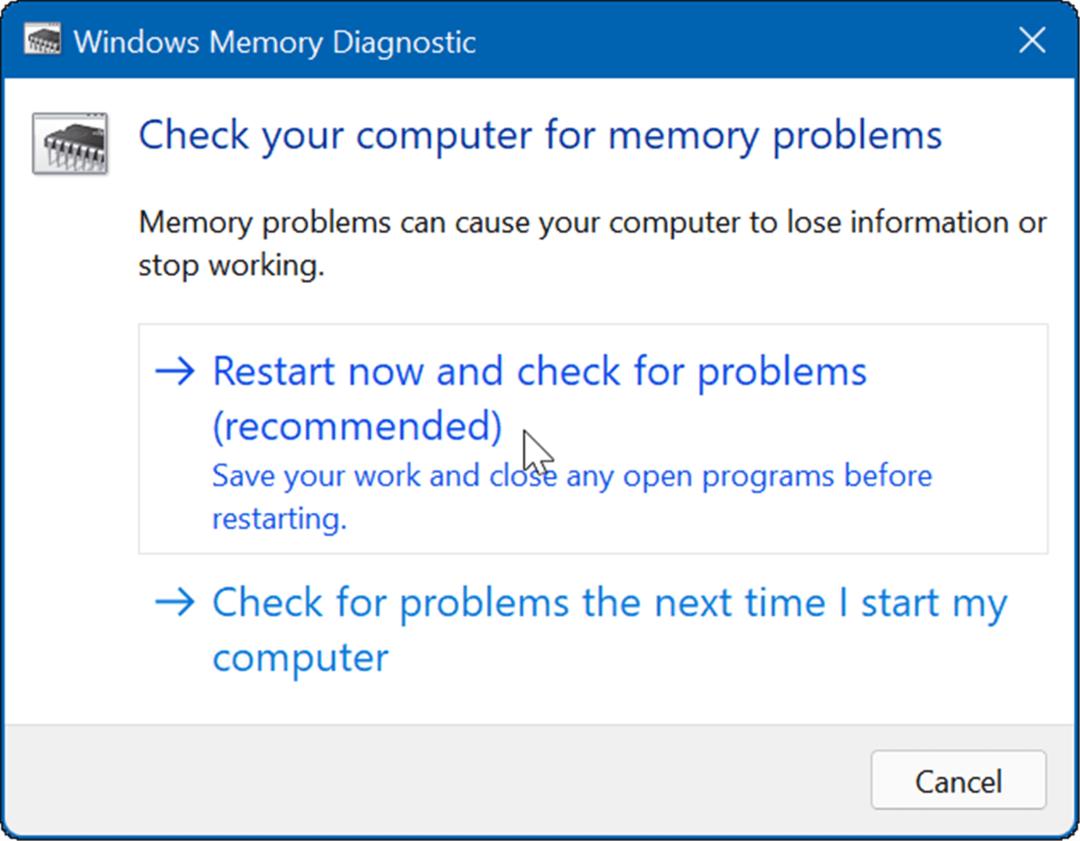
- Când computerul repornește, instrumentul va executa o scanare de diagnosticare a memoriei RAM a sistemului.
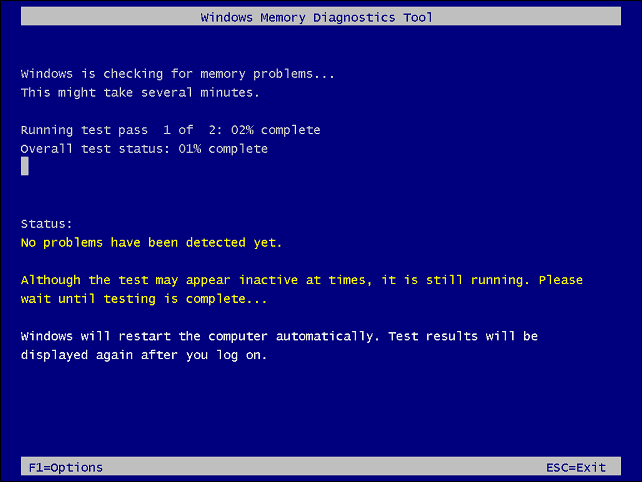
- Rețineți că acest test poate dura câteva minute. Așadar, poate doriți să luați o ceașcă de cafea în timp ce se termină. Dacă nu găsește nicio eroare, este posibil să doriți să rulați o a doua scanare de diagnosticare folosind memtest86+ pentru o a doua privire. Memtest86+ este gratuit și open source.
Rulați DISM și SFC Scan
Dacă fișierele de sistem sunt corupte, poate cauza probleme cu gestionarea memoriei pe computer. Rularea unui sistem de gestionare a imaginilor de implementare DISM scanare și un Verificator de fișiere de sistem SFC scanarea va detecta fișierele corupte și le va înlocui cu altele funcționale.
Mai întâi, rulează un SFC scanați făcând următoarele:
- Faceți clic dreapta pe butonul Start și selectați Windows Terminal (Admin) din meniu.
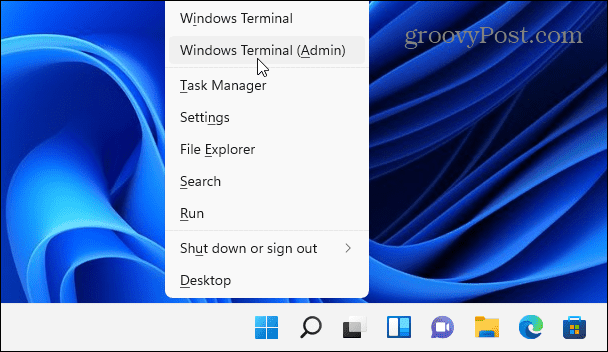
- Apoi, tastați următoarea comandă în terminal și apăsați introduce:
sfc /scannow

- Dacă scanarea SFC detectează erori, dar nu poate repara fișierele corupte, executați a DISM scanează. Detectează erori și înlocuiește fișierele corupte cu fișiere funcționale direct de pe serverele Microsoft. Rulați următoarea comandă în terminal.
DISM /Online /Cleanup-Image /RestoreHealth

Verifică pentru actualizări
Menținerea la zi a sistemului Windows este esențială pentru securitatea și stabilitatea computerului. În plus, Windows Update poate găsi drivere hardware care necesită actualizare.
Pentru a manual actualizați Windows 11, urmează următoarele instrucțiuni:
- Apasă pe Butonul de start și alegeți Setări pictograma. Alternativ, utilizați comanda rapidă de la tastatură Tasta Windows + I pentru a-l deschide direct.

- Clic Windows Update din bara laterală din stânga și faceți clic pe Verifică pentru actualizări buton.
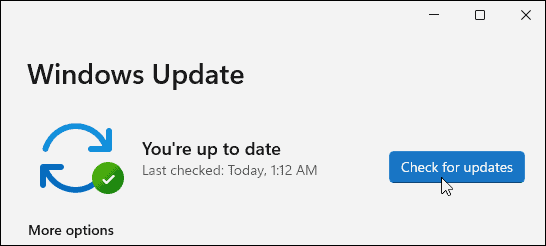
- Instalați toate actualizările disponibile și reporniți computerul dacă este necesar.
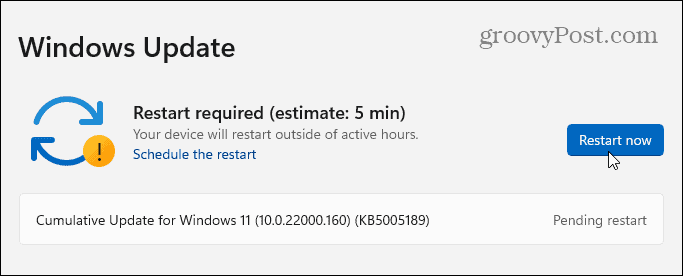
- Dacă Windows este actualizat, un alt loc pentru a căuta actualizări hardware este prin utilitarul de actualizare al producătorului (dacă are unul). Dacă sistemul dvs. nu are o aplicație de actualizare OEM, verificați site-ul de asistență al producătorului pentru a descărca actualizări.
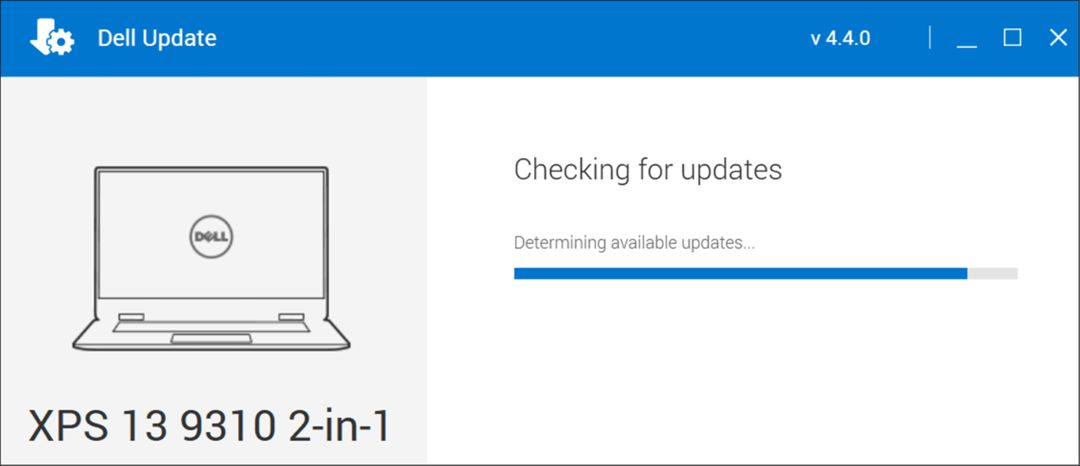
Verificați discul pentru erori
Dacă sistemul de fișiere Windows este sunet, memoria RAM este bună și sistemul dvs. este actualizat, este posibil să primiți în continuare eroarea Stop Code Memory Management. Un alt loc de verificat este unitatea prin rularea programului Verificați utilitarul Disc.
Pentru a rula utilitarul pentru a verifica erorile pe unitatea dvs., utilizați următorii pași:
- Deschide Meniul Start si cauta PowerShell.
- Apoi, faceți clic pe Rulat ca administrator din coloana din dreapta.
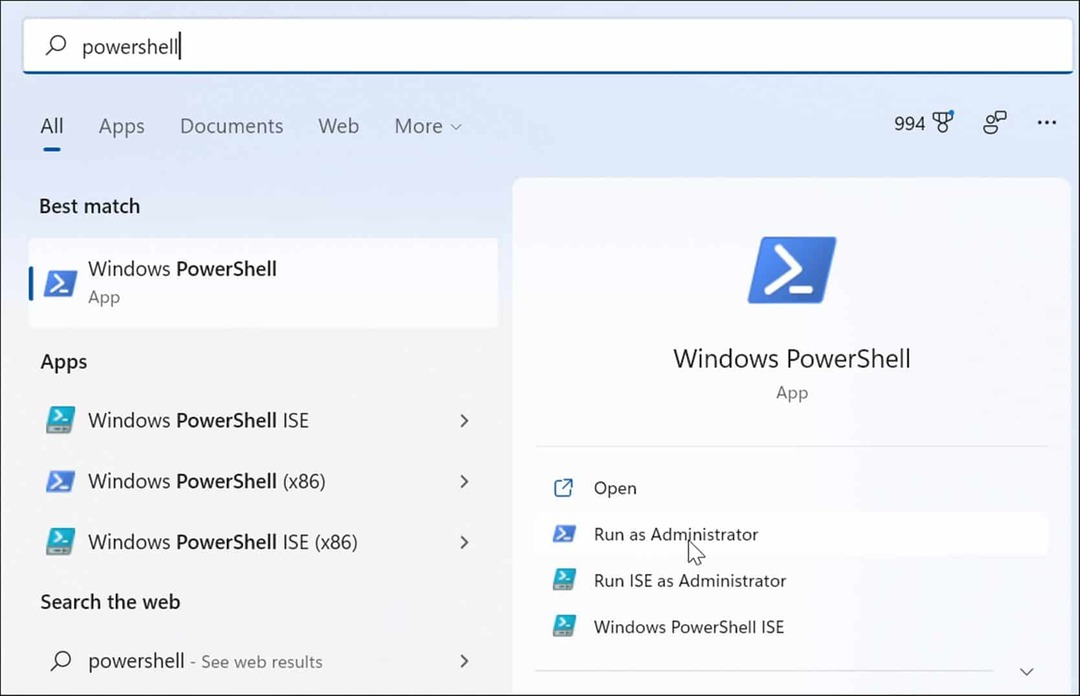
- Rulați următoarea comandă când terminalul se deschide și apăsați introduce.
chkdsk /r /f
- Vă va solicita să programați o scanare data viitoare când reporniți. Tip Y și lovit introduce.
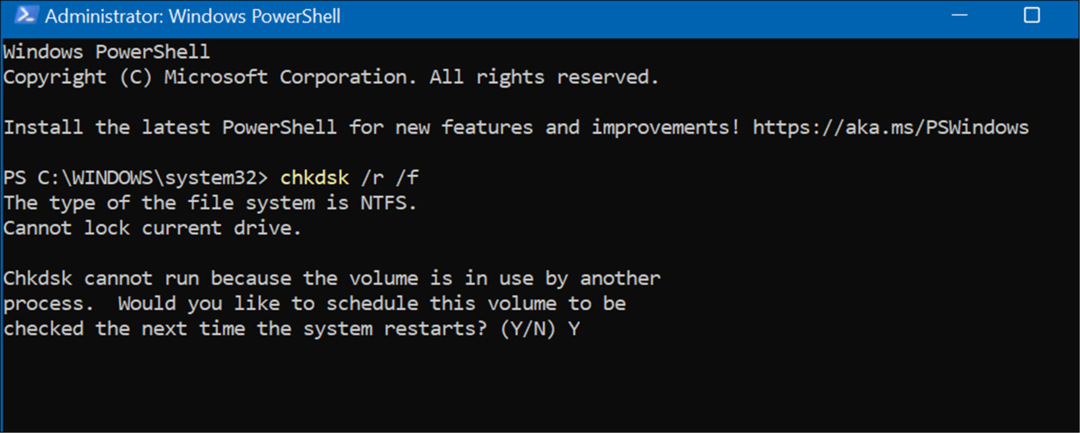
Resetați computerul
Dacă opțiunile de mai sus nu funcționează, veți dori să utilizați Resetați acest computer opțiune. Această opțiune vă permite să vă păstrați fișierele, dar toate aplicațiile și setările dvs. vor fi eliminate pe măsură ce Windows 11 se reinstalează în esență.
Notă: Înainte de a lua această acțiune drastică, asigurați-vă că creați o copie de rezervă completă a sistemului mai întâi (în special fișierele dvs. cele mai importante), astfel încât să puteți recuperați-l dacă ceva merge prost.
Pentru a reseta computerul, urmați pașii următori:
- Deschis Start > Setări > Recuperare sistem și faceți clic pe Resetați computerul butonul de sub Opțiuni de recuperare secțiune.
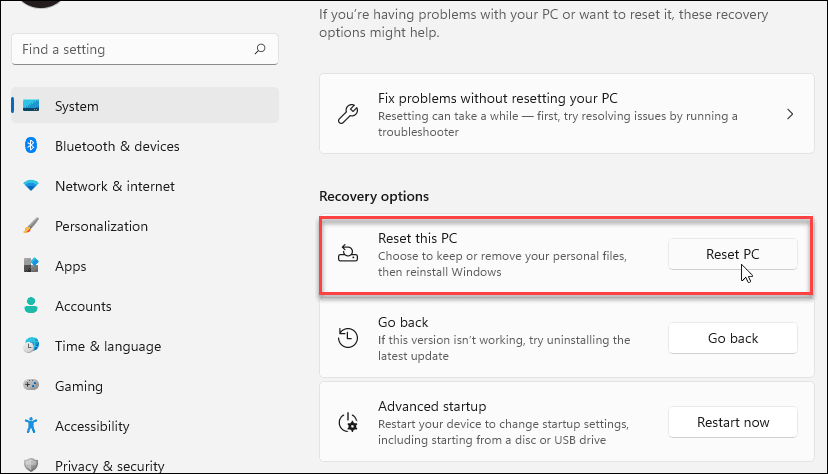
- Când albastrul Alege o opțiune apare meniul, selectați Pastreaza-mi fisierele opțiune.
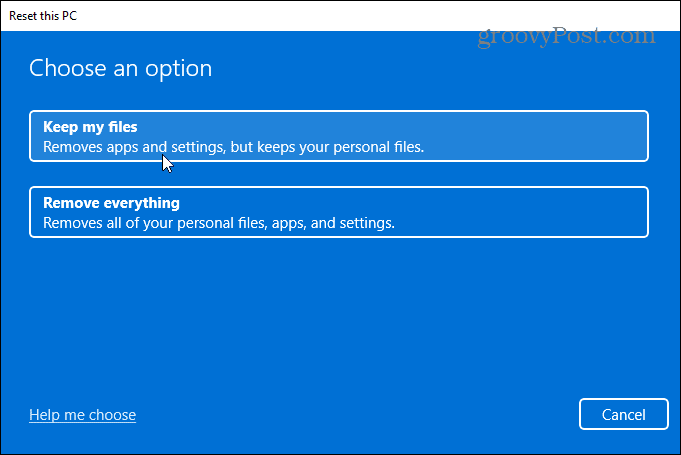
- Acum, este doar o chestiune de a urma instrucțiunile de pe ecran și de a verifica că totul este corect. Acest proces poate dura ceva timp, iar computerul va porni de câteva ori.
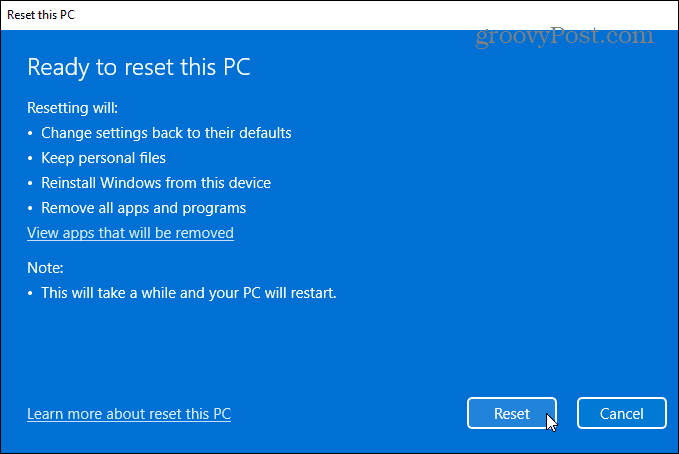
Pentru instrucțiuni complete pas cu pas, vă rugăm să citiți ghidul nostru resetarea Windows 11.
După finalizarea procesului, sistemul dumneavoastră ar trebui să funcționeze cu succes. Cu toate acestea, dacă nu este, poate doriți să vă uitați efectuând o instalare curată a Windows 11.
Remedierea erorii de memorie a codului de oprire Windows
Este important să rețineți că aceste remedieri software sunt bune numai dacă aveți hardware funcțional. De exemplu, scanarea chkdsk poate găsi un hard disk defect și va trebui să îl înlocuiți. Sau, poate instrumentul de diagnosticare a memoriei Windows detectează RAM proastă.
În acest caz, puteți încerca să reinstalați modulele de memorie dacă aveți acces la ele. Cu toate acestea, memoria RAM ar putea fi defectă și trebuie înlocuită.
Pentru mai multe despre remedierea problemelor Windows 11, vedeți cum să remediați Windows Resource Protection a găsit fișiere corupte eroare sau remedierea utilizării 100% a discului. De asemenea, dacă computerul tău se blochează în continuare, verifică acestea 11 remedieri când Windows 11 continuă să se prăbușească.
Cum să găsiți cheia de produs Windows 11
Dacă trebuie să transferați cheia de produs Windows 11 sau doar aveți nevoie de ea pentru a face o instalare curată a sistemului de operare,...
Cum să ștergeți memoria cache, cookie-urile și istoricul de navigare Google Chrome
Chrome face o treabă excelentă în stocarea istoricului de navigare, a memoriei cache și a modulelor cookie pentru a optimiza performanța browserului online. E cum să...
Potrivirea prețurilor în magazin: Cum să obțineți prețuri online în timp ce faceți cumpărături în magazin
Cumpărând în magazin nu înseamnă că trebuie să plătești prețuri mai mari. Datorită garanțiilor de potrivire a prețurilor, puteți obține reduceri online în timp ce faceți cumpărături în...
Cum să cadou un abonament Disney Plus cu un card cadou digital
Dacă v-ați bucurat de Disney Plus și doriți să îl împărtășiți cu alții, iată cum puteți cumpăra un abonament Disney+ Gift pentru...