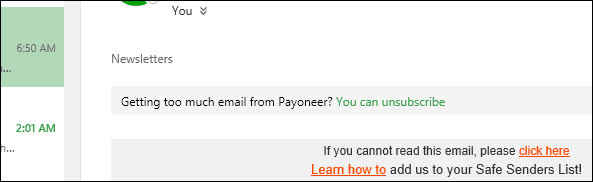Cum să extrageți un fișier GZ în Linux
Linux Ubuntu Bazele Ubuntu Erou / / March 10, 2022

Ultima actualizare pe
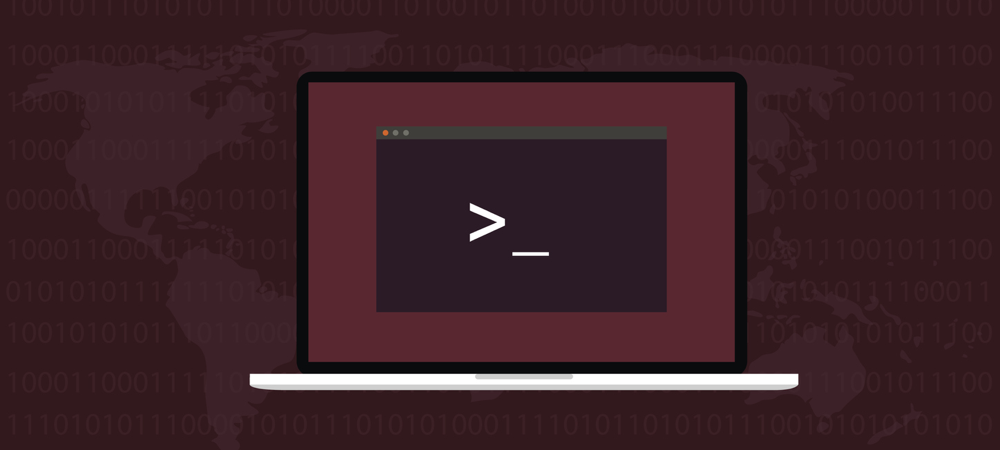
Descărcați și instalați software pe un computer Linux? Va trebui să știți cum să deschideți fișierele GZ în Linux la un moment dat. Acest ghid vă va ghida prin el.
Dacă utilizați un computer Linux, va trebui să deschideți un fișier sau un folder care a fost comprimat pentru a ocupa mai puțin spațiu pe disc din când în când. Acest lucru se face pentru a economisi spațiu sau pentru a vă permite să încărcați sau să descărcați un fișier mai rapid.
Pe Windows, aceste fișiere sunt de obicei comprimate ca fișiere zip. Linux folosește un algoritm similar, numit gzip. Dacă doriți să interacționați cu aceste fișiere, va trebui să știți cum să extrageți un fișier GZ în Linux - iată cum.
Gzip vs GZ: Care este diferența?
Gzip este algoritmul de compresie, reducând dimensiunea fișierului, păstrând în același timp modul original de fișier, proprietatea și marcajele de timp. Un fișier comprimat folosind algoritmul gzip se va termina de obicei cu extensia de fișier .gz sau uneori doar .z.
Jean-loup Gailly și Mark Adler s-au dezvoltat gzip pentru proiectul GNU ca înlocuitor pentru compresă. Patentele Unisys și IBM au acoperit algoritmul de compresie LZW utilizat. Acest lucru a făcut imposibilă includerea compresei în orice ramuri GNU.
Din fericire, gzip folosește un algoritm de compresie superior în comparație cu compresia. Gzip este utilizat pe scară largă nu doar în Linux, ci și în multe proiecte de software open-source. Veți găsi chiar și software-ul în macOS,
Cum să extrageți un fișier GZ în Linux
Extragerea unui fișier comprimat folosind gzip este ușoară. Emiteți această comandă din terminal:
gzip -d fișier.gz. Acest lucru a decomprimat fișierul la starea inițială și elimină fișierul .gz fişier. Dacă doriți să păstrați fișierul comprimat, trebuie doar să adăugați opțiunea -k la comanda:
gzip -dk file.gz. Comanda gunzip este, de asemenea, disponibil pe majoritatea sistemelor, ca alias pentru gzip -d. Aceasta înseamnă că decomprimarea unui fișier nu necesită -d opțiune dacă utilizați gunzip:
gunzip file.gz. Încă o dată, aceasta va dezarhiva arhiva și va șterge fișierul comprimat. Dacă doriți să păstrați versiunea comprimată a fișierului, adăugați din nou -k la comanda:
gunzip -k file.gz. Cum se extrage un fișier tar.gz
Este important de reținut că algoritmul gzip este conceput pentru a comprima un singur fișier. Dacă trebuie să grupați mai multe fișiere împreună sau o întreagă structură de directoare, le veți folosi pe ambele gudron și gz. Să ne uităm la extragerea unui fișier tar.gz.
În acest caz, nu vom folosi gz. În schimb, folosim gudron, un rest din zilele arhivei de benzi (de unde și numele) care este și astăzi foarte util. Pentru a extrage un fișier tar.gz, folosim această comandă:
tar -xf arhiva.tar.gz. Comanda determină automat ce fel de compresie a fost utilizat și extrage arhiva în directorul de lucru curent.
Crearea propriilor arhive și fișiere GZ
Să știi să extragi .gz și tar.gz fișierele ar putea fi cea mai importantă sarcină de care aveți nevoie. Cu toate acestea, este, de asemenea, important să știți cum să creați aceste arhive și/sau fișiere comprimate în primul rând.
Dacă trebuie să comprimați un fișier, utilizați din nou comanda gzip, dar fără alte opțiuni decât fișierul pe care doriți să-l comprimați.
gzip anual-profit.xlsx. Acea comandă se va comprima profit-anual.xlsx. Fișierul original este șters, rămânând doar versiunea comprimată profit anual.xlsx.gz. Dacă doriți să păstrați originalul la loc, adăugați -k opțiune.
gzip -k profit anual.xlsx. Acum, să presupunem că vrem să facem o arhivă comprimată a directorului nostru de documente, care are un număr de subdirectoare. Vrem să păstrăm structura directoarelor, să o grupăm pe toate într-o singură arhivă, apoi să o comprimăm. Emiteți această comandă din terminal:
tar -czvf documents.tar.gz /home/jeff/documents. O mulțime de opțiuni acolo, așa că haideți să vedem ce face fiecare.
- -c: Crea o arhivă
- -z: Comprimați arhiva folosind gzip.
- -v: Afișează progresul în timpul creării arhivei. Aceasta este cunoscută ca verboroasă modul.
- -f: Specifică nume de fișier a arhivei.
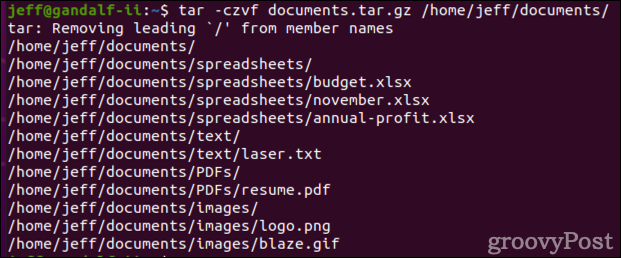
Unul dintre marile aspecte ale gudron este că puteți include mai multe directoare în arhivă. Dacă vrem să facem backup documente, dpropriile încărcături, și pimagini directoare într-o singură arhivă, lansăm această comandă:
tar -czvf archive.tar.gz /home/jeff/documents /home/jeff/Descărcări /home/jeff/Pictures. 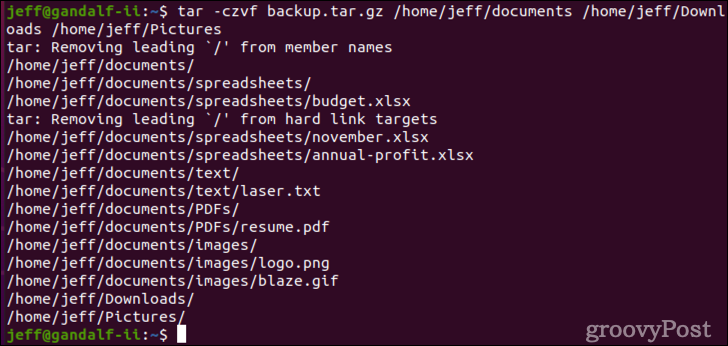
Comprimarea și decomprimarea fișierelor folosind interfața grafică
Dacă preferați să nu lucrați în terminal, mediile desktop grafice au ceea ce aveți nevoie. În Gnome’s Fișiere aplicație, faceți clic dreapta pe fișierul pe care doriți să-l zipați și faceți clic Comprima.
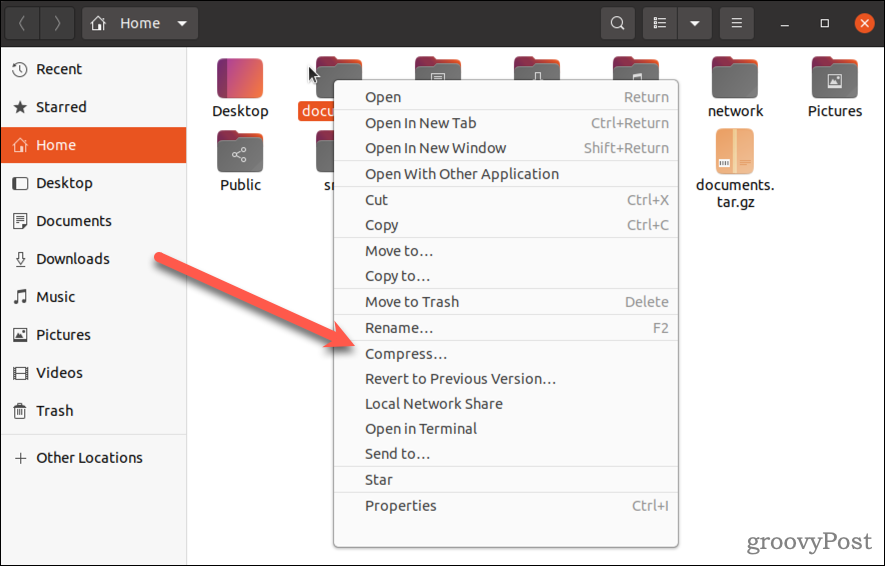
Dacă doriți să arhivați și să comprimați mai multe directoare și/sau fișiere, faceți control-clic pe cele pe care trebuie să le faceți copii de rezervă, apoi faceți clic dreapta și alegeți Comprima.
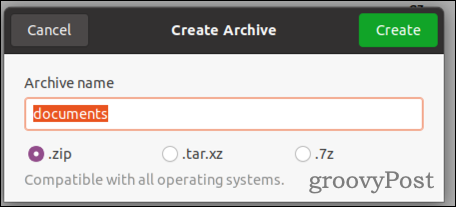
Managerul de fișiere vă întreabă ce format doriți să utilizați. Dacă alegi .zip, fișierul comprimat va fi ușor de deschis pe orice sistem de operare. De asemenea, puteți alege .tar.xz sau .7z, dar acestea vor necesita software-ul potrivit pe computerele Windows sau Mac.
Dacă există un fișier comprimat pe care trebuie să-l deschideți, faceți din nou clic dreapta pe acea arhivă Fișiere. Veți vedea o serie de opțiuni, inclusiv Deschideți cu Archive Manager, Extrage aici, și Extract la.
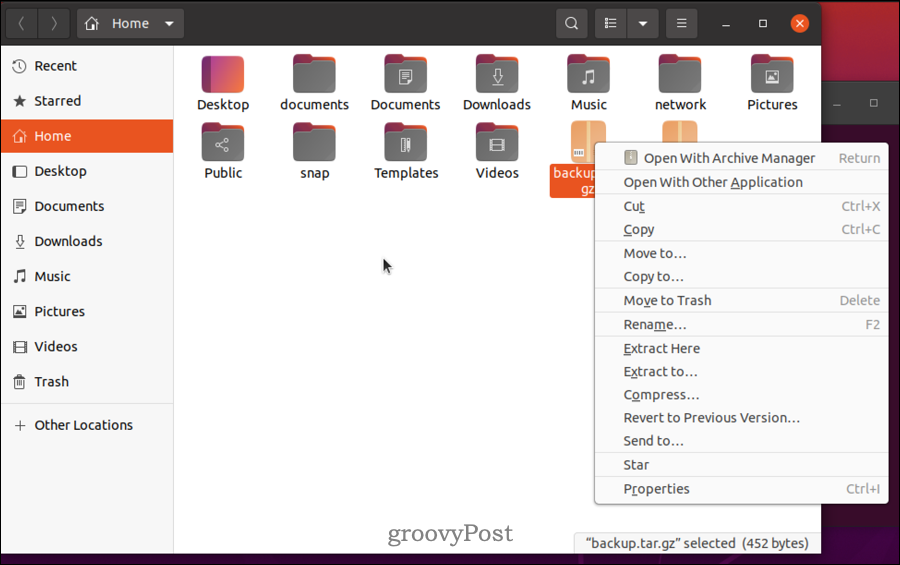
Managerul de arhivă vă oferă mai multe opțiuni, dar de cele mai multe ori veți dori să le utilizați Extrage aici sau Extract la.
Lucrul cu fișiere și alte sarcini de administrare pe Linux
Dacă doriți să lucrați cu fișiere gzip, pașii de mai sus ar trebui să vă ajute să le comprimați și să le decomprimați pe un computer Linux.
Totuși, există și alte sarcini importante pe care va trebui să le înveți dacă vrei să devii un profesionist Linux. Asigurați-vă că consultați ghidul nostru căutarea de fișiere în Linux, precum și cum să Schimbați-vă parola.