Cum să remediați BSOD al sistemului de fișiere NTFS pe Windows 11 și 10
Microsoft Ferestre Din 10 Windows 11 Erou / / March 11, 2022

Ultima actualizare pe

O eroare BSOD a sistemului de fișiere NTFS pe Windows indică de obicei o problemă cu una dintre unitățile dvs. Dacă îl vedeți, remediați-l cu acest ghid.
Nimeni nu se așteaptă ca un ecran albastru al morții (BSOD) să le strice ziua când pornește un computer. Dacă se întâmplă, nu intrați în panică.
Primul pas este să înțelegeți de ce s-a întâmplat. Un BSOD este de obicei un semn că ceva nu este în regulă cu computerul dvs., suficient de grav pentru ca Windows să se închidă singur pentru a vă proteja sistemul de alte daune.
BSOD-urile vin de obicei cu nume greu de descifrat și un NTFS_FILE_SYSTEM (sau Sistem de fișiere NTFS) pe un computer cu Windows 11 sau 10 nu este diferit. Această eroare indică de obicei o problemă cu unitatea de sistem.
Odată ce știți care este problema, o puteți remedia urmând pașii de mai jos.
Verificați unitatea locală formatată NTFS pentru spațiu de stocare
Având în vedere că dimensiunea laptopurilor și unităților desktop moderne este adecvată, este posibil să uitați să vă asigurați că are suficient spațiu de stocare. Deci, dacă unitatea dvs. este plină, poate provoca eroarea sistemului de fișiere NTFS și BSOD.
Pentru a curăța rapid unitatea locală pe Windows 10 sau 11 și a recupera gigaocteți de spațiu, procedați în felul următor:
- Deschis Explorator de fișiere și selectați Acest PC.
- Faceți clic dreapta pe unitatea dvs. locală (de obicei C:) și selectați Proprietăți din meniu.
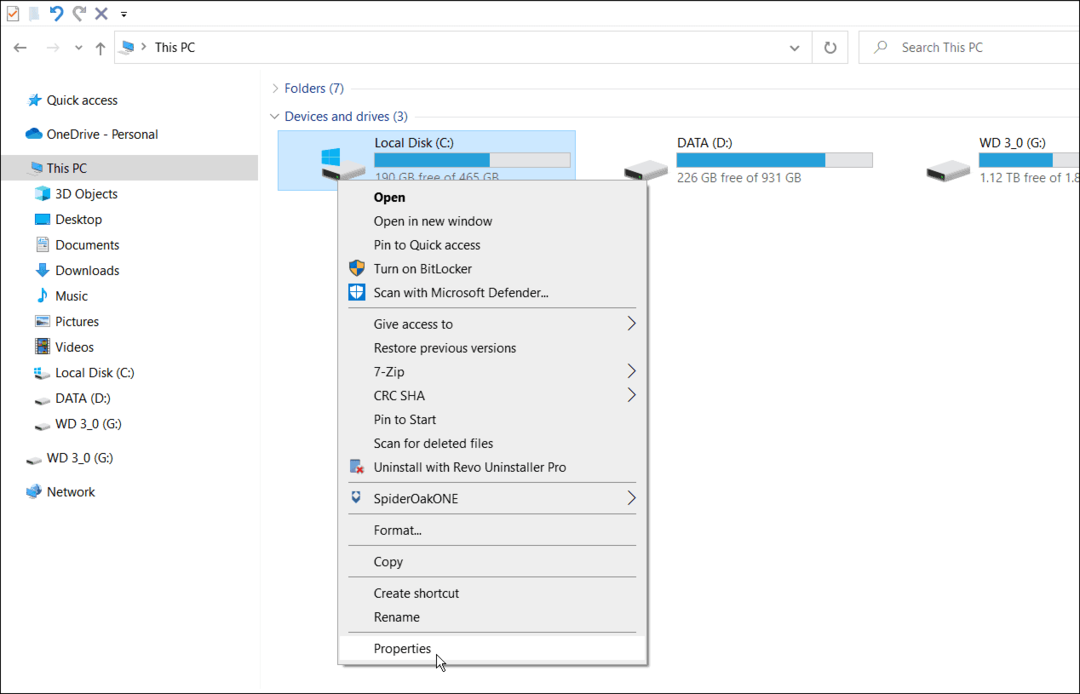
- Cand Proprietățile discului local apare fereastra, faceți clic pe Curățare disc buton.
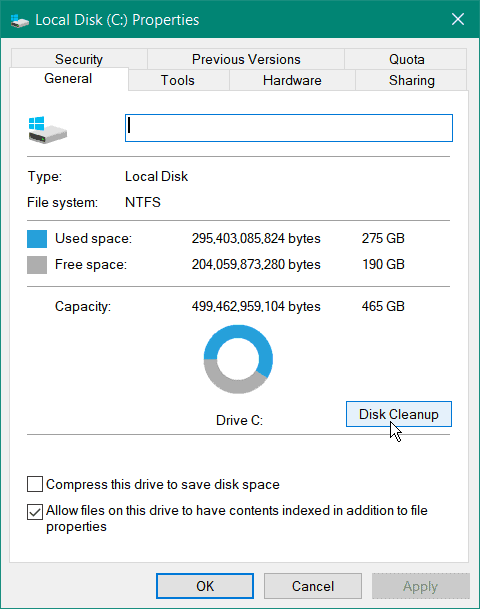
- Apoi, veți vedea cantitatea de spațiu pe care o câștigați dacă faceți clic Bine. Cu toate acestea, faceți clic pe Curățați fișierele de sistem butonul pentru a recâștiga și mai mult spațiu.
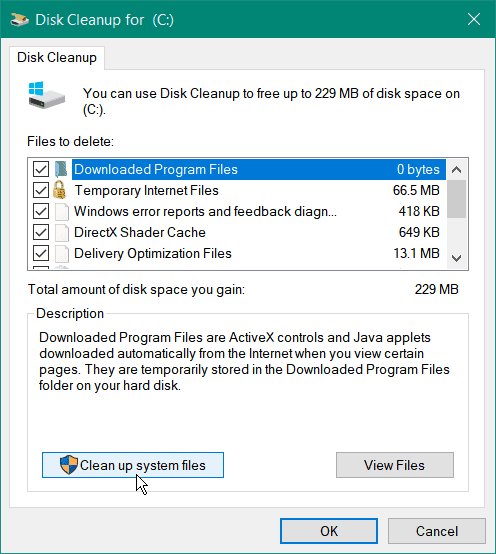
- Windows va recalcula spațiul pe disc câștigat și ar trebui să vedeți o sumă mult mai semnificativă. Deci, de exemplu, aici, putem economisi aproape 7 GB de spațiu ștergând fișierele vechi de sistem; când sunteți gata, faceți clic Bine.
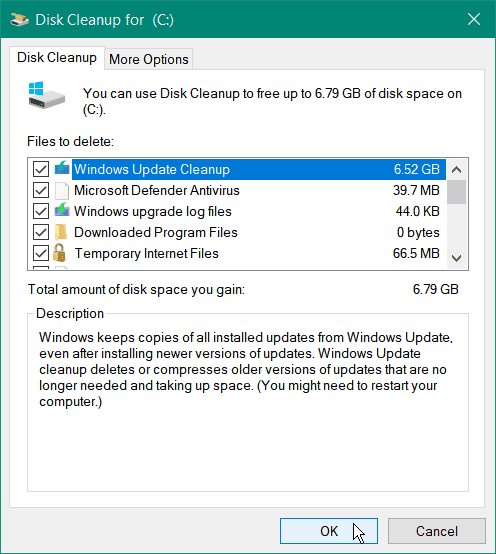
- Apasă pe Sterge fisierele butonul când apare mesajul de verificare.
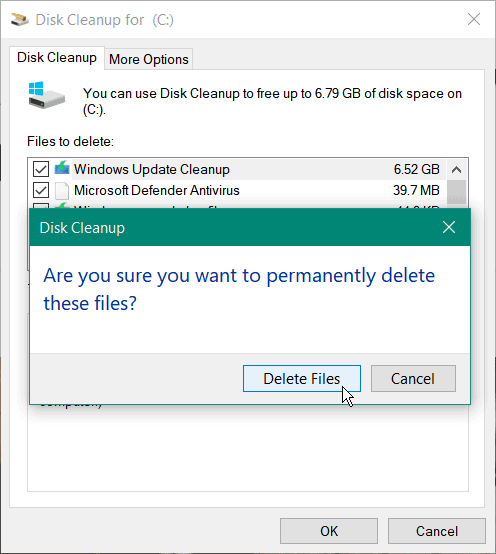
Timpul necesar pentru a finaliza curățarea va varia. Rețineți că durează mai mult pentru cantități mari de spațiu recuperat. Când procesul se încheie, reporniți computerul și vedeți dacă încă primiți eroarea.
Recuperați spațiu pe disc pe Windows 11
Deși puteți folosi aceiași pași de mai sus pentru a vă curăța unitatea, puteți utiliza și aplicația Setări pe Windows 11 pentru a restabili spațiul pe disc.
Pentru a elibera spațiu pe disc pe Windows 11, utilizați următorii pași:
- Clic start și deschis Setări din meniu.
- Când se deschide Setări, navigați la Sistem > Stocare.
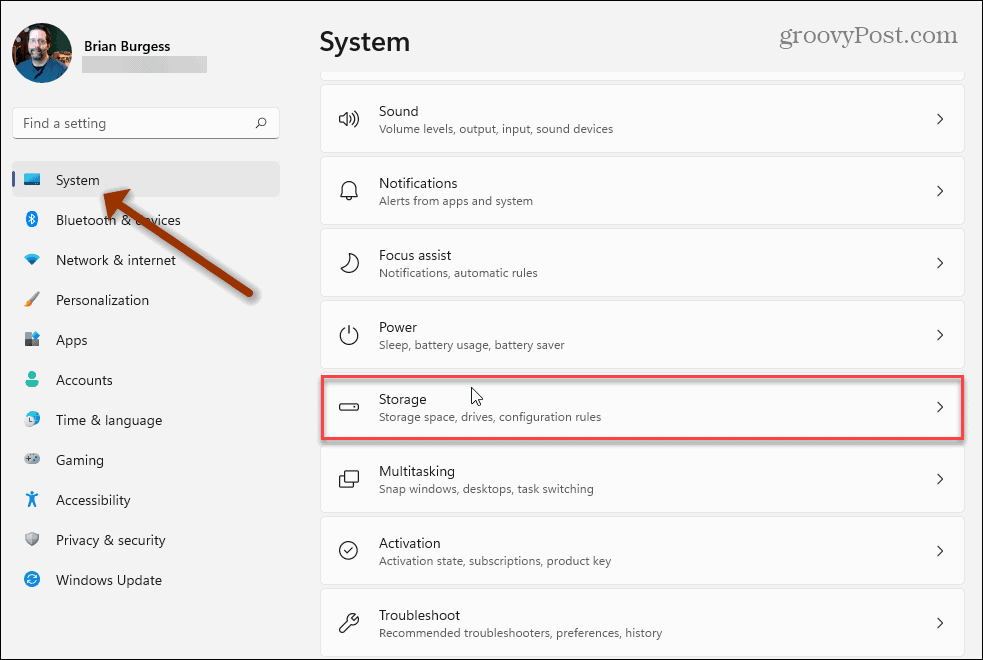
- Derulați în jos la Gestionarea stocării secțiune și faceți clic Recomandări de curățare.
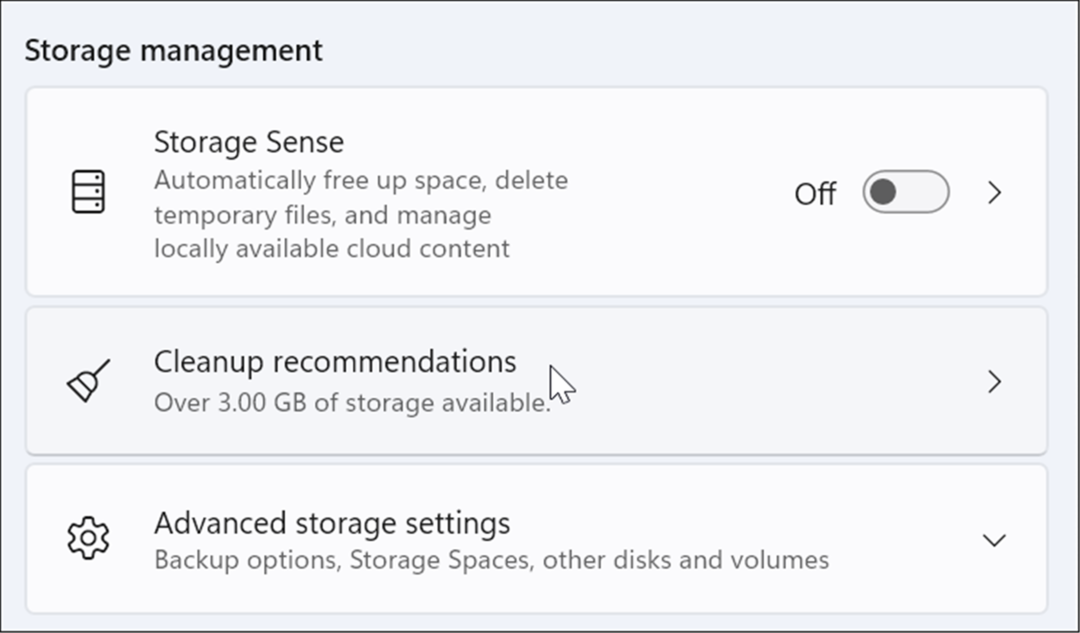
- Derulați în jos și extindeți Fișiere temporare, Fișiere mari sau neutilizate, Fișiere sincronizate cu cloud, și aplicații neutilizate. Selectați elementele din fiecare secțiune pentru a le elimina și faceți clic pe Curăță buton.
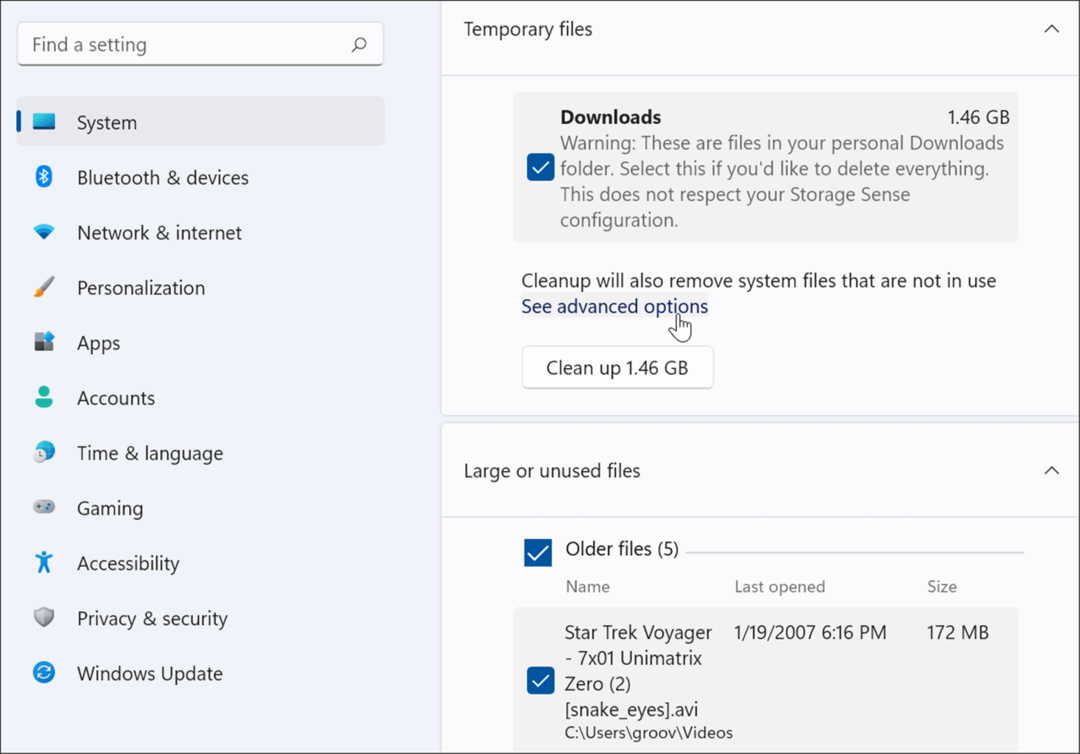
- Pentru a vedea opțiunile avansate – inclusiv fișierele de sistem pe care le puteți elimina – faceți clic pe Vedeți opțiunile avansate link în Fișiere temporare secțiune.
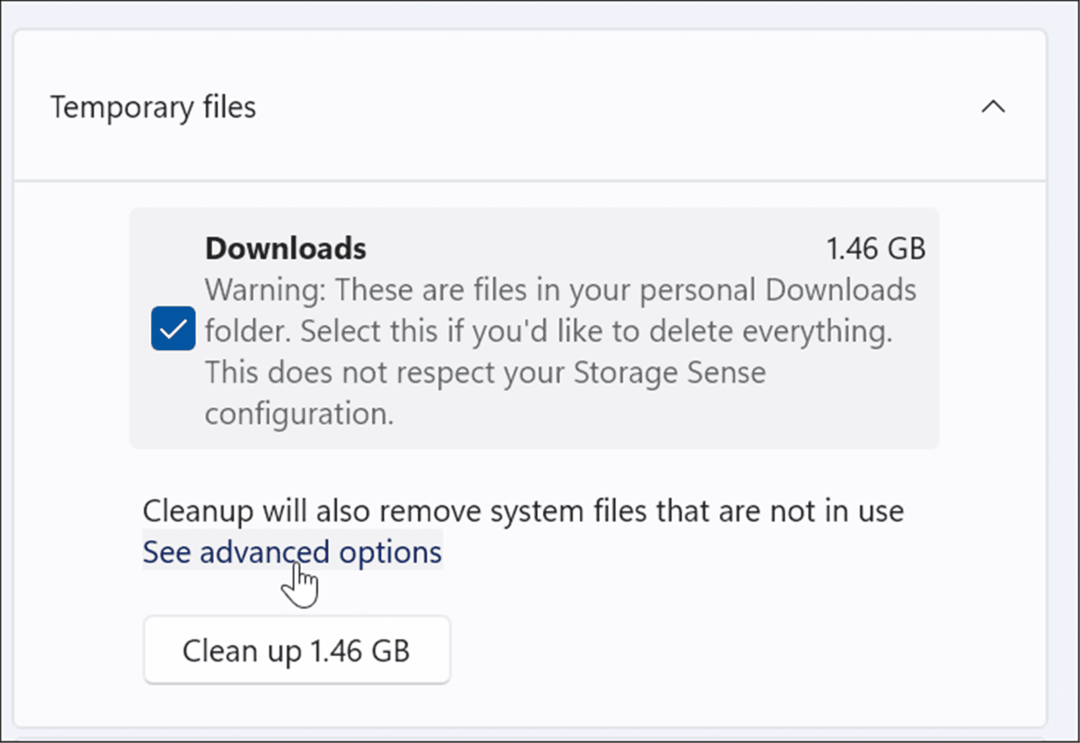
- Se va afișa un nou set de fișiere temporare (cum ar fi Curățare Windows Update), care vă va ajuta să revendicați concerte de spațiu. Rețineți că poate doriți debifați cel Descărcări opțiune. Toate fișierele din dosarul personal Descărcări vor fi eliminate dacă este selectat Descărcări.
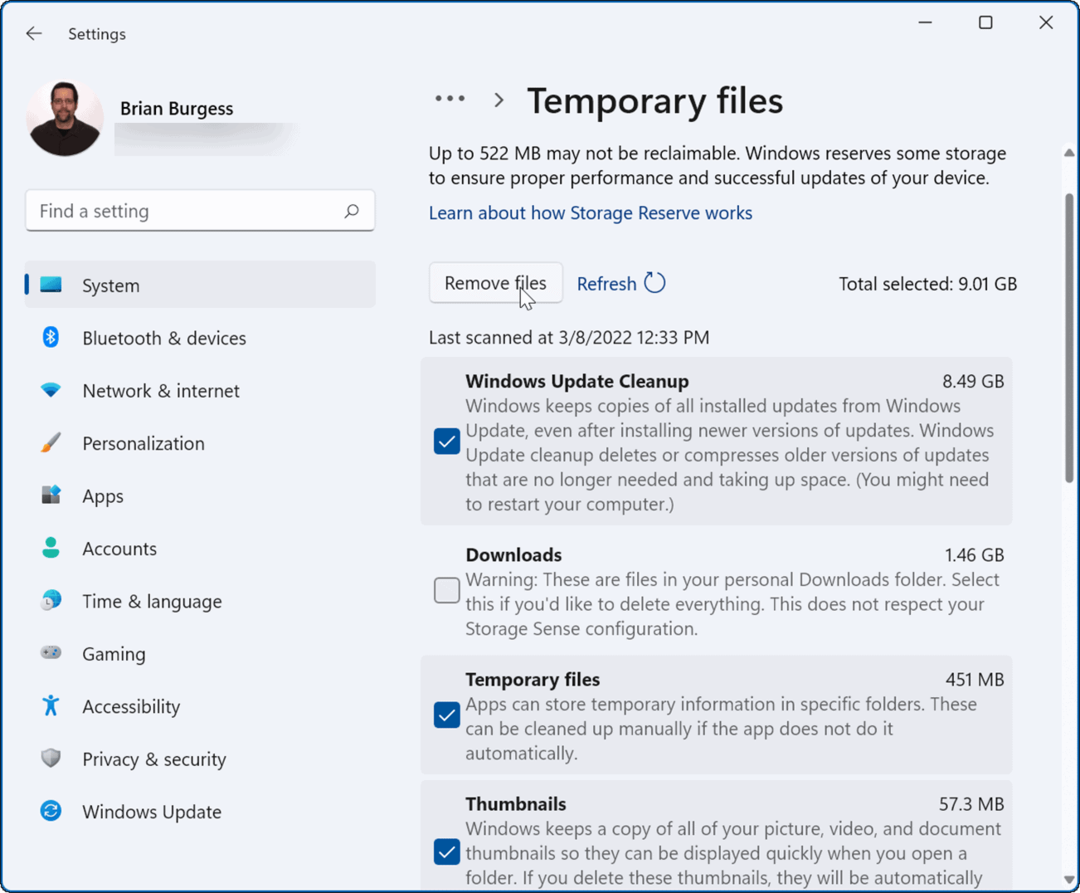
- După ce ați selectat elementele pe care doriți să le eliminați, faceți clic pe Eliminați fișierele buton. Rețineți că spațiul total care va fi recuperat este afișat în partea de sus. Pentru exemplul nostru, ne întoarcem 9 GB de spatiu. Cantitatea de spațiu pe care o eliberezi va varia.
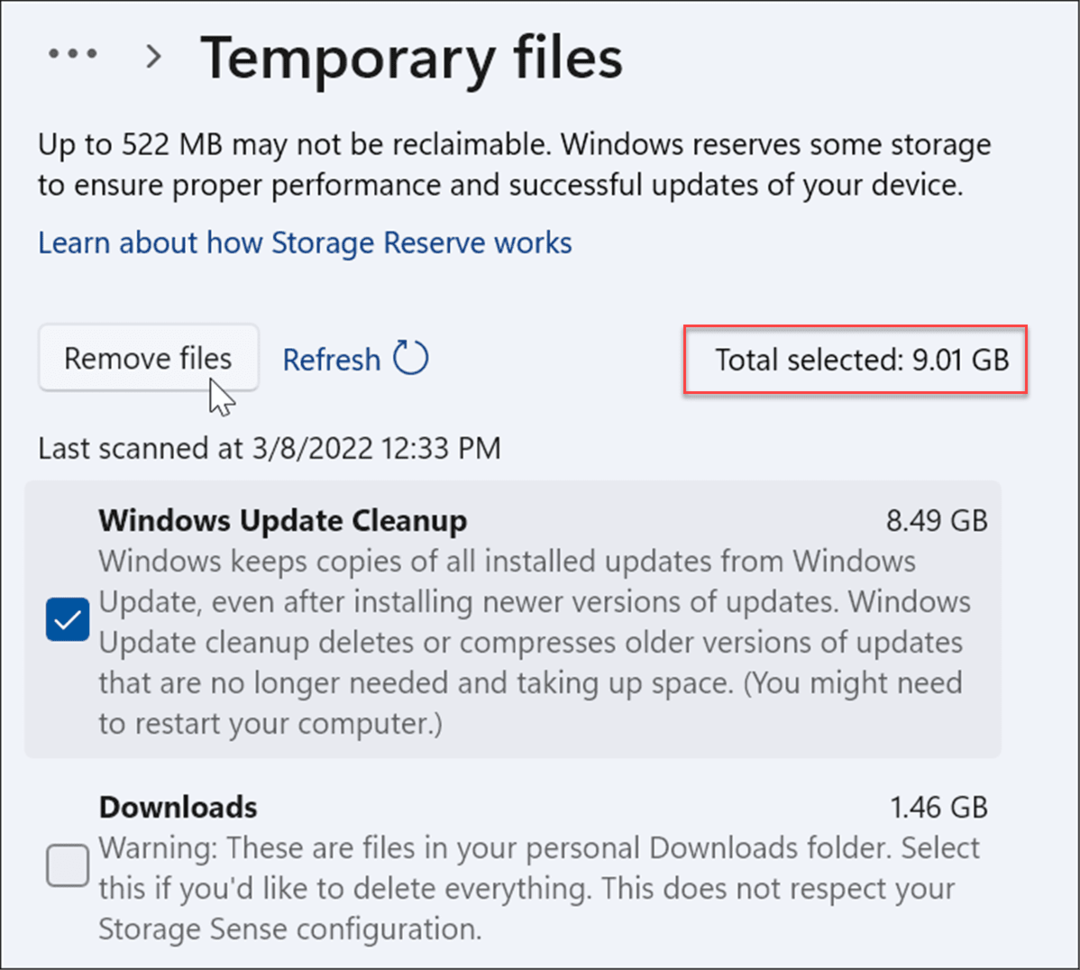
- Când apare ecranul de verificare, faceți clic Continua.
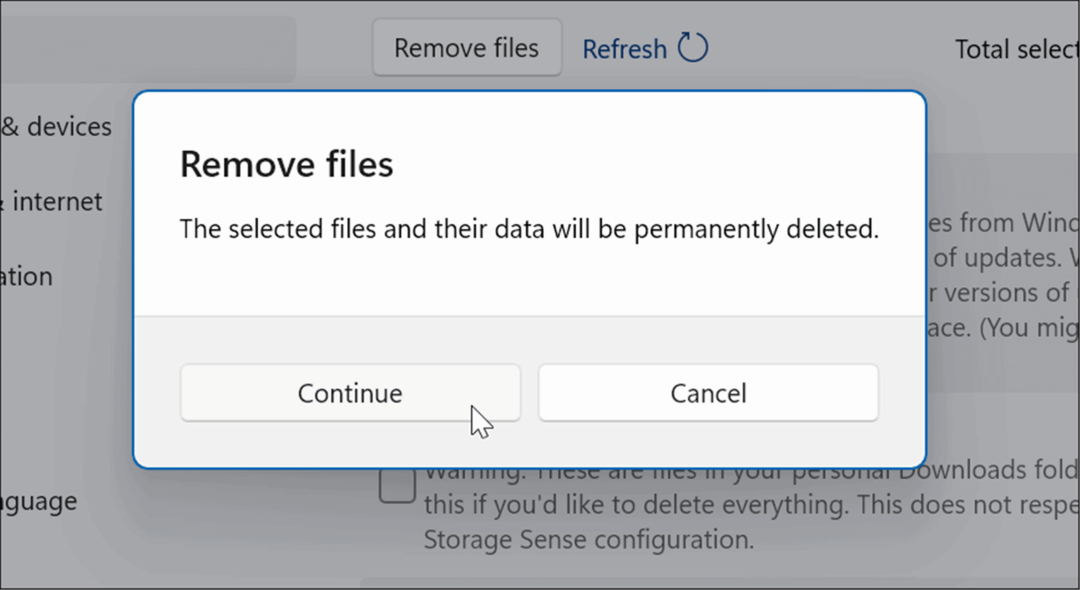
Sperăm că o bună bucată de spațiu pe disc este recuperată. Reporniți Windows 11 și vezi dacă eroarea nu mai apare.
Pentru a evita problemele de spațiu pe disc, este o idee bună să activați Storage Sense pe Windows 10. De asemenea, puteți activa Storage Sense pe Windows 11.
Verificați și reparați problemele cu unitatea
Dacă unitatea dvs. locală are erori, poate cauza eroarea sistemului de fișiere NTFS BSOD pe Windows. Din fericire, Windows 10 și 11 includ utilitarul gratuit ChkDsk pentru a găsi și repara problemele de unitate.
Pentru a verifica erorile de disc și a repara sectoarele defecte pe Windows 10 sau Windows 11, procedați în felul următor:
- Clic start sau loviți Tasta Windows, căutare PowerShell, și selectați Rulat ca administrator din coloana din dreapta.
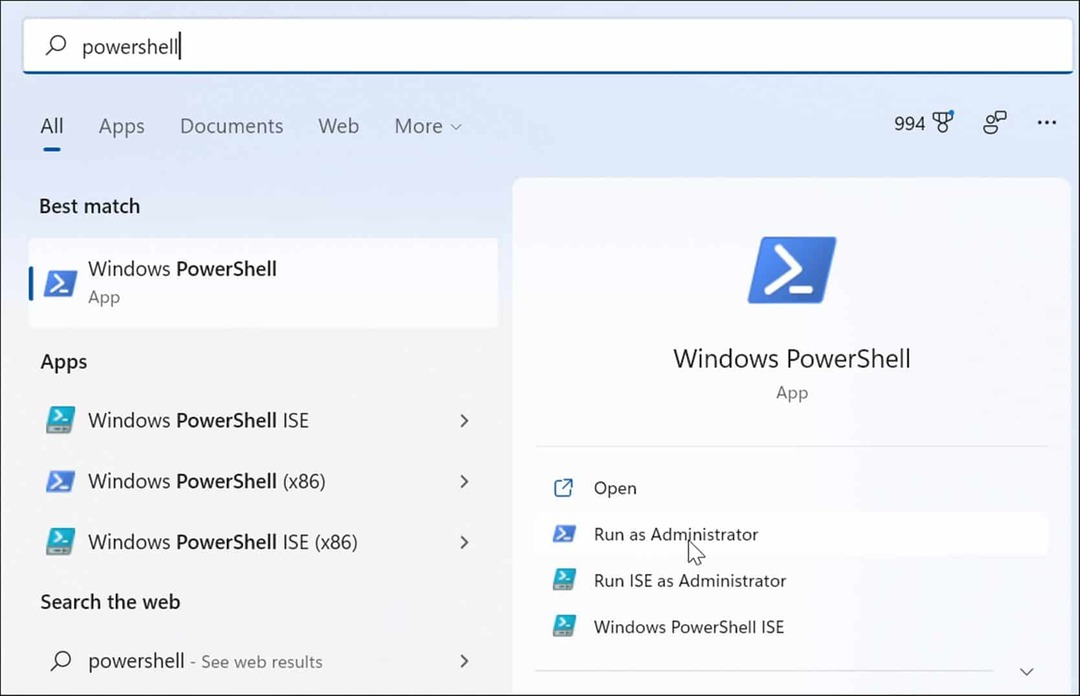
- Când se deschide PowerShell, rulați următoarea comandă în terminal și apăsați introduce.
chkdsk /r /f
- Utilitarul va solicita o scanare în timpul următoarei reporniri a Windows, Type Y și lovit introduce.
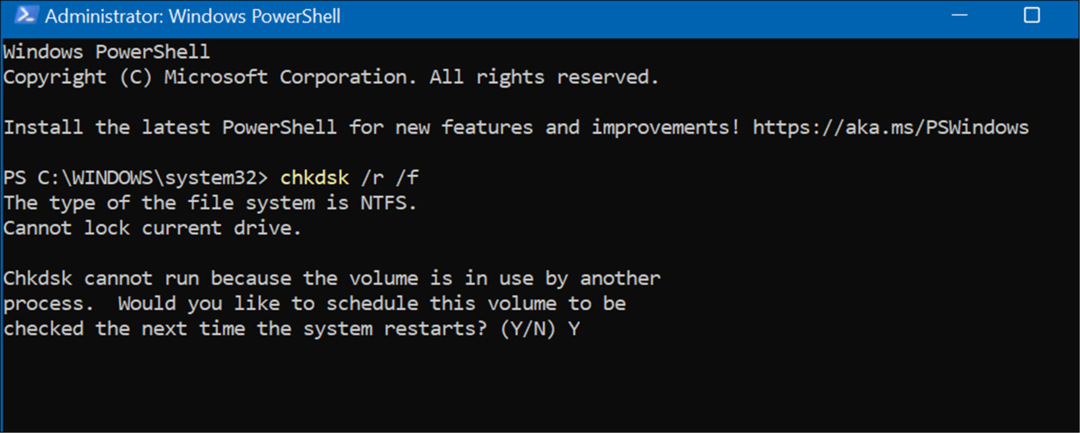
Rulați scanări SFC și DISM
Dacă aveți suficient spațiu pe unitate și discul se verifică, problema ar putea fi în sistem. Rularea scanărilor DISM și SFC va găsi fișiere de sistem corupte și le va înlocui cu unele funcționale. Utilitarele sunt disponibile pe Windows 10 și Windows 11, iar rularea lor este aceeași.
Pentru a rula o scanare SFC și DISM, utilizați următorii pași:
- Apasă pe Butonul de start si cauta PowerShell.
- Apasă pe Rulat ca administrator opțiunea din dreapta.
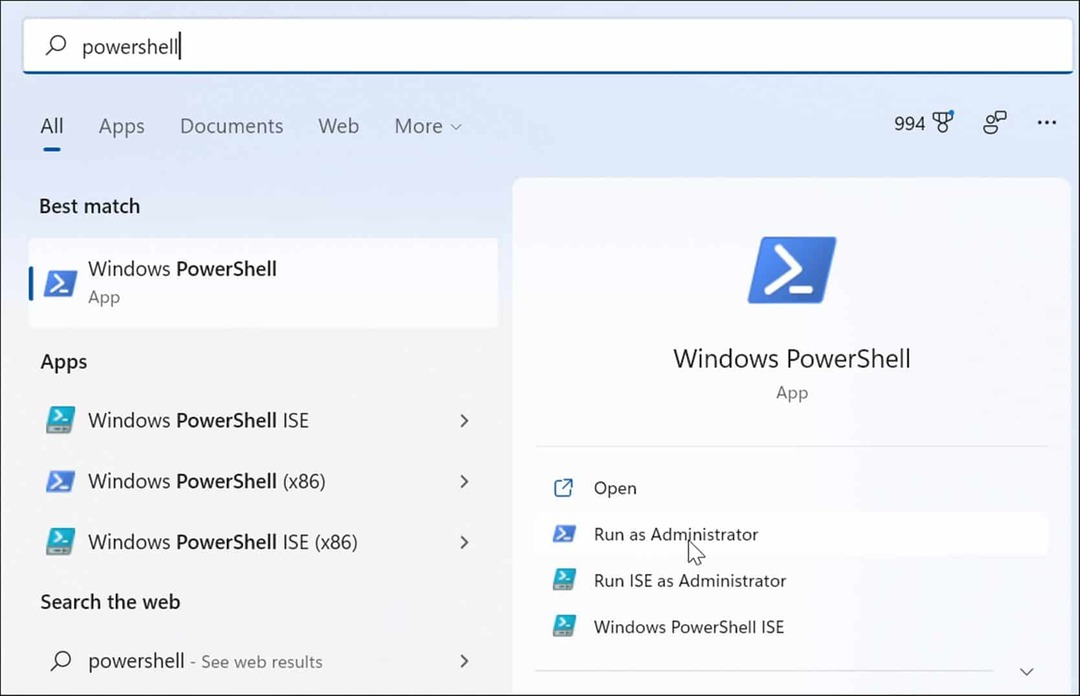
- Când terminalul se deschide, introduceți următoarea comandă și apăsați introduce.
sfc /scannow

- După finalizarea scanării SFC, rulați o scanare DISM pentru o măsură bună - mai ales dacă scanarea SFC nu poate înlocui fișierele. O scanare DISM detectează fișierele corupte și le înlocuiește cu fișiere funcționale de la serviciile Microsoft.
- Tastați următoarea comandă și apăsați introduce.
DISM /Online /Cleanup-Image /RestoreHealth

Încercați o pornire curată sau un mod sigur
Dacă nu puteți depăși BSOD de eroare a sistemului de fișiere NTFS, încercați să faceți a pornire curată în Windows 11. O pornire curată utilizează aplicații și drivere minime de pornire pentru a încărca sistemul de operare.
Dacă o pornire curată funcționează, va trebui să porniți computerul și să activați aplicațiile și serviciile pe rând până când găsiți vinovatul.
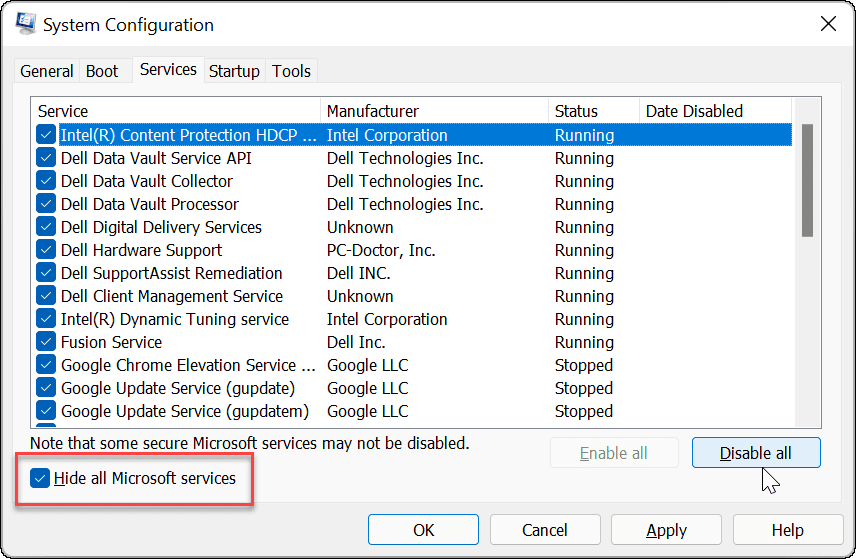
Dacă încă primiți eroarea înainte de a ajunge la ecranul de conectare, porniți Windows 11 în modul sigur. Sau, dacă nu sunteți încă pe Windows 11, porniți Windows 10 în modul sigur. Pe oricare dintre sisteme, asigurați-vă că selectați Activați modul sigur cu linia de comandă astfel încât să puteți rula utilitățile prezentate mai sus.
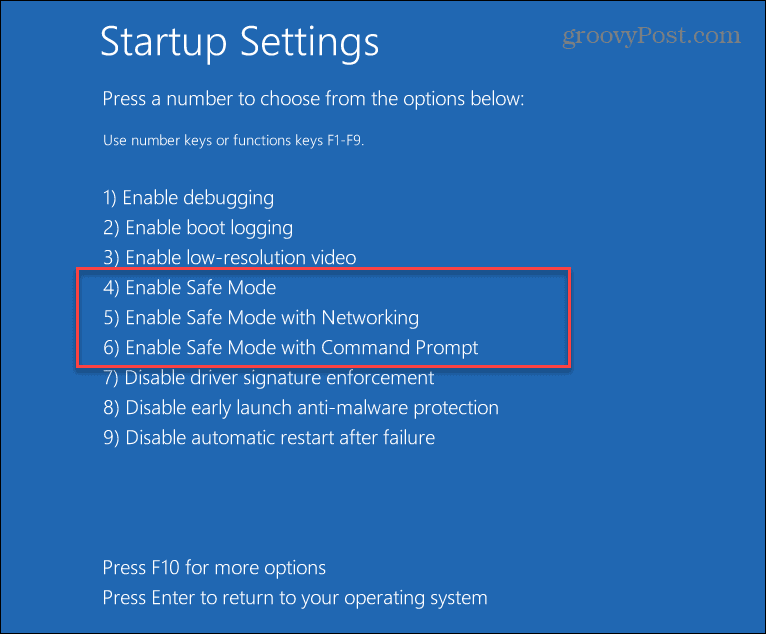
Resetați Windows la setările din fabrică
Dacă opțiunile de mai sus nu funcționează și încă primiți eroarea sistemului de fișiere BSOD NTFS, este timpul să faceți un pas mai drastic. Va trebui să utilizați utilitarul Reset this PC integrat în Windows.
Caracteristicile Reset this PC permit Windows să reinstaleze și să păstreze fișierele; totuși, vrei face o copie de rezervă a sistemului primul. În acest fel, dacă ceva nu merge bine în timpul procesului, poți recuperați computerul dintr-o copie de rezervă a imaginii de sistem. Rețineți că crearea unei imagini de sistem Windows 10 este practic identică.
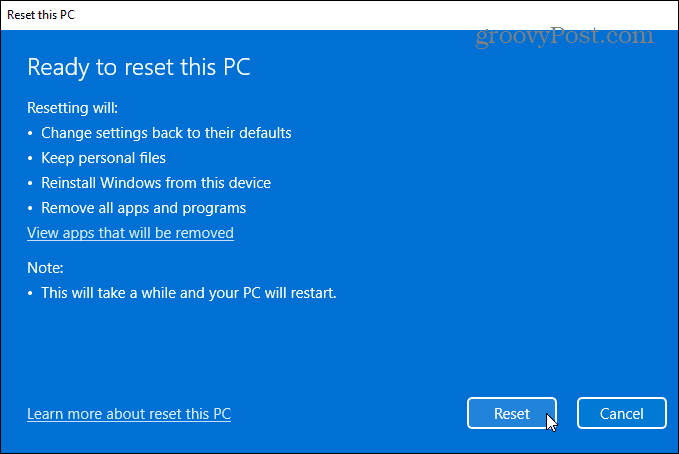
Pentru instrucțiuni pas cu pas, vă rugăm să citiți ghidul nostru resetarea windows 11. Sau, pentru utilizatorii de Windows 10, avem un Resetați acest ghid pentru computer si pentru tine.
Remedierea unui sistem de fișiere NTFS BSOD pe Windows
Poate părea alarmant când obțineți un BSOD pe sistemul dvs. Windows. Dacă întâmpinați o eroare BSOD NTFS_FILE_SYSTEM, utilizarea opțiunilor de depanare de mai sus ar trebui să vă faceți computerul să funcționeze din nou. Asigurați-vă că utilizați Resetați acest computer opțiune ca ultimă soluție. De obicei, verificarea spațiului de stocare și rularea unei scanări ChkDsk și SFC va rezolva problema.
Pentru alte probleme, verificați cum remediați utilizarea 100% a discului pe Windows 11 sau remediați BSOD Ntoskrnl.exe pe Windows. De asemenea, asigurați-vă că datele dvs. sunt în siguranță înainte de dezastru.
Puteți creați un punct de restaurare, astfel încât să puteți reveni la starea de funcționare a sistemului și să îl utilizați OneDrive pentru a face backup pentru date și a setărilor de sincronizare.
Cum să găsiți cheia de produs Windows 11
Dacă trebuie să transferați cheia de produs Windows 11 sau doar aveți nevoie de ea pentru a face o instalare curată a sistemului de operare,...
Cum să ștergeți memoria cache, cookie-urile și istoricul de navigare Google Chrome
Chrome face o treabă excelentă în stocarea istoricului de navigare, a memoriei cache și a modulelor cookie pentru a optimiza performanța browserului online. E cum să...
Potrivirea prețurilor în magazin: Cum să obțineți prețuri online în timp ce faceți cumpărături în magazin
Cumpărând în magazin nu înseamnă că trebuie să plătești prețuri mai mari. Datorită garanțiilor de potrivire a prețurilor, puteți obține reduceri online în timp ce faceți cumpărături în...
Cum să cadou un abonament Disney Plus cu un card cadou digital
Dacă v-ați bucurat de Disney Plus și doriți să îl împărtășiți cu alții, iată cum puteți cumpăra un abonament Disney+ Gift pentru...


