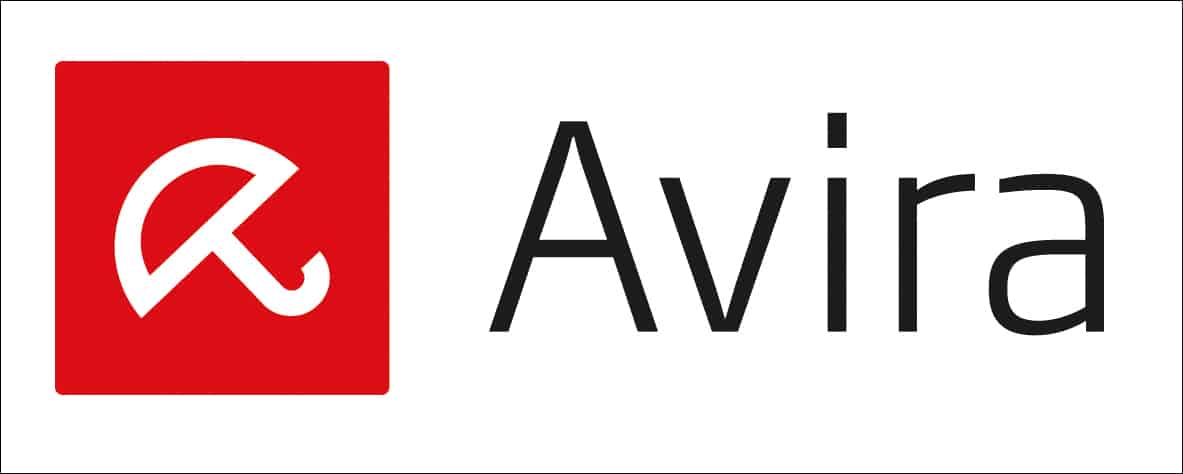Pregătirea Windows blocată: Cum se remediază
Microsoft Ferestre Din 10 Windows 11 Erou / / March 13, 2022

Ultima actualizare pe

Vă blocați să vedeți Pregătirea Windows după o actualizare? Nu ar trebui să dureze o veșnicie. Dacă trebuie să remediați problema, încercați pașii din acest ghid.
Blocat la o actualizare Windows? Nu este nimic mai rău decât să vezi Pregătirea Windows blocat pe monitor în timp ce pictograma ecranului se învârte, se învârte și se învârte, fără capete la vedere.
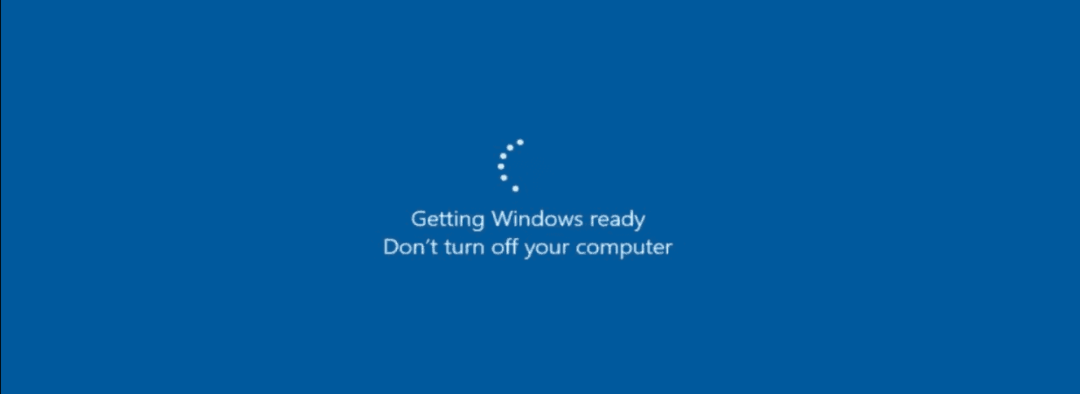
Descărcarea și instalarea actualizărilor Windows poate dura ceva timp, dar după un timp, este timpul să investighezi. Din păcate, eroarea de blocare Getting Windows Ready apare adesea atunci când are loc o eroare a actualizării - aparent de nicăieri.
Dacă nu știți cum să remediați această problemă, iată câteva sfaturi de depanare pe care le puteți încerca.
Deconectați-vă conexiunea la internet
Puteți întâlni adesea eroarea în timp ce are loc procesul de finalizare a unei actualizări. De exemplu, Windows finalizează actualizarea în timp ce comunică cu serverele Microsoft. Din păcate, mesajul Getting Windows Ready împiedică Windows să te ducă la desktop.
Deconectați cablul de internet dacă sunteți conectat la priză sau, dacă sunteți conectat fără fir, deconectați-vă de la punctul de acces Wi-Fi. După aceea, Windows ar trebui să continue să se încarce corect pe desktop după deconectarea de la internet.

Reporniți PC-ul
Dacă eroarea Getting Windows Ready rulează de peste o oră, este timpul să luați măsuri mai drastice. În primul rând, porniți computerul. Chiar dacă ecranul afișează nu opriți computerul, asta este exact ceea ce doriți să faceți.
Apăsați și mențineți apăsat butonul de pornire timp de 10 secunde sau mai mult până când acesta se închide complet. După aceea, așteptați câteva secunde și porniți-l înapoi. După aceea, computerul ar trebui să pornească normal și va trece de ecranul Pregătire Windows și va porni pe desktop.
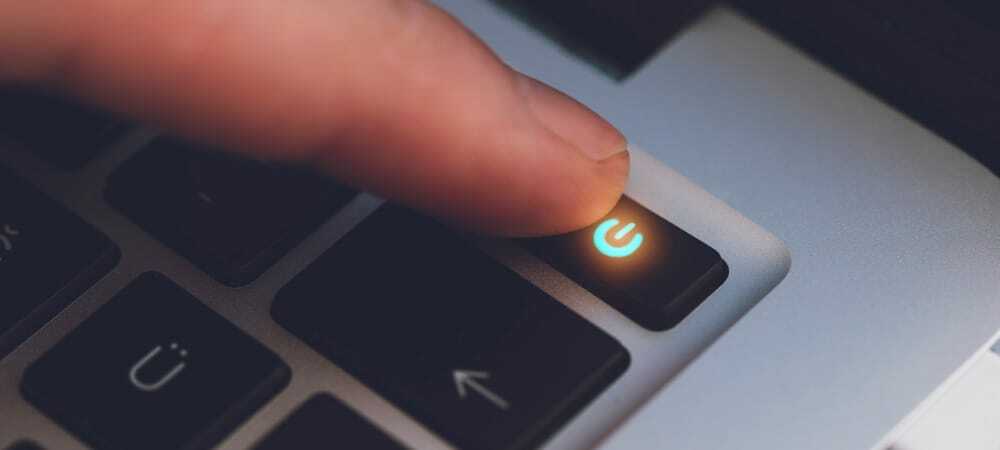
Porniți în modul sigur și rulați SFC și DISM
O altă opțiune pe care o aveți este pornirea în Mediu de recuperare în modul sigur cu promptul de comandă. Apoi puteți rula a Verificator de fișiere de sistem(SFC) scanare și a Deployment Image Service and Management (DISM) scanați pentru a verifica computerul pentru fișiere de instalare corupte.
Pentru a rula SFC și DISM:
- În modul sigur, selectați Depanare > Opțiuni avansate > Setări de pornire.
- Apasă pe butonul de repornire, si sub Setări de pornire, Selectați Activați modul sigur cu promptul de comandă.
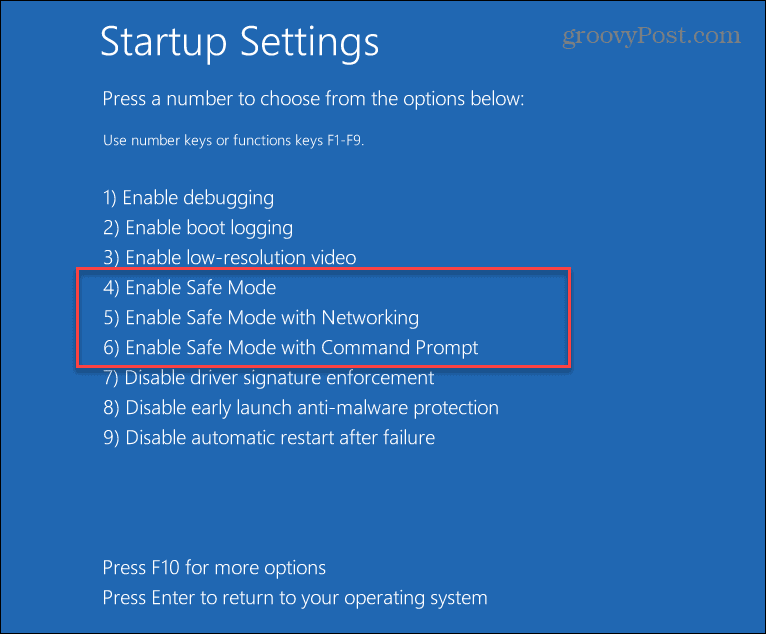
- Lansați Command Prompt, introduceți următoarea comandă și apăsați Enter:
sfc / scannow

- Dacă SFC a găsit fișiere corupte, dar nu le-a putut înlocui cu fișiere de sistem funcționale, încercați o scanare DISM. Scanează fișierele corupte și le înlocuiește de pe serverele Microsoft.
- Pentru a rula o scanare DISM, lansați terminalul în Modul sigur, rulați următoarea comandă și apăsați introduce.
DISM /Online /Cleanup-Image /RestoreHealth

Rulați o scanare de verificare a discului
De obicei, unul dintre pașii de mai sus va remedia eroarea de blocare a pregătirii Windows, dar problema ar putea deveni mai profundă. De exemplu, următorul pas de depanare pe care îl doriți este să rulați o scanare ChkDsk pentru a vă asigura că unitatea dvs. nu conține erori.
Pentru a rula o scanare ChkDsk a unității locale a computerului dvs., faceți următoarele:
- În mediul de recuperare Windows - Modul sigur, lansați Prompt de comandă.
- Rulați următoarea comandă și apăsați Enter.
chkdsk /r /f
- Utilitarul vă va solicita să scanați data viitoare când reporniți – tastați Y și apăsați introduce.
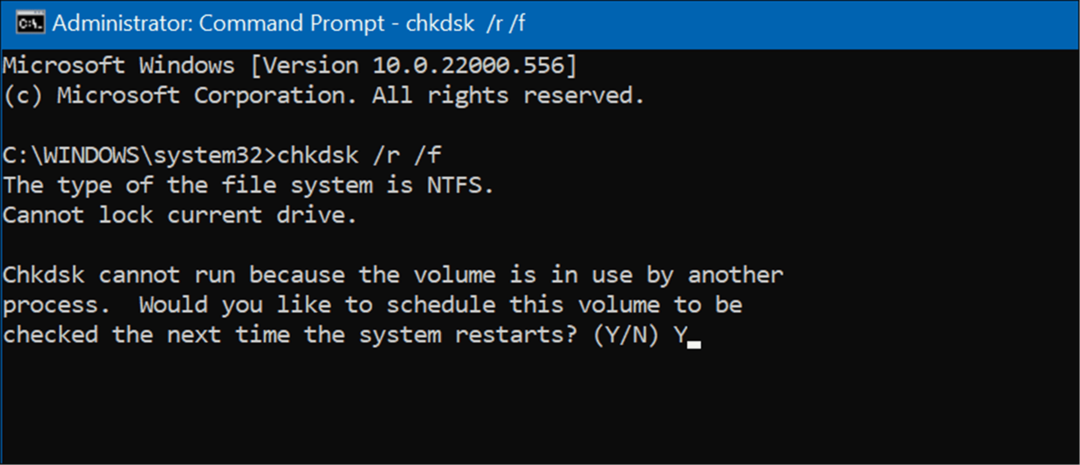
Dezinstalați actualizările Windows
Dacă ați început să primiți eroarea de blocare a pregătirii Windows după o anumită actualizare, puteți dezinstalați actualizarea cumulativă.
Pentru a dezinstala o actualizare neplăcută, urmați pașii următori:
- Deschis Start > Setări > Windows Update și selectați Actualizați istoricul opțiunea de sub Mai multe opțiuni secțiune.
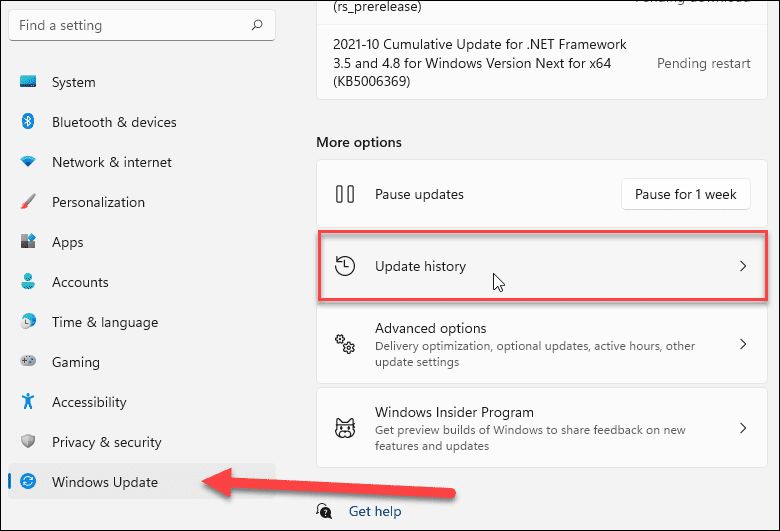
- Continuați să derulați în jos pe următorul ecran și faceți clic pe Dezinstalează actualizările opțiunea de sub Setări aferente secțiune.
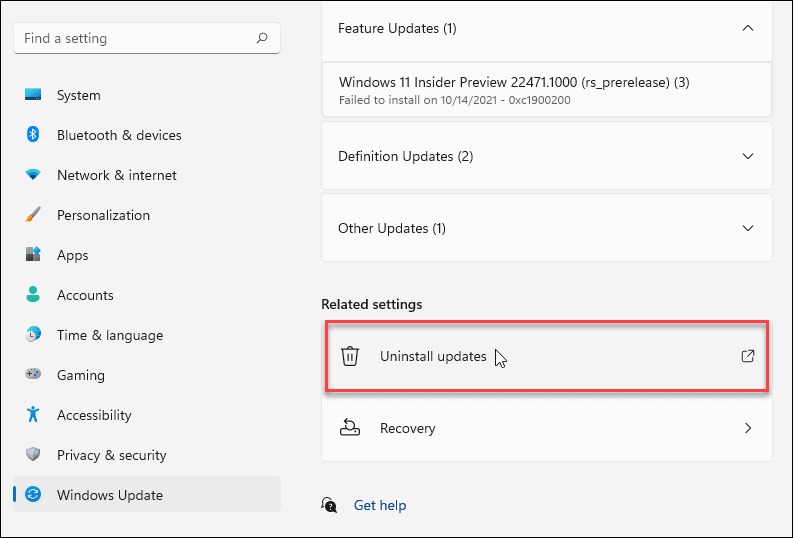
- Acum, găsiți actualizarea problematică și dezinstalați-o.
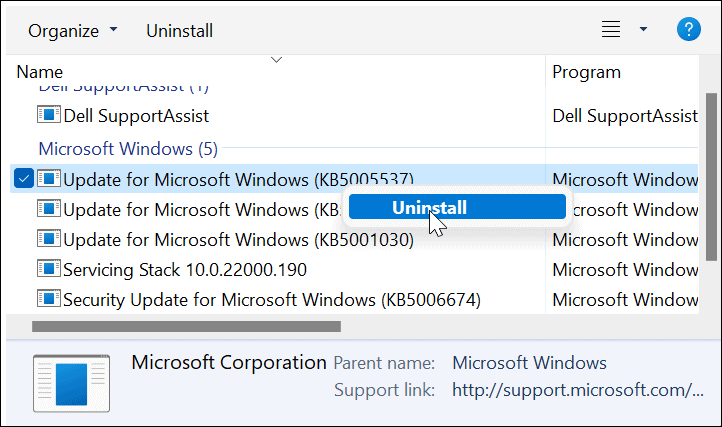
Resetați și restaurați computerul
Dacă încă întâmpinați problema cu eroarea de blocare a pregătirii Windows, este timpul să luați măsuri mai drastice, cum ar fi resetarea Windows 11 sau dacă nu ai încă 11 ani, resetați Windows 10.
Procesul de resetare a oricărei versiuni de Windows este simplu. Cu toate acestea, veți dori să vă asigurați că selectați opțiunea pentru a vă păstra fișierele. Rețineți că setările și aplicațiile vor fi eliminate, dar fișierele dvs. personale vor rămâne intacte.
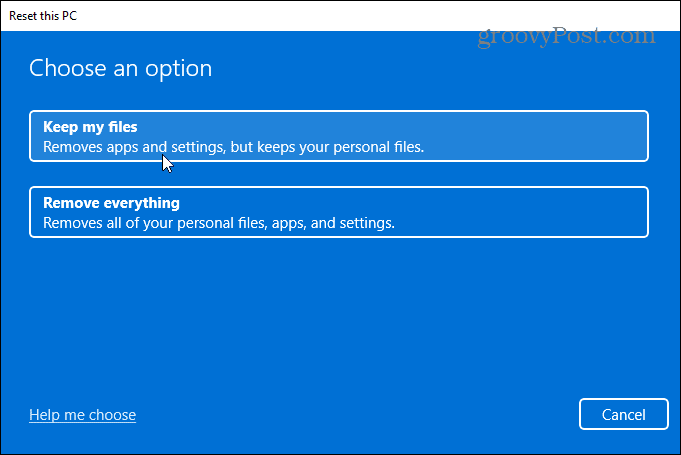
Totuși, ceva ar putea merge prost cu procesul de resetare. În primul rând, asigurați-vă că ați creat un copie de rezervă completă a imaginii sistemului deci vă puteți restaura computerul la o stare de lucru ulterior.
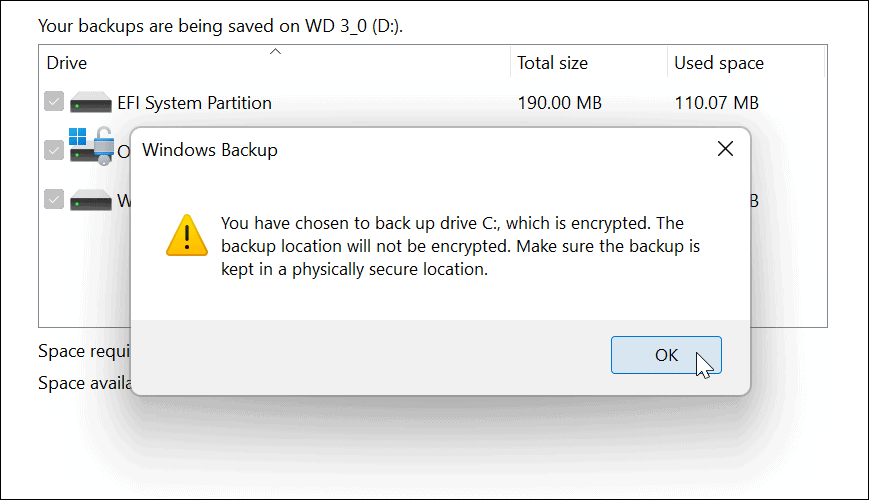
Instalarea Windows
În general, instalarea Windows și a actualizărilor este un proces simplu. Cu toate acestea, poate veni un moment în care mesajul Getting Windows Ready va fi capturat. Din fericire, folosirea pașilor de mai sus ar trebui să parieze că eroarea s-a rezolvat, așa că sunteți din nou activ.
Pentru mai multe despre problemele Windows, citiți cum să remediați Erori de gestionare a memoriei codului de oprire Windows 11 sau remediați utilizarea 100% a discului Probleme. Alte erori pe care le puteți remedia includ Windows Resource Protection a găsit fișiere corupte eroare.
Cum să găsiți cheia de produs Windows 11
Dacă trebuie să transferați cheia de produs Windows 11 sau doar aveți nevoie de ea pentru a face o instalare curată a sistemului de operare,...
Cum să ștergeți memoria cache, cookie-urile și istoricul de navigare Google Chrome
Chrome face o treabă excelentă în stocarea istoricului de navigare, a memoriei cache și a modulelor cookie pentru a optimiza performanța browserului online. E cum să...
Potrivirea prețurilor în magazin: Cum să obțineți prețuri online în timp ce faceți cumpărături în magazin
Cumpărând în magazin nu înseamnă că trebuie să plătești prețuri mai mari. Datorită garanțiilor de potrivire a prețurilor, puteți obține reduceri online în timp ce faceți cumpărături în...
Cum să cadou un abonament Disney Plus cu un card cadou digital
Dacă v-ați bucurat de Disney Plus și doriți să îl împărtășiți cu alții, iată cum puteți cumpăra un abonament Disney+ Gift pentru...