Cum să remediați excepția Kmode care nu este gestionată pe Windows 11
Microsoft Windows 11 Erou / / March 14, 2022

Ultima actualizare pe

Un ecran albastru al morții poate fi dificil de reparat pe un computer Windows. Dacă vedeți o excepție Kmode netratată BSOD pe Windows 11, remediați-o cu acest ghid.
Ecranul albastru al morții vă împiedică încărcarea computerului? Nu intrați în panică - de obicei puteți rezolva problema.
Mesaje de eroare BSOD, cum ar fi KMODE_EXCEPTION_NOT_HANDLED, sunt dificil de diagnosticat. Această eroare se datorează de obicei unui driver corupt sau a unor conflicte legate de memorie între aplicații.
Remedierea erorii este în general simplă, dar ar putea necesita pași suplimentari de depanare, în funcție de sistemul pe care îl aveți. Pentru a vă ajuta, iată ce va trebui să faceți pentru a remedia o excepție Kmode netratată BSOD pe Windows 11.
Dezactivați pornirea rapidă
The Funcție de pornire rapidă, introdus pe Windows 8.1, este un mod hibrid de putere care combină modul Hibernare și proprietățile de închidere. Când închideți computerul, acesta salvează unele dintre fișierele de sistem ale computerului într-un fișier de hibernare.
Windows folosește fișierele salvate în fișierul Hibernare creat după activarea pornirii rapide când porniți computerul.
Opțiunea de pornire rapidă poate cauza eroarea BSOD KMODE_EXCEPTION_NOT_HANDLED. Îl puteți dezactiva făcând următoarele:
- Apasă pe Butonul de start sau loviți Tasta Windows pentru a deschide Meniul Start.
- Tip CPL, derulați în jos opțiunile din dreapta și faceți clic Opțiuni de putere.
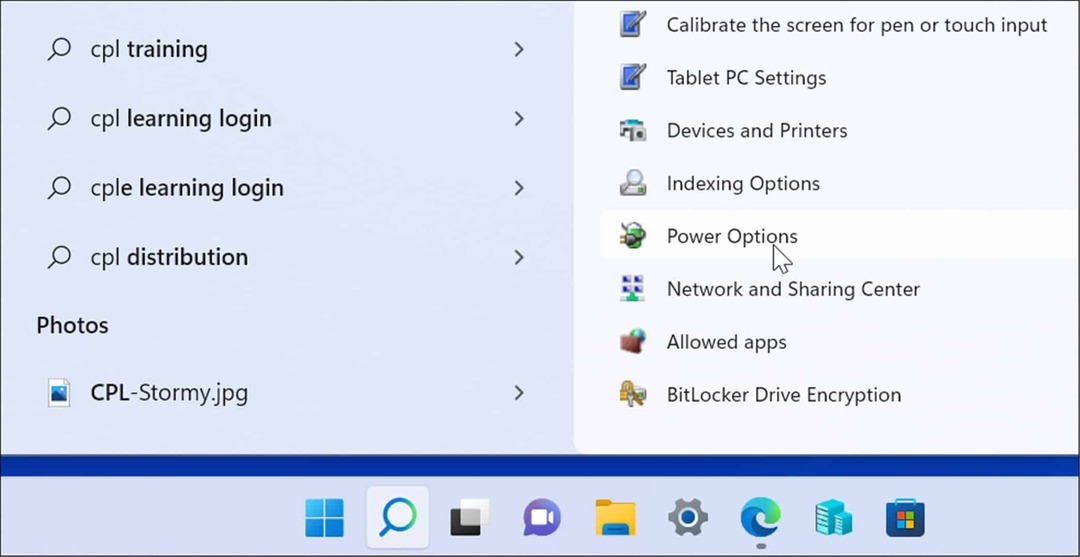
- Când Opțiuni de putere în Panou de control se lansează, faceți clic pe Alegeți ce face butonul de pornire link în panoul din stânga.
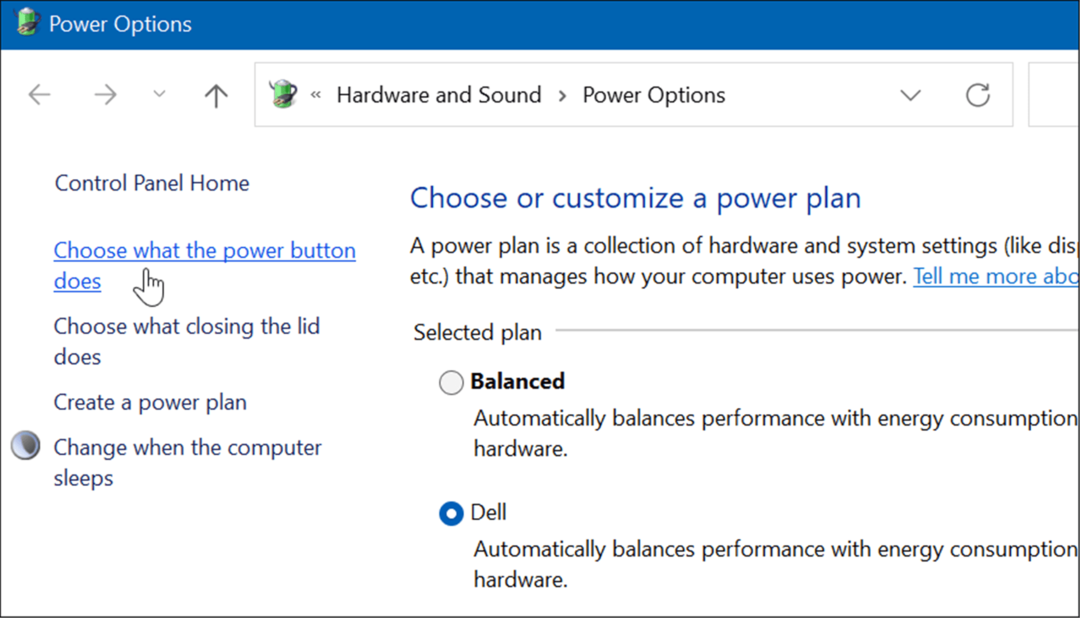
- Acum, faceți clic pe Modificați setările care sunt momentan indisponibile link în partea de sus.
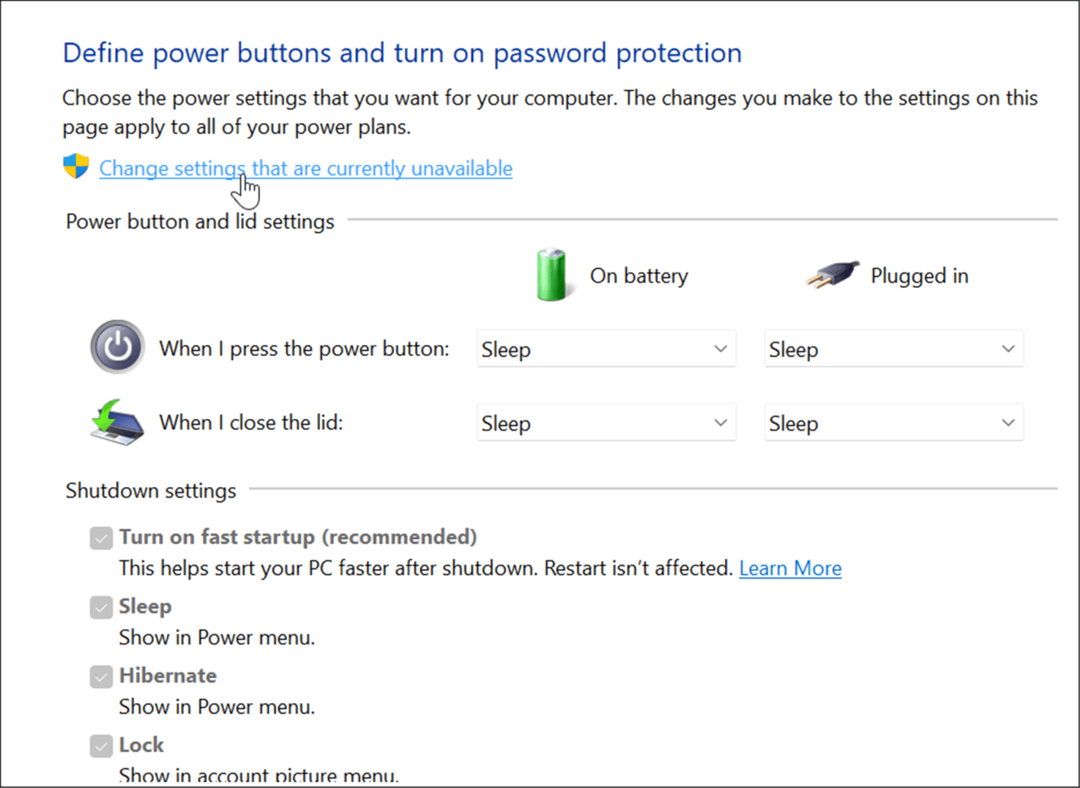
- Sub Setări de oprire secțiunea, debifați Activați pornirea rapidă (recomandat) opțiunea și faceți clic pe Salvează modificările butonul din partea de jos.
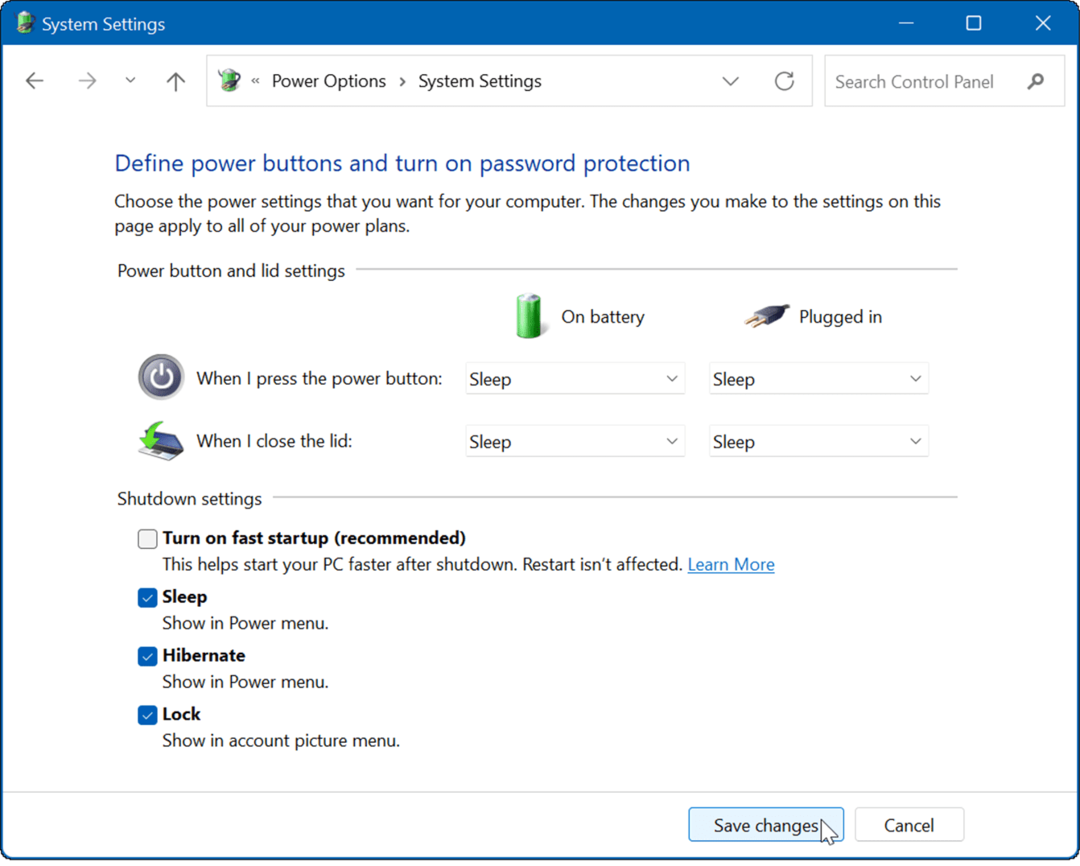
Cu pornirea rapidă dezactivată, reporniți Windows 11 pentru a vedea dacă mai vezi eroarea.
Pornire curată Windows 11
O altă opțiune de încercat este pornire curată Windows 11. O pornire curată va folosi doar drivere, servicii și aplicații minime pentru a vă încărca computerul. Acest lucru vă poate ajuta să determinați dacă în spatele mesajului BSOD se află o problemă de driver sau un conflict.
Notă: Aceasta presupune că computerul dumneavoastră Windows este încă operațional. Dacă nu este, poate fi necesar să încercați și reporniți Windows în modul sigur in schimb.
Pentru a curăța pornirea Windows 11, utilizați următorii pași:
- Deschide Meniul Start si cauta msconfig.
- De la Configuratia sistemului fereastra, faceți clic pe Servicii fila.
- Verifică Ascunde toate serviciile Microsoft și faceți clic pe Dezactivați toate buton.
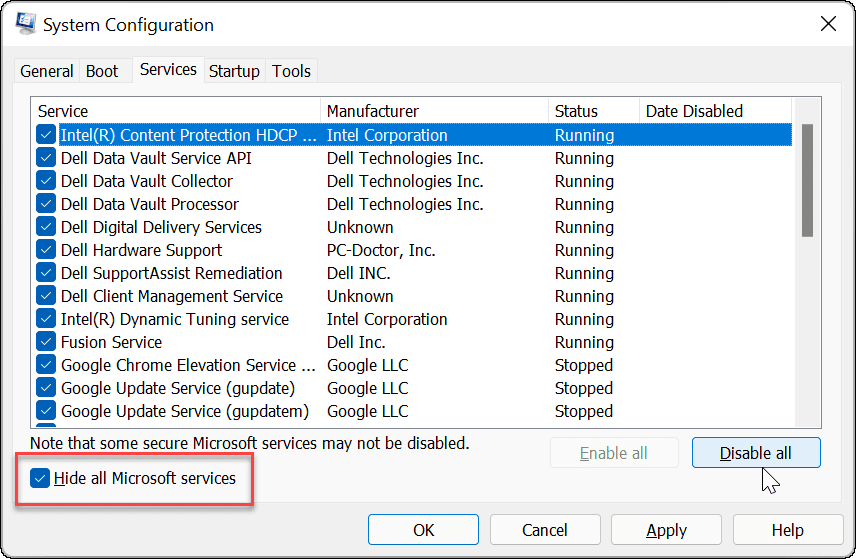
- Apoi, faceți clic pe Lansare fila și faceți clic pe Deschideți Task Manager legătură.
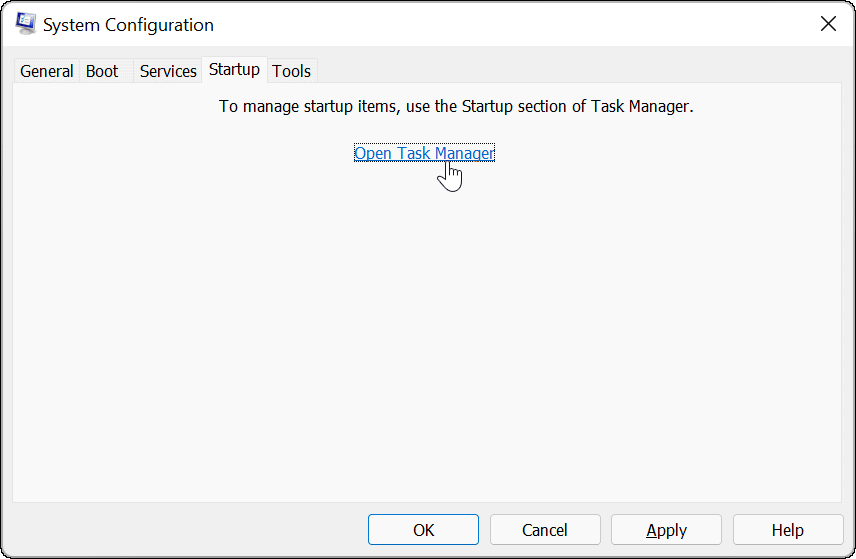
- Când Gestionar de sarcini se deschide, selectați Fila Pornire și dezactivați toate aplicațiile de pornire.
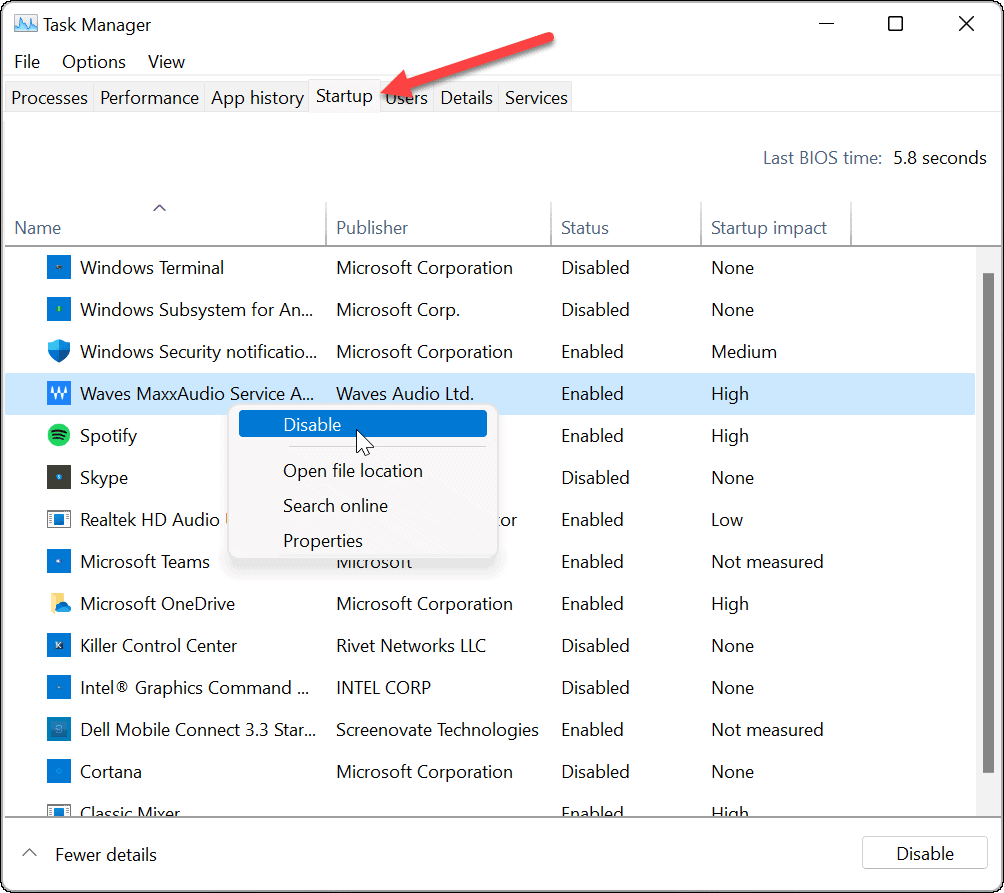
- Ieșiți din Task Manager, faceți clic aplica, și Bine pe Configuratia sistemului fereastră.
- Acum, vă va solicita să reporniți computerul - faceți clic pe Repornire buton.
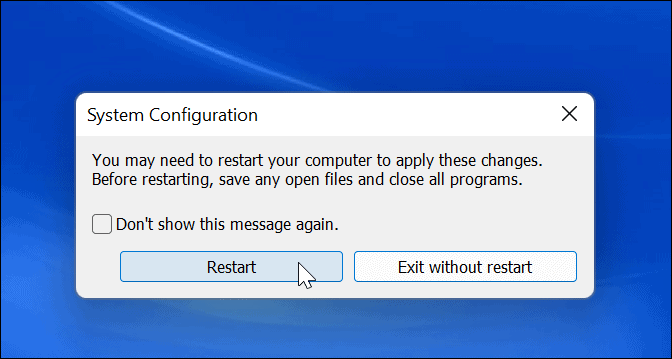
După repornire, eroarea nu ar mai trebui să apară. Rețineți că veți dori să reveniți și să reactivați o aplicație sau serviciu odată pentru a găsi elementul care cauzează problema.
Verificați-vă integritatea RAM
Dacă încă primiți BSOD Kmode Exception Not Handled pe Windows 11, este posibil să doriți să rulați un diagnostic RAM. Windows are un utilitar încorporat numit Diagnosticare memorie Windows pe care îl puteți rula pentru a verifica că memoria RAM funcționează corect.
Pentru a rula un diagnostic pentru a verifica memoria RAM a sistemului, procedați în felul următor:
- Utilizați comanda rapidă de la tastatură Tasta Windows + R pentru a lansa Alerga dialog.
- Tip MdSched și faceți clic Bine sau lovit introduce.
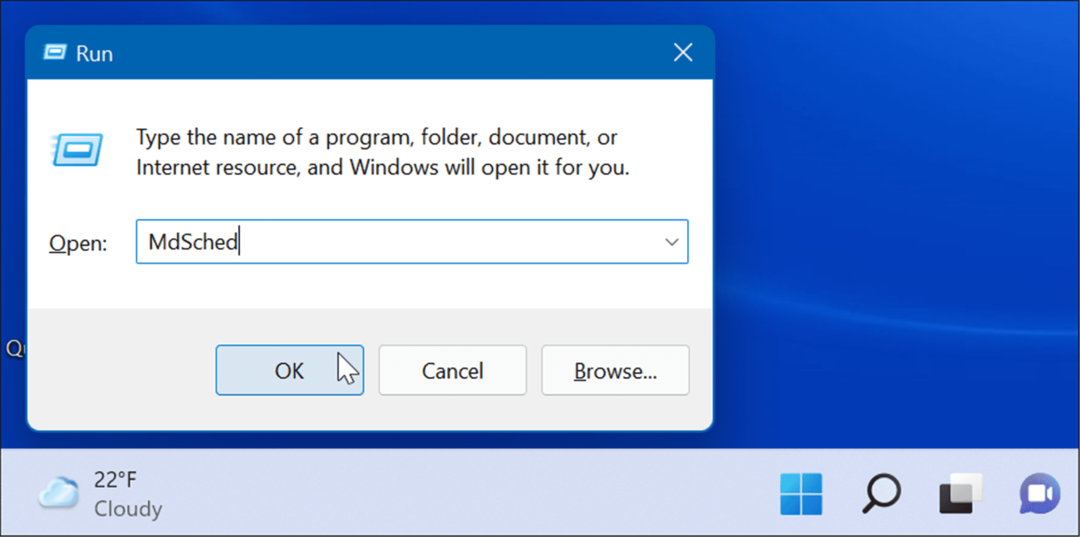
- Apasă pe Reporniți acum și verificați dacă există probleme (recomandat) opțiunea când Diagnosticare memorie Windows instrumentul se deschide.
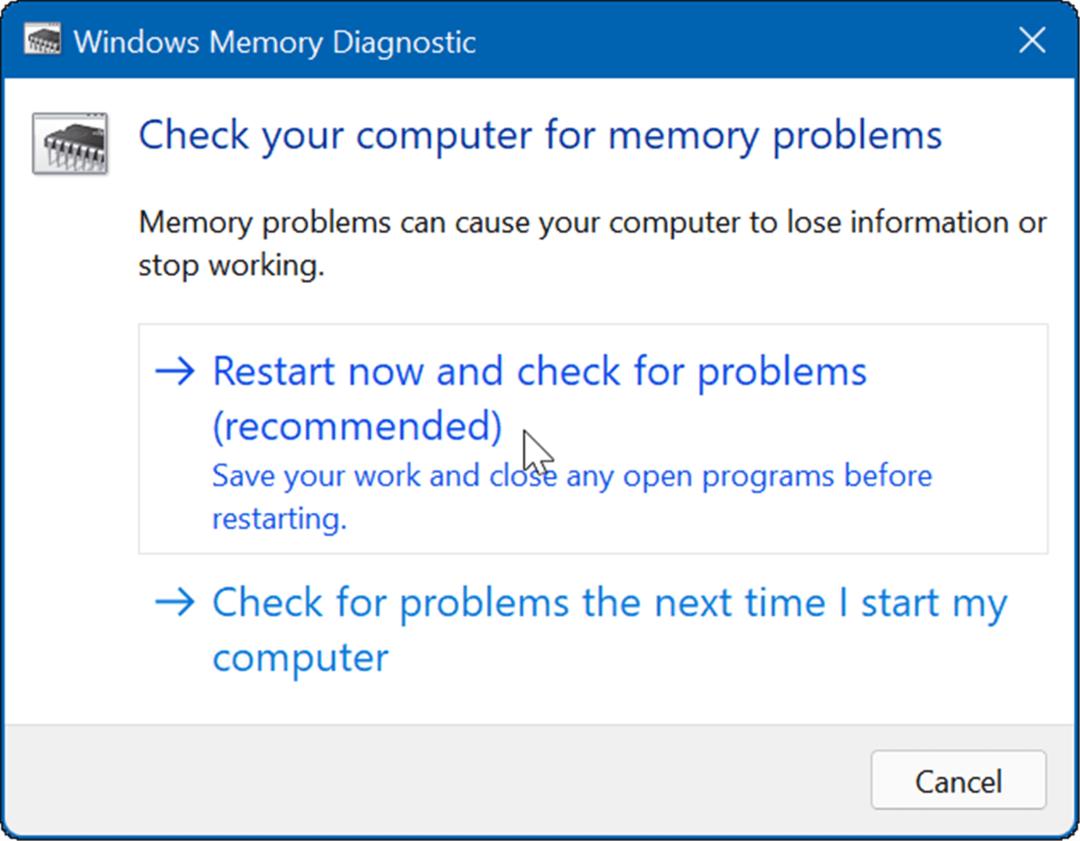
- Utilitarul va scana memoria sistemului dvs. pentru probleme atunci când computerul dvs. repornește.
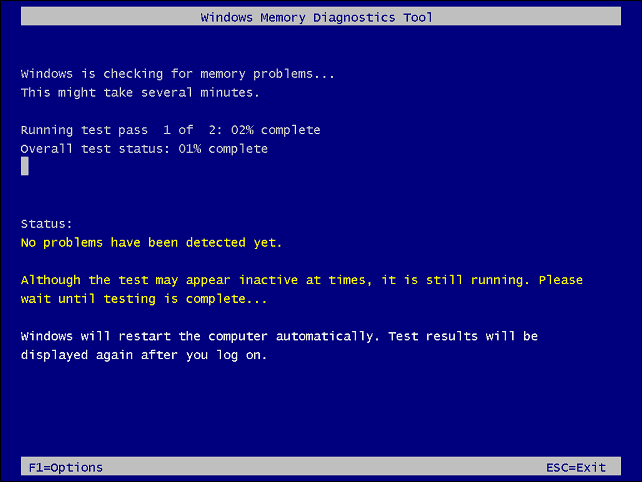
Fie sau nu Diagnosticare memorie Windows utilitarul găsește erori, puteți rula o a doua scanare folosind memtest86+, un instrument de testare a RAM gratuit și open source.
Actualizați-vă rețeaua și alte drivere
Un alt motiv obișnuit pentru obținerea erorii sunt driverele de rețea învechite. Din fericire, actualizarea driverelor este simplă, făcând următoarele:
- Apăsați comanda rapidă de la tastatură Tasta Windows + R.
- Tip devmgmt.msc și faceți clic Bine.
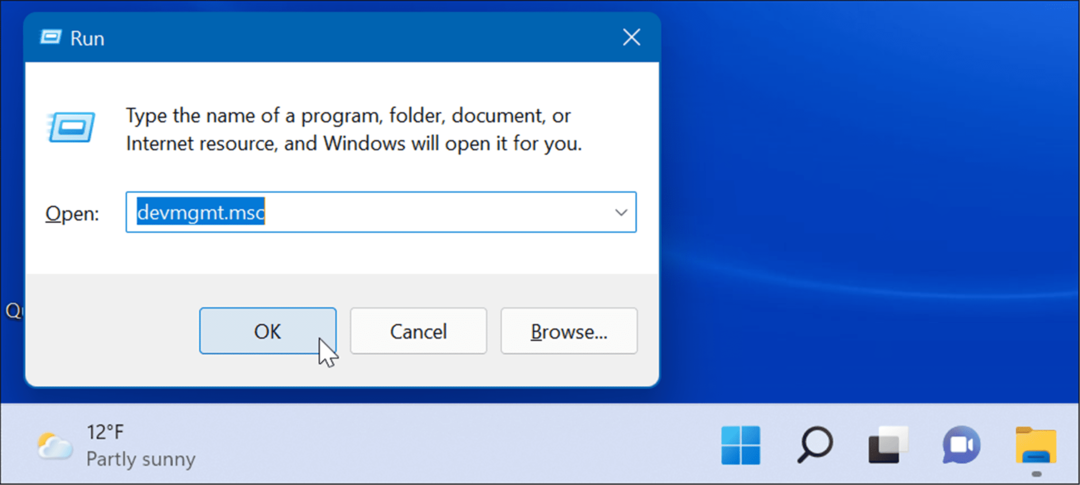
- Când Manager de dispozitiv deschide, extinde Adaptoare de rețea secțiunea, faceți clic dreapta pe adaptor și selectați Actualizați driver-ul.
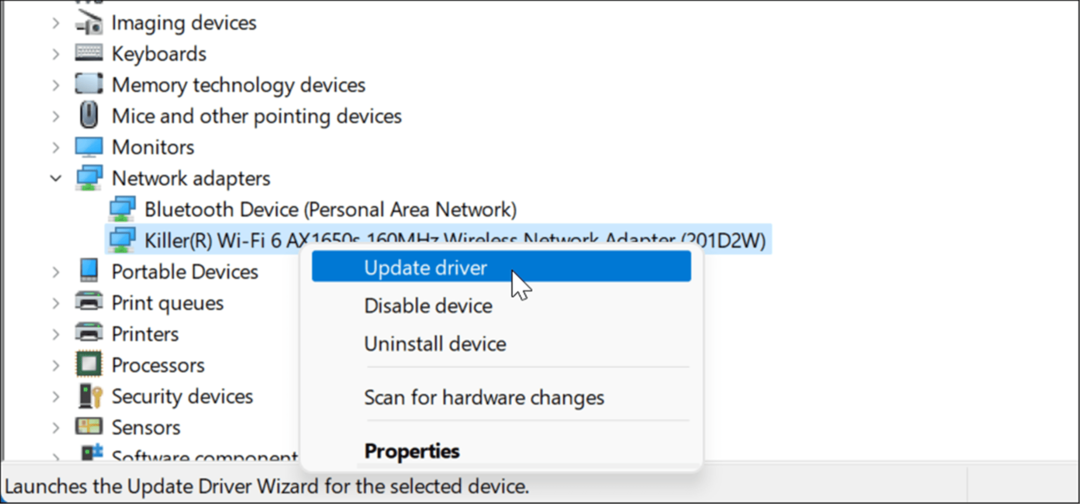
- Urmați expertul de pe ecran și cereți Windows să verifice un driver nou sau instalați un driver actualizat descărcat de pe site-ul producătorului.
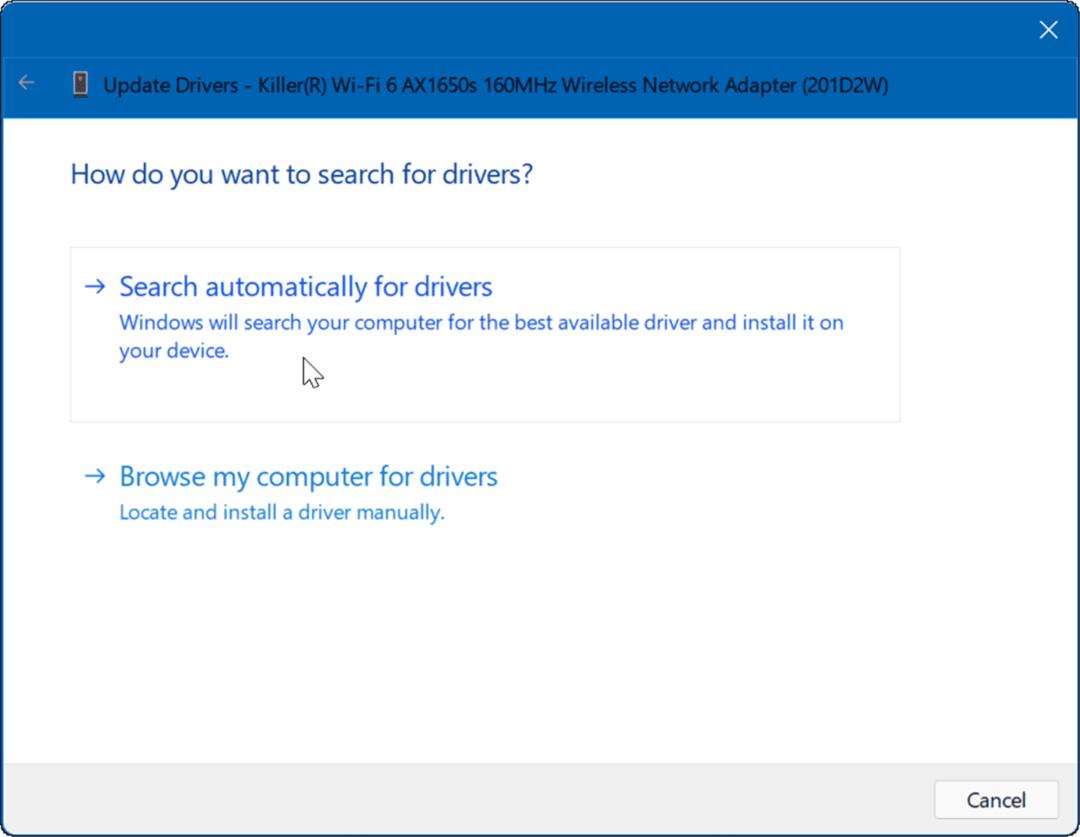
De asemenea, parcurgeți alte dispozitive și, dacă observați o notificare de alertă roșie sau galbenă lângă ea, va trebui să actualizați și driverul dispozitivului respectiv.
Eliberați spațiu pe unitate
Dacă unitatea dvs. depășește limitele și este plină, poate cauza probleme de sistem, inclusiv eroarea KMODE_EXCEPTION_NOT_HANDLED.
Puteți curăța cu ușurință spațiul pe unitate pe Windows 11 prin Setări și Recomandări de curățare caracteristică. Utilizați următorii pași pentru a face acest lucru:
- Clic Start > Setări > Sistem > Stocare și derulați în jos la Gestionarea stocării secțiune.
- Selectează Recomandări de curățare opțiune.
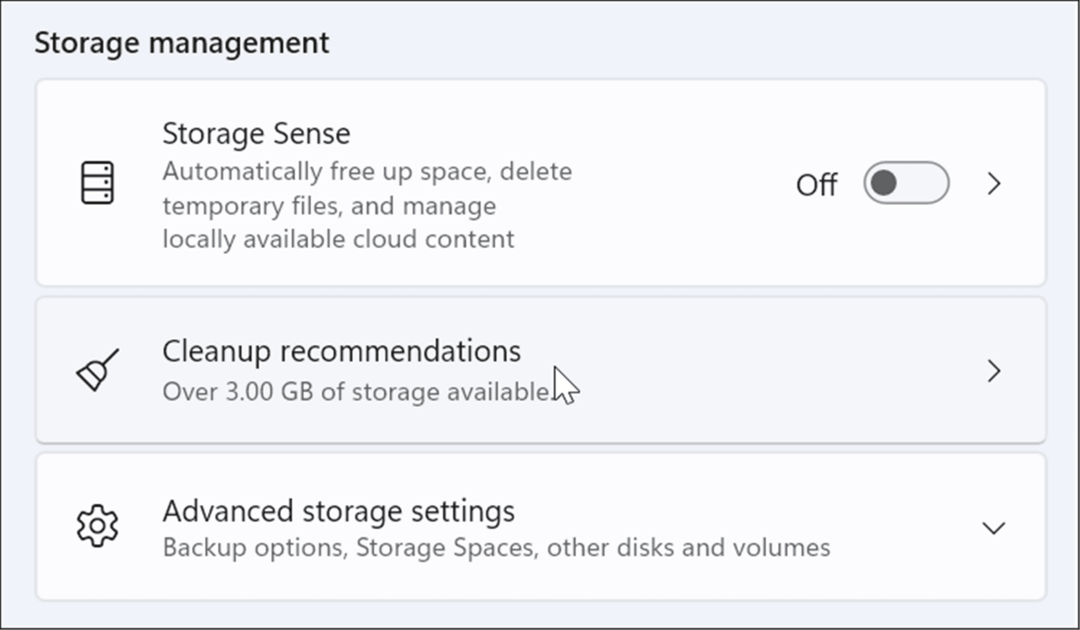
- Acum, extindeți fiecare secțiune, inclusiv Fișiere temporare, Fișiere mari sau neutilizate, Fișiere sincronizate cu cloud, și Nefolositaplicații. Decideți ce elemente să eliminați din fiecare secțiune și faceți clic pe Curăță buton.
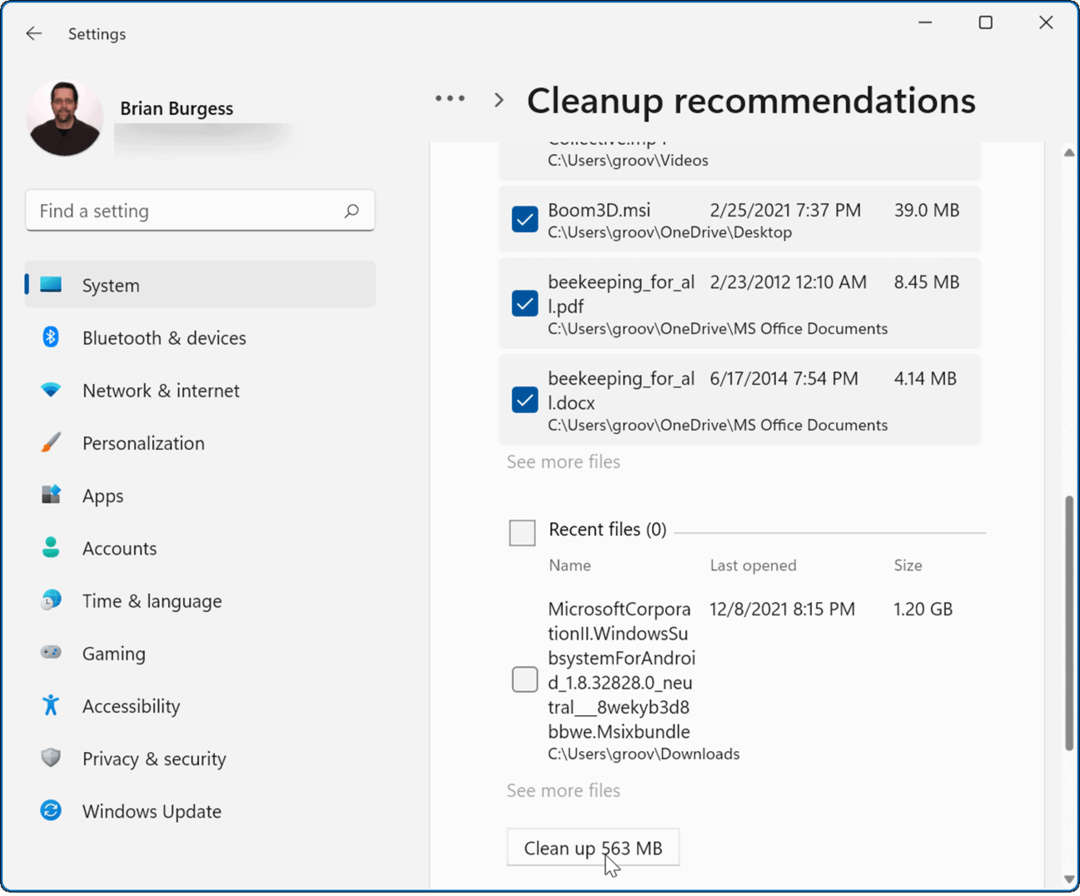
- De asemenea, merită remarcat faptul că puteți recupera o bucată mai semnificativă de spațiu din Fișiere temporare secțiune – faceți clic Vedeți opțiunile avansate.
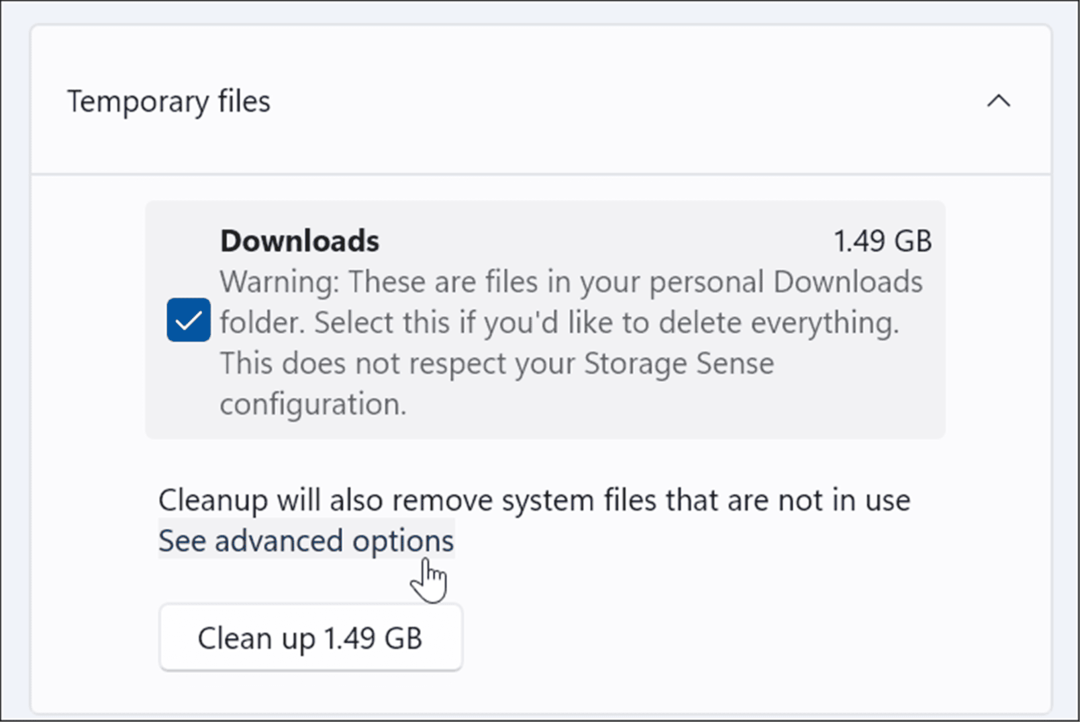
- Acolo veți găsi multe alte fișiere de sistem temporare pe care le puteți elimina în siguranță. Veți observa, de asemenea, că poate fi recuperat mult mai mult spațiu (10 GB în acest exemplu) - faceți clic Eliminați fișierele.
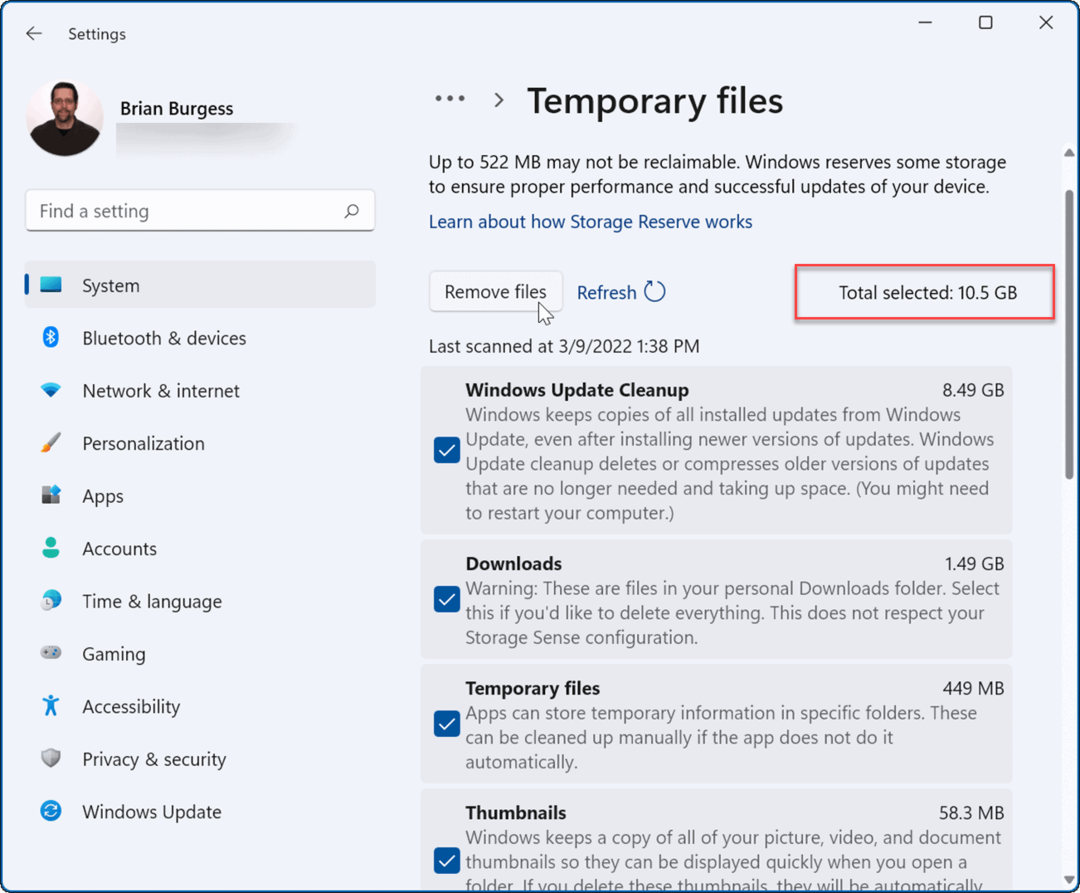
Verificați dacă există programe malware
Windows 11 include aplicația Windows Security care scanează viruși și alte programe malware în timp real. Cu toate acestea, s-ar putea să nu prindă totul, iar malware-ul încăpățânat ar putea cauza eroarea.
Pentru a scana computerul pentru software rău intenționat, urmați următorii pași:
- Deschide Meniul Start, tip securitatea ferestrelorși faceți clic pe rezultatul de sus.
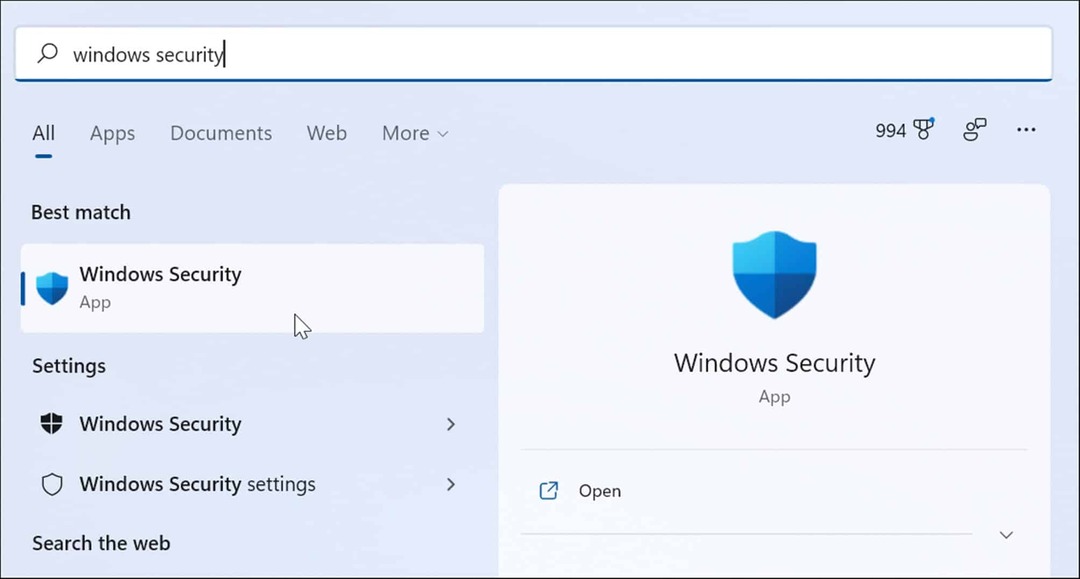
- Clic Protecție împotriva virușilor și amenințărilor din stânga și faceți clic pe Scanare rapidă butonul din dreapta.
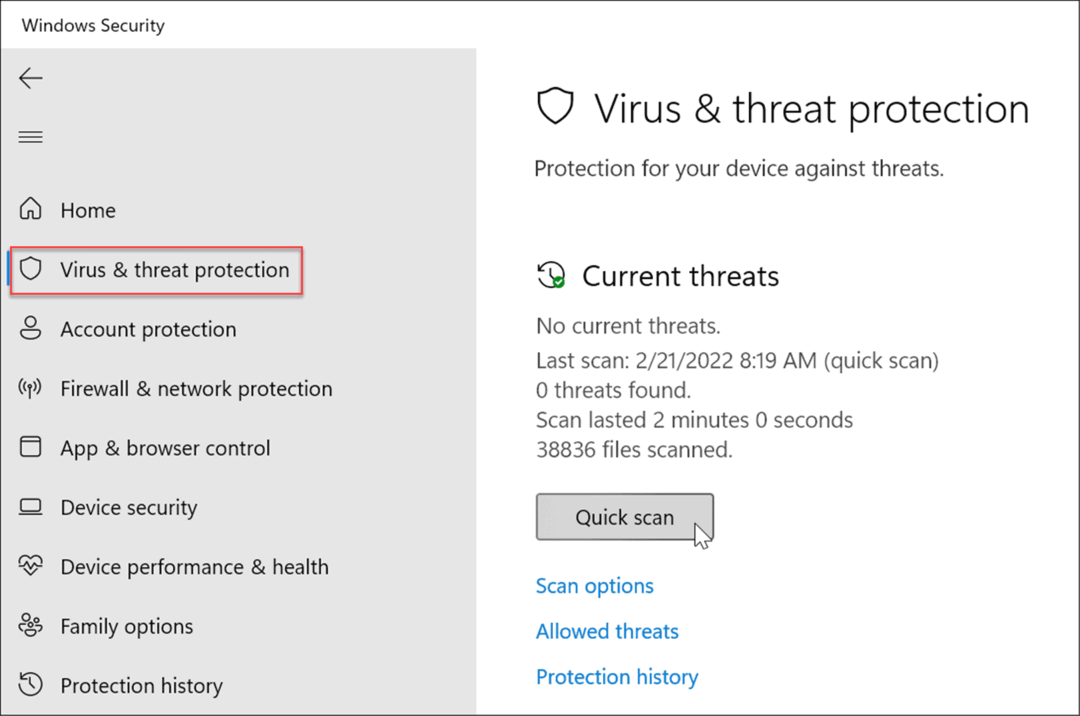
- Dacă scanarea de bază nu detectează nimic, puteți utiliza o scanare mai profundă a sistemului. Apasă pe Opțiuni de scanare link și selectați Scanare completă sau Scanare offline Microsoft Defender.
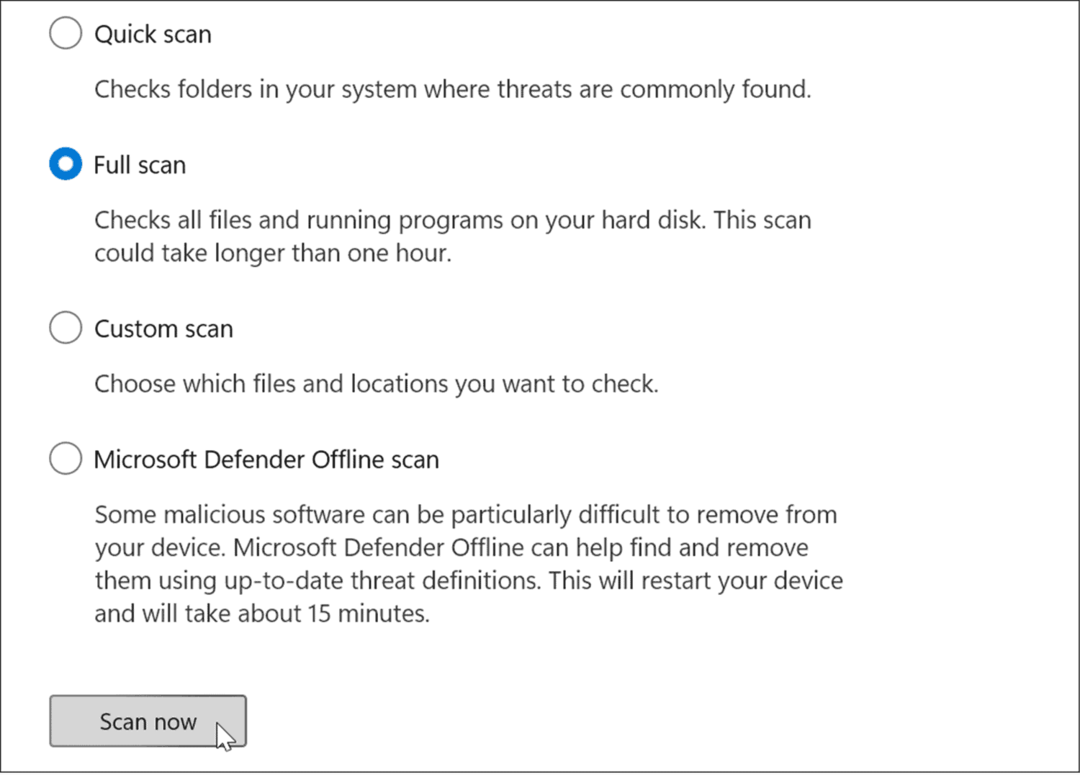
Scanările mai profunde durează mai mult, dar merită dacă malware-ul adânc înrădăcinat cauzează BSOD. Indiferent dacă Windows Security detectează sau nu cod rău intenționat, încercați o scanare antivirus cu alte suite de securitate gratuite și de încredere, cum ar fi Avast sau AVG AntiVirus.
De asemenea, este important să rețineți că software-ul antivirus ar putea cauza eroarea prin plasarea incorect în carantină a fișierelor de sistem esențiale. De exemplu, dacă utilizați suita de securitate încorporată a Microsoft, citiți cum dezactivați sau activați Securitatea Windows în Windows 11.
Dacă utilizați o suită de securitate terță parte, citiți pagina de asistență a acesteia pentru instrucțiuni despre dezactivarea temporară a acesteia.
Remedierea excepției Kmode nu este gestionată pe Windows 11
În timp ce pașii de mai sus ar trebui să rezolve eroarea BSOD, puteți utiliza și alte acțiuni de bază. De exemplu, opriți computerul complet. Scoateți perifericele externe, inclusiv unitățile externe, mouse-ul, tastatura, imprimanta sau controlerul de joc și porniți computerul de rezervă.
Dacă funcționează, conectați câte un dispozitiv și reporniți până când găsiți dispozitivul problematic. Apoi, va trebui să actualizați driverul dispozitivului extern, să înlocuiți un cablu sau să înlocuiți dispozitivul în sine.
De asemenea, ar trebui să fie de la sine înțeles, dar asigurați-vă că Windows 11 este actualizat. Adesea, actualizările Windows includ remedieri de erori și drivere de dispozitiv actualizate care rezolvă eroarea. Asigurați-vă că aruncați o privire la ghidul nostru despre cum actualizați manual Windows 11.
Dacă niciuna dintre soluțiile de mai sus nu funcționează, va trebui resetați computerul. Înainte de a face asta, totuși, asigurați-vă că faceți a backup complet al sistemului astfel încât să puteți folosi imaginea sistemului pentru a restaura computerul.
Windows 11 este mult mai stabil decât versiunile anterioare, dar nu este fără probleme. Deci, de exemplu, uită-te la remedierea Ntolkrnl.exe BSOD sau fixare Gestionarea memoriei codului de oprire Windows 11.
