Excel continuă să se prăbușească: 6 remedieri
Microsoft Office Microsoft Erou / / March 14, 2022

Ultima actualizare pe

Excel se prăbușește sau se blochează? Nu intrați în panică, pentru că de obicei există un motiv. Puteți remedia problema urmând acest ghid.
Excel este perfect pentru analiza seturi de date complexe, dar numai dacă computerul dumneavoastră are puterea de a le gestiona. Cantități mari de date sau un număr mare de calcule pot forța Excel să se blocheze.
Acest lucru vă poate încetini, vă poate întrerupe fluxul de lucru sau, mai rău, vă puteți pierde datele. Dacă Excel continuă să se prăbușească, va trebui să remediați cauza și să o remediați.
Actualizați Office și Windows
Excel se poate bloca din cauza unei erori. Ar putea fi timpul să verificați dacă există o nouă actualizare Microsoft Office sau o actualizare Windows care ar putea conține o remediere a erorilor pentru a preveni alte blocări sau blocări.
Pentru a actualiza Office:
- Lansa excela sau alt Aplicația Office pe computerul dvs.
- Clic Fișier > Cont, iar sub Informații despre produs secțiunea, faceți clic pe Opțiuni de actualizare butonul și apoi faceți clic Actualizează acum din meniul derulant.
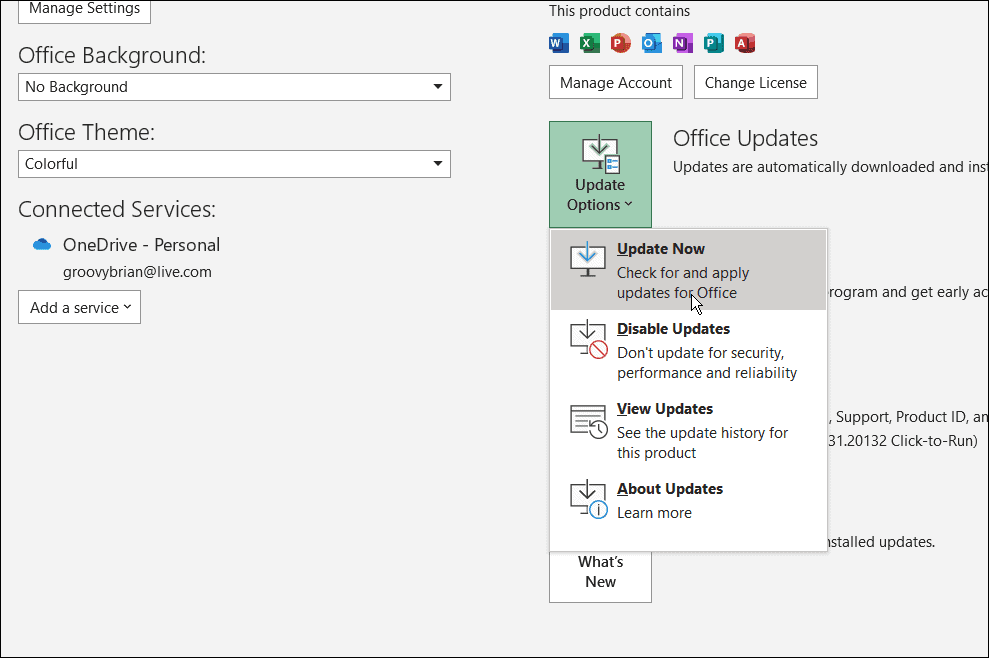
- Va căuta actualizări. Dacă sunt găsite, expertul de actualizare vă va solicita să închideți orice aplicație Office deschisă. Când se finalizează, aplicațiile dvs. se vor relansa și veți vedea un mesaj care vă anunță că Office este actualizat.
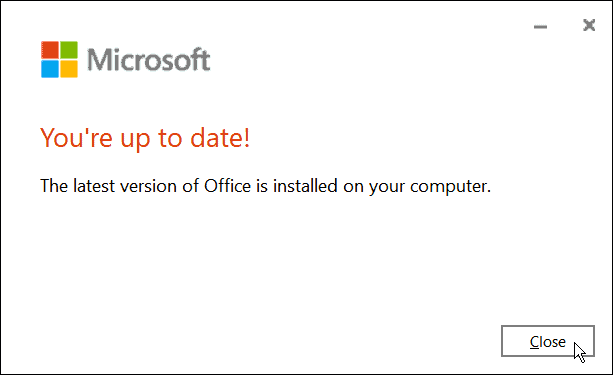
- De asemenea, veți dori să vă asigurați că Windows este actualizat. La actualizați manual Windows 11, indreptati-va catre Start > Setări > Windows Update și faceți clic pe Verifică pentru actualizări buton.
- Descărcați toate actualizările pe care le găsește. Rețineți că computerul poate reporni în timpul procesului.
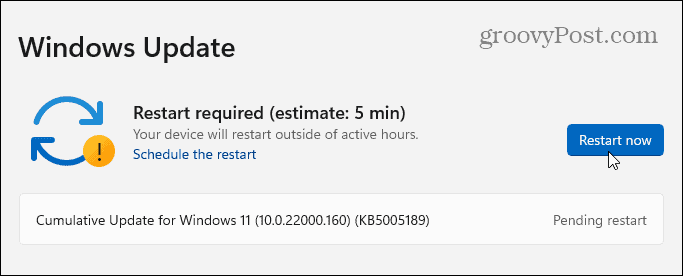
Porniți Excel în modul sigur
Windows nu este singurul lucru pe care îl puteți porniți în modul sigur. De asemenea, puteți deschide Excel (și alte aplicații Office) în modul sigur Office pentru a rezolva problema de blocare. Rularea Excel în modul sigur vă permite să rulați programul cu funcții limitate și ocolește programele de completare care ar putea cauza problema.
Pentru a porni Excel în modul sigur, utilizați următorii pași:
- Închideți foaia de calcul și Creaza o scurtatura la acesta pe desktop sau în altă locație ușor de accesat.
- Acum, apăsați și mențineți apăsat Ctrl tasta și faceți dublu clic pe fișier pentru al lansa.
- Va apărea un mesaj pentru a verifica dacă doriți să îl deschideți Modul sigur-clic da.
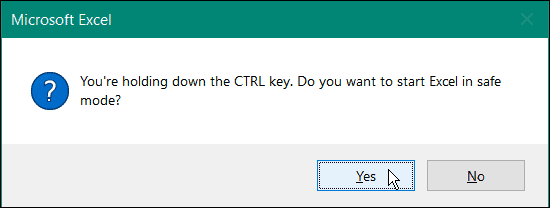
- Alternativ, puteți lansa Excel în modul sigur apăsând Tasta Windows + R pentru a deschide Run.
- În Alerga, tip excel.exe /safe și faceți clic Bine.
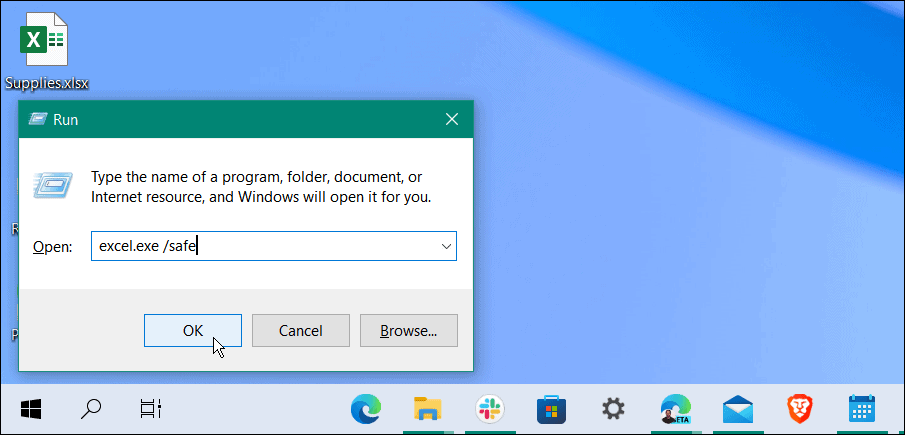
- Când Excel se deschide în modul sigur, îl veți vedea listat în partea de sus a unei foi de calcul.
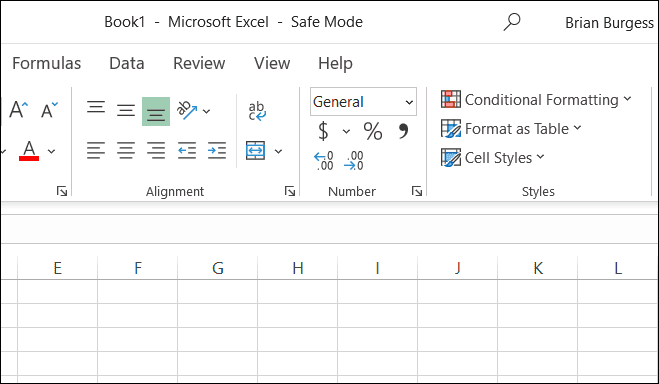
Eliminați programele de completare din Excel
Dacă puteți lucra în Excel după ce ați pornit în modul sigur, ar putea exista o problemă cu un program de completare instalat.
Pentru a dezactiva un program de completare din Excel, procedați în felul următor:
- Clic Fișier > Opțiuni.
- Click pe Adăugați ins din coloana din stânga în Opțiuni Excel fereastră.
- Apasă pe Administra meniu derulant și selectați Suplimente COM și faceți clic pe Merge buton.
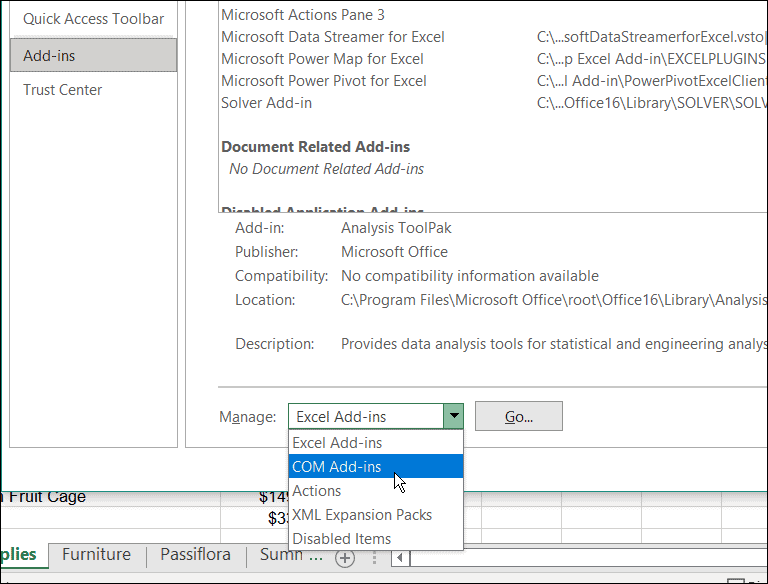
- Acum, debifați fiecare dintre cele disponibile Adăugați ins și faceți clic Bine. Dacă Excel încetează să se prăbușească după aceea, puteți reveni și adăuga unul câte unul până când găsiți suplimentul supărător.
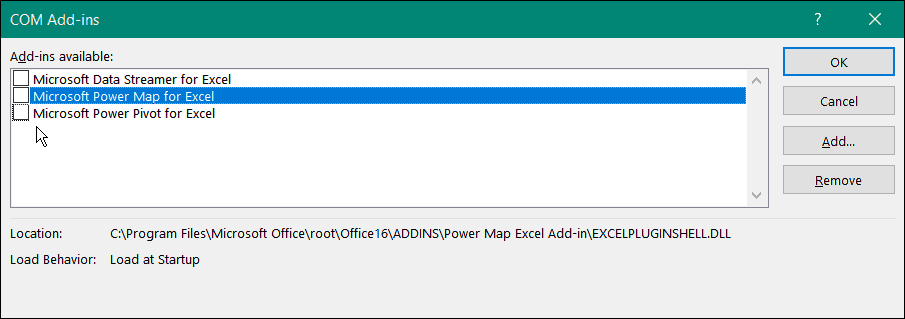
Dezactivați accelerarea grafică hardware
Adăugarea de animații de bază în foile de calcul le poate înviora cu siguranță. Cu toate acestea, necesită resurse suplimentare de procesare și de sistem. Animațiile pot necesita accelerarea grafică hardware, ceea ce poate cauza o problemă de blocare, în special pe laptopuri și computere cu specificații de sistem mai mici.
Pentru a dezactiva accelerarea grafică, utilizați următorii pași:
- Lansați Excel pe desktop și faceți clic Fișier > Opțiuni.
- Cand Opțiuni Excel apare ecranul, faceți clic pe Avansat fila din coloana din stânga.
- Derulați în jos opțiunile din panoul din dreapta până când găsiți Afişa secțiune. Acolo, verifică Dezactivați accelerarea grafică hardware cutie.
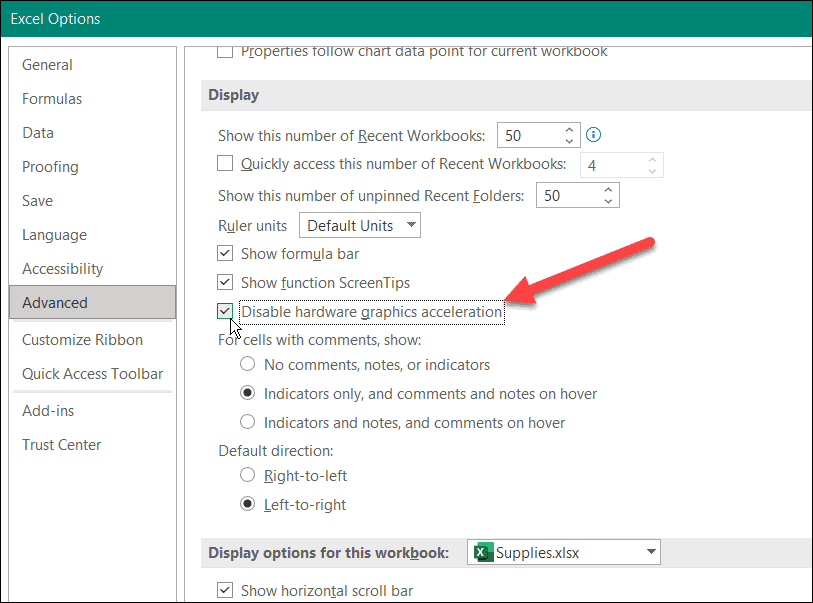
Reporniți Excel și vedeți dacă continuă să se blocheze sau nu.
Reparați instalarea Microsoft Office
Excel încă se prăbușește? Din păcate, în acest moment, ar putea indica o problemă cu instalarea Office. Dacă fișierele de instalare Office sunt corupte, este timpul să le reparați.
Puteți reparați instalarea Microsoft Office făcând următoarele:
- Utilizați comanda rapidă de la tastatură Tasta Windows + R pentru a lansa Alerga dialog.
- În Alerga, tip appwiz.cpl, și faceți clic Bine.
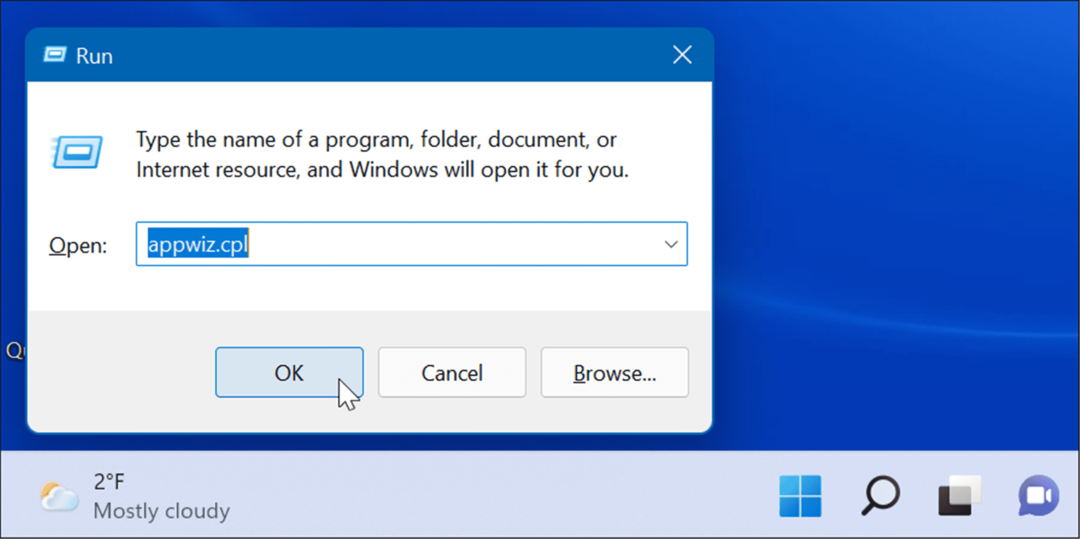
- Când apare lista de aplicații instalate, evidențiați Microsoft Office sau Microsoft 365 (daca tu ai un abonament) și faceți clic pe Schimbare butonul din partea de sus.
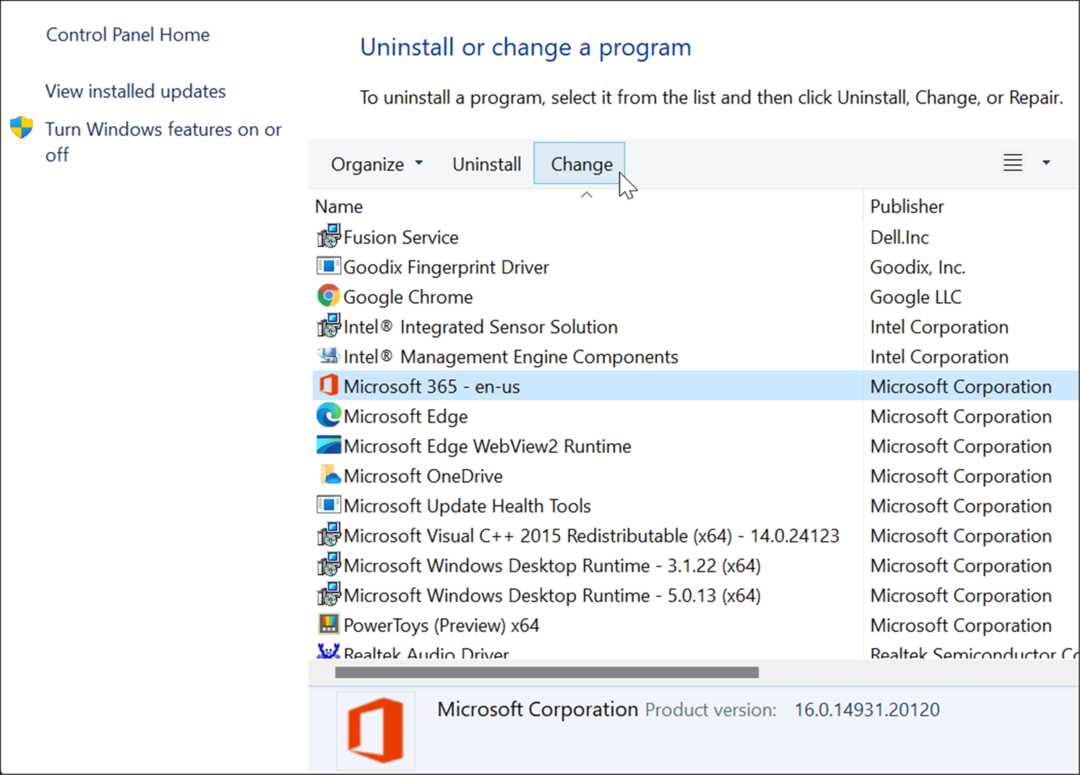
- Apoi, selectați Reparație rapidă opțiunea din partea de sus și faceți clic pe Reparație buton.
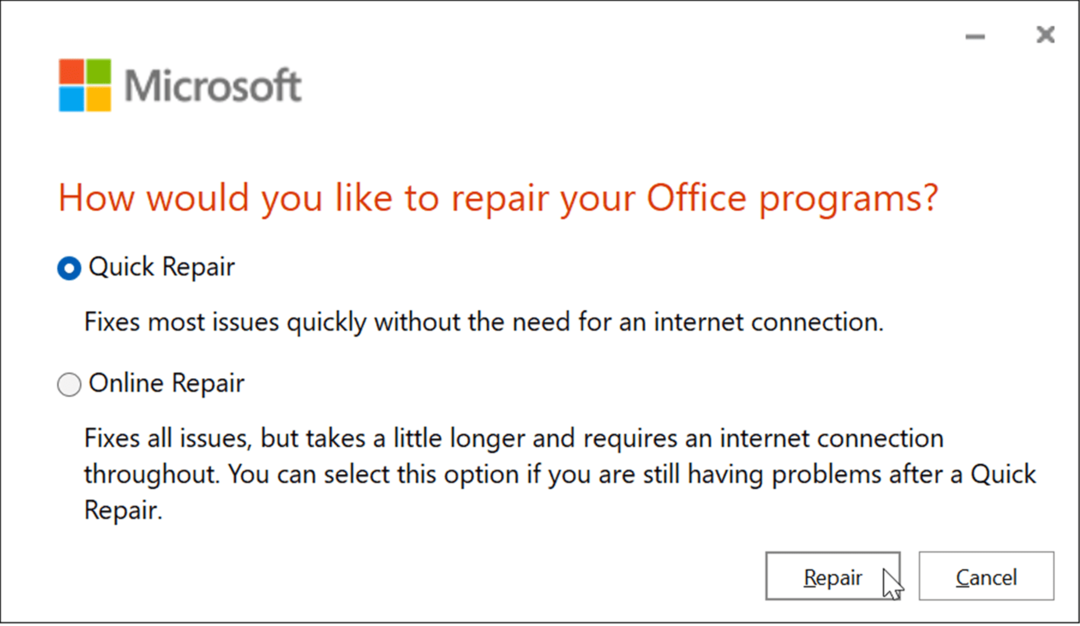
- Va apărea un al doilea ecran pentru a verifica dacă doriți să rulați Reparație rapidă. Rețineți că nu veți putea folosi aplicațiile Office în timpul procesului - faceți clic Reparație.
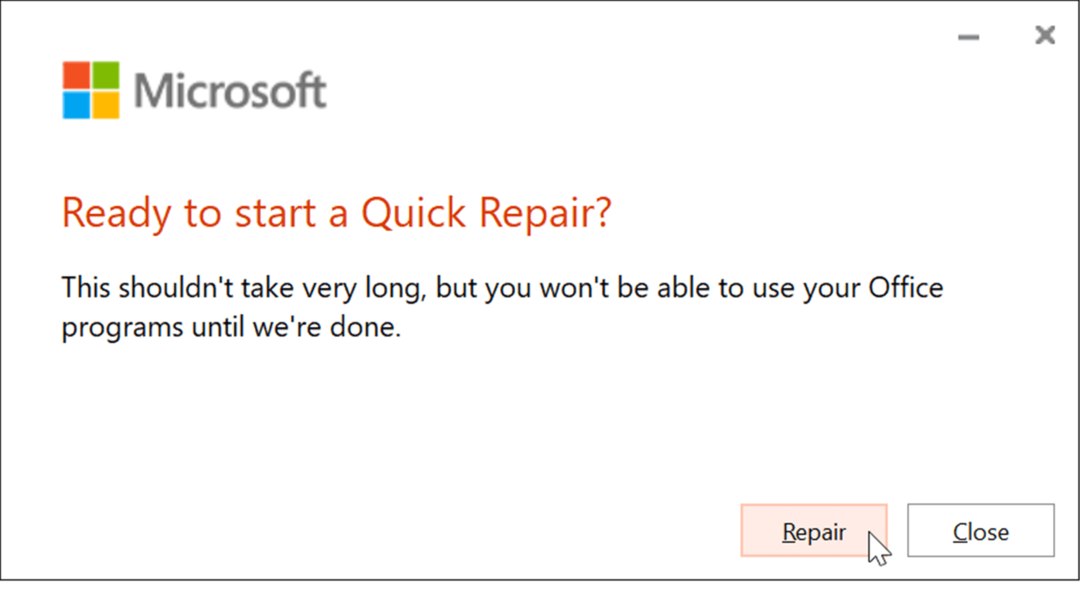
- Puteți vedea progresul în timp ce reparația are loc. Timpul necesar va varia între sisteme.
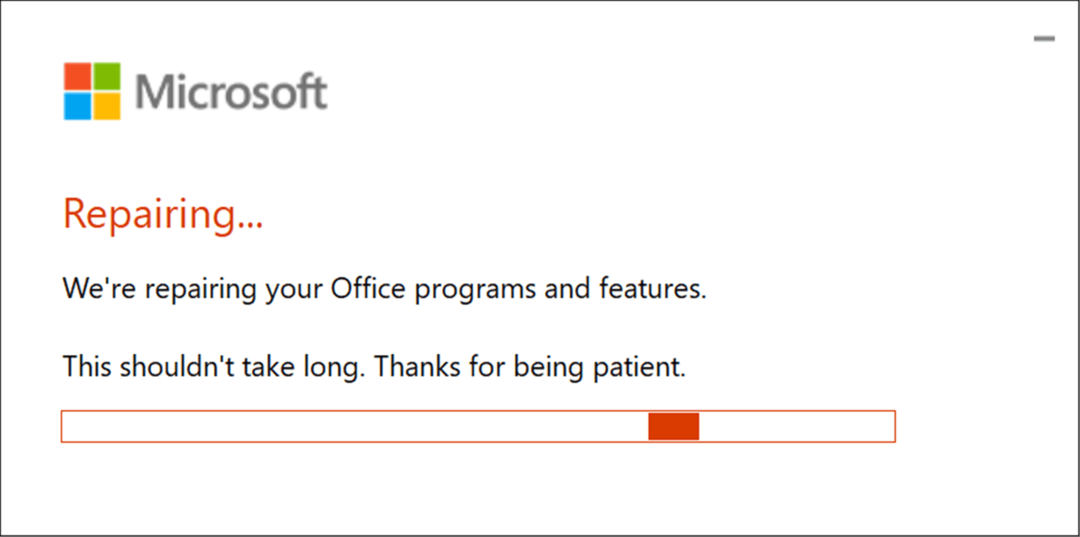
- Veți primi o notificare când reparația este finalizată. Apasă pe Închide butonul pentru a ieși și a vedea dacă Excel continuă să se blocheze.
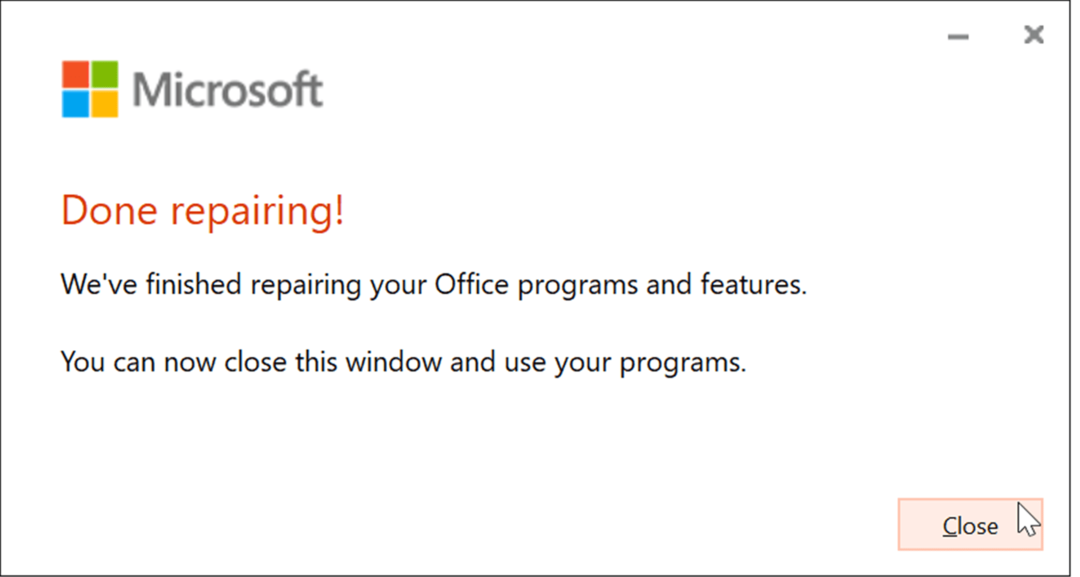
- Dacă Excel continuă să se prăbușească după aceea, reveniți pentru a-l repara, dar de data aceasta, alegeți Reparatie online opțiune. Este o reparație mai minuțioasă și primește fișierele lipsă sau corupte direct de pe serverele Microsoft.
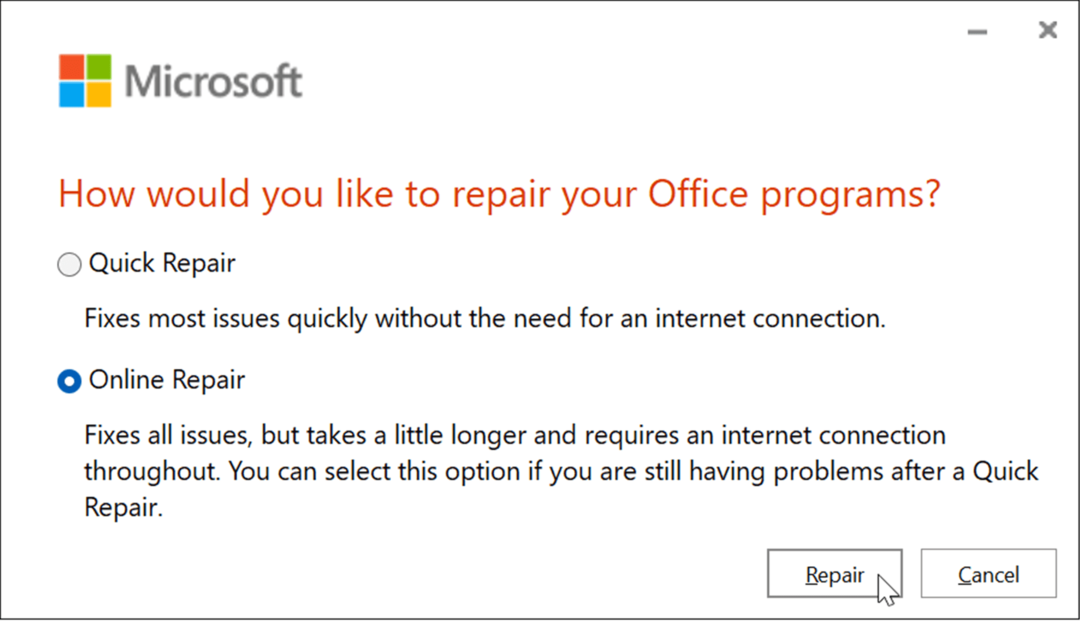
De asemenea, este important să rețineți că nicio reparație nu ar trebui să vă afecteze fișierele, dar asigurați-vă că le faceți copii de rezervă pe o unitate externă, OneDrive, sau un serviciu ca Backblaze.
Folosind Microsoft Excel
Când vă aflați în mijlocul creării unei foi de calcul uriașe pline de date, nu aveți nevoie de Excel pentru a se prăbuși. Cu toate acestea, utilizarea pașilor de mai sus ar trebui să funcționeze din nou dacă Excel continuă să înghețe.
Pornirea Excel în modul sigur este o soluție excelentă pentru a-l termina într-un strop. După aceea, puteți face depanare mai complexe, cum ar fi repararea instalării.
Excel include mai multe funcții care vă permit să țineți evidența datelor și să le prezentați în moduri ușor de utilizat. De exemplu, puteți reprezenta vizual datele dintr-o foaie de calcul prin realizarea unei diagrame circulare sau un grafic cu bare.
Dacă sunteți nou în Excel, asigurați-vă că le citiți 10 sfaturi Excel pe care toată lumea ar trebui să le cunoască. Dacă vă place kung fu de la tastatură, nu puteți greși cu acestea comenzi rapide de la tastatură de top pentru Excel.
Cum să găsiți cheia de produs Windows 11
Dacă trebuie să transferați cheia de produs Windows 11 sau doar aveți nevoie de ea pentru a face o instalare curată a sistemului de operare,...
Cum să ștergeți memoria cache, cookie-urile și istoricul de navigare din Google Chrome
Chrome face o treabă excelentă în stocarea istoricului de navigare, a memoriei cache și a modulelor cookie pentru a optimiza performanța browserului online. E cum să...
Potrivirea prețurilor în magazin: Cum să obțineți prețuri online în timp ce faceți cumpărături în magazin
Cumpărând în magazin nu înseamnă că trebuie să plătești prețuri mai mari. Datorită garanțiilor de potrivire a prețurilor, puteți obține reduceri online în timp ce faceți cumpărături în...
Cum să cadou un abonament Disney Plus cu un card cadou digital
Dacă v-ați bucurat de Disney Plus și doriți să îl împărtășiți cu alții, iată cum puteți cumpăra un abonament Disney+ Gift pentru...
