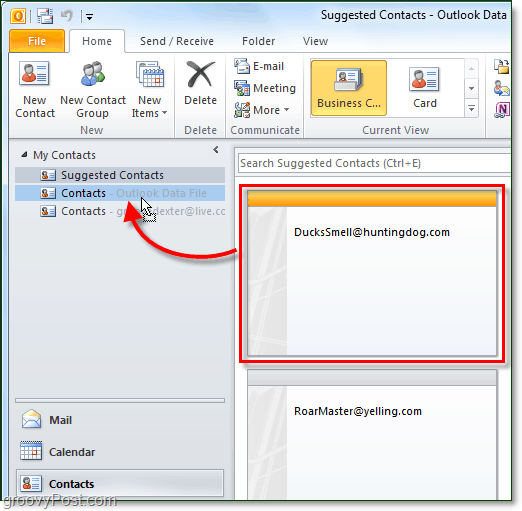6 moduri de a deschide Gestionarea discurilor pe Windows 11
Microsoft Windows 11 Erou / / March 15, 2022

Ultima actualizare pe

Trebuie să partiționați rapid o unitate nouă sau să schimbați litera unității pe Windows 11? Va trebui să utilizați Gestionarea discurilor. Iată cum să-l lansați pe un computer cu Windows 11.
Dacă doriți să creați și să redimensionați partiții, inițializați hard disk-urile, schimba literele de unitate, și multe altele pe Windows 11, va trebui să utilizați Managementul discurilor instrument.
Există câteva moduri în care puteți folosi acest instrument, precum și să îl deschideți. Dacă doriți să vă accelerați fluxul de lucru, iată șase moduri diferite în care puteți deschide Gestionarea discurilor în Windows 11.
1. Căutați Gestionare disc
Pentru a evita să faceți clic pe meniuri, puteți căuta Disk Management și îl puteți deschide direct.
Pentru a deschide Gestionarea discurilor folosind bara de căutare din meniul Start, urmați pașii următori:
- Apasă pe Butonul de start sau apăsați tasta Tasta Windows.
- În meniul Start, tastați managementul discurilor.
- Selectează Creați și formatați partiții de hard disk opțiunea în Cea mai buna potrivire secțiune.
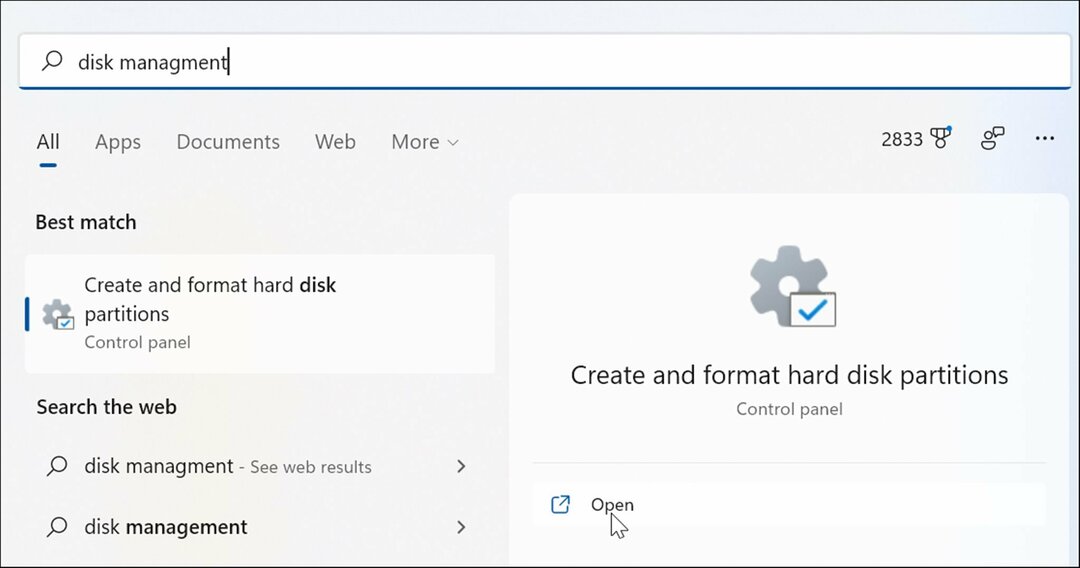
- Asta va deschide direct Managementul discurilor utilitar pe desktop.
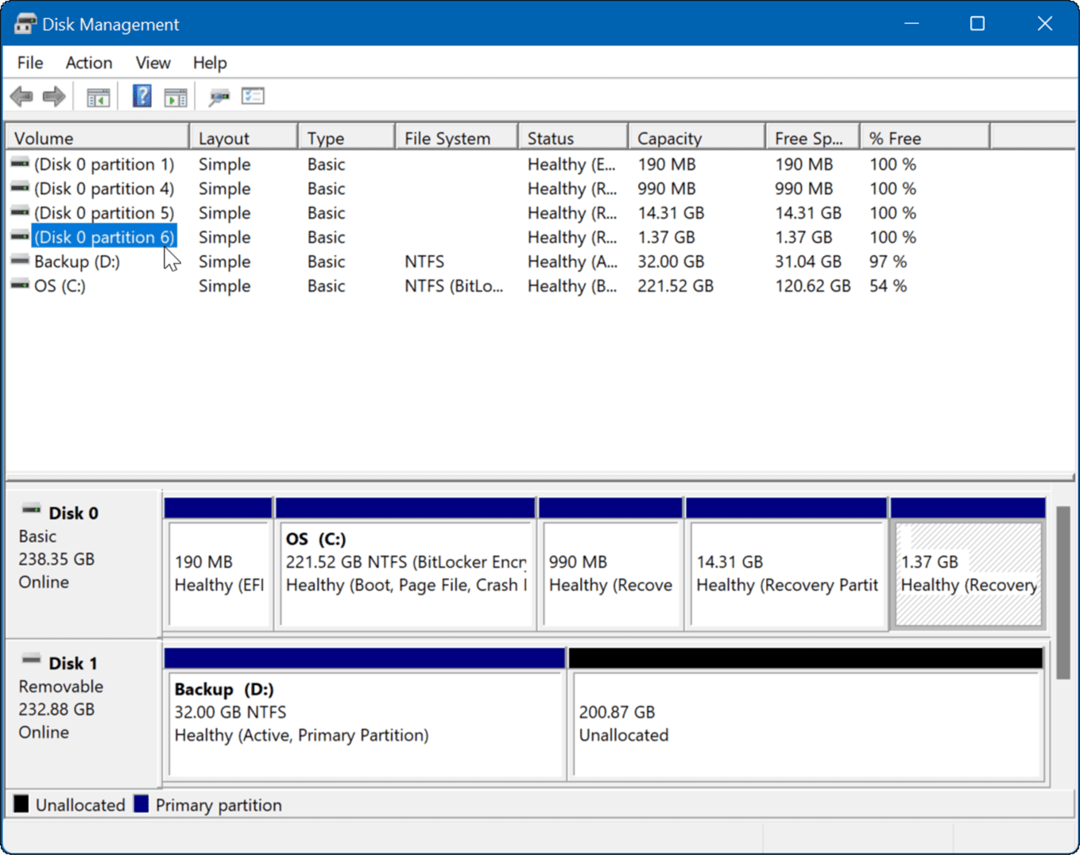
2. Lansați prin Computer Management
O altă modalitate de a deschide Gestionarea discurilor este utilizarea instrumentului de gestionare a computerului.
Pentru a utiliza Computer Management pentru a lansa Disk Management:
- Apasă pe Butonul de start pentru a deschide Meniul Start.
- Tip management computerizatși selectați rezultatul de top.
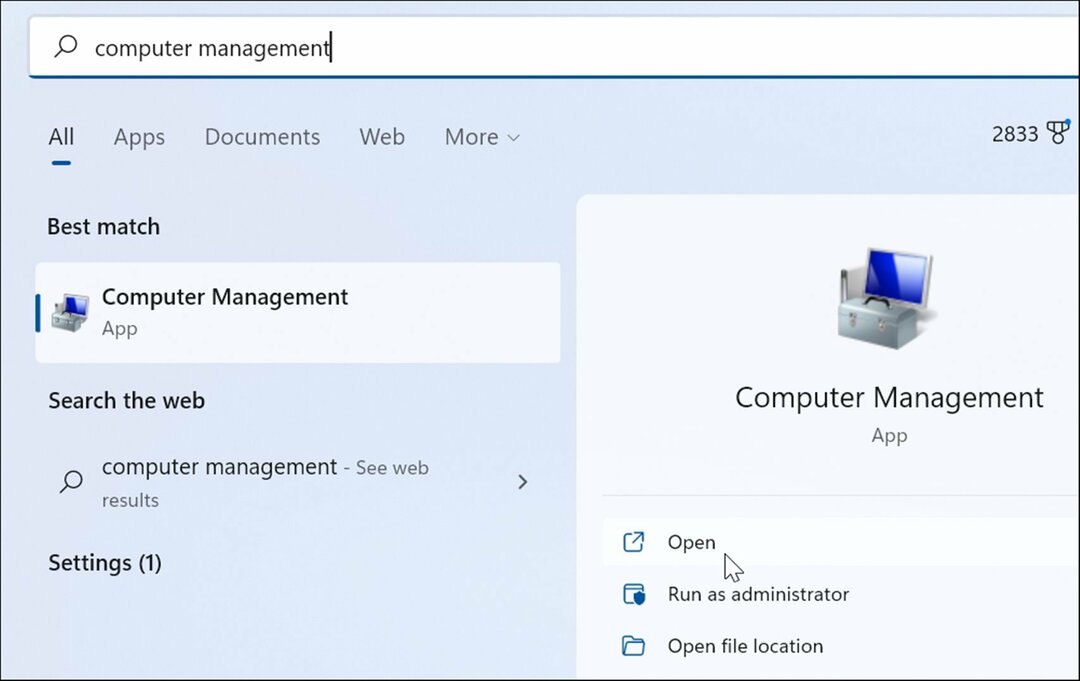
- Cand Managementul computerelor apare fereastra, extindeți Depozitare secțiune din coloana din stânga. Sub Depozitare secțiune, faceți clic Managementul discurilor.
- The Managementul discurilor utilitatea se va deschide în Managementul computerelor utilitate.
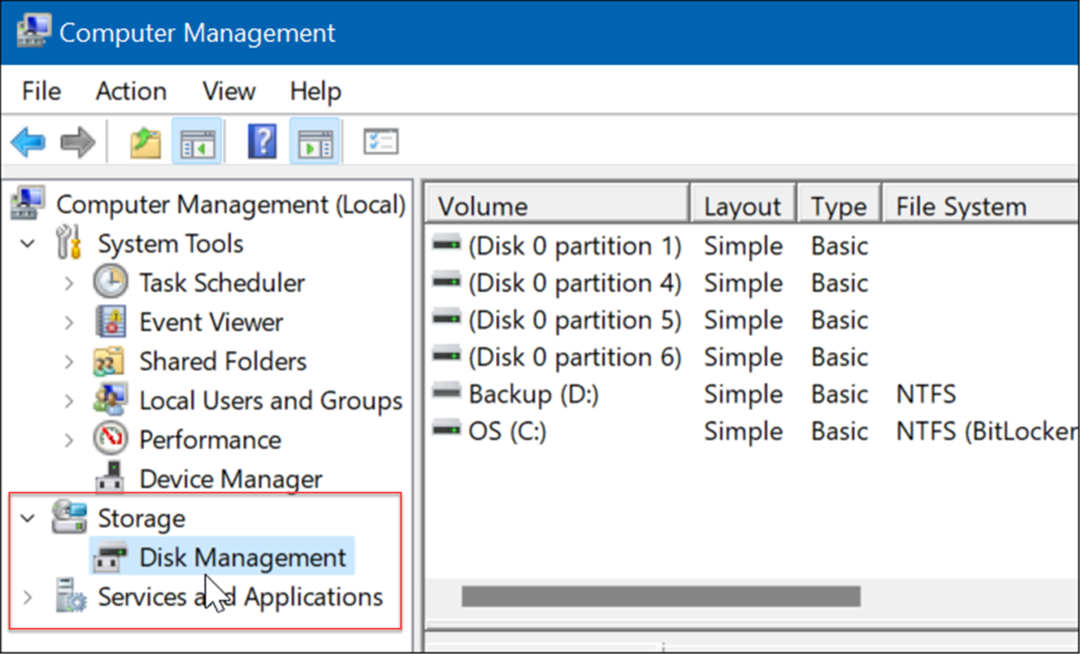
3. Deschideți Disk Management din meniul Power User
Articole disponibile pe Meniul Power User (de exemplu. Tasta Windows + X) s-au modificat ușor în Windows 11. Totuși, puteți face clic dreapta pe Butonul de start sau lovit Tasta Windows + X pentru a-l lansa și a accesa Managementul discurilor.
Lansați Disk Management din meniul Power User utilizând următorii pași:
- Utilizați comanda rapidă de la tastatură Tasta Windows + X pentru a lansa meniul și faceți clic pe Managementul discurilor.
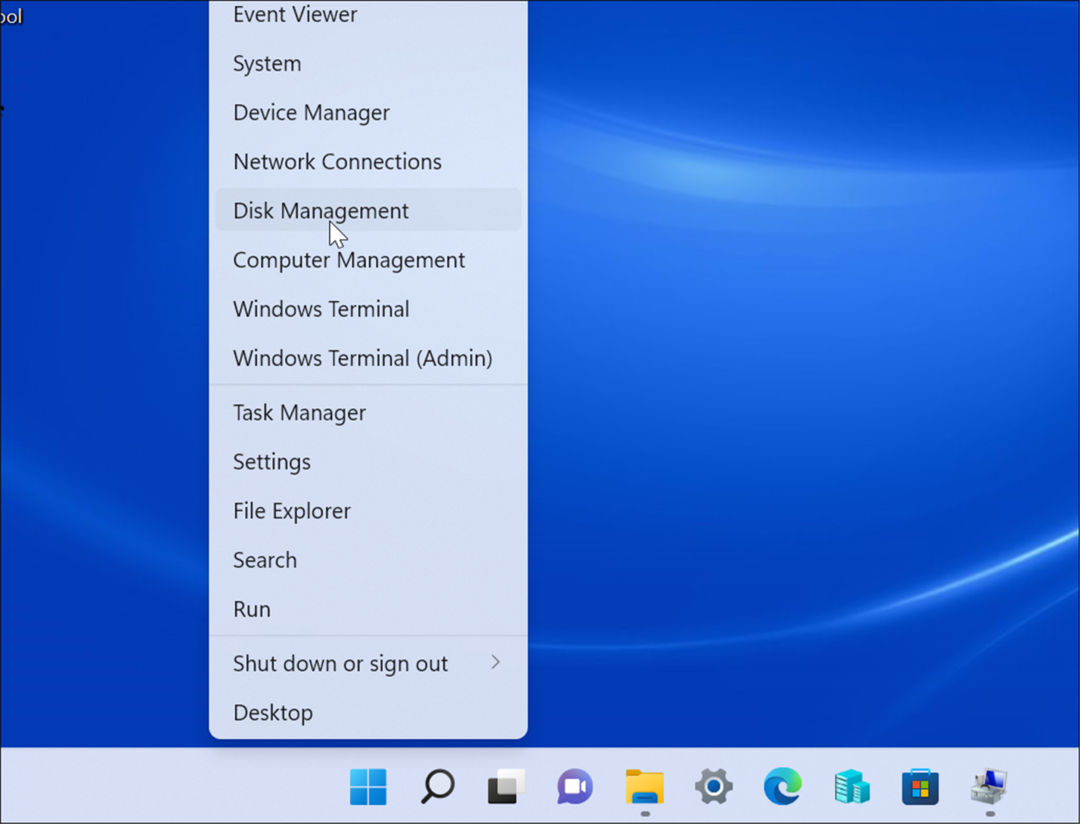
- Instrumentul de gestionare a discurilor se va lansa și puteți începe sarcina pe care trebuie să o efectuați, cum ar fi mutarea instalării Windows 10 pe o unitate mai mare
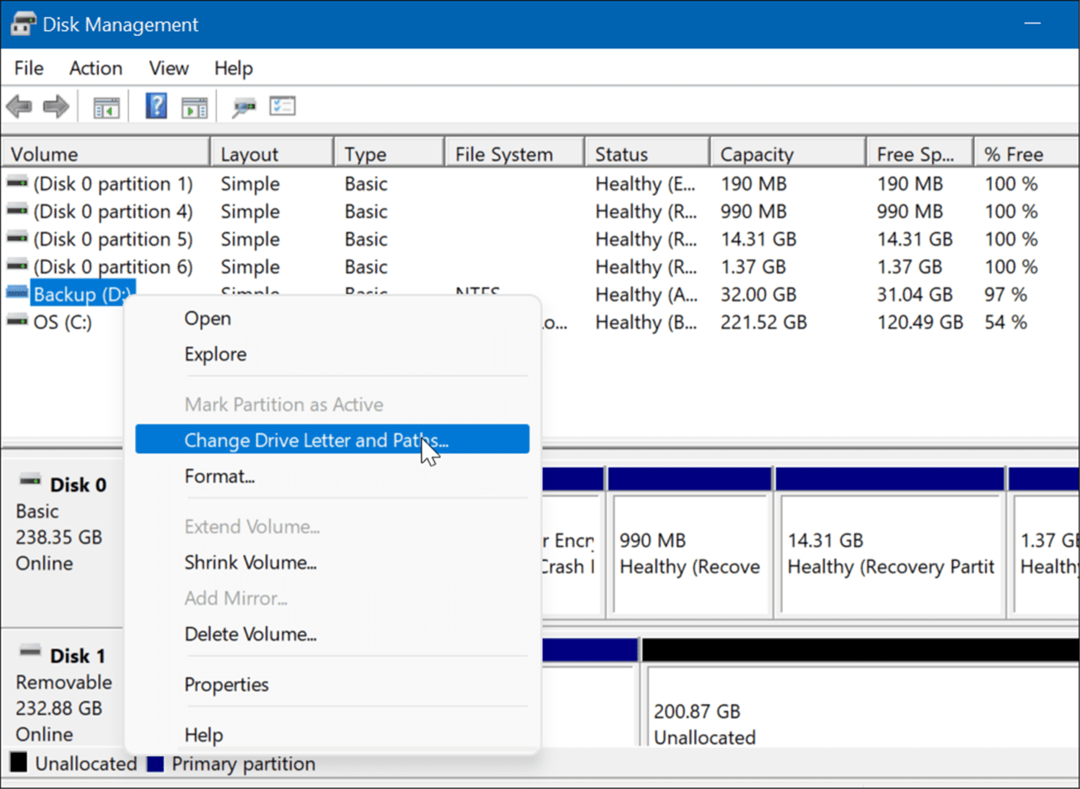
4. Lansați Disk Management din caseta de dialog Run
O altă opțiune pe care o aveți disponibilă este lansarea Managementul discurilor de la Alerga meniul.
Pentru a lansa Disk Management din linia Run, procedați în felul următor:
- Apăsați comanda rapidă de la tastatură Tasta Windows + R pentru a lansa Alerga dialog.
- În Run, tastați msc și faceți clic Bine sau lovit introduce.
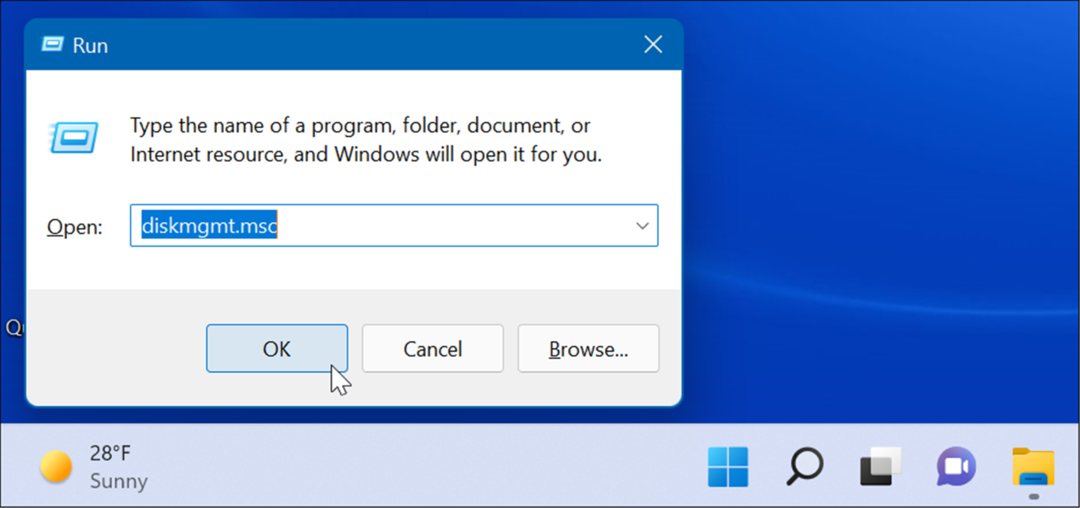
- Utilitarul Disk Management se va lansa pe desktop și va fi gata de utilizare.
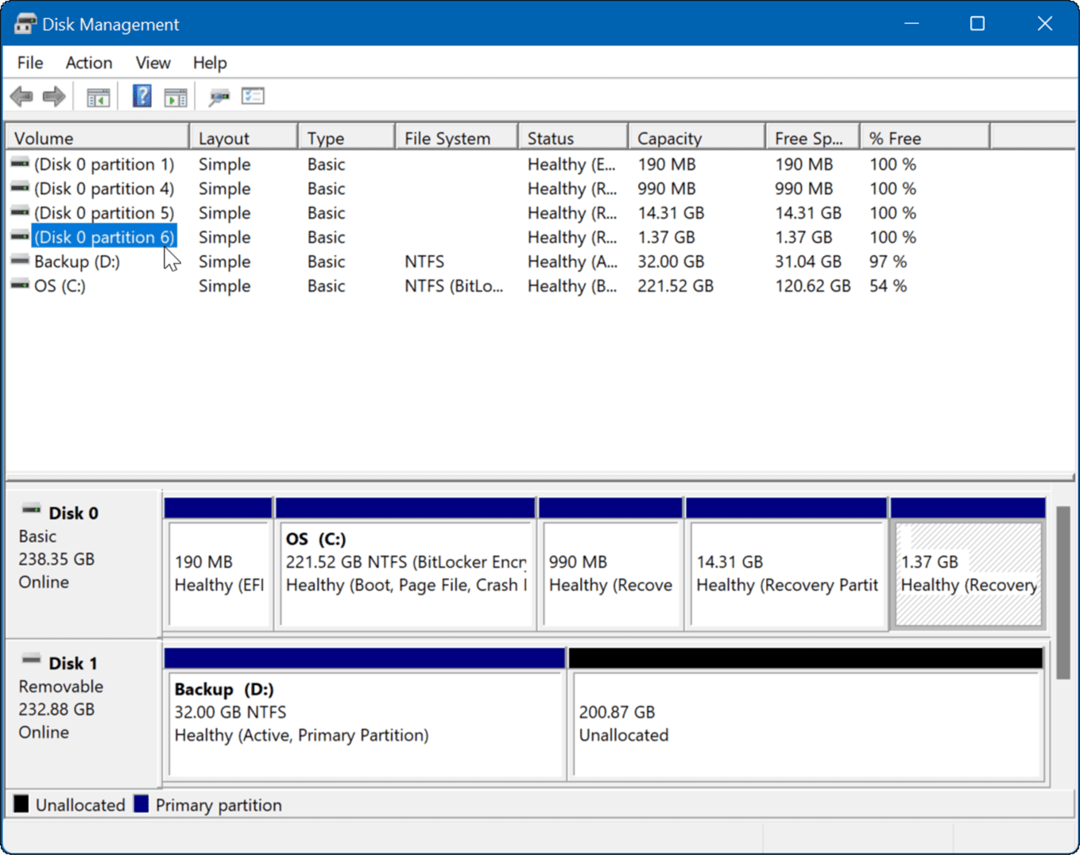
5. Lansați Disk Management din PowerShell
Dacă preferați modul de a face lucrurile pe linia de comandă, puteți deschide Gestionarea discurilor din terminalul PowerShell. Utilizați următorii pași pentru a-l lansa:
- Loveste Tasta Windows și tip powershell.
- Plasați cursorul peste rezultatul de sus și selectați Rulat ca administrator din partea dreaptă.
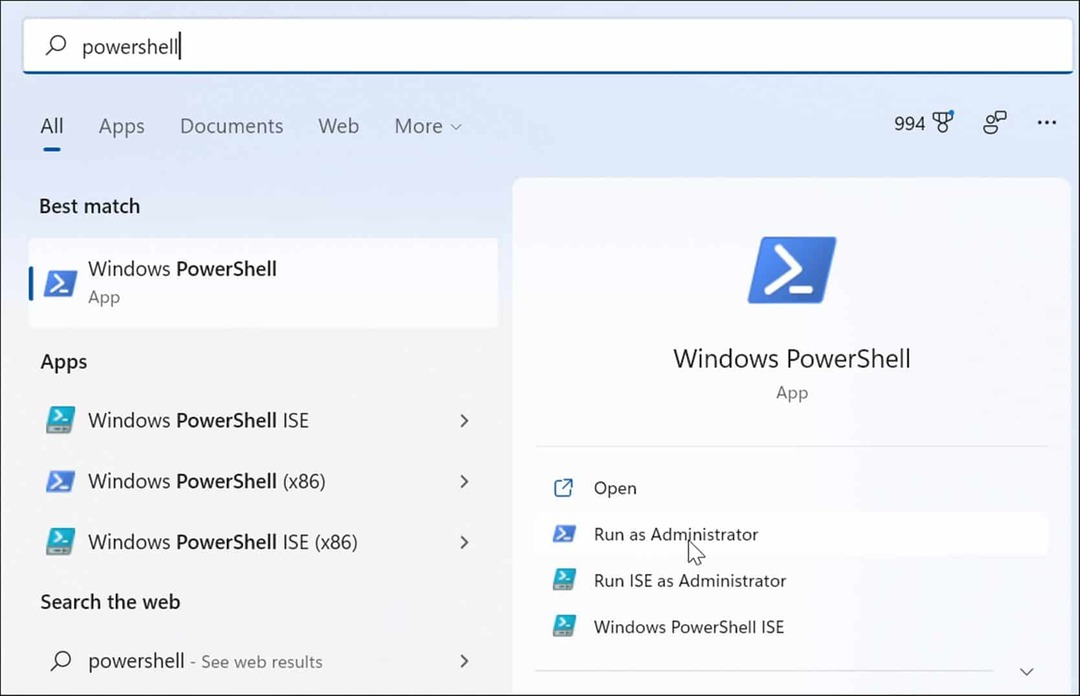
- Acum, în terminal, tastați diskmgmt.msc și lovit introduce.
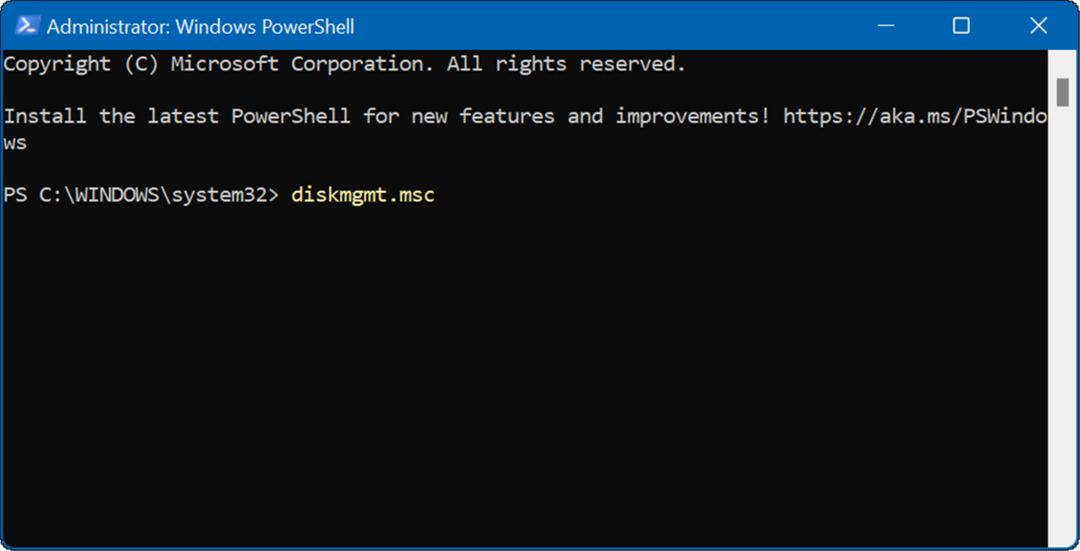
- Asta e. Utilitarul Disk Management se va deschide pe desktop, astfel încât să îl puteți utiliza.
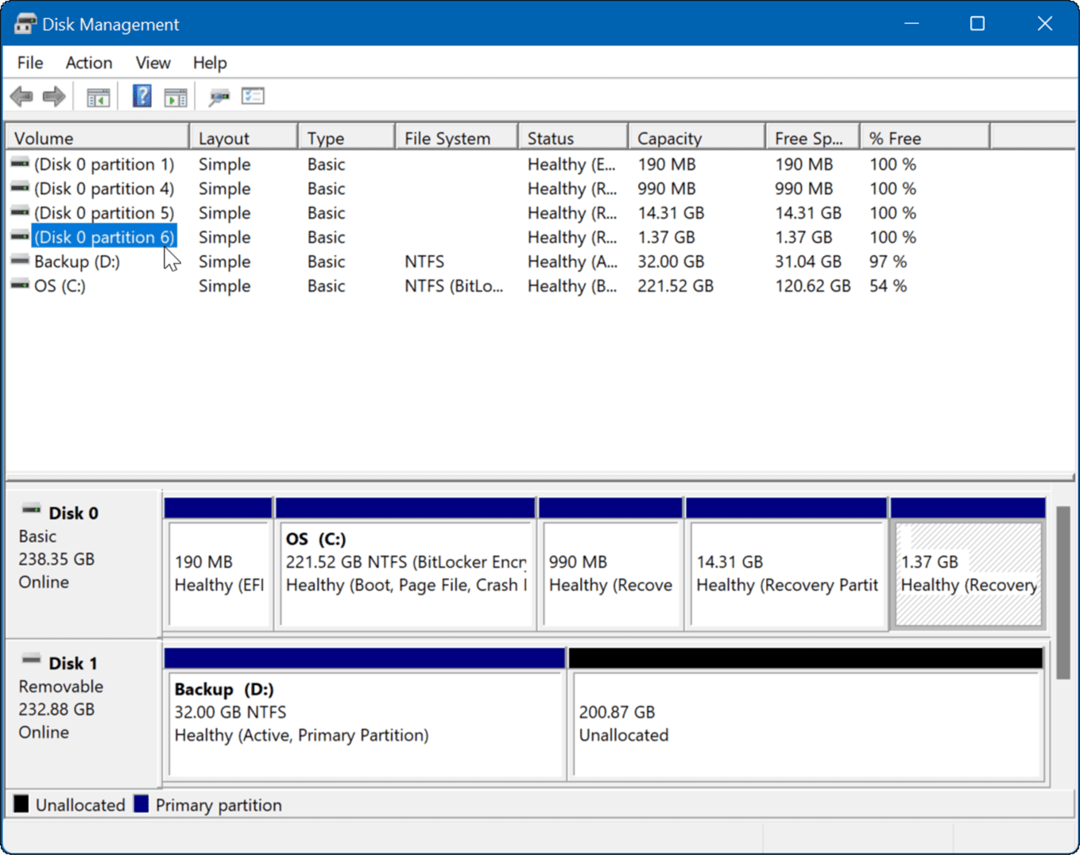
6. Deschideți Gestionarea discurilor din Setări
De asemenea, puteți deschide Gestionarea discului direct din Setări - pur și simplu este numit ceva diferit.
Utilizați următorii pași pentru a deschide Gestionarea discurilor direct din Setări pe Windows 11:
- Apasă pe Butonul de start și alegeți Pictograma Setări. Alternativ, utilizați comanda rapidă de la tastatură Tasta Windows + I a deschide Setări

- Cand Setări se deschide aplicația, tastați managementul discurilor în câmpul de căutare din partea de sus, sub pictograma contului dvs.
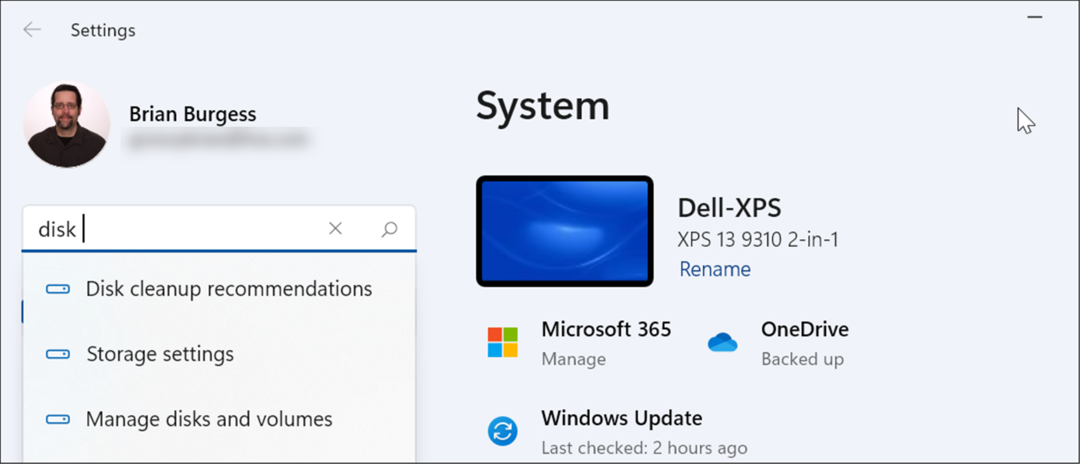
- După ce ați introdus managementul discului, faceți clic pe Creați și formatați partiții de hard disk opțiunea din rezultate. Instrumentul de gestionare a discurilor se va deschide imediat.
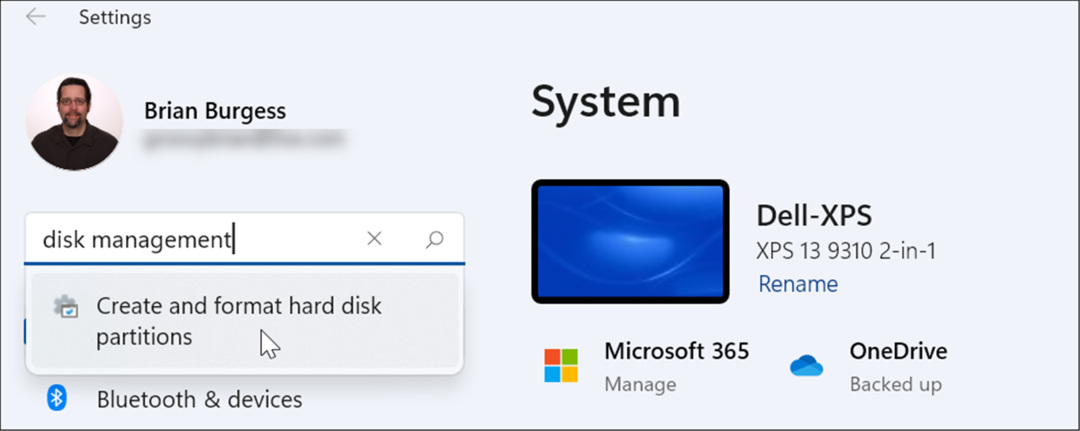
Utilizarea Gestionării discurilor pe Windows 11
Instrumentul de gestionare a discurilor este un instrument cu adevărat util de utilizat pe Windows 11. Vă permite să redimensionați sau să ștergeți rapid partițiile și să schimbați noi litere de unitate. Totuși, poți și tu schimbați literele unității pe Windows 11 folosind aplicația Setări.
Windows 11 are și alte instrumente utile încorporate atunci când vine vorba de întreținerea unităților dvs. De exemplu, poți activați și configurați Storage Sense pentru a vă menține unitatea curată. De asemenea, puteți recupera spațiu pe unitate Windows 11 cu recomandări de curățare instrument.
Dacă nu sunteți încă pe Windows 11, citiți despre maximizarea spațiului de stocare pe dispozitive de capacitate redusă.
Cum să găsiți cheia de produs Windows 11
Dacă trebuie să transferați cheia de produs Windows 11 sau doar aveți nevoie de ea pentru a face o instalare curată a sistemului de operare,...
Cum să ștergeți memoria cache, cookie-urile și istoricul de navigare Google Chrome
Chrome face o treabă excelentă în stocarea istoricului de navigare, a memoriei cache și a modulelor cookie pentru a optimiza performanța browserului online. E cum să...
Potrivirea prețurilor în magazin: Cum să obțineți prețuri online în timp ce faceți cumpărături în magazin
Cumpărând în magazin nu înseamnă că trebuie să plătești prețuri mai mari. Datorită garanțiilor de potrivire a prețurilor, puteți obține reduceri online în timp ce faceți cumpărături în...
Cum să cadou un abonament Disney Plus cu un card cadou digital
Dacă v-ați bucurat de Disney Plus și doriți să îl împărtășiți cu alții, iată cum puteți cumpăra un abonament Disney+ Gift pentru...