Cum să utilizați Credential Manager pe Windows 11
Microsoft Windows 11 Erou / / March 15, 2022

Ultima actualizare pe

Doriți să accesați detaliile de conectare salvate pe Windows 11 pentru parole în Edge sau File Explorer? Va trebui să utilizați Managerul de acreditări. Iată cum.
The Instrument de gestionare a acreditărilor pe Windows 11 stochează informațiile de conectare ale utilizatorilor pentru site-urile pe care le vizitați în Microsoft Edge și alte aplicații. De asemenea, poate stoca date de conectare pentru rețele, cum ar fi unitățile partajate sau unitățile de rețea mapate, dar le puteți folosi și pentru a vizualiza, adăuga, elimina și face copii de rezervă pentru toate acreditările.
Credential Manager nu este o caracteristică nouă, dar este încă utilă pe un computer cu Windows 11. Dacă nu l-ați folosit niciodată până acum, vă vom arăta mai jos cum să utilizați Credential Manager pe Windows 11.
Cum să utilizați Credential Manager pe Windows 11
Puteți folosi Credential Manager pentru a vizualiza, edita și elimina diferite acreditări ale utilizatorului.
Pentru a deschide Credential Manager pe Windows 11, procedați în felul următor:
- Apasă pe Butonul de start sau apăsați tasta Tasta Windows.
- Tip manager de acreditari și selectați elementul de căutare de top.
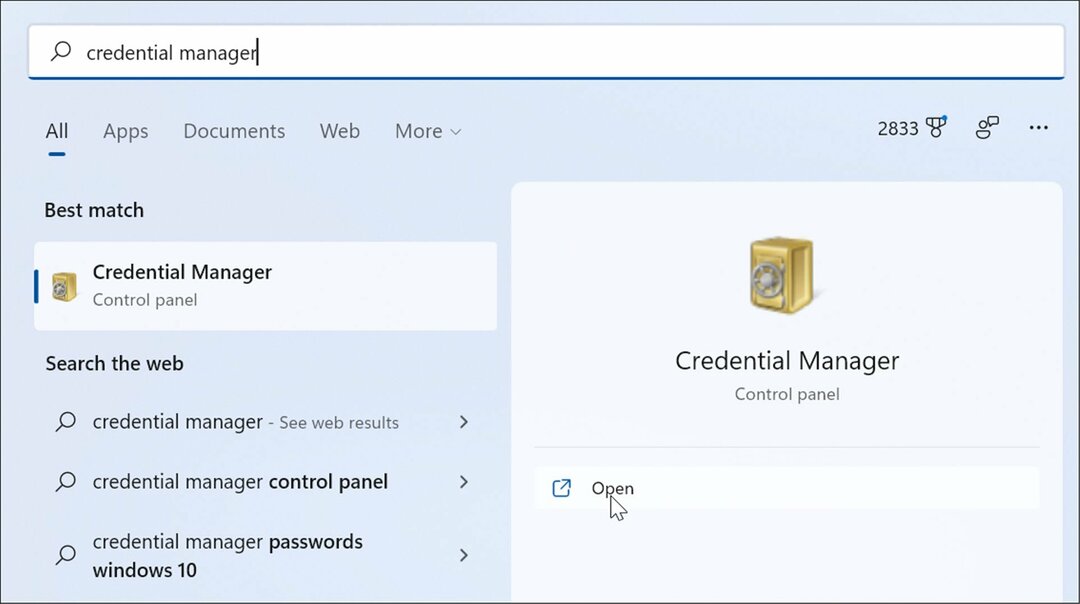
- Pentru a edita orice acreditări salvate, faceți clic pe oricare Acreditări web sau Acreditări Windows în Manager de acreditari fereastră.
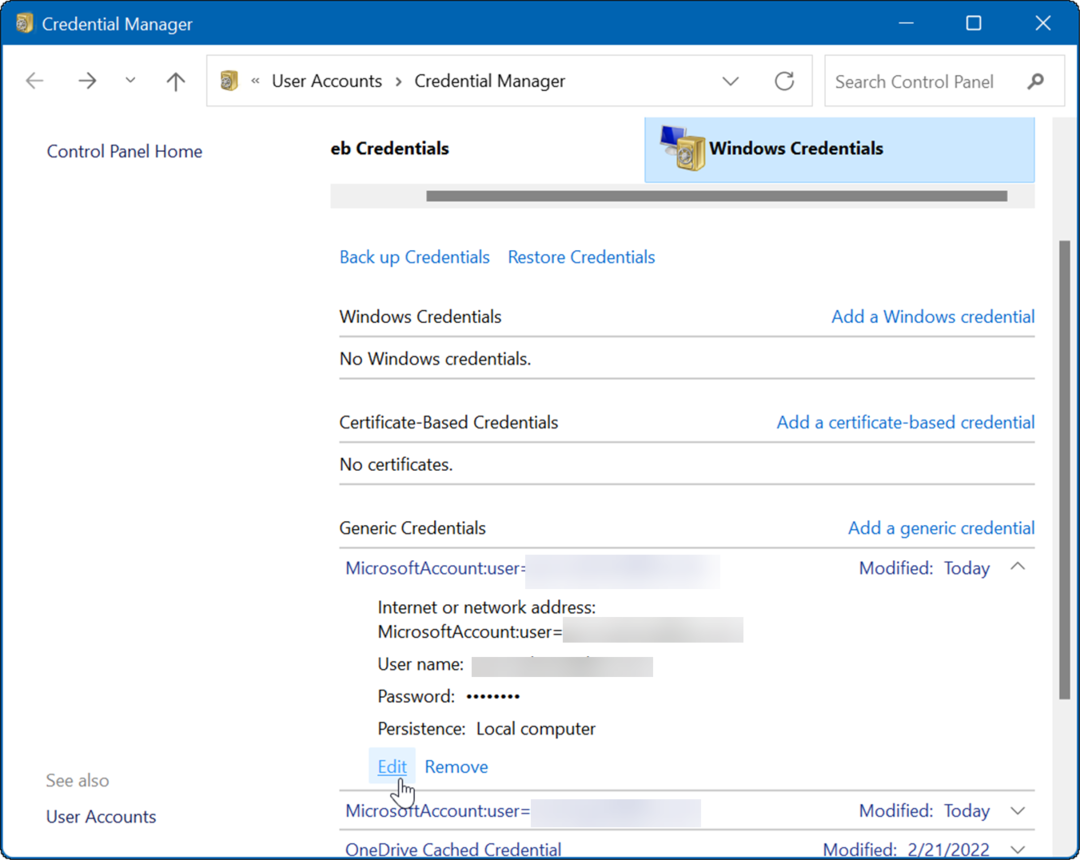
- Evidențiați contul și faceți clic pe Editați | × buton.
- Acum, actualizați numele de utilizator și parola după cum este necesar și faceți clic pe salva buton.
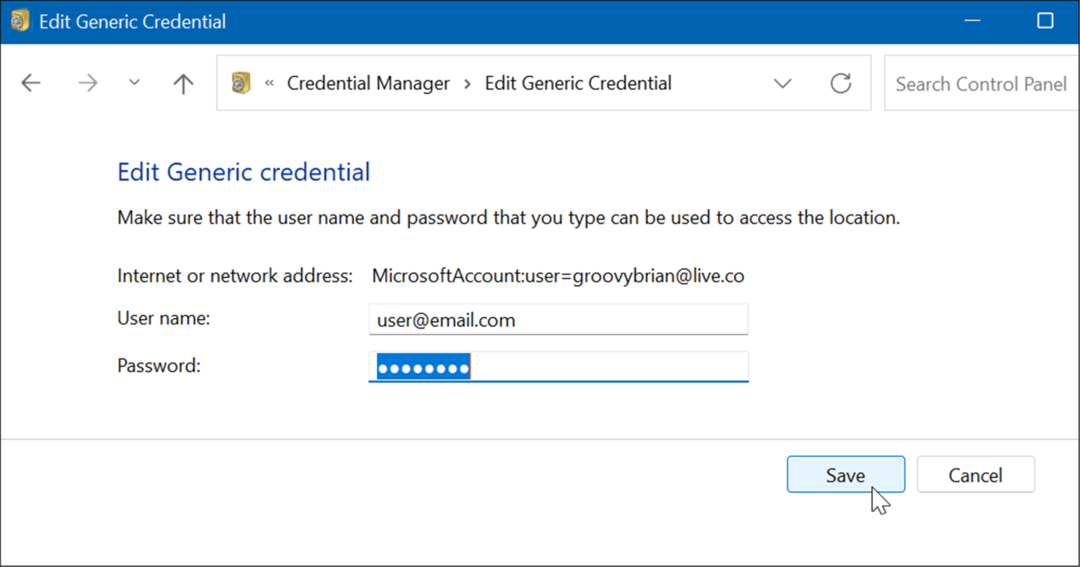
Cum să ștergeți informațiile de conectare cu Credential Manager
De asemenea, puteți utiliza Credential Manager pentru a șterge informațiile de conectare stocate. De exemplu, dacă întâmpinați probleme la conectarea la un dispozitiv de stocare în rețea cu parolă, poate fi necesar să ștergeți informațiile pentru a vă conecta din nou.
Pentru a șterge un cont stocat în Credential Manager, urmați pașii următori:
- Deschis Manager de acreditari prin meniul Start tastând Manager de acreditari.
- În Manager de acreditari fereastra, selectați contul pe care doriți să îl eliminați.
- Apasă pe Elimina butonul din partea de jos a secțiunii de acreditări pe care ați selectat-o.
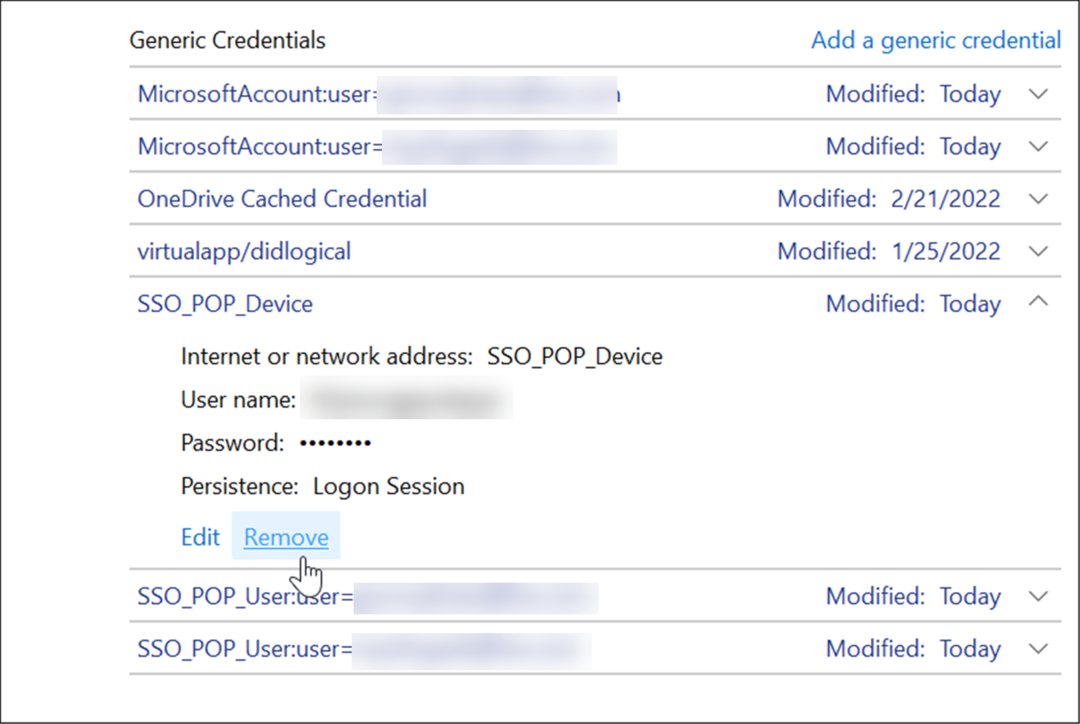
- Va apărea un mesaj de verificare—dați clic da.
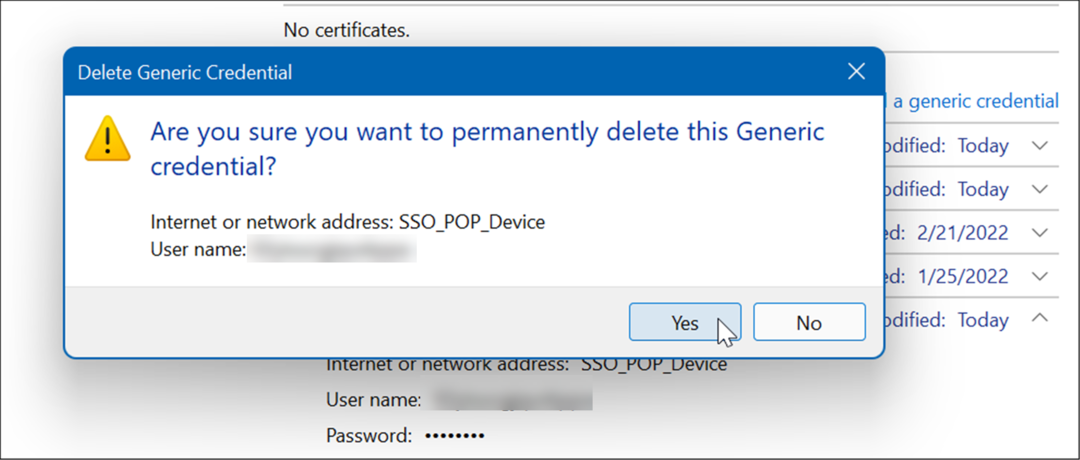
Această serie de pași va elimina acreditările contului. Rețineți că va necesita un nou nume de utilizator și o nouă parolă pentru autentificarea viitoare.
Adăugați informații noi de conectare utilizând Managerul de acreditări
Puteți adăuga informații de conectare pentru o aplicație sau acreditări de rețea pentru un unitate de rețea mapată.
Pentru a adăuga o nouă autentificare de conectare, urmați pașii următori:
- Lansați Manager de acreditari prin intermediul Meniul Start.
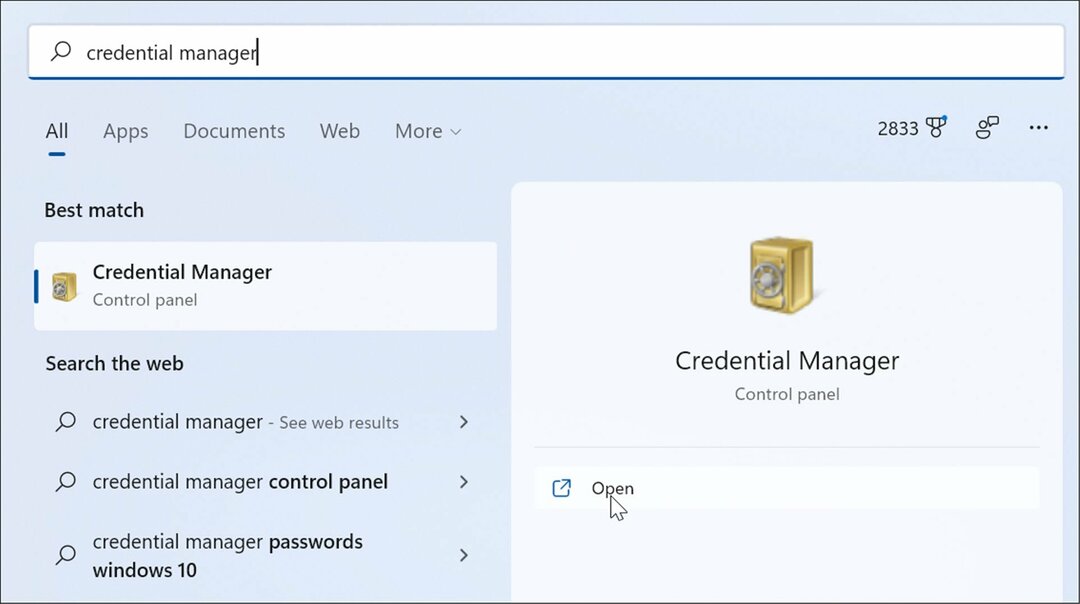
- Când se deschide Credential Manager, faceți clic pe Windows Credentials.
- Apoi, faceți clic pe Adăugați o acreditări Windows legătură.
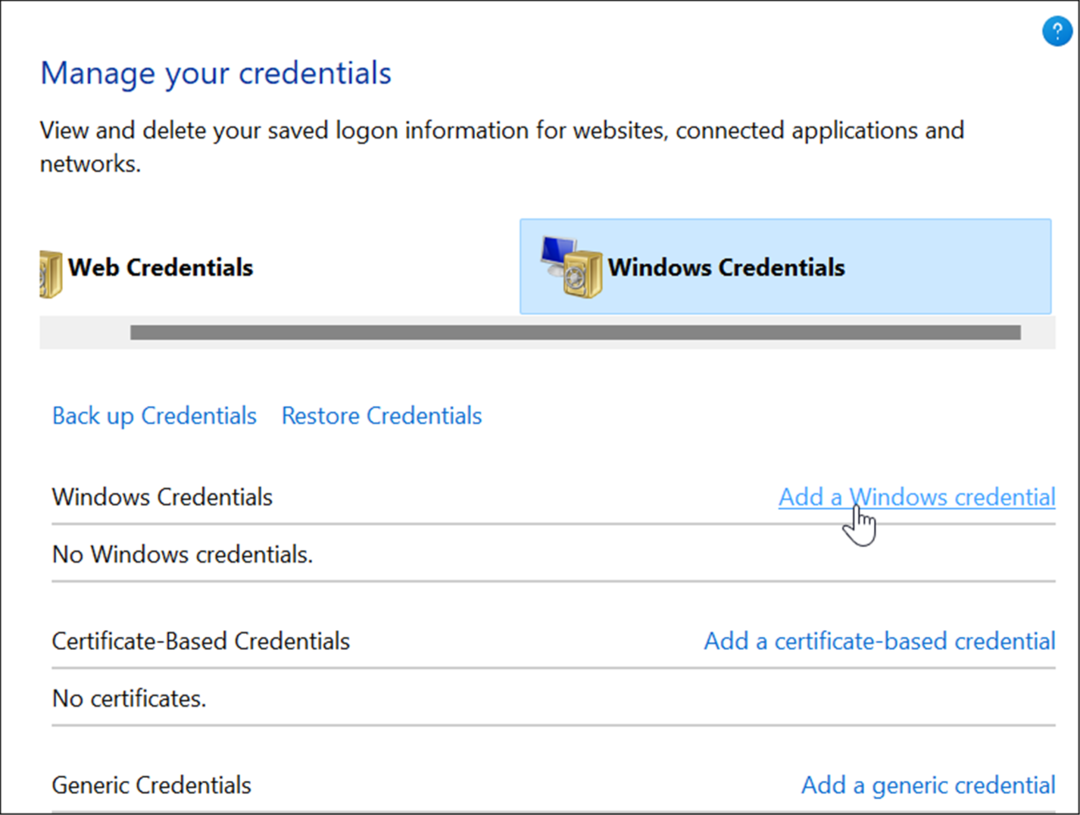
- Tastați internetul sau adresă de rețea pentru aplicație sau serviciu. Adăugați corect nume de utilizator și parola acreditările și faceți clic Bine.
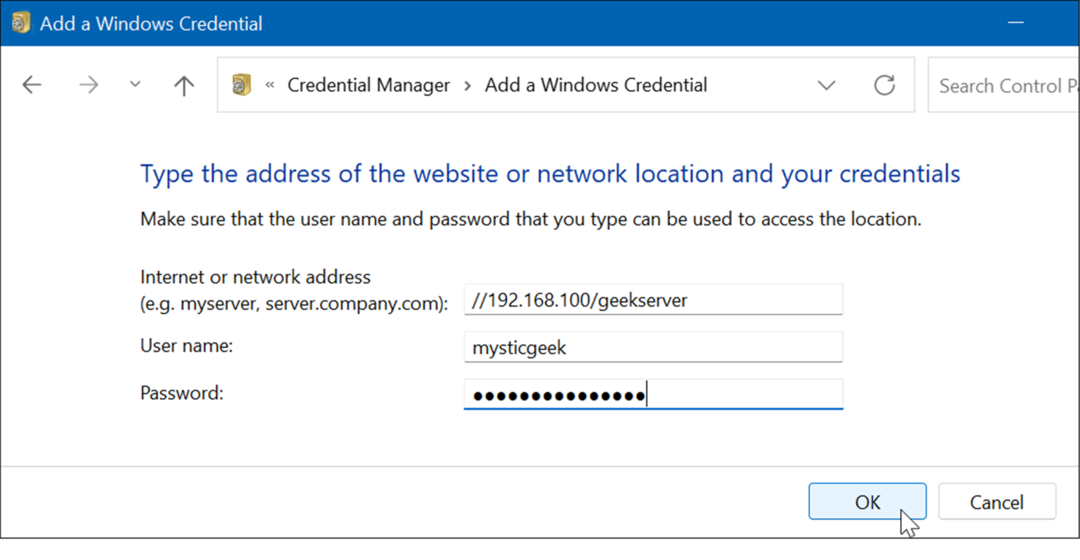
Noile acreditări ale contului sunt adăugate la Manager de acreditari pentru a vă conecta automat când accesați aplicații sau locații din rețea.
Exportați informațiile de conectare în Credential Manager
Este întotdeauna o idee bună să faceți o copie de rezervă a datelor și le puteți exporta din Credential Manager.
Pentru a exporta acreditările salvate folosind Credential Manager:
- apasă pe Tasta Windows și tip manager de acreditari pentru a-l lansa.
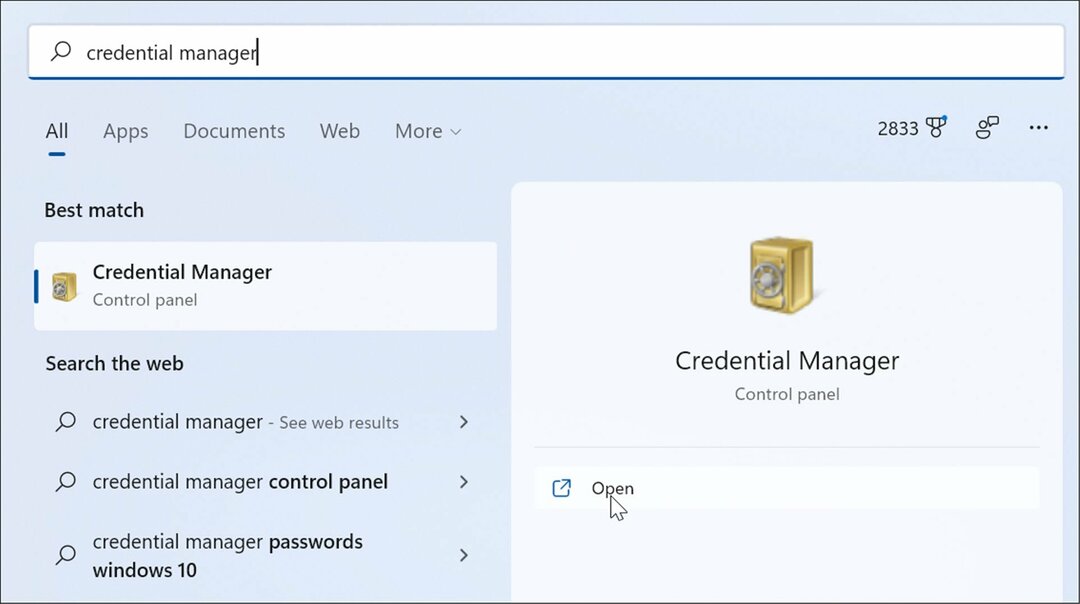
- Selectează Acreditări Windows opțiunea și faceți clic Faceți backup pentru acreditări.
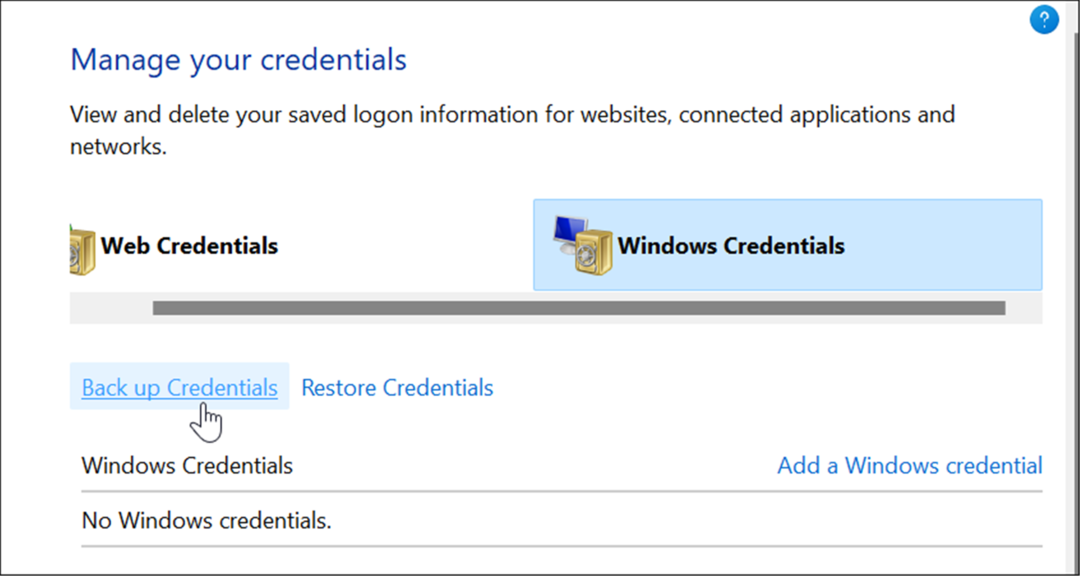
- Browser la folderul pe care doriți să îl stocați .crd fișier de rezervă și faceți clic Următorul.
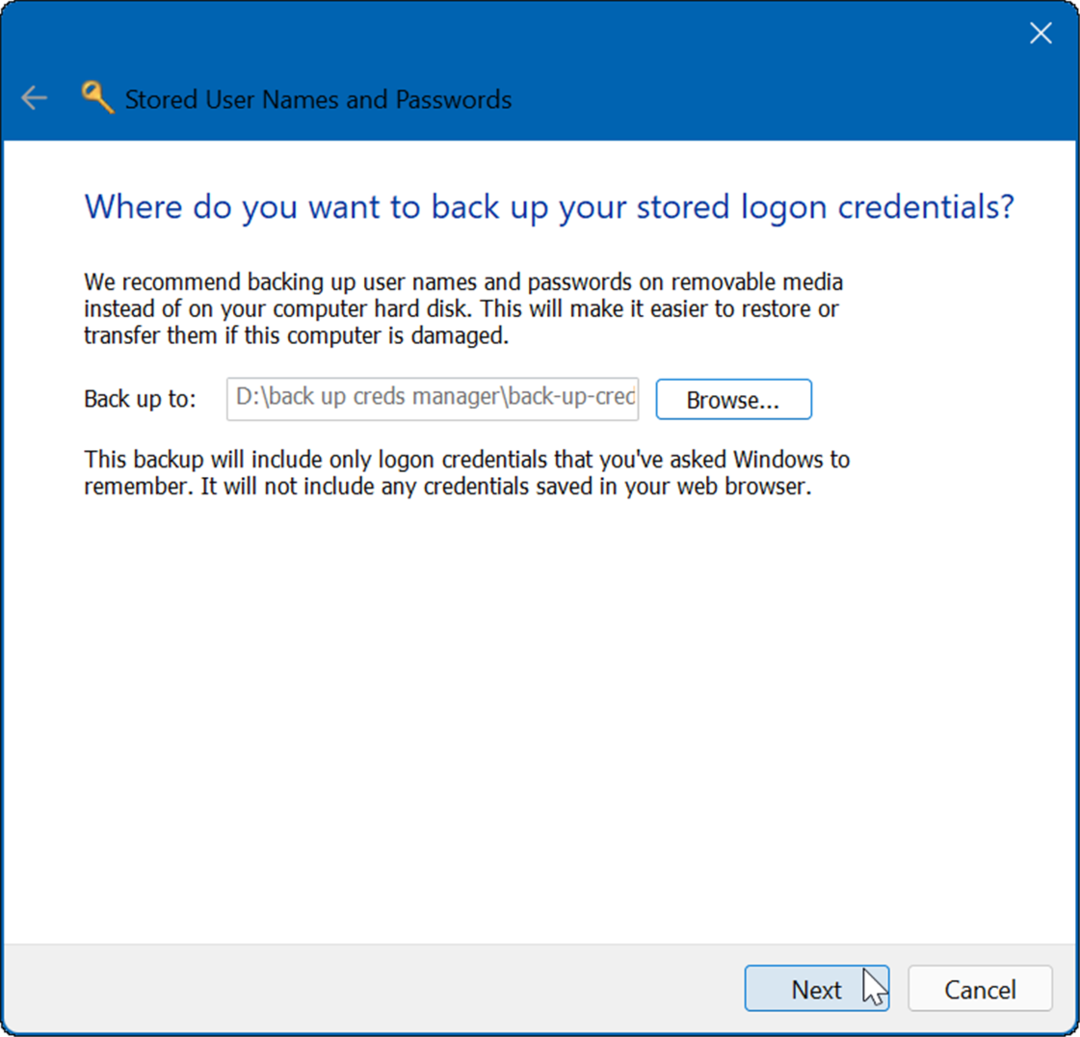
- Expertul vă va solicita să utilizați Ctrl + Alt + Ștergere comandă rapidă de la tastatură pentru a continua.
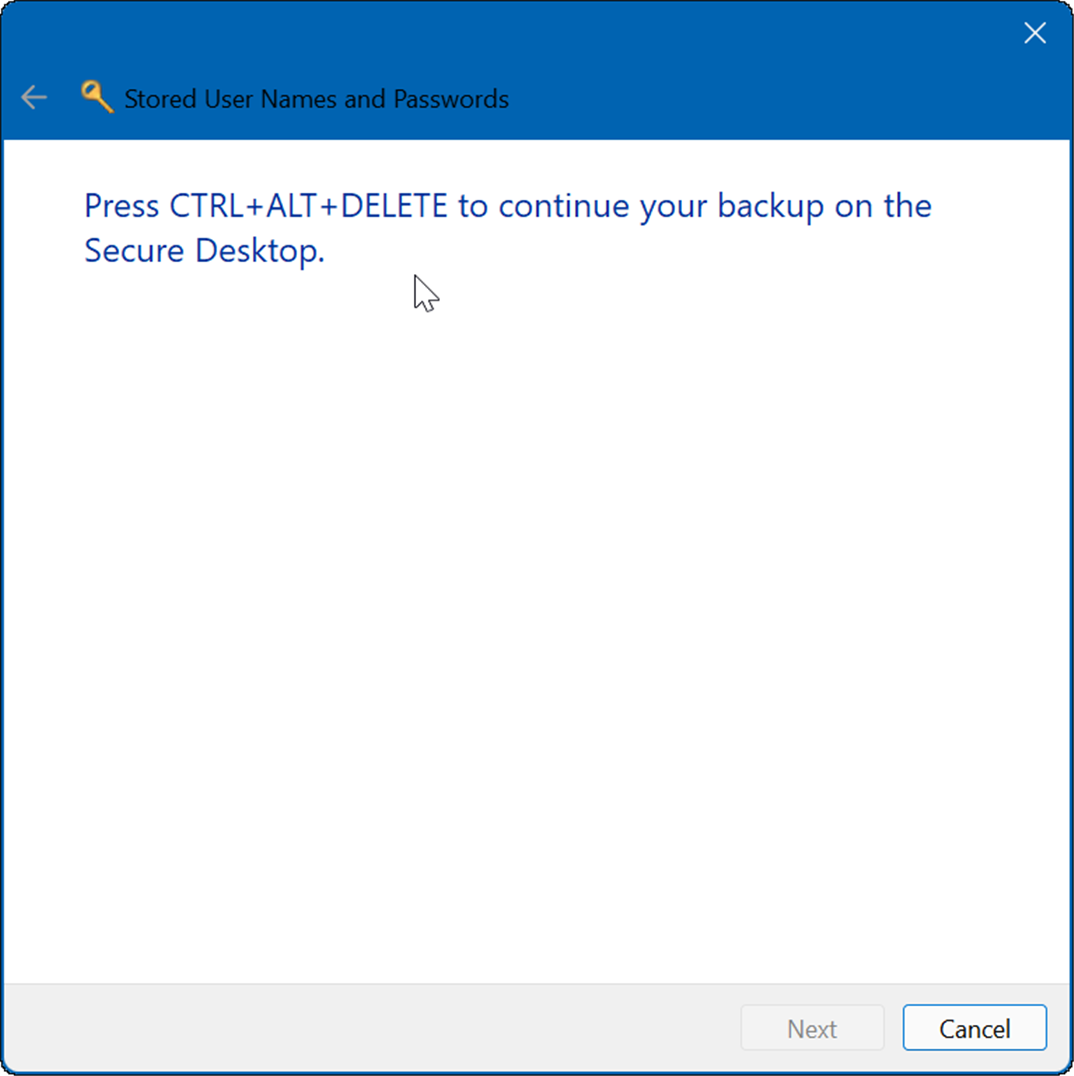
După apăsarea comenzii rapide de la tastatură, va apărea un mesaj care vă va cere să introduceți o parolă de două ori. După ce ați introdus parola de două ori, faceți clic Următorul și apoi finalizarea.
Desigur, veți dori să salvați fișierul într-o locație sigură la care nimeni nu are acces.
Importați informațiile de acreditări salvate
Dacă ați făcut o copie de rezervă a datelor de conectare, poate doriți să le importați ulterior în Credential Manager pe un computer nou sau restaurat.
Pentru a importa datele de conectare, urmați pașii următori:
- Deschis Manager de acreditari folosind Meniul Start.
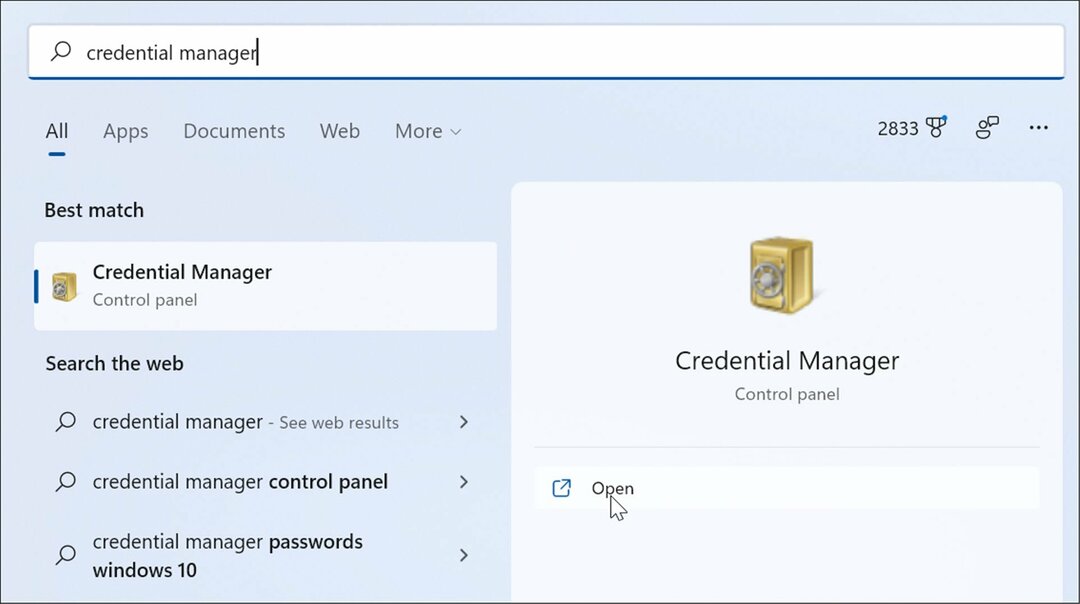
- Faceți clic pe Acreditări Windows opțiunea și faceți clic pe Restabiliți acreditările legătură.
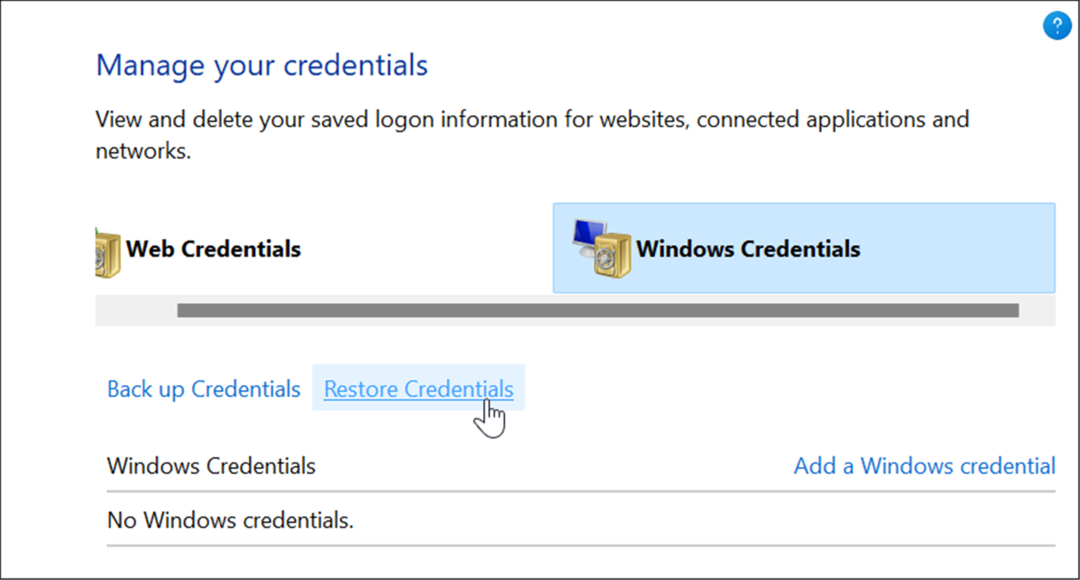
- Navigați la locația fișier .crd ai făcut backup și ai dat clic Următorul.
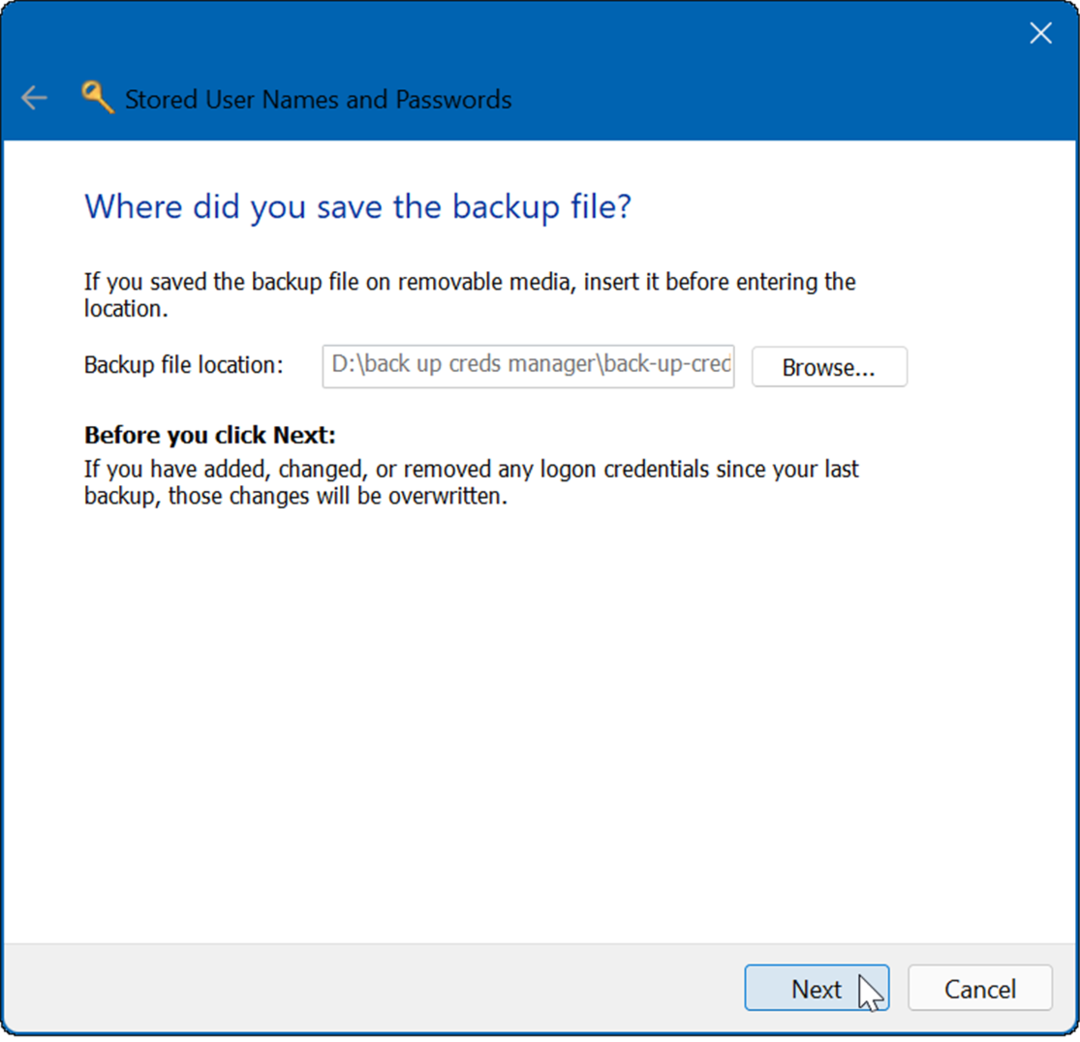
- Lovit Ctrl + Alt + Ștergere pentru a continua procesul de restaurare.
- Introduceți parola pentru a debloca fișierul de rezervă Credential Manager.
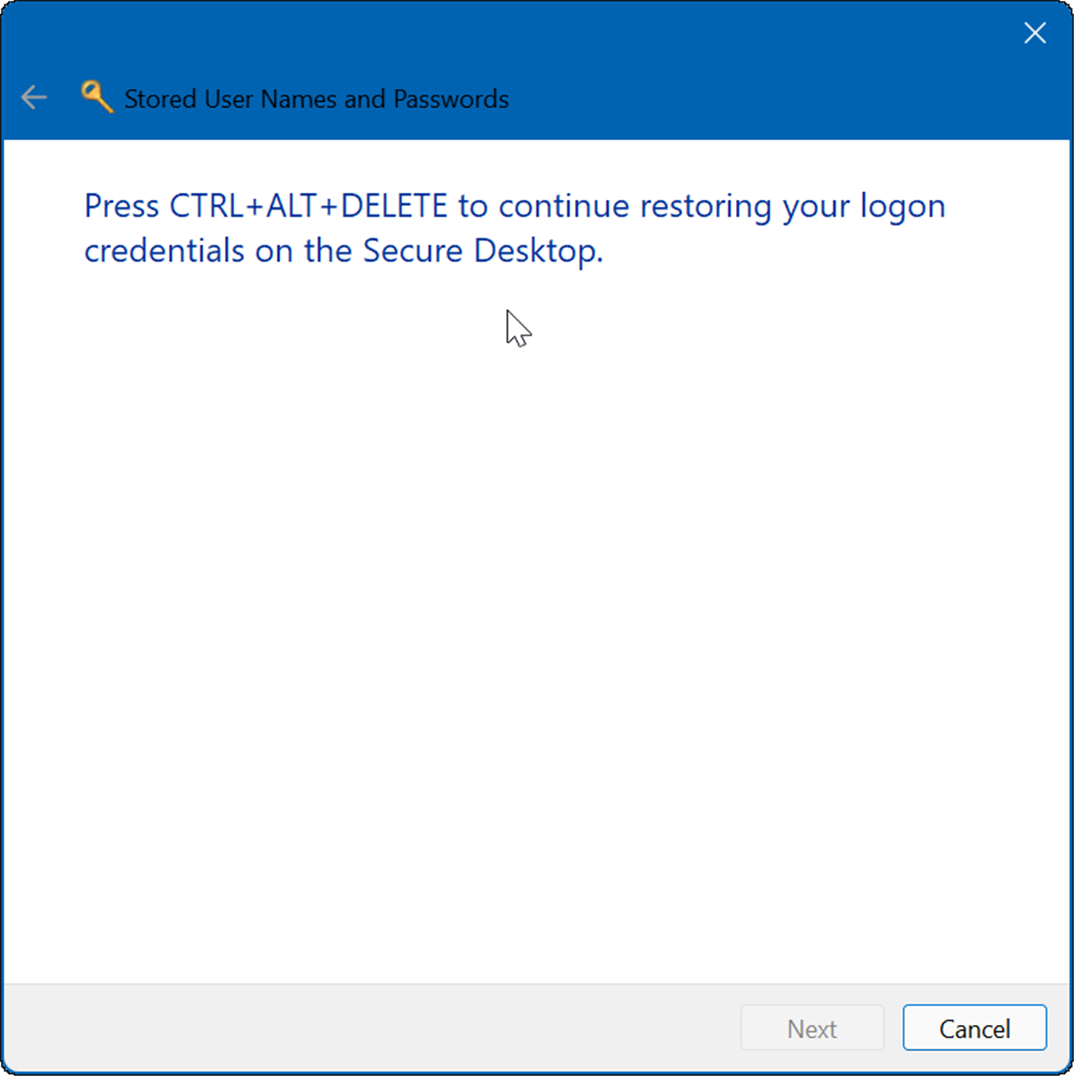
- Clic Următorul și apoi faceți clic pe finalizarea buton.
Asta e. Veți primi un mesaj care vă anunță că acreditările au fost restaurate cu succes.
Parolă și securitate
Credential Manager este doar unul dintre instrumentele pe care le puteți utiliza pentru a vă păstra datele de conectare în siguranță pe un computer cu Windows 11. Dacă sunteți îngrijorat de datele dvs., ar trebui să vă gândiți să faceți copii de rezervă a acreditărilor în mod regulat și să le stocați într-o locație sigură. Ați putea fi, de asemenea, interesat să găsiți salvarea dvs Parolele Wi-Fi în Windows 11.
Nu este doar pentru Windows. Puteți găsiți parole W-Fi pe Android, sau dacă sunteți un utilizator Mac, puteți recuperați parolele Wi-Fi în macOS.
Cum să găsiți cheia de produs Windows 11
Dacă trebuie să transferați cheia de produs Windows 11 sau doar aveți nevoie de ea pentru a face o instalare curată a sistemului de operare,...
Cum să ștergeți memoria cache, cookie-urile și istoricul de navigare Google Chrome
Chrome face o treabă excelentă în stocarea istoricului de navigare, a memoriei cache și a modulelor cookie pentru a optimiza performanța browserului online. E cum să...
Potrivirea prețurilor în magazin: Cum să obțineți prețuri online în timp ce faceți cumpărături în magazin
Cumpărând în magazin nu înseamnă că trebuie să plătești prețuri mai mari. Datorită garanțiilor de potrivire a prețurilor, puteți obține reduceri online în timp ce faceți cumpărături în...
Cum să cadou un abonament Disney Plus cu un card cadou digital
Dacă ți-a plăcut Disney Plus și vrei să-l împărtășești cu alții, iată cum să cumperi un abonament Disney+ Gift pentru...

