Cum să accesați folderul de bibliotecă din folderul de acasă de pe Mac
Macos / / March 18, 2020
Ultima actualizare la

Aflați cum puteți accesa folderul de bibliotecă ascuns din folderul Acasă de pe Mac, astfel încât să puteți regla setările aplicației și să accesați fișierele aplicației.
În folderul principal de pe Mac-ul dvs. se află un folder Biblioteca care stochează fișiere și setări specifice aplicației, setări personale și unele date. Fișierele și setările din folderul Library ar trebui lăsate singure în cea mai mare parte. Dar, poate doriți să reglați setările pentru o aplicație, care poate necesita accesarea dosarului Bibliotecii. Sau, poate, o aplicație salvează datele din folderul Library și doriți să o copiați pe o unitate externă.
Începând cu Mac OS X Lion (10.7), folderul Library din folderul de acasă este ascuns implicit. Asta nu înseamnă că nu poți ajunge la ea. Este ascuns, astfel încât să nu ștergeți accidental setările și datele, dăunând aplicațiile din proces. Deci, dacă decideți să doriți să accesați folderul Biblioteca, fiți foarte atenți.
Astăzi vom acoperi diferite modalități de accesare a folderului Biblioteca ascunsă în folderul de acasă și cum să îl facem permanent disponibil în Finder.
Care este calea către dosarul bibliotecii?
Biblioteca din folderul de acasă este scrisă ca: ~ / Library. Caracterul tilde (~) este o comandă rapidă pentru directorul de acasă. De exemplu, pe Mac-ul meu, s-ar extinde la /Users/lorikaufman/Library.
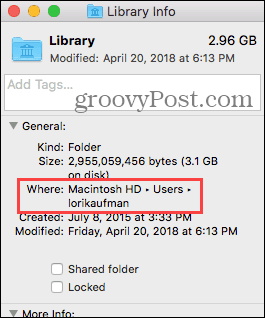
Accesați folderul de bibliotecă utilizând opțiunea Accesați folderul
Dacă doriți să accesați folderul Biblioteca doar ocazional, puteți utiliza Mergeți la Folder opțiune în Finder.
Deschideți Finder sau doar faceți clic pe desktop. Capul spre Mergeți> Mergeți la Folder, sau lovit Cmd + Shift + G.
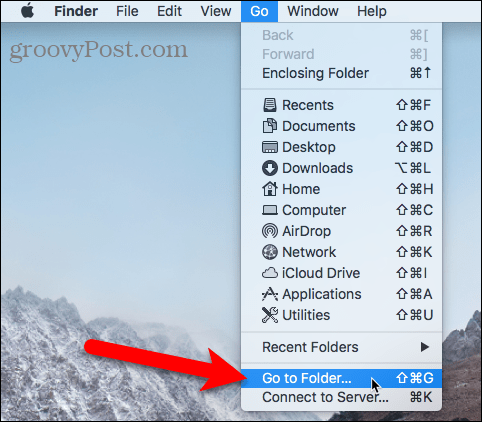
Tip:~ / Library în Accesați folderul în caseta de dialog și faceți clic pe Merge sau apăsați introduce.
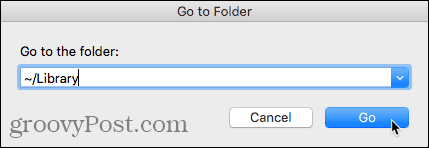
Dacă aveți una sau mai multe ferestre Finder deschise, folderul Library se deschide în fereastra actuală activă. Dacă nu sunt deschise ferestre Finder, se deschide una nouă în folderul Library.
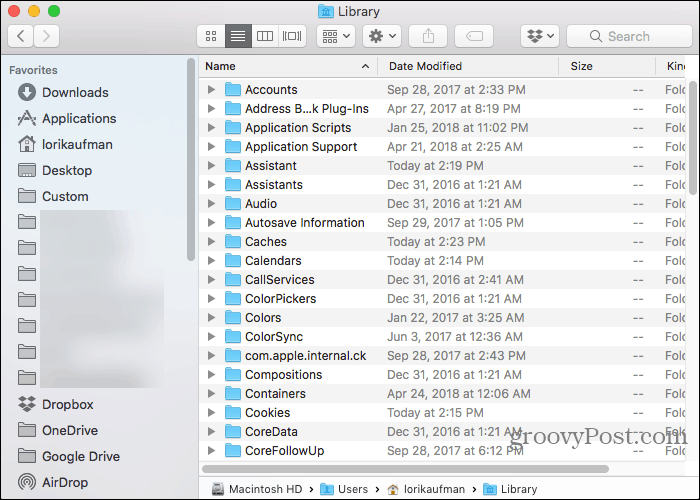
Accesați folderul de bibliotecă folosind terminalul
Dacă preferați să folosiți linia de comandă, puteți accesa folderul Biblioteca folosind terminalul.
Mergi la Utilități> Terminal în Aplicații pliant. Pentru a accesa folderul Biblioteca direct în terminal, tip:cd ~ / Biblioteca la promptul de a comuta la folderul Library.
Poti tip:ls la solicitarea de a obține o listă de folder detaliată. Puteți lucra cu fișierele din folderul Biblioteca direct pe linia de comandă. Doar fii atent.
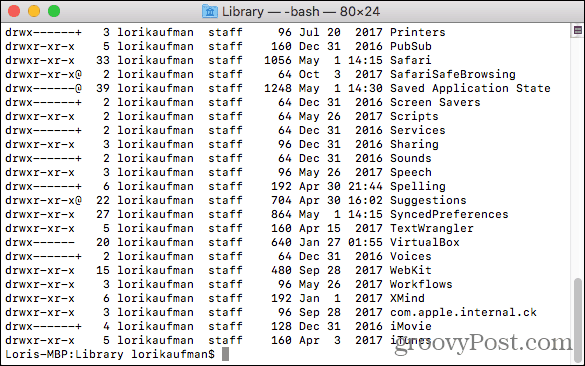
De asemenea, puteți utiliza Terminalul pentru a deschide folderul Library într-o fereastră Finder. Tip:deschide ~ / Biblioteca la prompt și a lovit introduce.
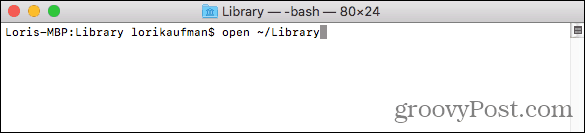
Accesați opțiunea de bibliotecă ascunsă din Finder
Folderul Biblioteca este disponibil pe Merge meniul din Finder, dar acesta nu se afișează în mod implicit în meniu.
Pentru a afișa temporar opțiunea Bibliotecă pe Merge, deschideți meniul și apăsați tasta Opțiune cheie. Bibliotecă folderul apare între Acasă și Calculator pe Merge meniul. Păstrează Opțiune tasta apăsată în timp ce mutați mouse-ul în meniu și selectați Bibliotecă.
Daca esti folosind o tastatură Windows cu Mac-ul dvs., apăsați tasta Alt cheie.
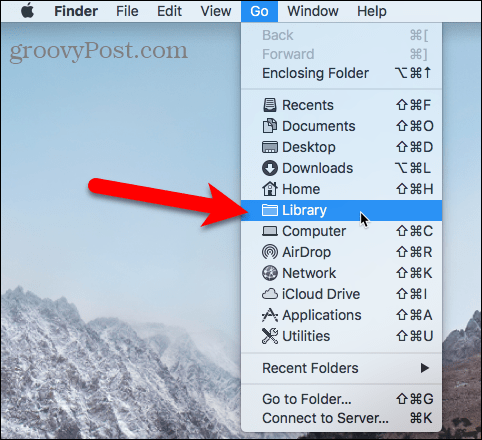
Afișați permanent folderul de bibliotecă în Finder
Dacă accesați deseori folderul Biblioteca, puteți afișa permanent opțiunea Bibliotecă pe Merge meniul și folderul Library din folderul Acasă.
Deschideți Căutătorul și îndreptați-vă la folderul Acasă folosind panoul din stânga sau apăsând Cmd + Shift + H. Apoi, du-te la View> Show Options View, sau lovit Cmd + J.
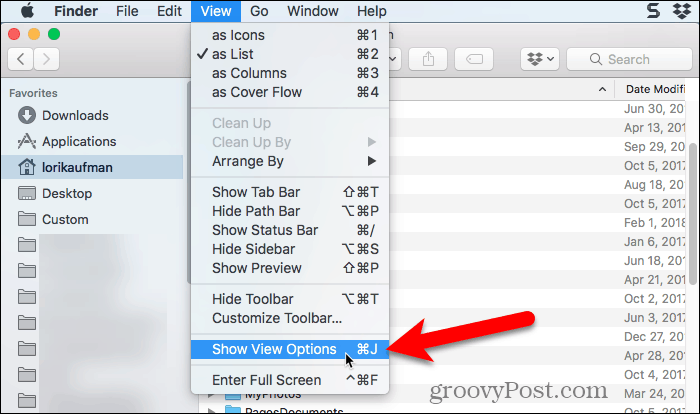
Se afișează o casetă de dialog cu opțiuni pe care le puteți seta pentru folderul dvs. Acasă. Verifică Afișați folderul de bibliotecă caseta din partea de jos a casetei de dialog. Folderul Library acum apare în folderul Acasă în ferestrele Finder și Bibliotecă opțiunea devine permanent disponibilă pe Merge meniul.
Când afișați permanent folderul Library în Finder, puteți să apăsați Cmd + Shift + L pentru a o deschide într-o fereastră Finder, pe lângă selectarea Bibliotecă opțiune pe Merge meniul.
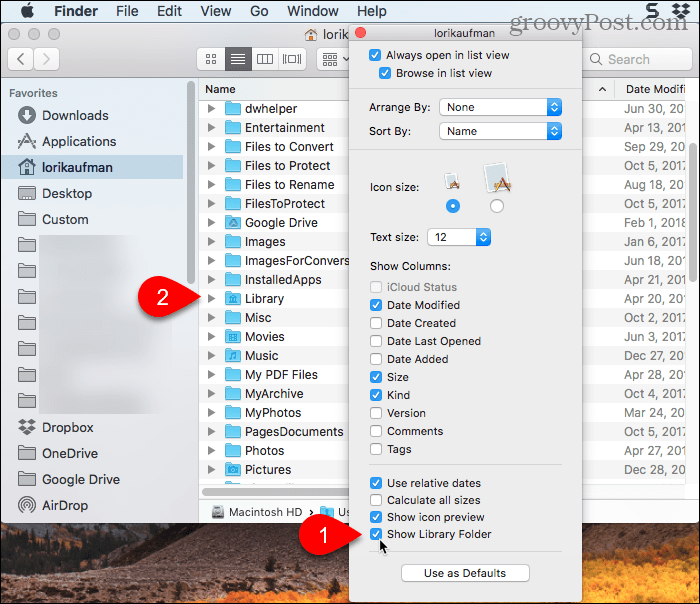
Tweaking fericit, dar fii atent
Dosarul Bibliotecii este ascuns implicit dintr-un motiv întemeiat. Așadar, înainte de a regla setările și de a schimba fișierele din folderul Biblioteca, asigurați-vă că știți ce faceți.



