Cum să setați fotografii ca economizor de ecran pe Windows 11 și 10
Microsoft Ferestre Din 10 Windows 11 Erou / / March 17, 2022

Ultima actualizare pe

Economizoarele de ecran sunt relicve ale versiunilor timpurii de Windows, dar sunt încă distractive de utilizat. Iată cum să setați fotografiile ca economizor de ecran pe computerele cu Windows 11 și 10.
Economizoarele de ecran au fost utilizate de obicei pentru a preveni arderea pe vechile monitoare CRT. Datorită LCD-urilor moderne, arderea nu este o problemă prea mare în zilele noastre. Dacă doriți să utilizați monitorul ca un afișaj elegant, puteți utiliza în continuare economizoare de ecran pentru a face acest lucru.
Ți-am arătat cum activați și utilizați economizoarele de ecran pe Windows 11, dar acestea sunt de obicei animate. Dacă doriți, puteți seta fotografiile ca economizor de ecran pe Windows 10 și 11.
Iată ce va trebui să faci.
Cum să setați fotografii ca economizor de ecran pe Windows 11
Puteți face funcția de economizor de ecran mai personală adăugând propriile fotografii.
Pentru a adăuga propriile fotografii, utilizați următorii pași:
- Utilizați comanda rapidă de la tastatură Tasta Windows + I a deschide Setări.
- Când se deschide Setări, navigați la Personalizare > Ecran de blocare.
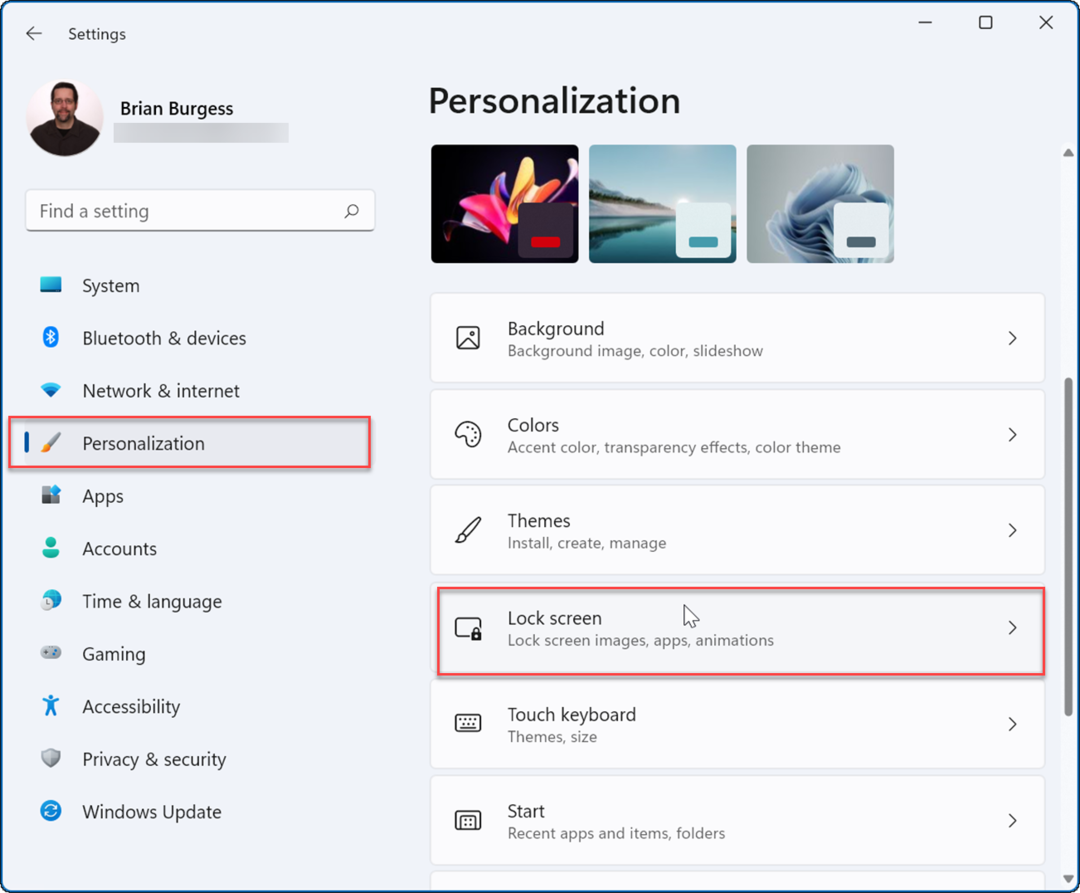
- În secțiunea Ecran de blocare din Setări, derulați în jos la Setări aferente secțiunea și faceți clic pe Screen saver opțiune.
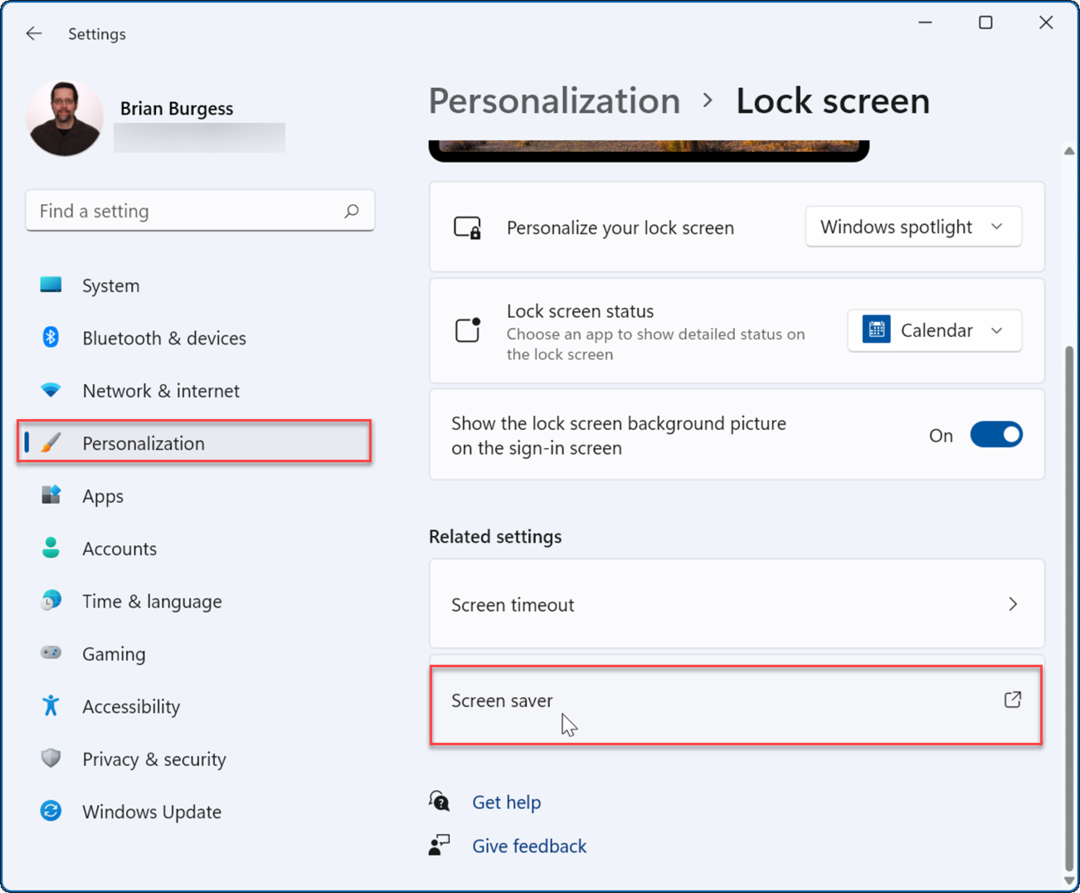
- Cand Setări pentru economizorul de ecran apare fereastra, faceți clic pe meniul drop-down din Screen saver secțiunea și selectați Fotografii opțiunea din meniu.
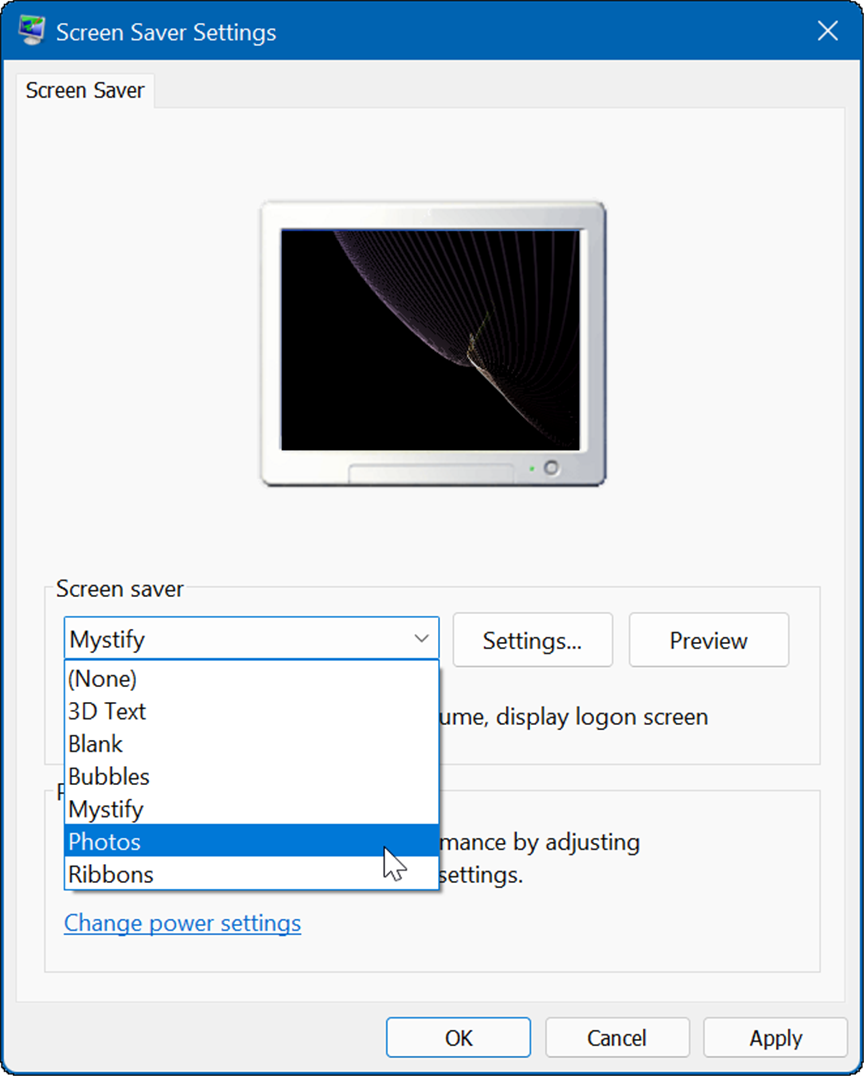
- Fotografiile vor veni din folderul implicit Imagini. După ce le-ați examinat, este posibil să doriți să schimbați locația imaginilor într-un folder de fotografii care vă plac.
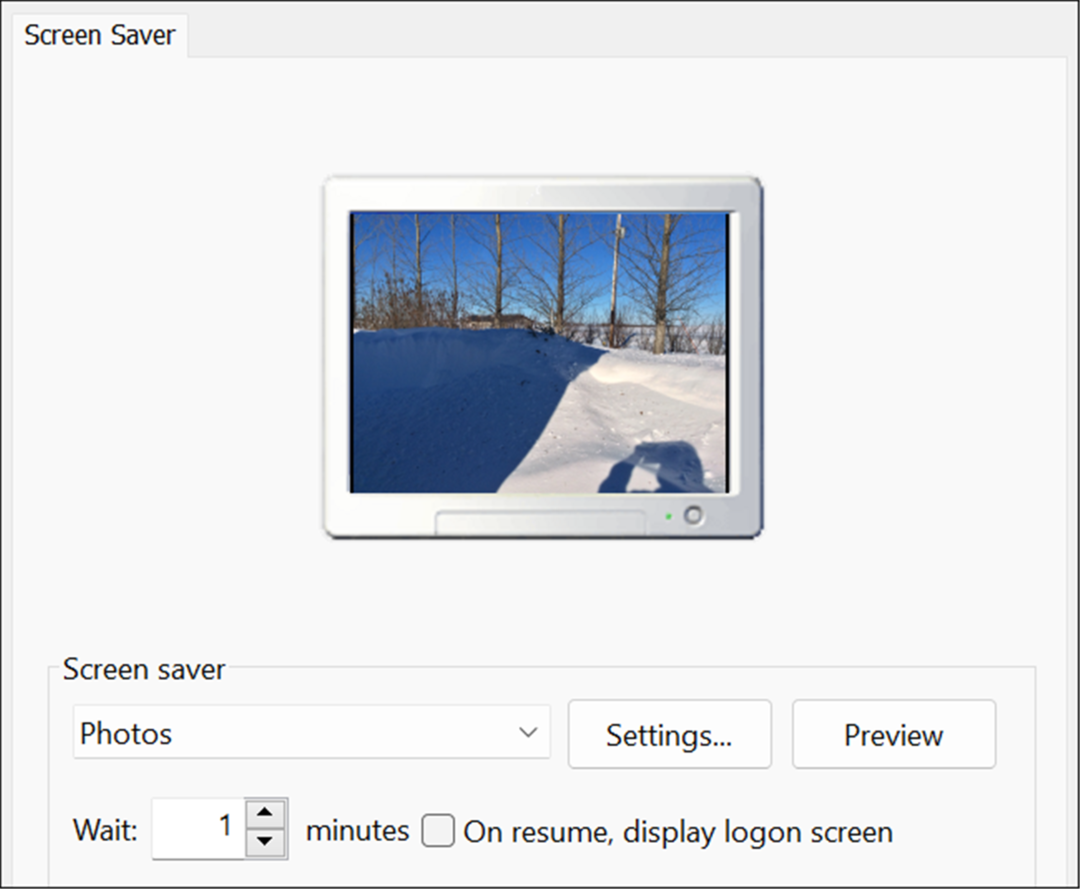
- Pentru a schimba folderul implicit de imagini pentru economizorul de ecran, faceți clic pe Setări butonul din Screen saver secțiune.
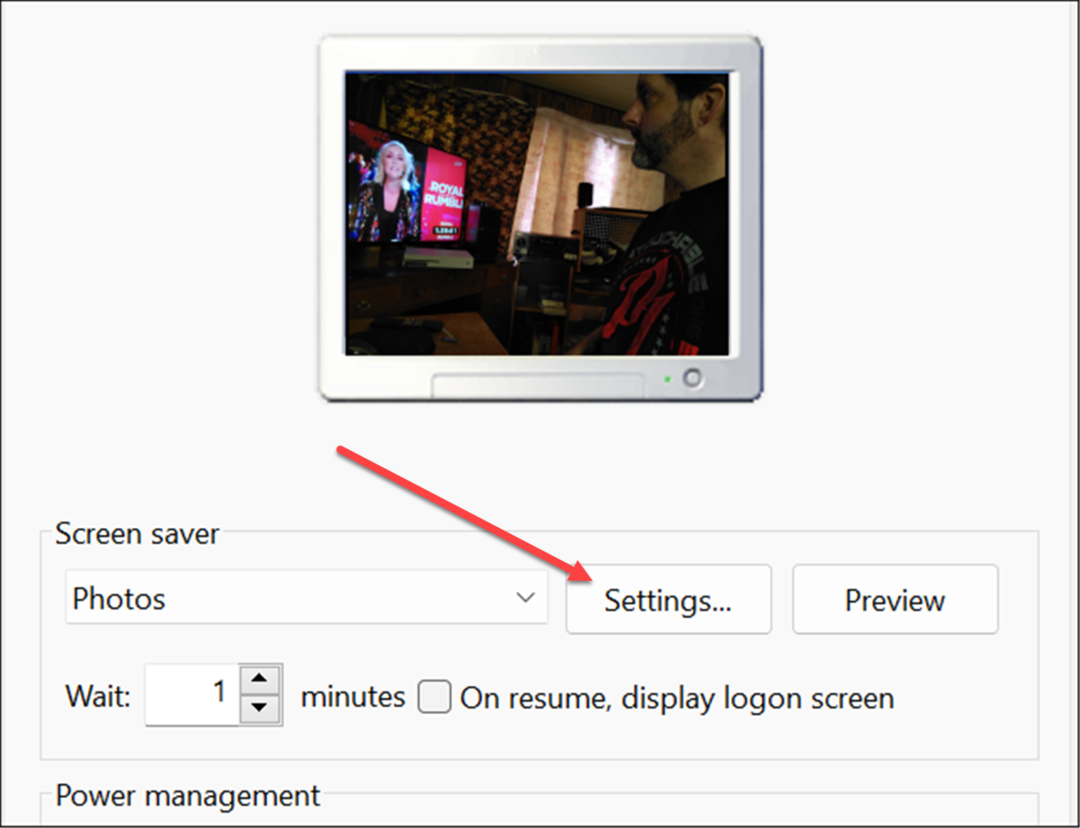
- Cand Setări pentru economizorul de ecran pentru fotografii se deschide fereastra, faceți clic pe Naviga butonul din Folosiți imagini de la secțiune.
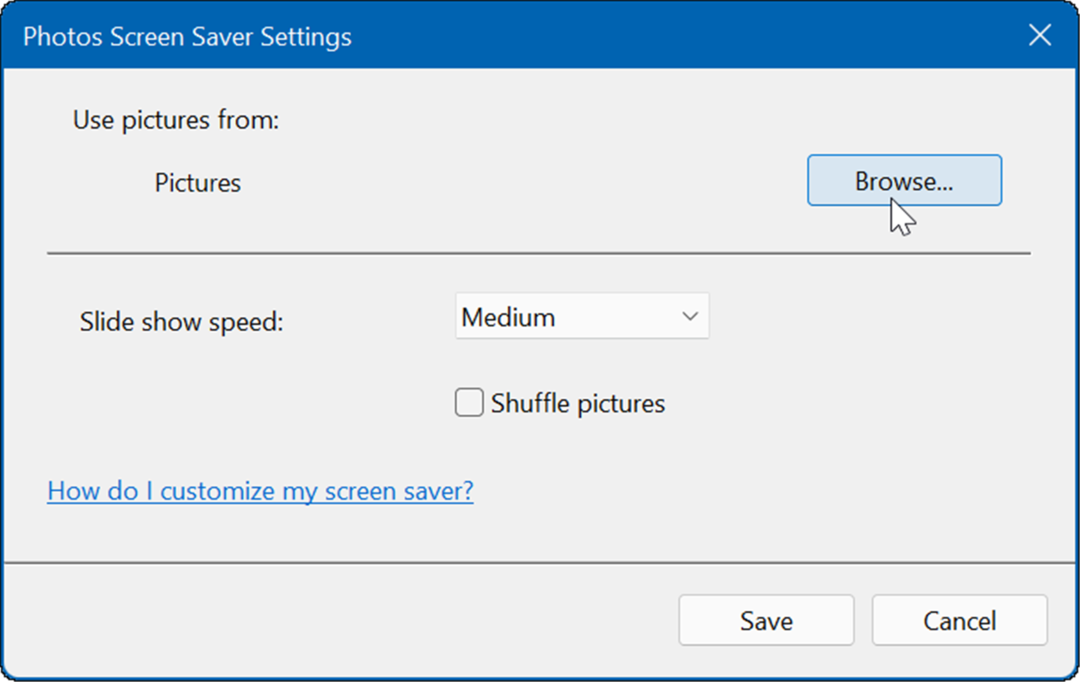
- Acum, navigați la locația imaginilor pe care doriți să le utilizați și faceți clic Bine. Apoi, faceți clic pe salva a iesi Setări pentru economizorul de ecran pentru fotografii.
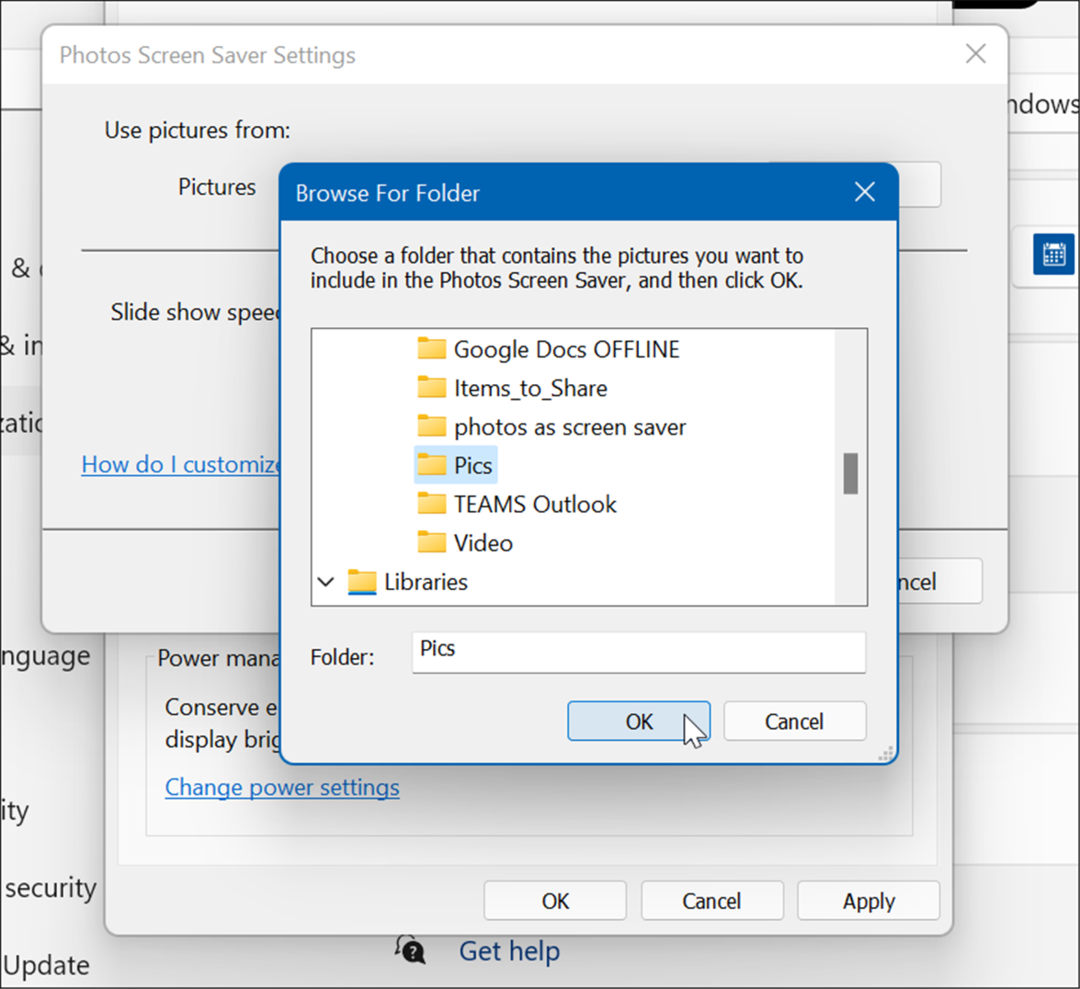
- De asemenea, merită remarcat faptul că puteți ajusta modul în care fotografiile dvs. sunt afișate ca economizor de ecran. De exemplu, puteți alege perioada de timp înainte ca acesta să se pornească. De asemenea, puteți seta ecranul de blocare să apară bifând La reluare, arata ecranul de autentificare. Desigur, acesta este un pas bun pentru securitate suplimentară.
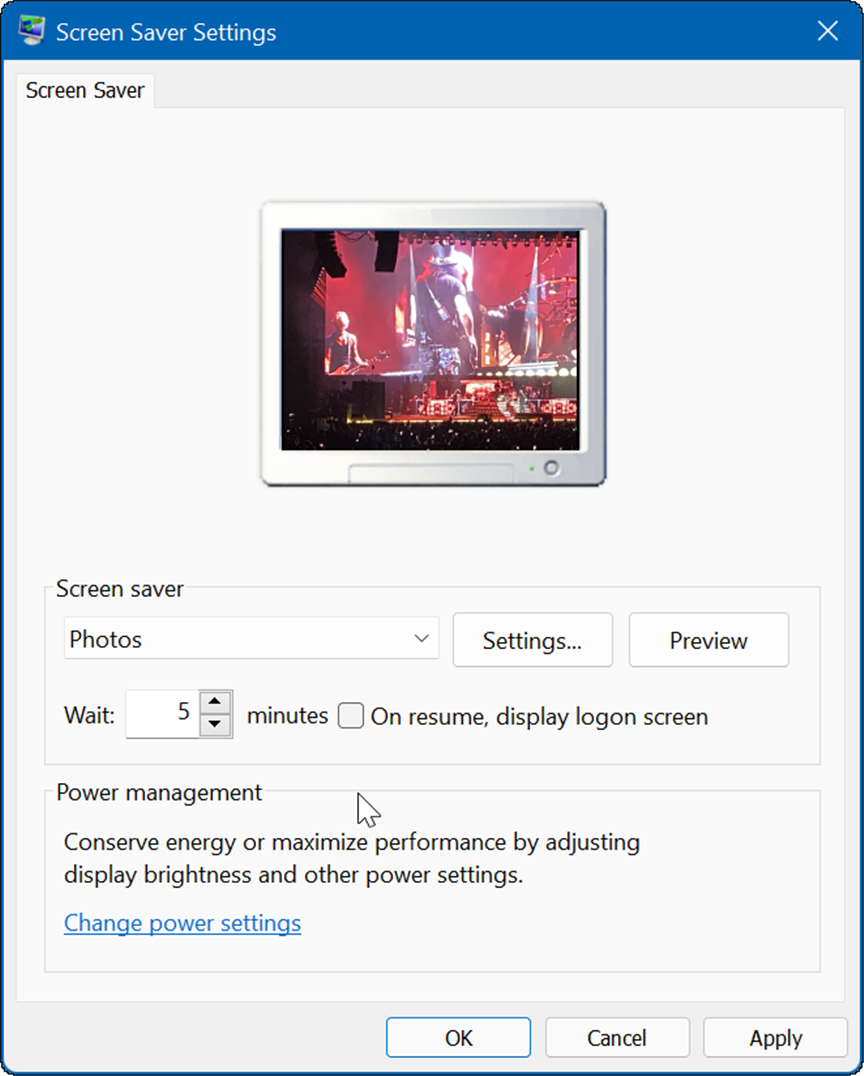
Cum să setați fotografii ca economizor de ecran pe Windows 10
De asemenea, puteți seta o fotografie ca economizor de ecran în Windows 11. Pașii sunt similari, dar meniul pe care îl veți vedea este ușor diferit.
Pentru a seta o fotografie ca economizor de ecran pe Windows 10, urmați pașii următori:
- Apasă pe Butonul de start și selectați Setări pictograma.
- Selectați Personalizare din meniul de acasă în Setări.
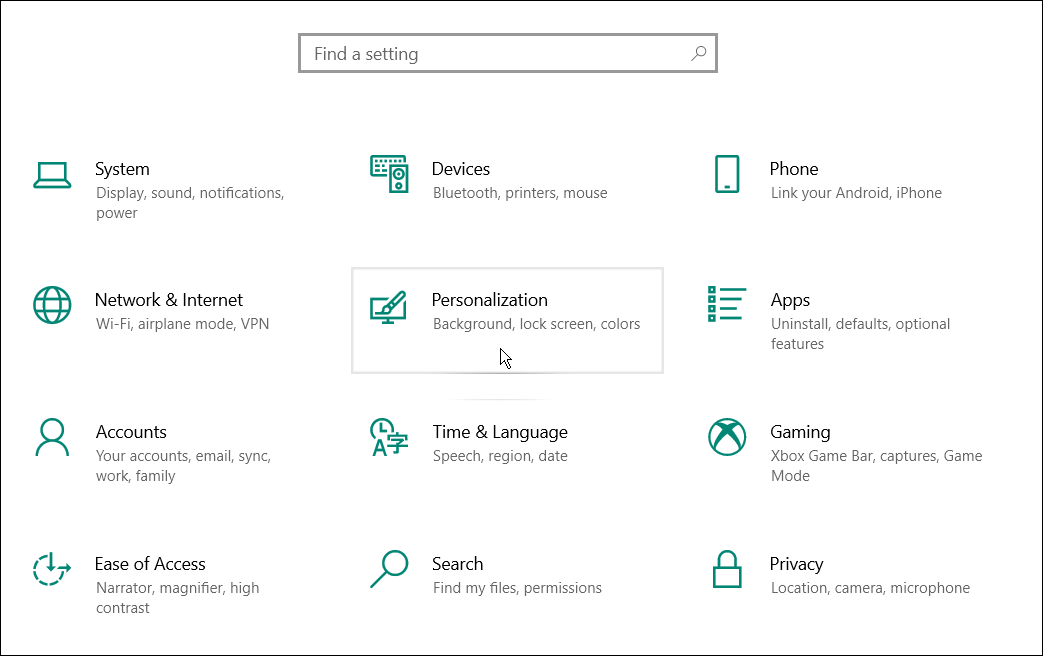
- Clic Ecran de blocare din meniul din stânga.
- Derulați în jos opțiunile din dreapta și faceți clic pe Setări pentru economizorul de ecran legătură.
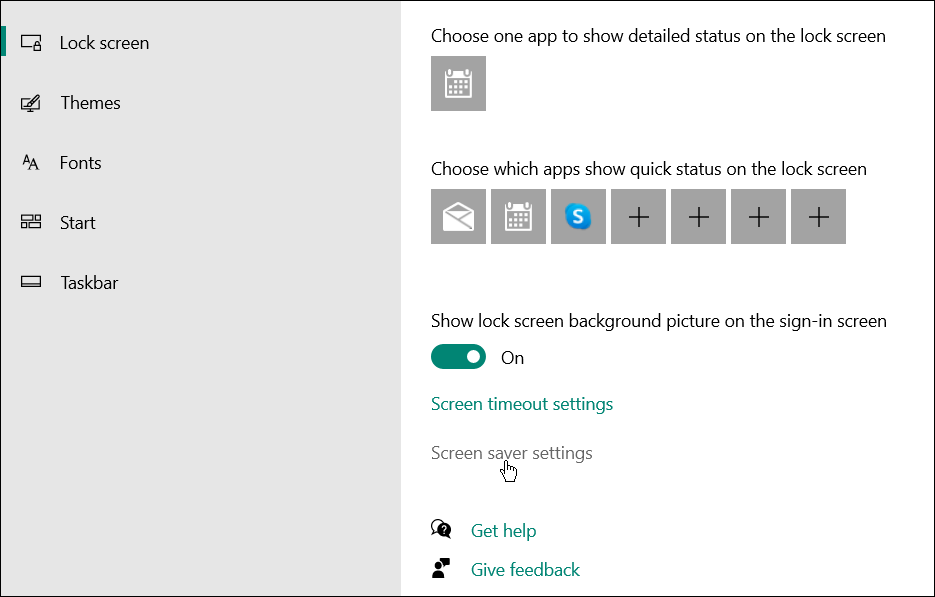
- The Setări pentru economizorul de ecran Windows se va deschide și, la fel ca Windows 11, extrage imagini din implicit Dosar cu poze. Pentru a schimba locația într-o locație diferită cu fotografii care vă plac, faceți clic pe Setări buton.
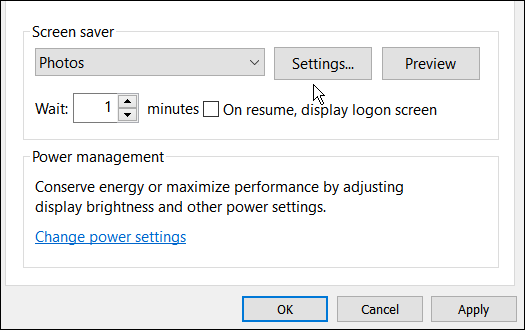
- Va apărea ecranul Setări pentru economizorul de ecran pentru fotografii — faceți clic pe Naviga buton.
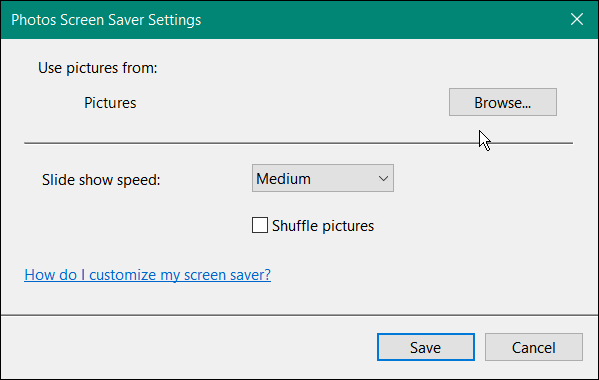
- Navigați la folderul cu fotografii pe care doriți să le utilizați ca economizor de ecran. Clic Bine, faceți clic salva pe Setări pentru economizorul de ecran pentru fotografii fereastra, faceți clic Bine din nou pentru ca modificarea să intre în vigoare.
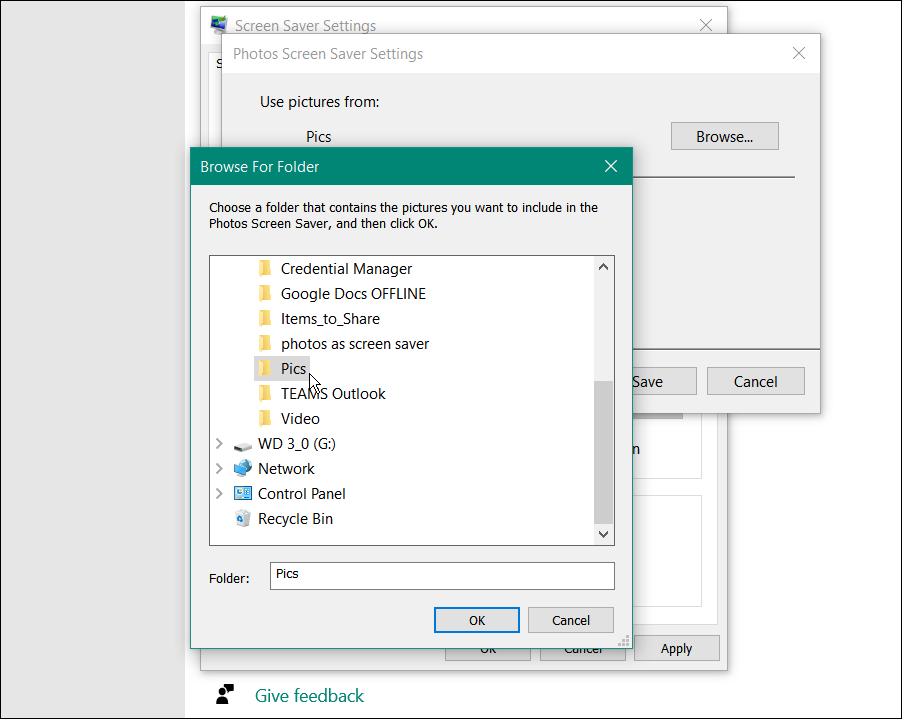
- Asta e. Acum puteți vedea o previzualizare a economizorului de ecran pe care l-ați creat cu fotografiile dvs.
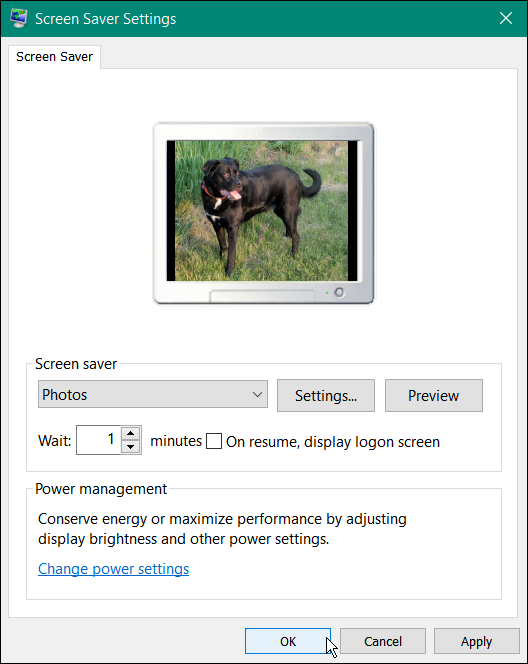
Personalizarea computerelor Windows
Adăugarea fotografiilor la economizorul de ecran pe Windows 11 și Windows 10 este una dintre multele modalități de a vă personaliza experiența Windows. De exemplu, puteți schimba fundal ecran de blocare sau schimba imaginea de fundal de pe desktop. De asemenea, puteți activa Modul întunecat pe Windows 11, iar dacă nu sunteți încă pe Windows 11, puteți utiliza Modul întunecat pe Windows 10.
Dacă nu vă place meniul Start centrat și bara de activități care sunt livrate implicit cu Windows 11, puteți muta Start în colțul din stânga.
Cum să găsiți cheia de produs Windows 11
Dacă trebuie să transferați cheia de produs Windows 11 sau doar aveți nevoie de ea pentru a face o instalare curată a sistemului de operare,...
Cum să ștergeți memoria cache, cookie-urile și istoricul de navigare Google Chrome
Chrome face o treabă excelentă în stocarea istoricului de navigare, a memoriei cache și a modulelor cookie pentru a optimiza performanța browserului online. E cum să...
Potrivirea prețurilor în magazin: Cum să obțineți prețuri online în timp ce faceți cumpărături în magazin
Cumpărând în magazin nu înseamnă că trebuie să plătești prețuri mai mari. Datorită garanțiilor de potrivire a prețurilor, puteți obține reduceri online în timp ce faceți cumpărături în...
Cum să cadou un abonament Disney Plus cu un card cadou digital
Dacă v-ați bucurat de Disney Plus și doriți să îl împărtășiți cu alții, iată cum puteți cumpăra un abonament Disney+ Gift pentru...



