Utilizarea Android cu aplicația desktop la distanță Microsoft
Mobil Microsoft Android / / March 18, 2020
Ultima actualizare la

Există momente în care trebuie să vă conectați de la distanță la un PC folosind Protocolul Desktop la distanță în timp ce sunteți din mers. Iată o aplicație RDP Microsoft pentru Android.
Există momente în care poate fi necesar să vă conectați de la distanță la un computer utilizând Protocolul Desktop la distanță (RDP). RDP a făcut parte din Windows încă din zilele XP și oferă o modalitate ușoară de a vă conecta de la un computer sau dispozitiv la altul pentru a prelua fișiere sau a oferi asistență tehnică.
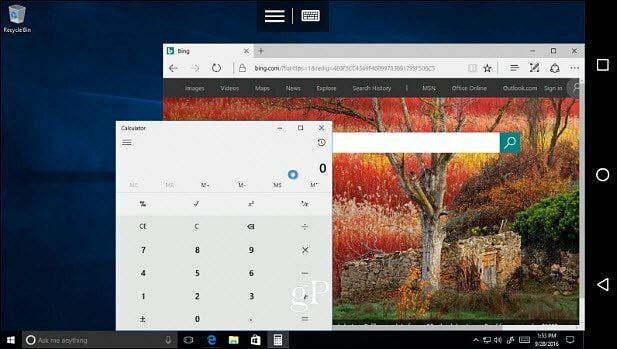
Iată un exemplu de utilizare a desktopului la distanță Android pentru a accesa un computer Windows 10.
Am acoperit mai multe modalități de a realiza o conexiune de la distanță, de la utilizarea aplicațiilor RDP încorporate Microsoft la utilizarea unor utilități terțe precum Alătură-te mie sau TeamViewer. Dar ce se întâmplă dacă trebuie să vă conectați la computerul dvs. Windows acasă sau la birou în timp ce mergeți? Există o mulțime de aplicații la distanță din care să alegeți din magazin, dar iată o privire privind utilizarea oficialului
Notă: Versiunile de bază pentru Windows nu sunt acceptate. Doar edițiile Pro și Windows Server și puteți vedea o listă completă de sisteme Microsoft acceptate la acest link. Aici folosesc aplicația RD pe un Nexus 6P alergare Android Nougat 7.1.1 a se conecta la a Windows Home Server. Experiența dvs. poate varia în funcție de modelul telefonului, de versiunea Android și de sistemul de operare al computerului de la distanță. Totuși, pașii și instrucțiunile sunt practic aceleași.
Utilizarea Microsoft Remote Desktop pentru Android
Primul lucru pe care trebuie să îl faceți este să vă asigurați că computerul cu care doriți să vă conectați este configurat pentru a primi conexiuni la distanță în Proprietățile sistemului. Pentru detalii pas cu pas complete, consultați articolul nostru: Cum să configurați Desktop la distanță pentru Windows 10.
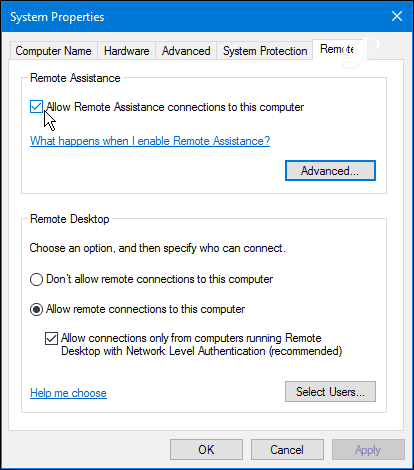
Descărcați acum Aplicația Desktop la distanță Microsoft de pe Google Play. Apasă pe "+Pictograma ”din partea dreaptă sus, selectați desktopul, apoi așteptați în timp ce aplicația scanează rețeaua locală pentru computerele conectate. Dacă cel cu care doriți să vă conectați nu va apărea, va trebui să îl adăugați manual.
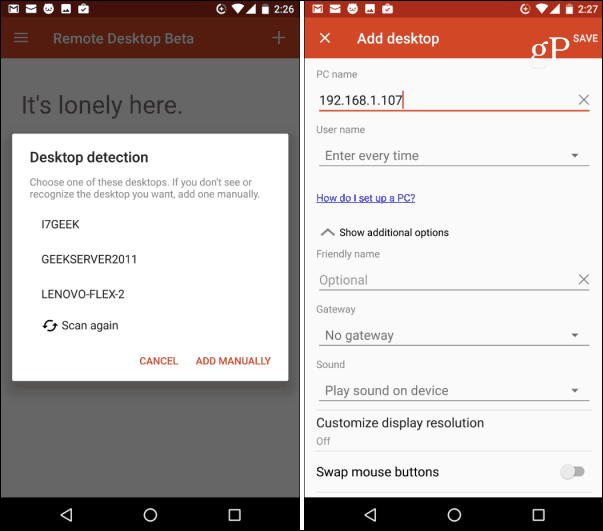
Prima dată când porniți o conexiune la distanță, veți vedea probabil un dialog de securitate despre certificatul care nu este verificat. Asigurați-vă că verificați Nu solicitați niciodată conexiuni la acest computer apoi apăsați Conectare. Știți ce faceți, fără niciun motiv ca Windows să vă ceară în mod constant.
Apoi, va trebui să vă conectați la computerul de la distanță cu datele de autentificare de autentificare Windows.
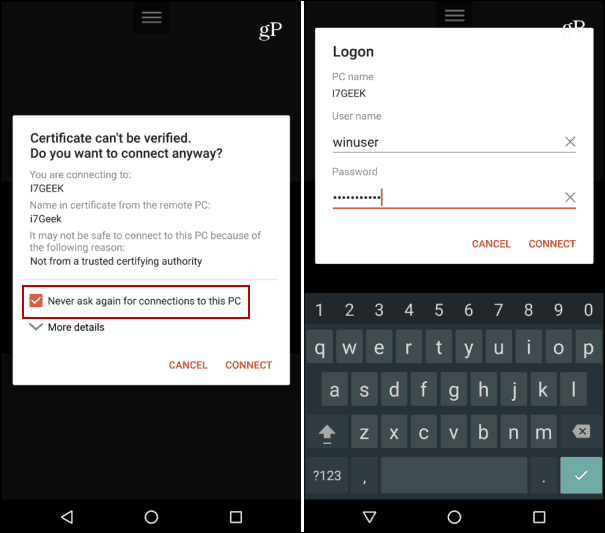
Acolo te duci. Acum sunteți conectat de la distanță la PC-ul Windows dorit și utilizați controalele aplicației Desktop la distanță pentru a vă duce la bun sfârșit munca.
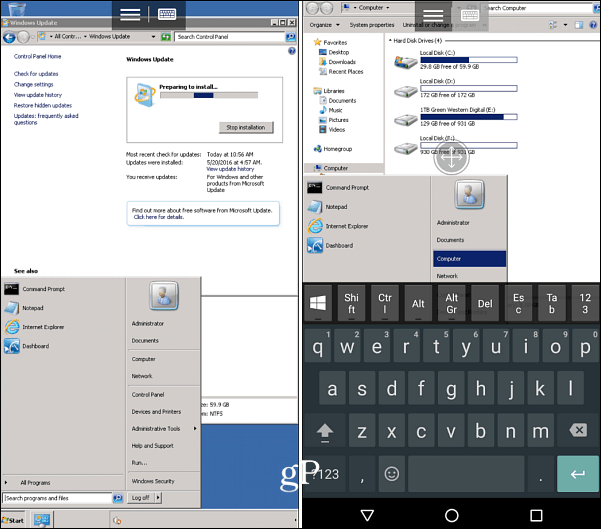
Utilizarea acestei aplicații pe un receptor nu este tocmai o experiență ușor de utilizat din cauza lipsei de imobiliare pe ecran. Nu ați dori să petreceți ore întregi lucrând pe un computer sau server - dar funcționează cu siguranță în anumite momente când aveți nevoie.
Vă îndepărtați foarte mult calculatoarele și serverele? Lasă-ne un comentariu sau sfat în secțiunea de comentarii de mai jos.
