Cum să gestionați sunetele de sistem pe Windows 11
Microsoft Windows 11 Erou / / April 22, 2022

Ultima actualizare pe

Windows 11 are un design nou, funcții noi și sunete noi de care să te bucuri. Dacă nu vă plac sunetele sistemului Windows 11, le puteți modifica folosind acești pași.
Cu o interfață de utilizator reîmprospătată, Windows 11 vine și cu noi sunete de sistem pentru a vă alerta cu privire la acțiuni și notificări. Puteți chiar să schimbați sunetele sistemului în funcție de opțiunile de afișare, inclusiv lucrând în modul întunecat.
Cu toate acestea, poate doriți să gestionați sunetele de sistem pe Windows 11. În această versiune de Windows, veți găsi sunete noi pentru aproape fiecare acțiune a sistemului, inclusiv pentru pornirea implicită sunet, funcționalitatea bateriei, opțiuni critice de oprire, conectarea și deconectarea dispozitivelor, tastarea unei exclamații și Mai Mult.
În timp ce modificările sunt subtile și, în cele mai multe cazuri, plăcute, este posibil să doriți să le schimbați. Iată o privire asupra modului de gestionare a sunetelor de sistem pe Windows 11.
Schimbați sunetele de sistem pe Windows 11 folosind Setări
Puteți schimba cu ușurință sunetele de sistem pe Windows 11 folosind aplicația Setări.
Pentru a schimba sunetele sistemului în Setări, urmați pașii următori:
- Loveste Tasta Windows sau faceți clic pe Butonul de start pentru a lansa meniul Start și deschide Setări.

- Când se deschide Setări, faceți clic pe Personalizare din lista din stânga și selectați Teme pe dreapta.
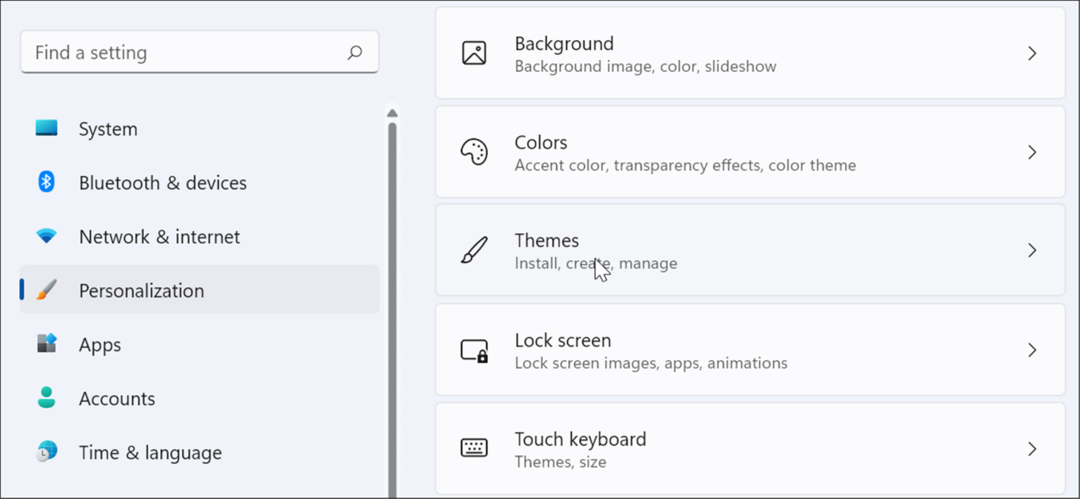
- În următorul ecran, faceți clic pe Sună implicit Windows buton.
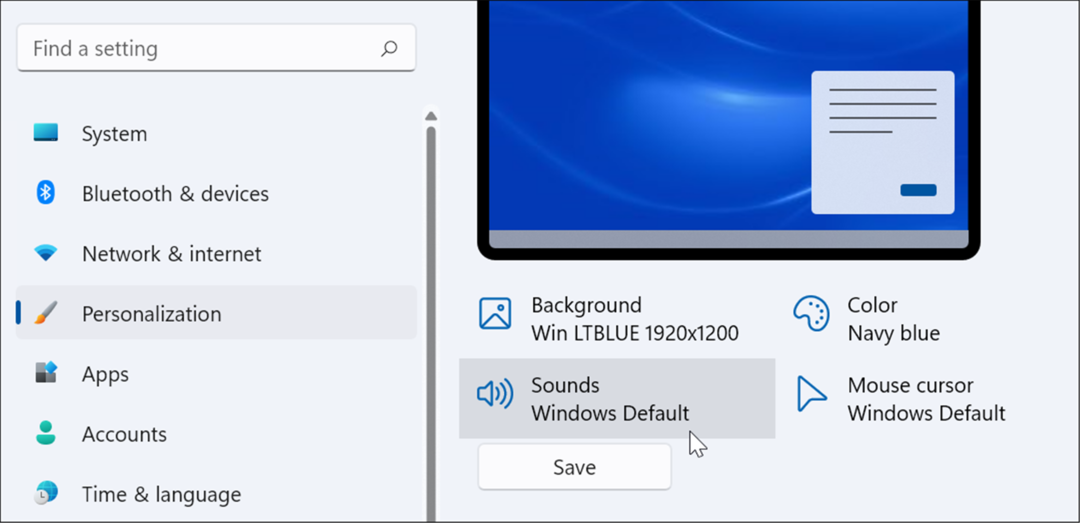
- Cand Sunet apare ecranul, asigurați-vă că fila Sunete este selectat.
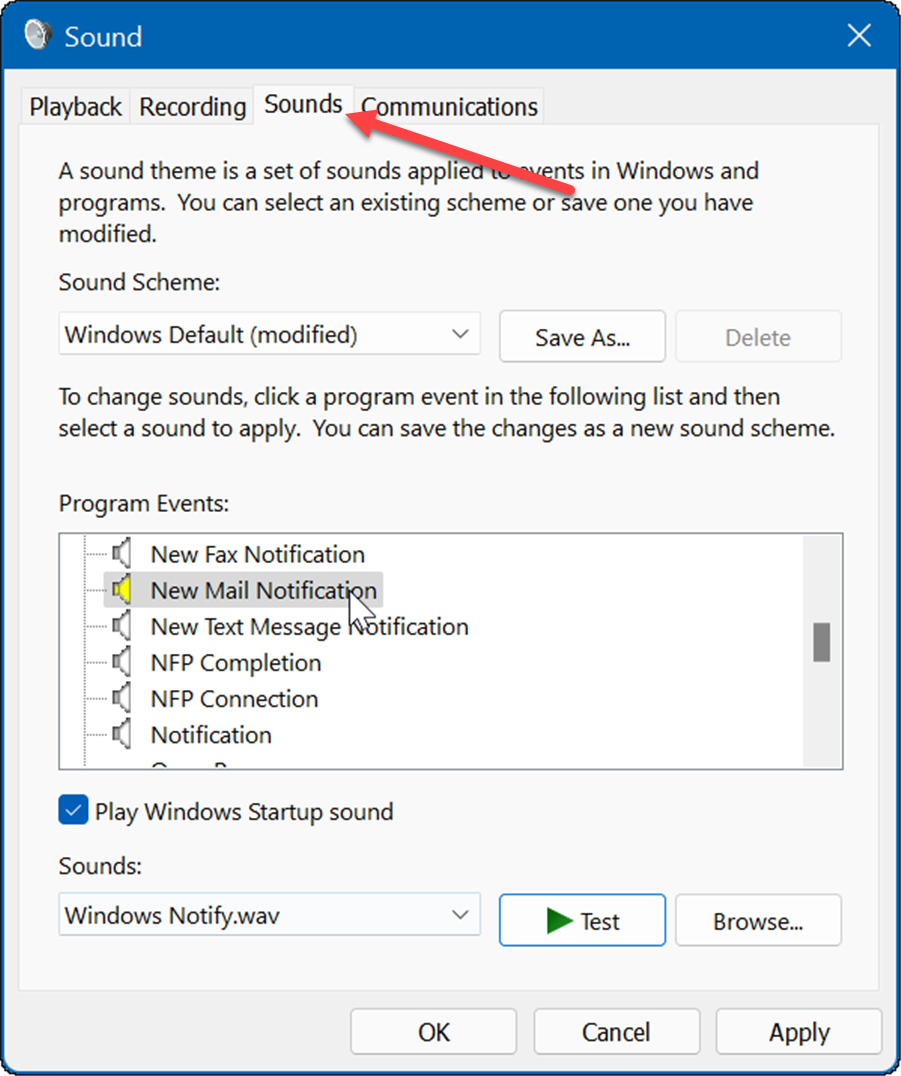
- Sub Evenimente de program secțiunea, selectați un eveniment pentru care doriți să schimbați sunetul și alegeți noul sunet din meniul drop-down Sunete. De exemplu, mai jos schimbăm sunetul pentru a Notificare prin e-mail nouă la Windows Notify.wav.
- Pentru a verifica că vă place sunetul, faceți clic pe Test buton.
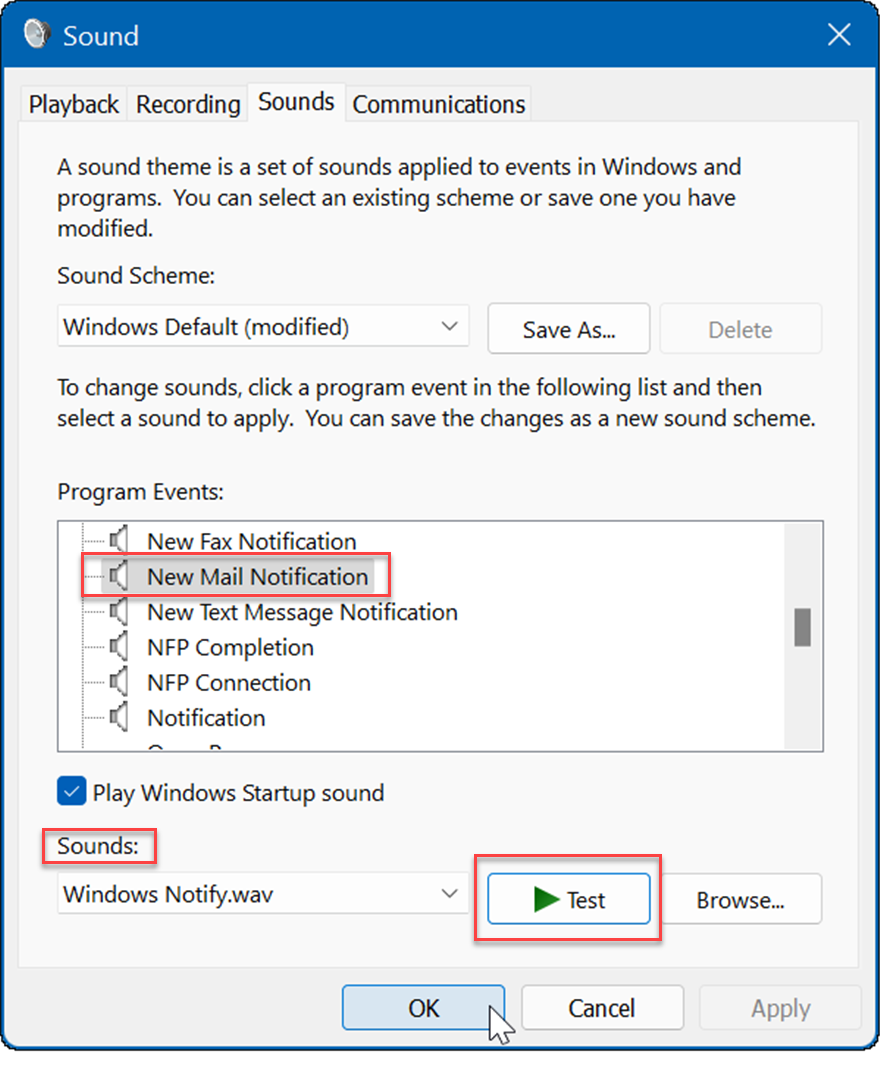
- Rețineți că există o mulțime de sunete din care să alegeți, așa că poate dura câteva minute pentru a finaliza. După ce ați terminat, faceți clic aplica și Bine.
Cum să dezactivați toate sunetele de sistem pe Windows 11
În calitate de administrator al computerului, este posibil să doriți să eliminați toate sunetele de sistem. Pentru a dezactiva toate sunetele de sistem, procedați în felul următor:
- apasă pe Windows tasta și faceți clic pe Pictograma Setări.
- Când Setări se deschide, navigați la Personalizare > Teme.
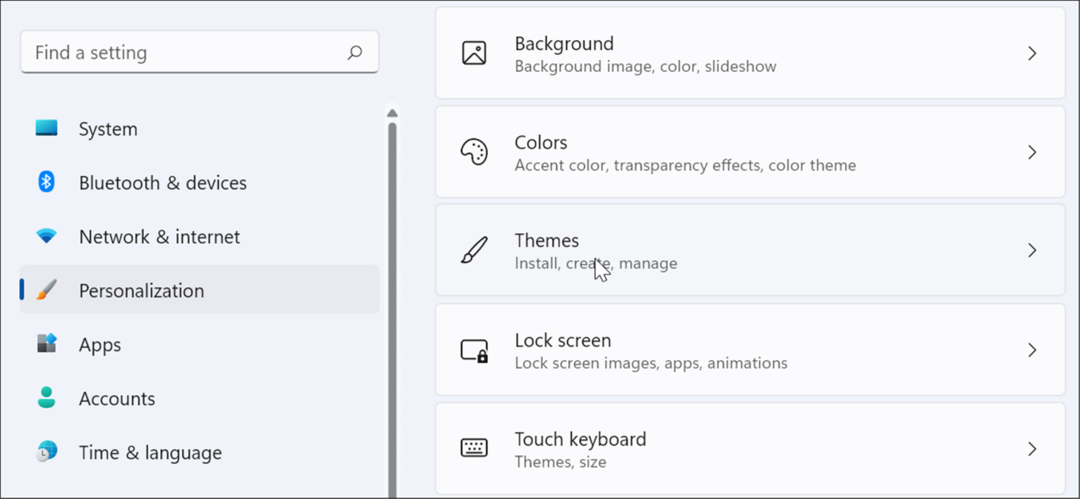
- Acum, faceți clic pe Sună implicit Windows opțiunea din partea dreaptă.
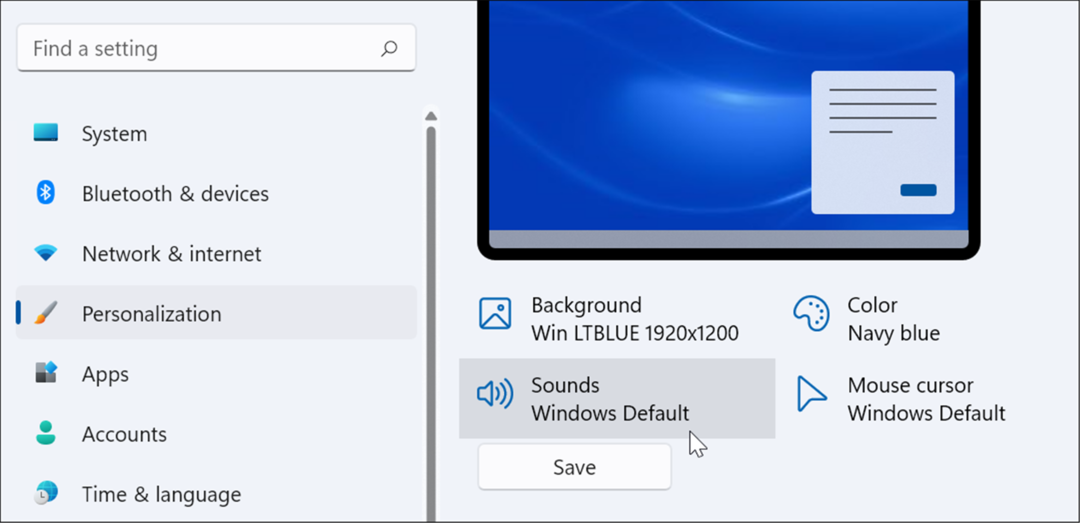
- Cand Sunet se deschide fereastra, verificați fila Sunete este selectat.
- Sub Schema de sunet secțiunea, asigurați-vă că o setați la Fără Sunete din meniul derulant.
- După aceea, faceți clic aplica și faceți clic Bine.
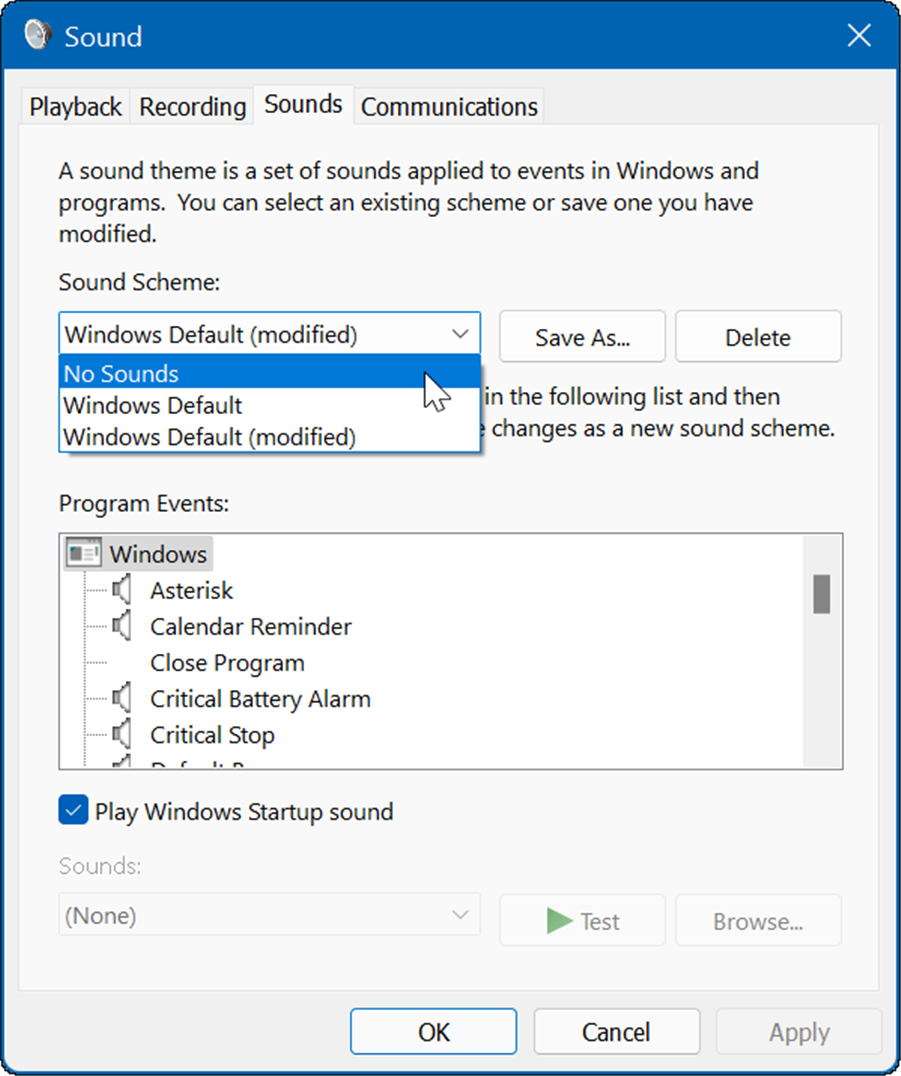
Cam despre asta e. Acum, sunetele de sistem nu vor mai fi redate în timpul niciunui eveniment al sistemului de operare.
Cum să dezactivați sunetele de pornire pe Windows 11
Sunetul de pornire pe Windows 11 nu este la fel de enervant ca sistemele mai vechi precum XP, de exemplu. Totuși, s-ar putea să vrei dezactivați sunetele de pornire.
Pentru a dezactiva sunetele de pornire pe Windows 11, urmați pașii următori:
- Loveste Comanda rapidă de la tastaturăTasta Windows + R pentru a lansa Alerga dialog.
- În Alerga, tip controlează sunetele mmsys.cpl și lovit introduce sau faceți clic Bine.
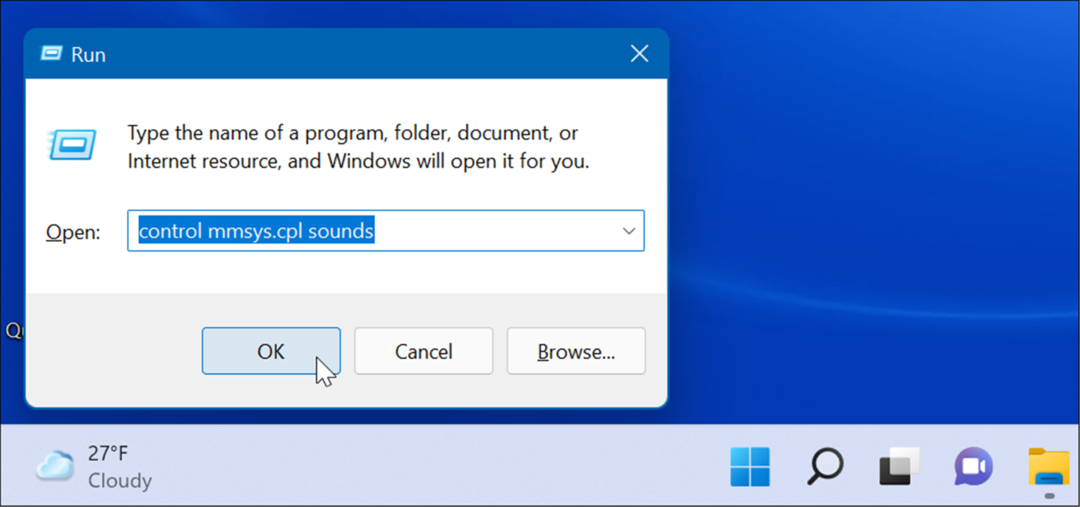
- Selectează fila Sunete când se deschide fereastra și debifați Redați sunetul de pornire Windows opțiune.
- Clic aplica și Bine.
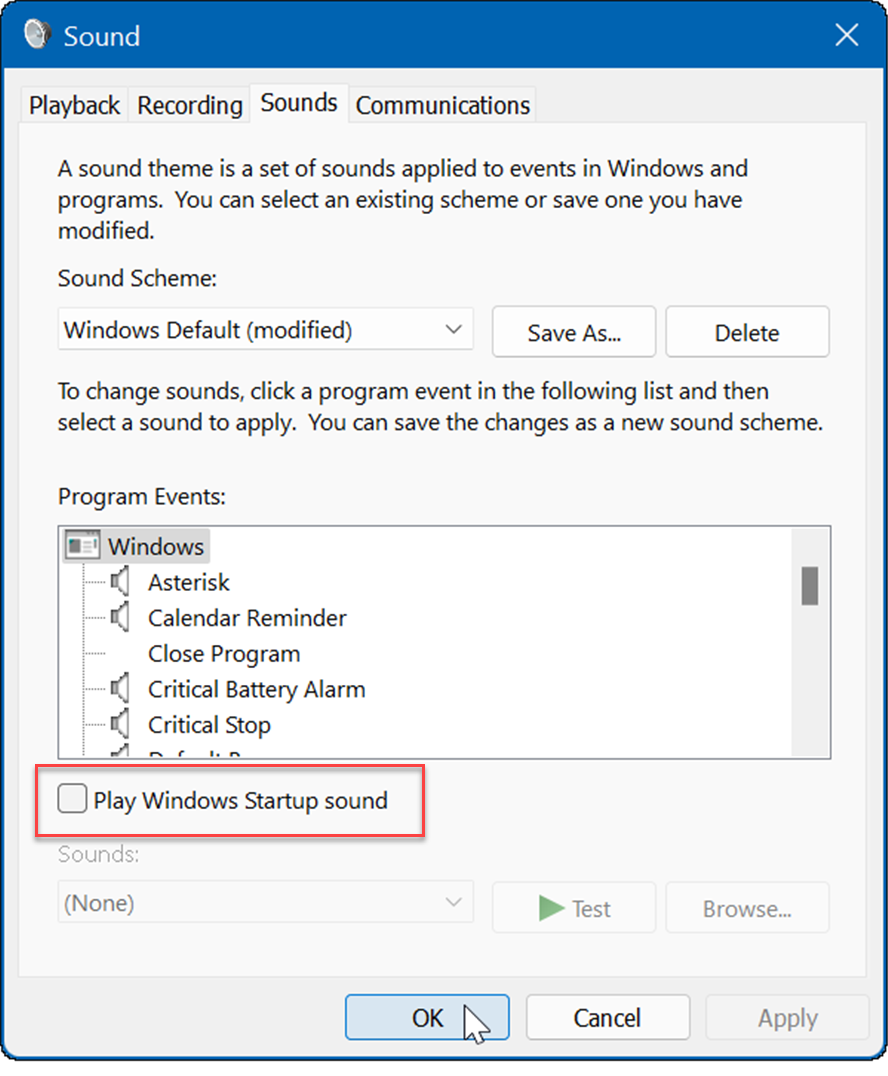
Odată ce ați finalizat pașii de mai sus, Windows 11 nu va mai reda niciun sunet atunci când pornește.
Cum să vă creați propria schemă de sunet pe Windows 11
O altă caracteristică Windows 11 este capacitatea de a vă crea propria schemă de sunet. Acest lucru vă permite să comutați cu ușurință între diferite configurații de sunet.
Pentru a crea o schemă de sunet personalizată pe Windows 11, procedați în felul următor:
- Apasă pe Butonul de start și deschis Setări.
- Selectează Personalizare opțiunea din dreapta și faceți clic Teme din dreapta.
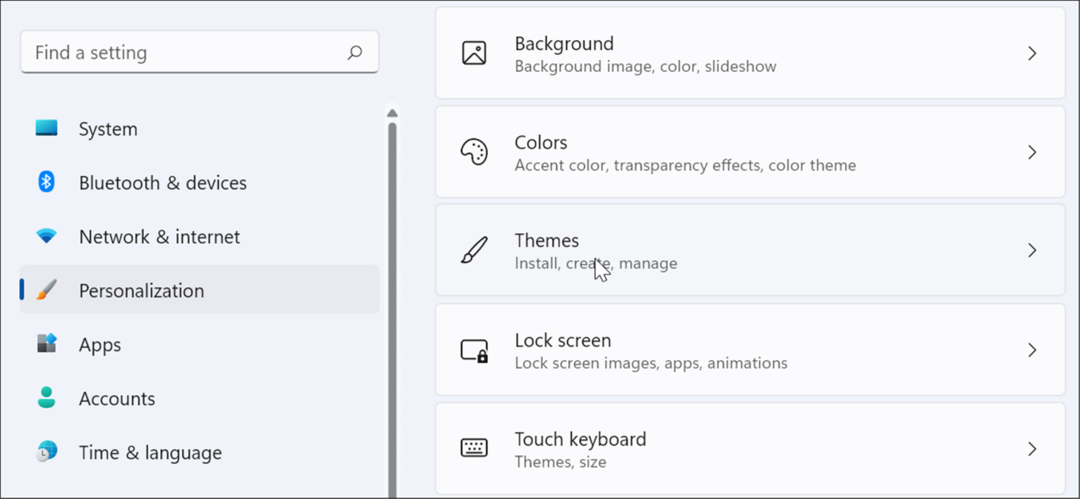
- Pe următorul ecran, faceți clic Sună implicit Windows.
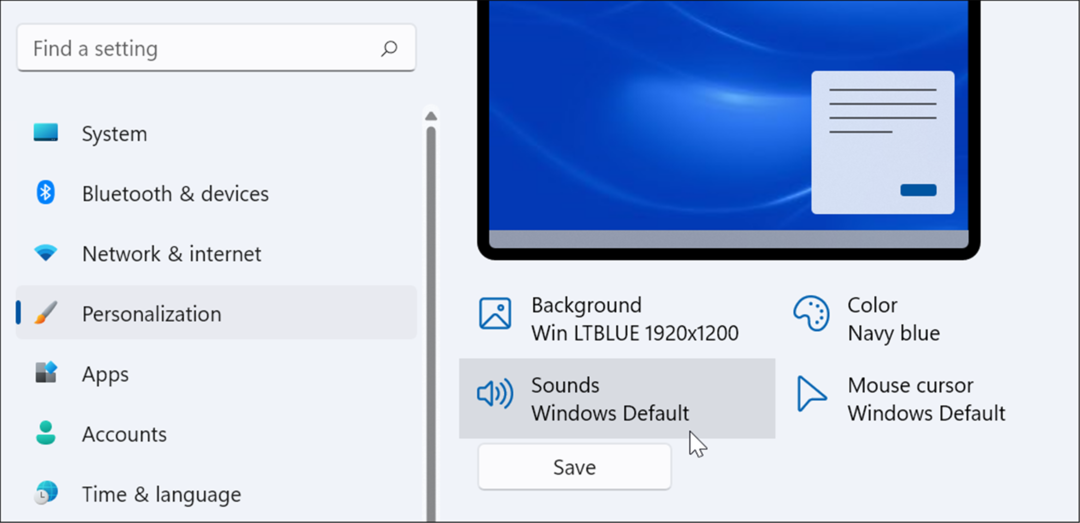
- Acum, faceți clic pe fila Sunete daca nu este deja deschis.
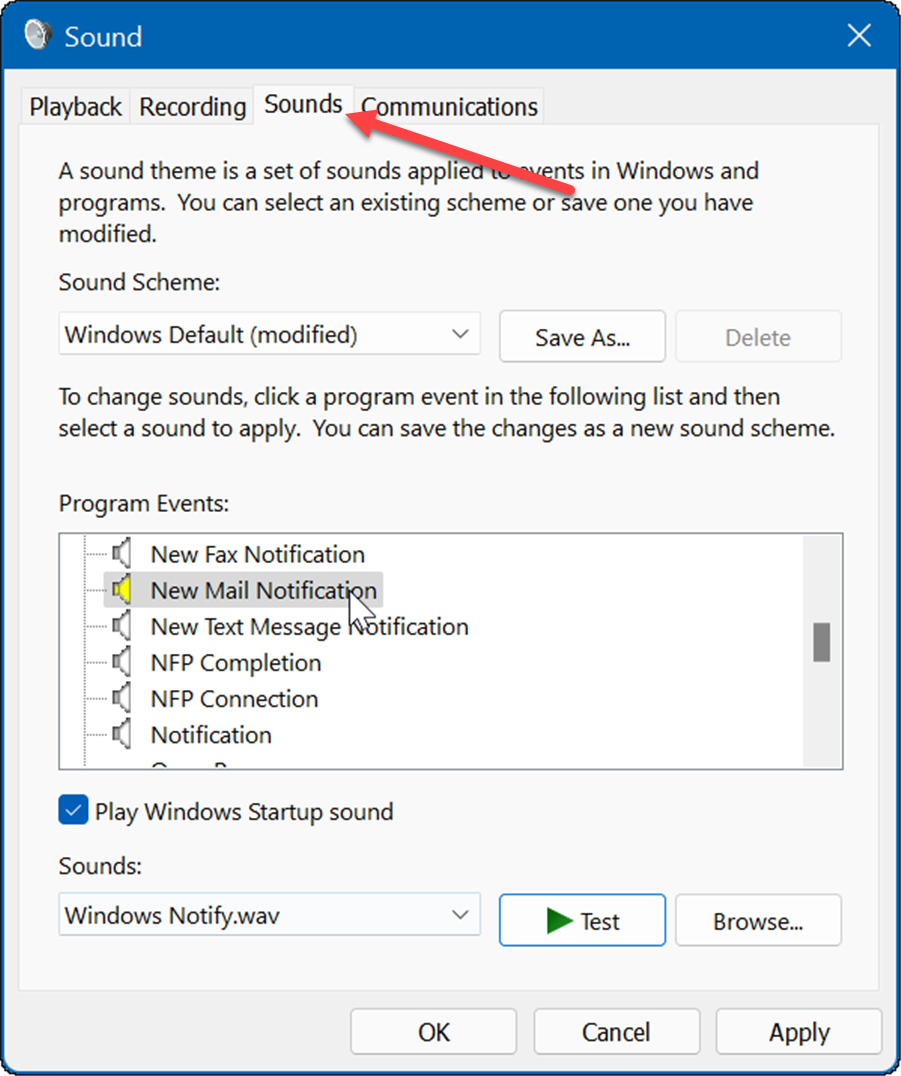
- Sub Evenimente de program secțiunea, alegeți evenimentul pentru care doriți să schimbați sunetul.
- Faceți clic pe meniul drop-down de sub Sunete secțiunea și selectați sunetul pe care doriți să îl utilizați.
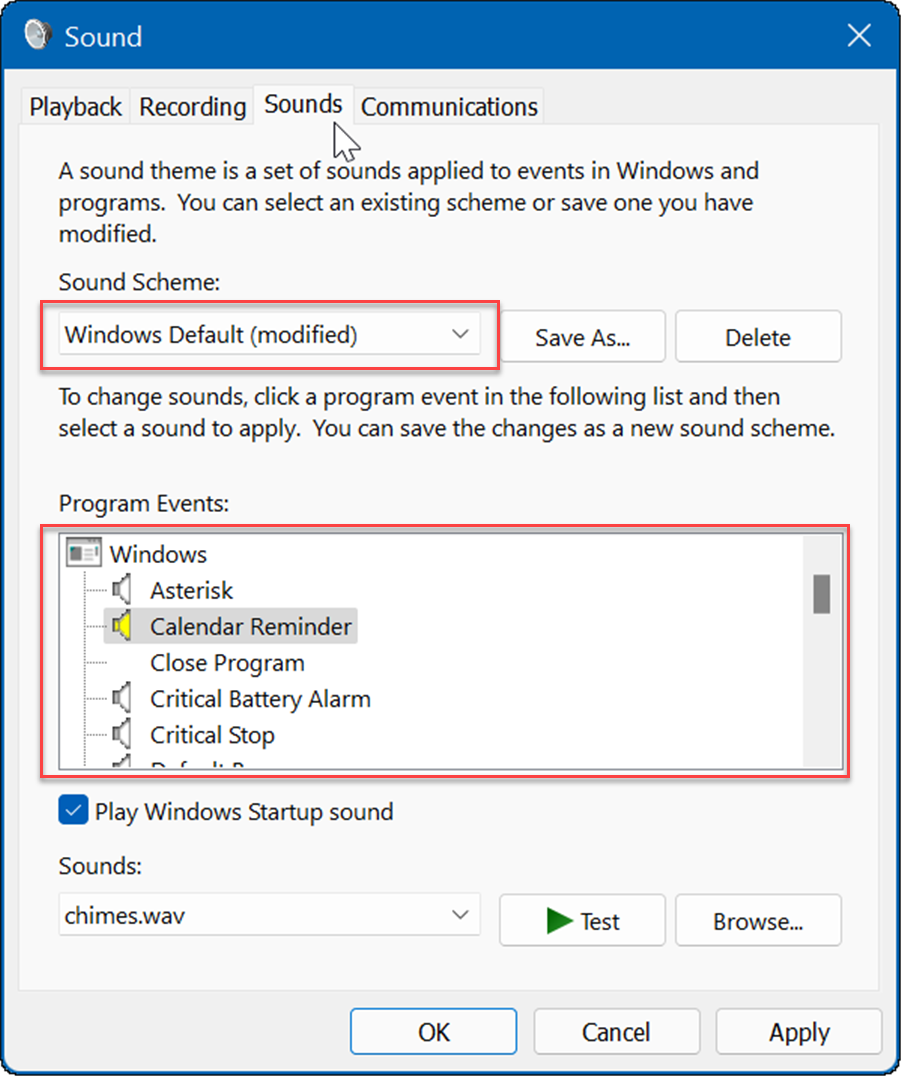
- După ce ați stabilit schema de sunet, faceți clic pe Salvează ca butonul, introduceți un nume pentru noua schemă de sunet și faceți clic Bine.
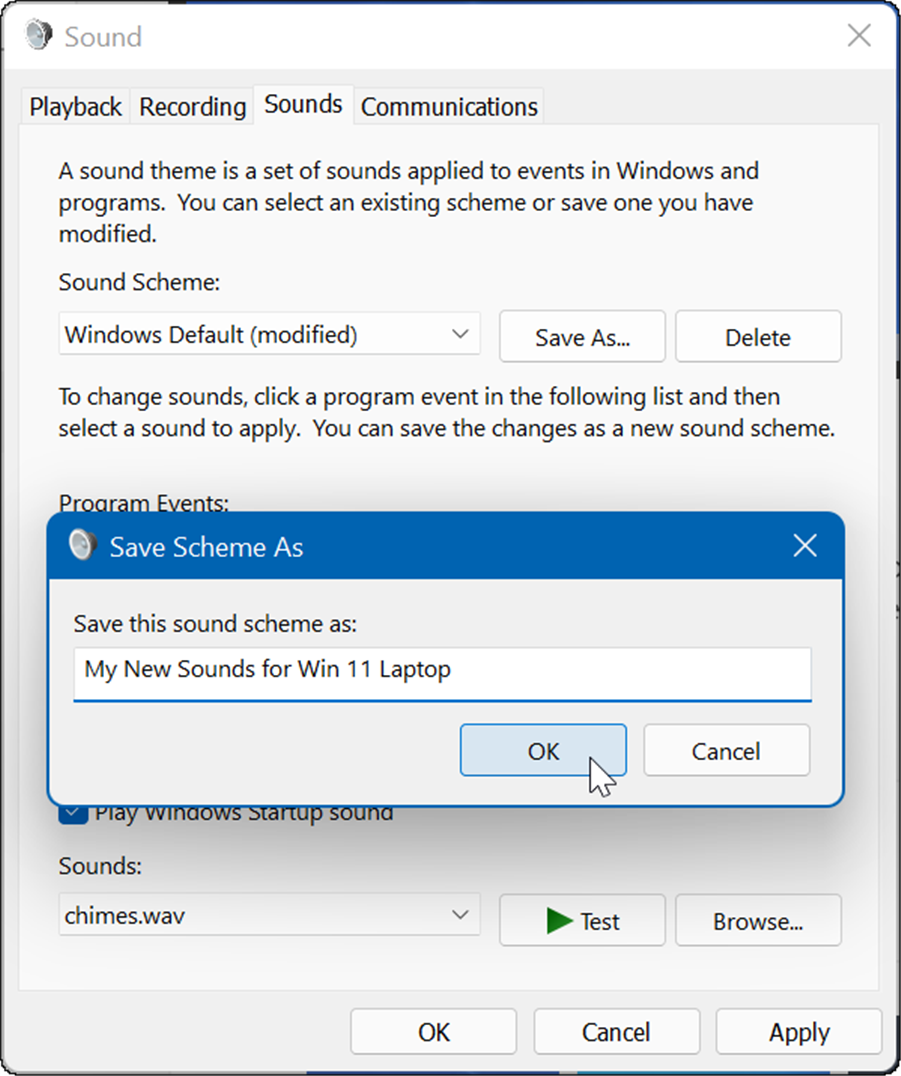
Gestionarea sunetelor pe Windows 11
Dacă doriți să vă gestionați sunetele sistemului pe Windows 11, nu veți găsi că s-au schimbat multe în comparație cu versiunile anterioare de Windows. Cu toate acestea, dacă nu ați făcut-o înainte, pașii de mai sus ar trebui să vă ajute să începeți.
Doar pentru că rulați Windows 11, puteți restaurați clasicul mixer de volum. De asemenea, merită remarcat faptul că, dacă nu sunteți încă pe Windows 11, puteți dezactivați sunetele de notificare a aplicației pe Windows 10. De asemenea, puteți porni Windows Sonic Spatial Sound pe Windows 11.
Cum să găsiți cheia de produs Windows 11
Dacă trebuie să transferați cheia de produs Windows 11 sau doar aveți nevoie de ea pentru a face o instalare curată a sistemului de operare,...
Cum să ștergeți memoria cache, cookie-urile și istoricul de navigare Google Chrome
Chrome face o treabă excelentă în stocarea istoricului de navigare, a memoriei cache și a modulelor cookie pentru a optimiza performanța browserului online. E cum să...
Potrivirea prețurilor în magazin: Cum să obțineți prețuri online în timp ce faceți cumpărături în magazin
Cumpărând în magazin nu înseamnă că trebuie să plătești prețuri mai mari. Datorită garanțiilor de potrivire a prețurilor, puteți obține reduceri online în timp ce faceți cumpărături în...
Cum să cadou un abonament Disney Plus cu un card cadou digital
Dacă v-ați bucurat de Disney Plus și doriți să îl împărtășiți cu alții, iată cum puteți cumpăra un abonament Disney+ Gift pentru...
