Cum să utilizați Clipchamp Video Editor pe Windows 11 și 10
Microsoft Ferestre Din 10 Windows 11 Erou / / April 22, 2022

Ultima actualizare pe

Microsoft are un instrument de creare video numit Clipchamp disponibil pentru utilizatorii Windows. Iată ce trebuie să știți pentru a începe să îl utilizați.
Clipchamp este o aplicație nouă pe care o puteți folosi pentru crearea de videoclipuri în Windows 11 și Windows 10. Microsoft a achiziționat Clipchamp anul trecut și este un instrument de editare mai bun decât instrumentele mai vechi precum Windows Movie Maker.
Puteți folosi Clipchamp pe Windows pentru a crea videoclipuri noi interesante pentru serviciu, rețelele sociale sau pentru a captura evenimente importante. Vă vom arăta cum să începeți să utilizați Clipchamp pe un computer cu Windows 10 sau Windows 11.
Cum se instalează și se utilizează Clipchamp pe Windows
Aplicația Clipchamp nu vine încă preinstalată pe Windows, deși acesta este un plan pentru asta în viitor. Între timp, mai întâi va trebui să descărcați și să instalați Clipchamp.
Pentru a instala și utiliza Clipchamp pe Windows 11 și Windows 10:
- Descărcați și instalați Clipchamp din Microsoft Store.
- După ce l-ați instalat, căutați Clipchamp în meniul Start pentru al lansa.
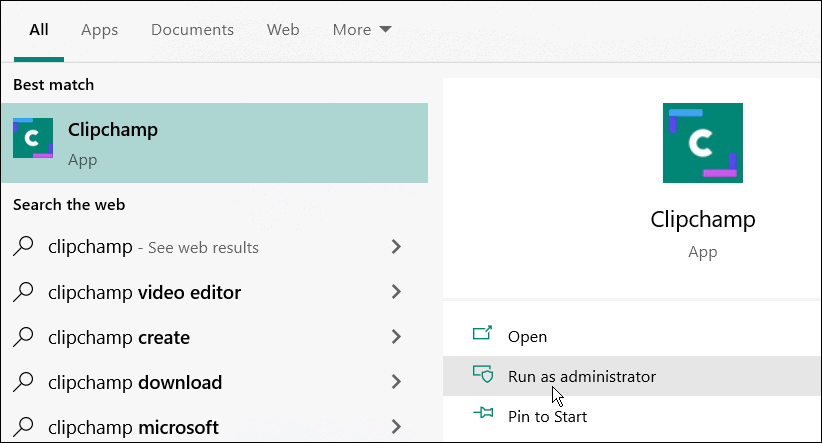
- În fereastra Clipchamp, va trebui să vă conectați folosind contul Microsoft sau Google sau folosind propriul cont de e-mail personal.
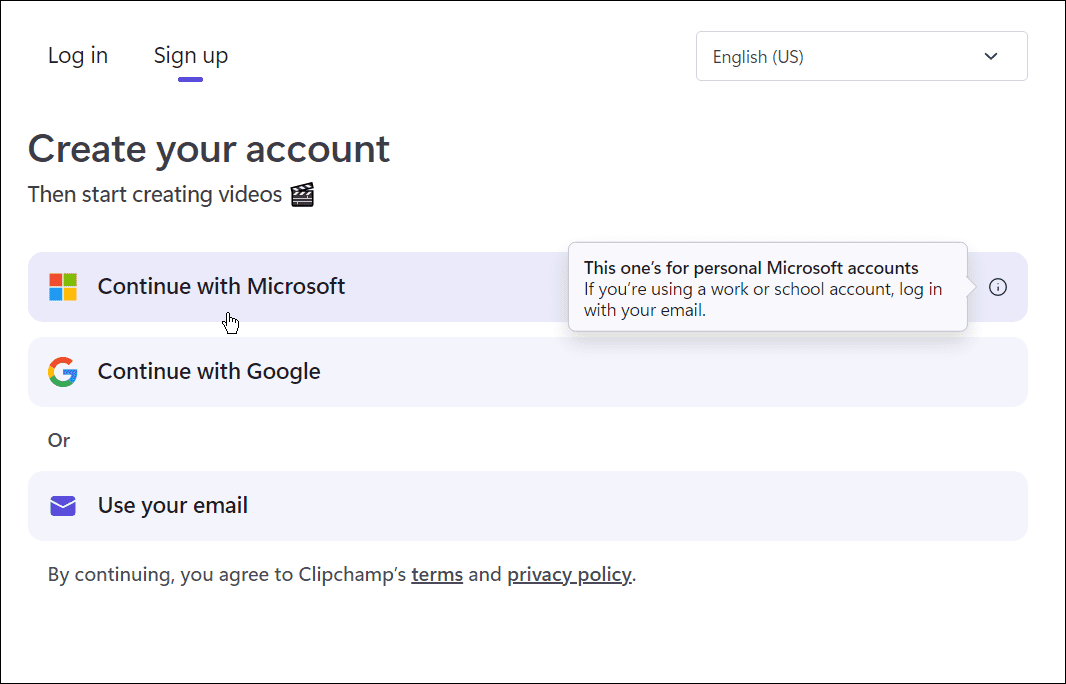
- În continuare, va trebui să alegeți tipul de videoclip pe care doriți să îl creați. Oferte Clipchamp Educaţie, Conţinut, Afaceri, Personal, și Corporativ-selectați opțiunea pe care doriți să o utilizați.
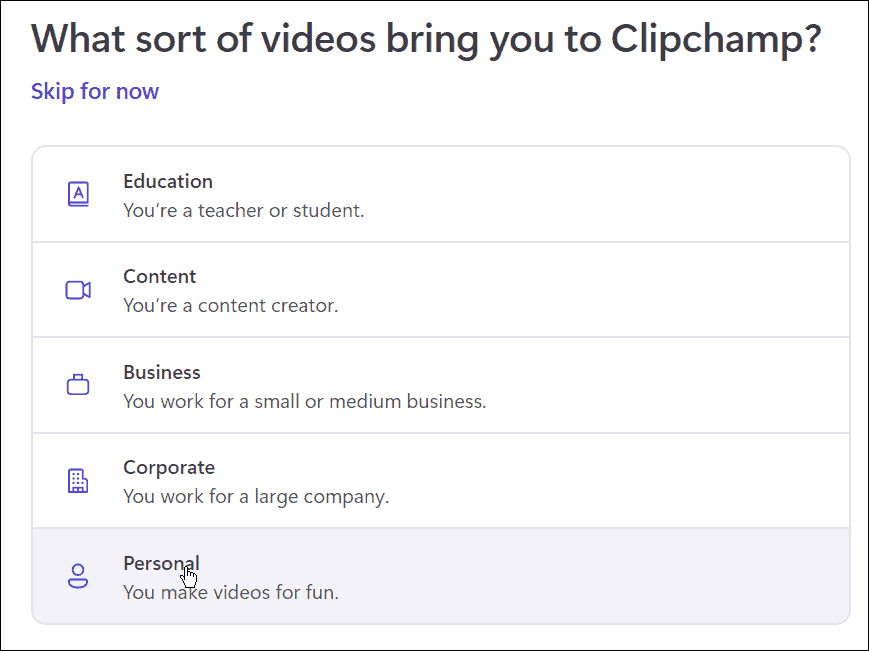
- De la a Explorator de fișiere fereastra, trageți și plasați conținutul pe care doriți să îl utilizați în videoclipul dvs. în fereastra Clipchamp.
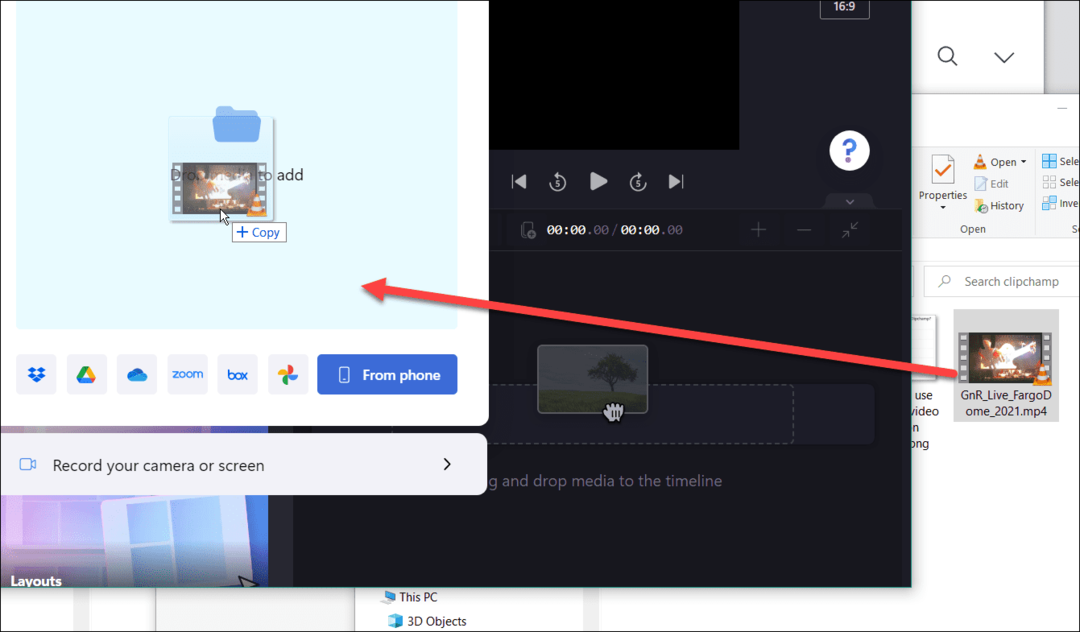
- Selectați un șablon prestabilit dintre opțiunile oferite pentru a începe. Din editor, puteți scurta sau prelungi șablonul și clipul video pe care le-ați inserat.
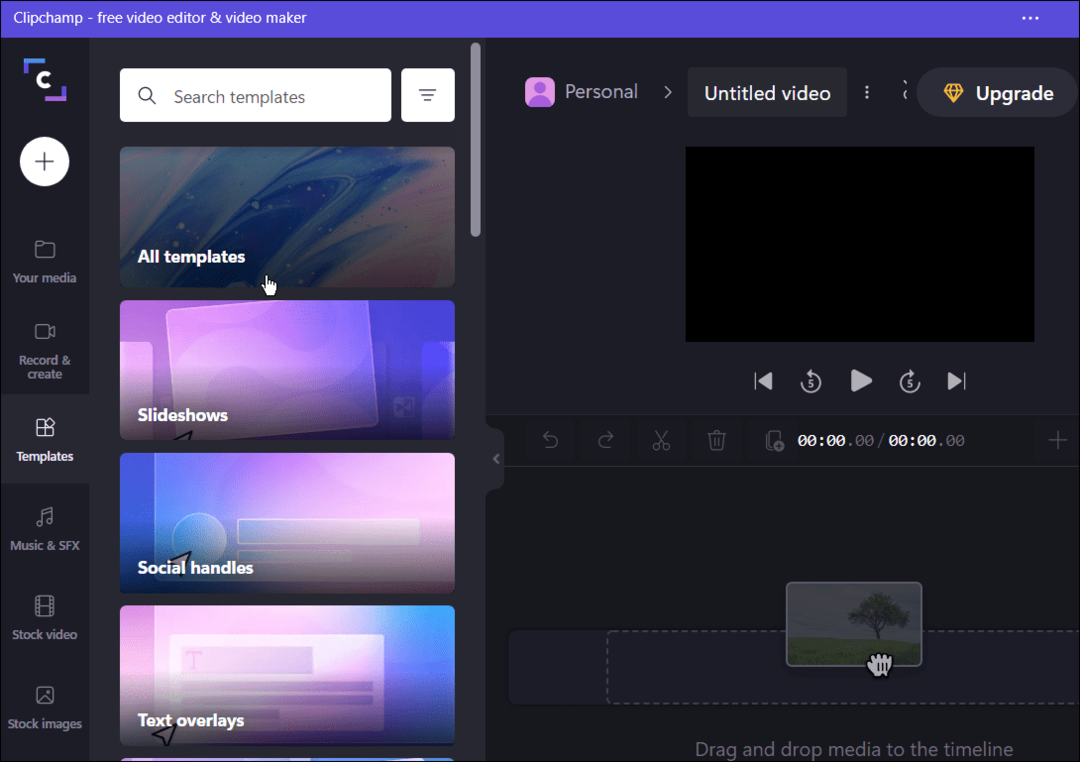
- Odată ce aveți elementele de bază, puteți edita videoclipul tăind anumite părți, adăugând sau eliminând efecte etc. Poate părea ușor și de bază, dar software-ul are câteva instrumente puternice de editare video.
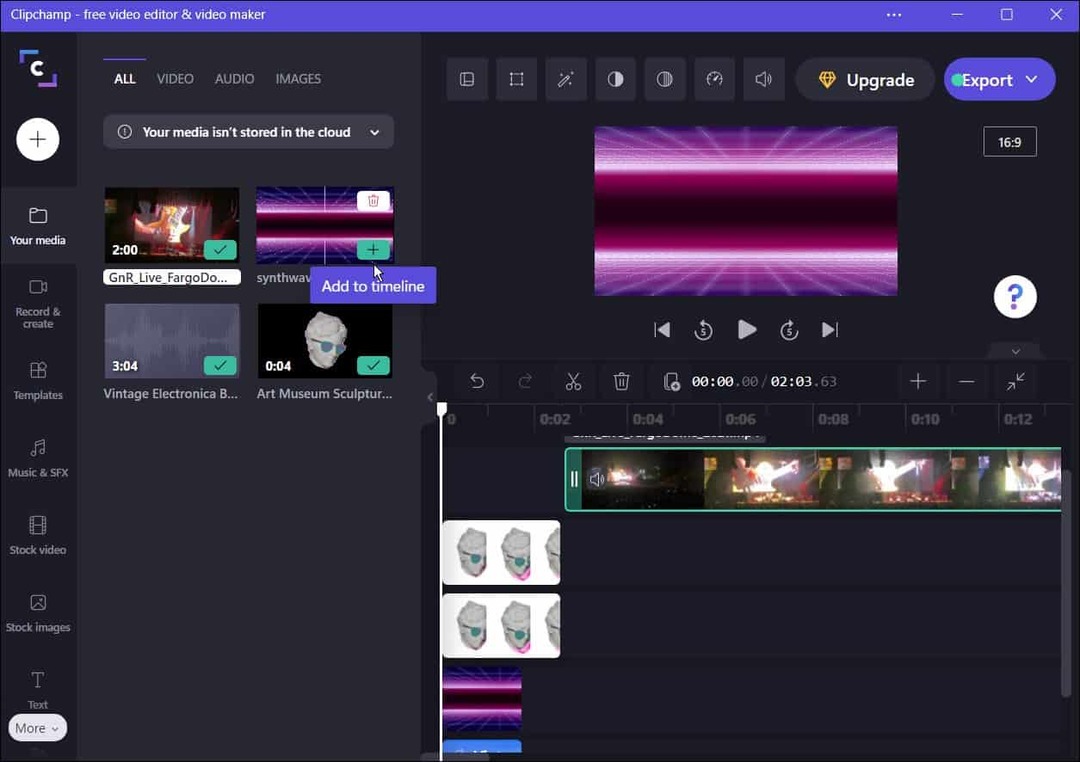
- Pe lângă editarea videoclipurilor și a efectelor sonore, Clipchamp are funcții pentru înregistrarea ecranului și a camerei, înregistrarea camerei web și utilizarea text to speech.
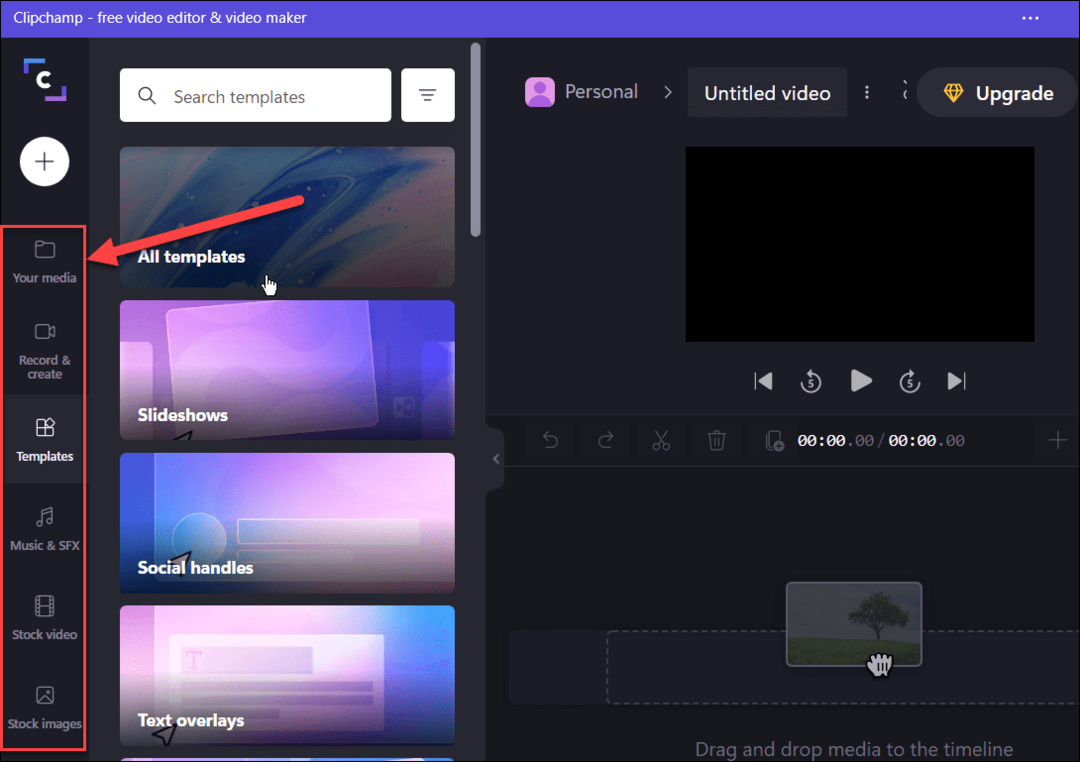
- Când ați terminat videoclipul, faceți clic pe butonul Export în partea de sus și alegeți MP4 calitate video pentru a-l exporta ca. Puteți alege dintre 480p, 720p, și 1080p rezoluție video.
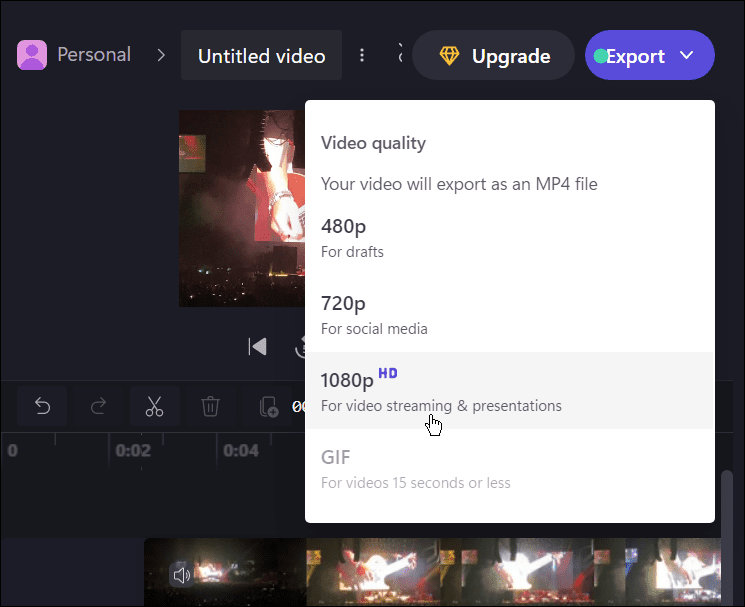
- Din opțiunile oferite, selectați un serviciu cloud în care doriți să încărcați videoclipul - alegeți dintre Google Drive, YouTube, TikTok, OneDrive și orice altele disponibile în localitatea dvs.
- Procesul de încărcare va începe automat - așteptați până se încarcă videoclipul. Timpul necesar va varia în funcție de dimensiunea video și viteza de conectare a datelor.
- Alternativ, apăsați Salvați pe computer pentru a salva fișierul pe computer.
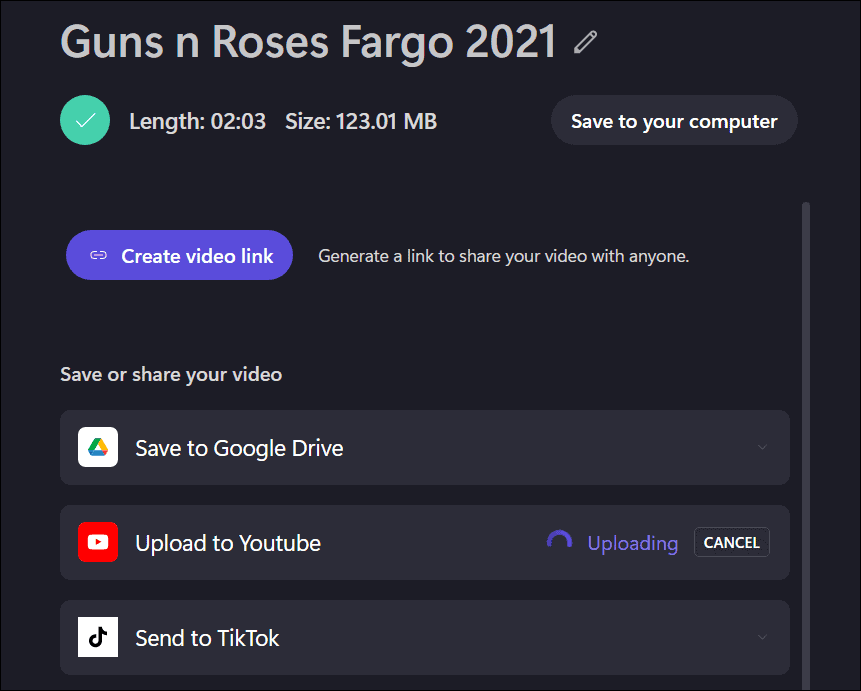
Editarea videoclipurilor pe Windows
Clipchamp este un instrument excelent pentru editarea videoclipurilor pe computerele Windows 11 și Windows 10. Este gratuit pentru uz personal, dar dacă doriți funcții suplimentare, cum ar fi stocarea în cloud și acces nelimitat la conținutul stoc, veți avea nevoie la upgrade la un plan plătit.
Dacă Clipchamp nu este ceașca ta de ceai, dă-i terțului Wondershare Filmora 11 du-te în schimb. Dacă lucrați cu alte tipuri de media în Windows 11, aruncați o privire la folosind fotografiile dvs. ca screensaver sau învață cum faceți o captură de ecran pe Windows 11.
Cum să găsiți cheia de produs Windows 11
Dacă trebuie să transferați cheia de produs Windows 11 sau doar aveți nevoie de ea pentru a face o instalare curată a sistemului de operare,...
Cum să ștergeți memoria cache, cookie-urile și istoricul de navigare Google Chrome
Chrome face o treabă excelentă în stocarea istoricului de navigare, a memoriei cache și a modulelor cookie pentru a optimiza performanța browserului online. E cum să...
Potrivirea prețurilor în magazin: Cum să obțineți prețuri online în timp ce faceți cumpărături în magazin
Cumpărând în magazin nu înseamnă că trebuie să plătești prețuri mai mari. Datorită garanțiilor de potrivire a prețurilor, puteți obține reduceri online în timp ce faceți cumpărături în...
Cum să cadou un abonament Disney Plus cu un card cadou digital
Dacă v-ați bucurat de Disney Plus și doriți să îl împărtășiți cu alții, iată cum puteți cumpăra un abonament Disney+ Gift pentru...



