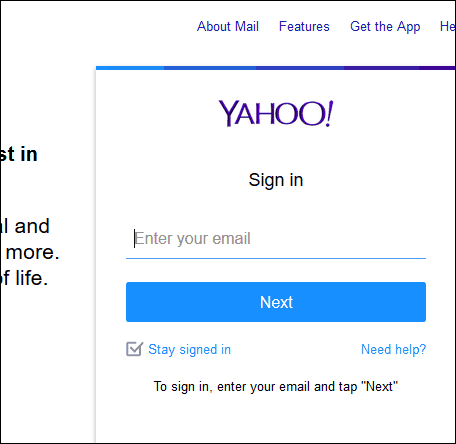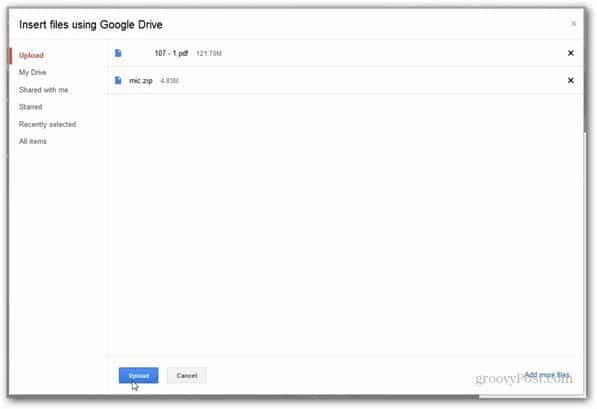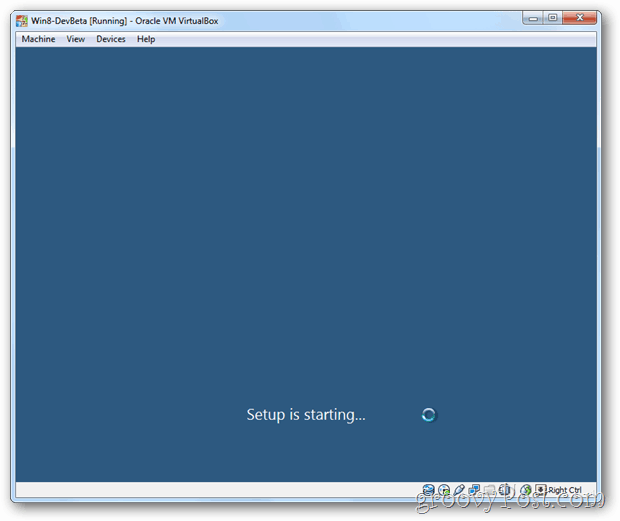Cum să remediați meniul Start și bara de activități Windows 11 cu Start11
Microsoft Windows 11 Erou / / April 22, 2022

Ultima actualizare pe
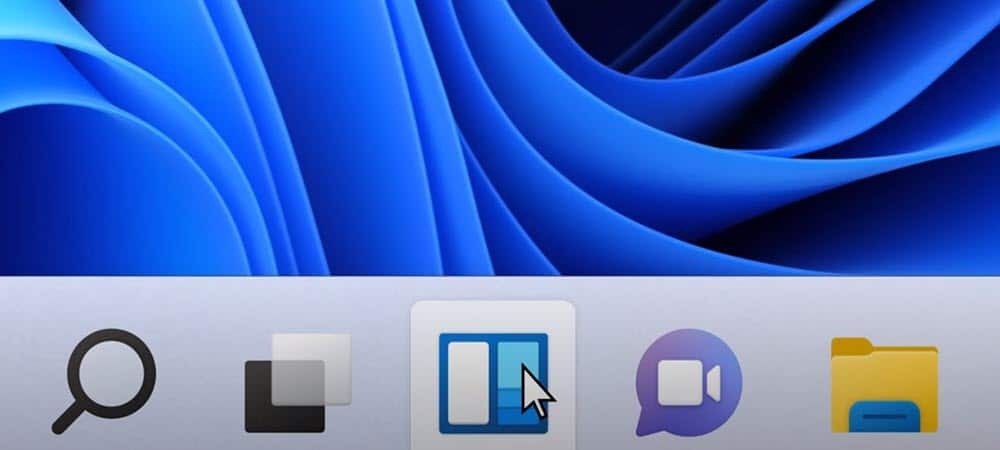
Nu toți utilizatorii sunt mulțumiți de modificările interfeței Windows 11. Dacă sunteți unul dintre ei, puteți utiliza aplicația Start11 pentru a personaliza lucrurile în continuare. Iată cum.
Windows 11 este o nouă interpretare a designului clasic Microsoft pentru Windows, dar asta nu înseamnă că toată lumea este fan.
Dacă nu vă plac unele dintre modificări, vă puteți personaliza interfața cu utilizatorul, dar modificările pe care le puteți face sunt destul de limitate. Dacă doriți să faceți modificări mai profunde în interfața cu utilizatorul Windows 11, va trebui să utilizați un utilitar terță parte, cum ar fi Stardock’s Start11.
Dacă sunteți utilizator Start11, iată câteva modalități în care îl puteți utiliza pentru a îmbunătăți meniul Start și bara de activități Windows 11.
Cum se instalează și se utilizează Start11 pe Windows 11
Start 11 nu este gratuit, dar puteți încerca software-ul folosind o perioadă de încercare de 30 de zile. Dacă decideți să faceți upgrade, vă va costa 5,99 USD pentru un computer și 14,99 USD pentru cinci computere.
Pentru a instala și utiliza Start11 pe Windows 11:
- Descărcați programul de instalare Start11 și rulați-l pe computer.
- Urmați instrucțiunile de pe ecran din fereastra de instalare pentru a finaliza instalarea.
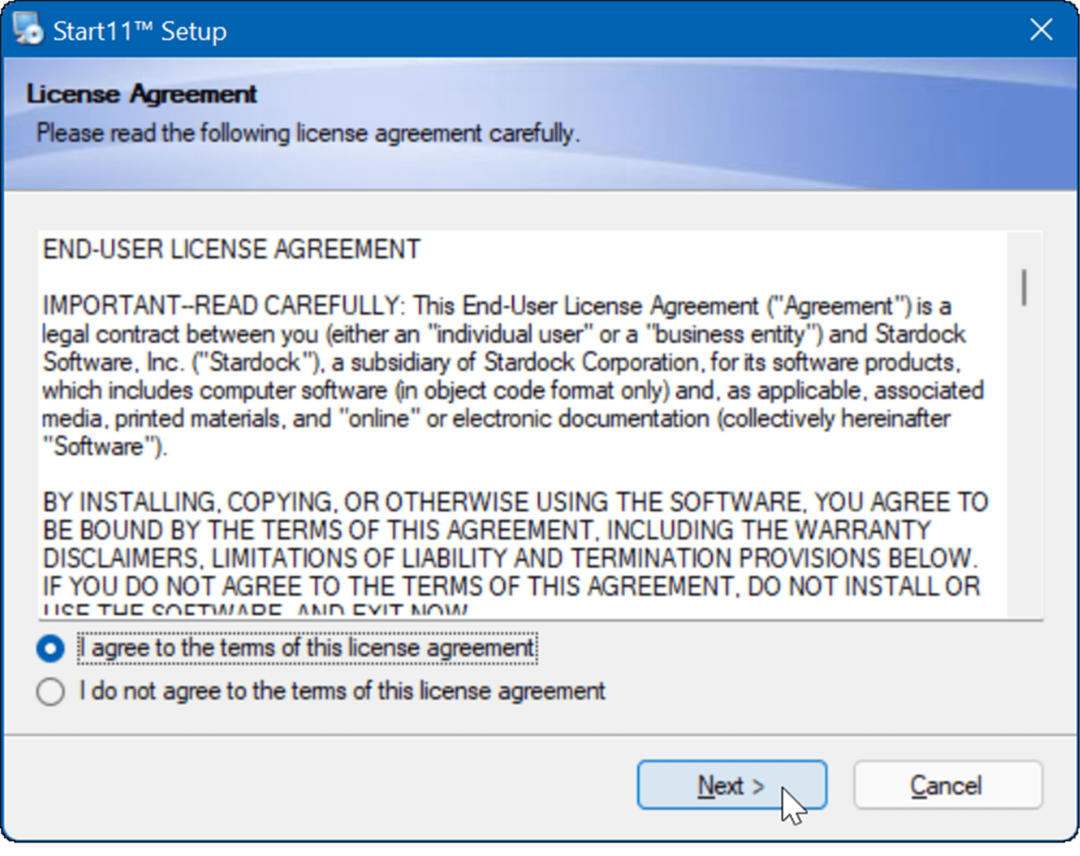
- Start11 vă va oferi opțiuni pentru a configura diferite setări ale interfeței utilizator. De exemplu, veți fi întrebat dacă doriți mutați bara de activități și meniul Start la stânga— faceți alegerea și faceți clic Bine.
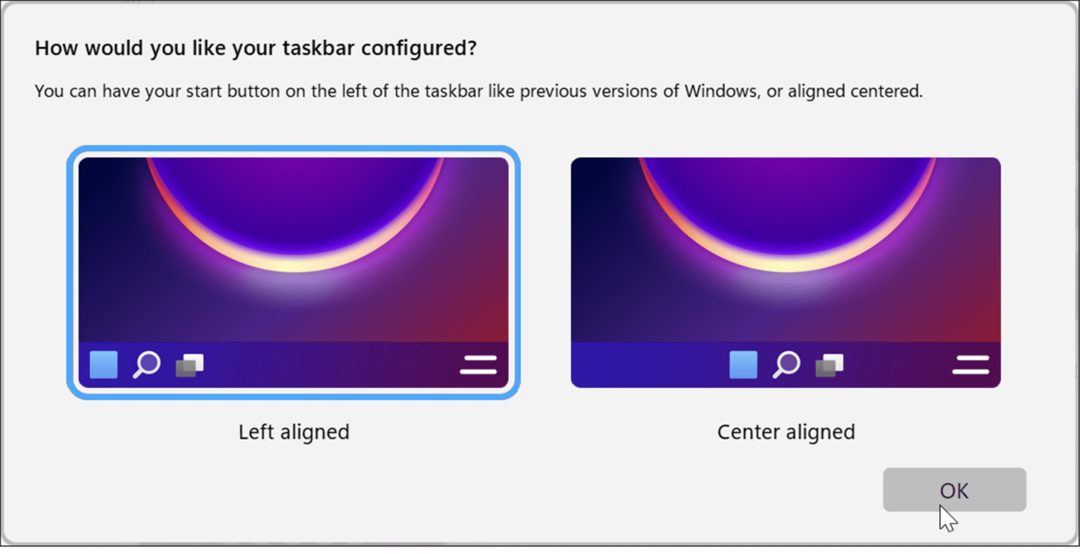
- În continuare, veți obține o mulțime de opțiuni diferite pentru schimbarea meniului Start. Include chiar și un Stilul meniului Start din Windows 7. De asemenea, merită remarcat faptul că puteți alege un altul, cum ar fi opțiunile de grilă compactă, grilă și compactă. Doar selectați opțiunea care funcționează cel mai bine pentru dvs.
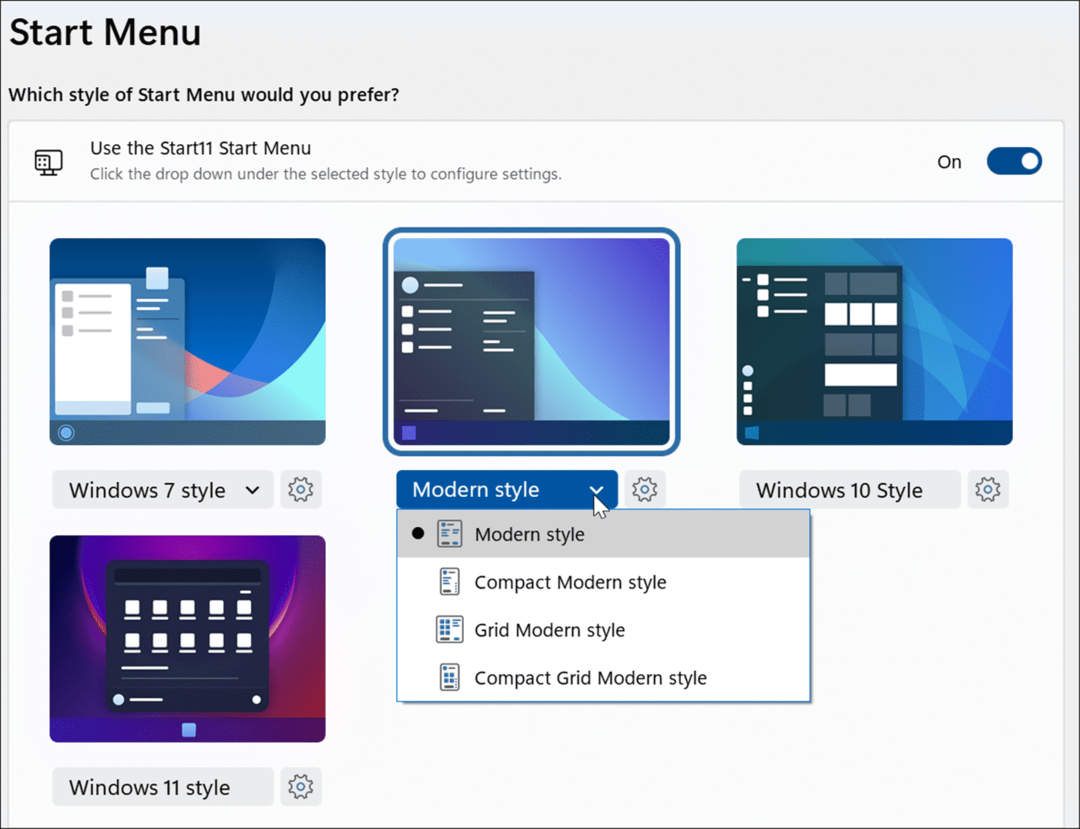
- După ce ați făcut selecția, încercați să minimizați folderele și aplicațiile pentru a vedea cum arată. În exemplul de mai jos, setăm butonul Start la Risc biologic și folosiți Meniul Start în stil Windows 7.
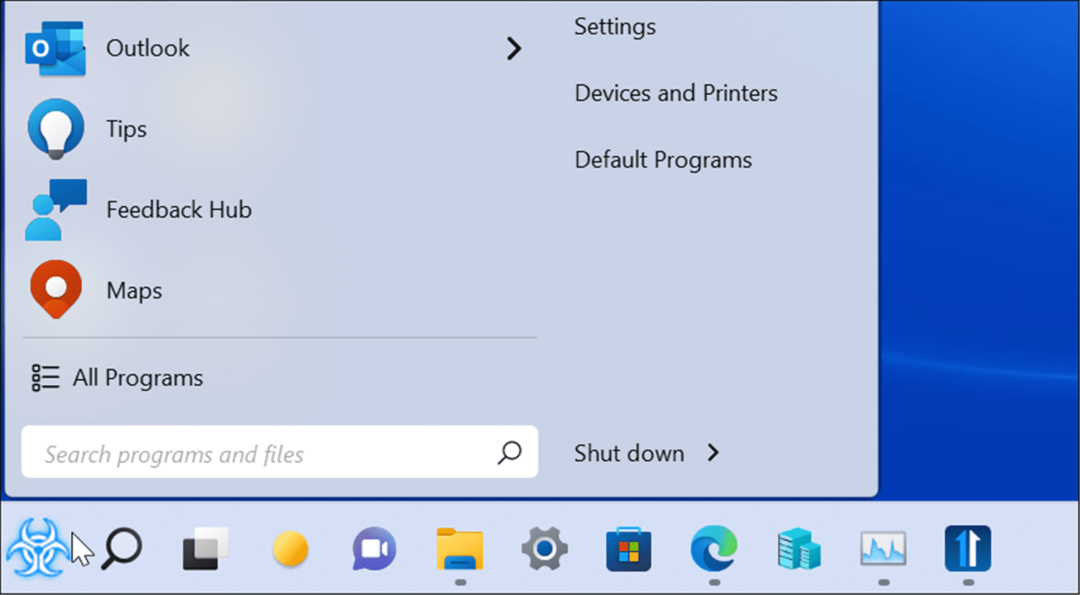
Personalizați pictograma butonului Start folosind Start11
O altă caracteristică interesantă a Start11 este utilizarea unei pictograme personalizate pentru butonul Start. Acest lucru este acceptat numai când butonul Start este în stânga, așa că mai întâi va trebui să configurați poziția meniului Start.
Pentru a personaliza pictograma butonului Start, utilizați următorii pași:
- Click pe Butonul de start din opțiunile din stânga Start11.
- Sub Utilizați o imagine personalizată cu butonul de pornire secțiune, selectați Alege imaginea.
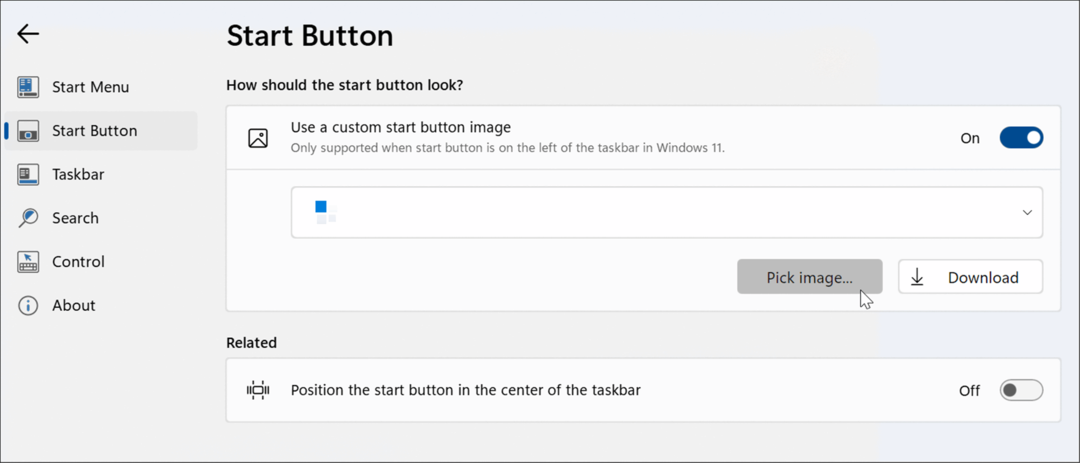
- Acum, alege unul dintre Butonul de start opțiunile oferite de Stardock. De asemenea, puteți alege propria imagine dacă are dimensiunea corectă; puteți găsi o mulțime pe WinCustomize site-ul web. De exemplu, am selectat standardul Butonul de start și setați-l la un meniu în stil Windows 7 din imaginea de mai jos.
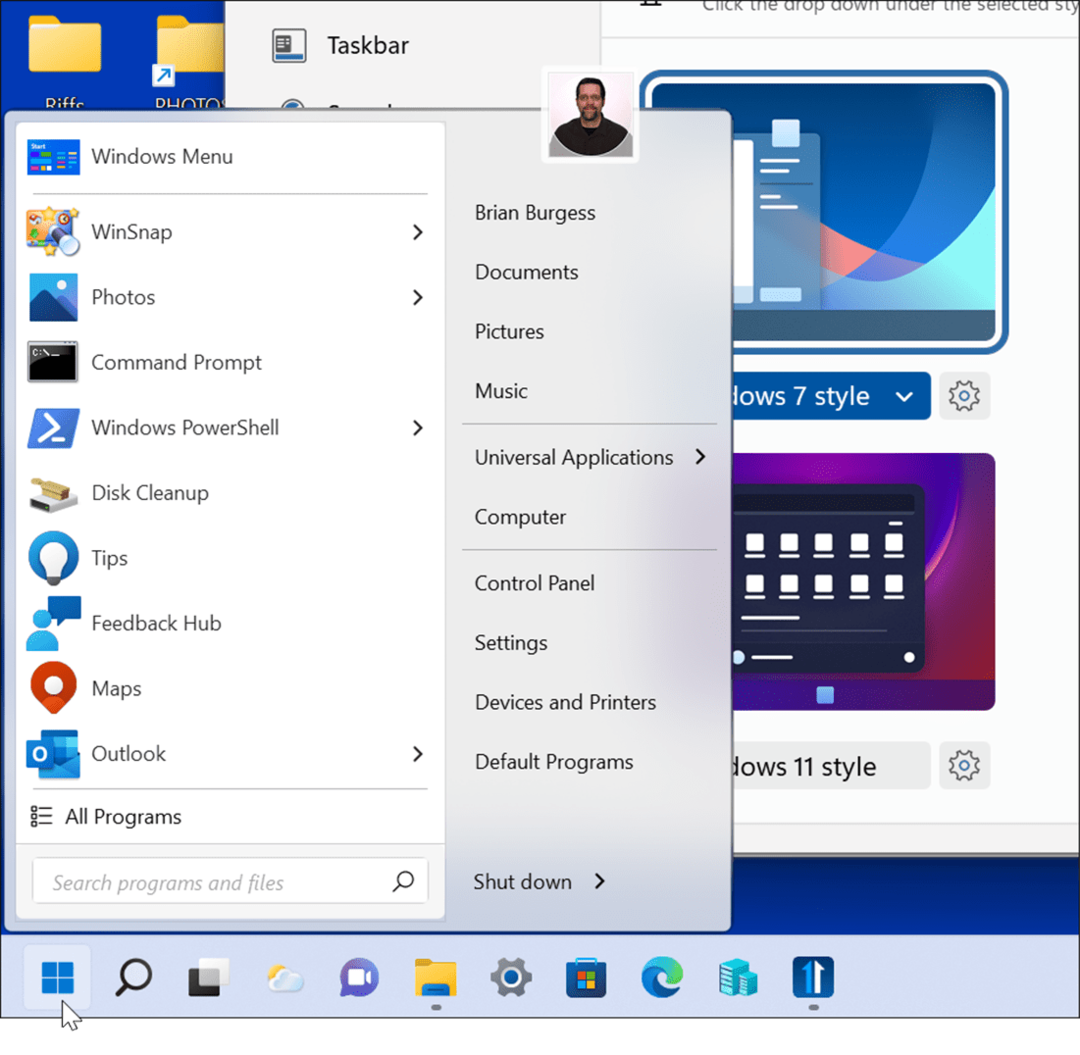
Cum să personalizați bara de activități pe Windows 11 utilizând Start11
În secțiunea de transparență din Start11, aveți diferite opțiuni pentru personalizarea barei de activități Windows 11.
Pentru a utiliza aplicația Start11 pentru a personaliza bara de activități:
- Deschide Start11.
- Apasă pe Bara de activități opțiunea din stânga și extindeți Încețoșarea barei de activități, transparența și culoarea secțiune.
- Puteți estompa imaginea de fundal sub bara de activități, puteți utiliza culoarea automată pentru bara de activități și puteți regla transparența barei de activități făcând clic pe Setări butonul și reglarea glisorului.
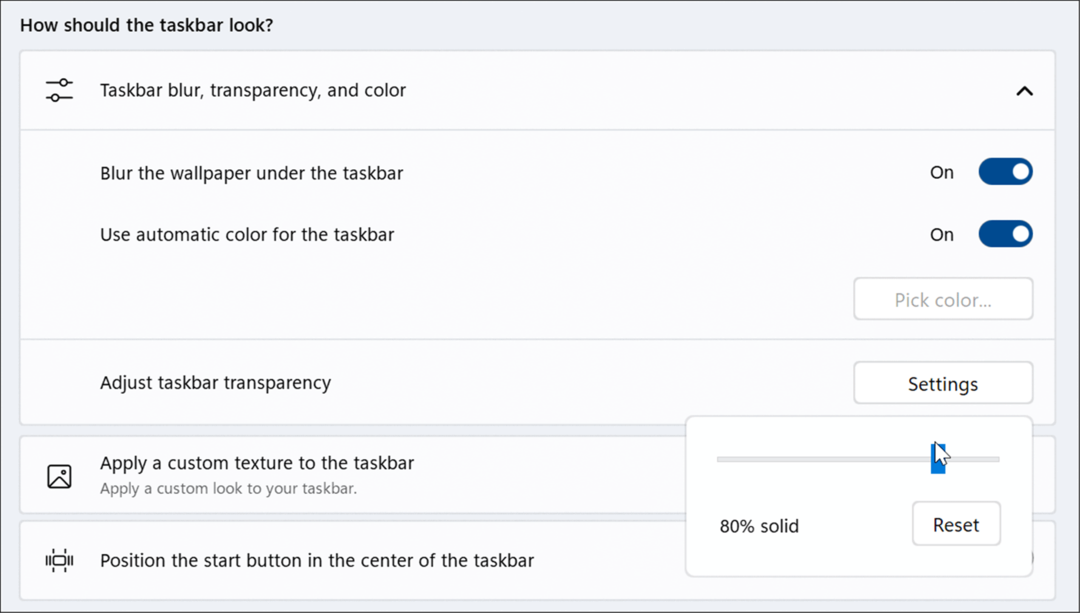
- Clic Aplicați o textură personalizată în bara de activități. În această secțiune, puteți alege o textură de fundal personalizată pentru bara de activități, puteți aplica automat culoarea de accent pe textură, puteți regla transparența texturii și puteți seta alinierea texturii.
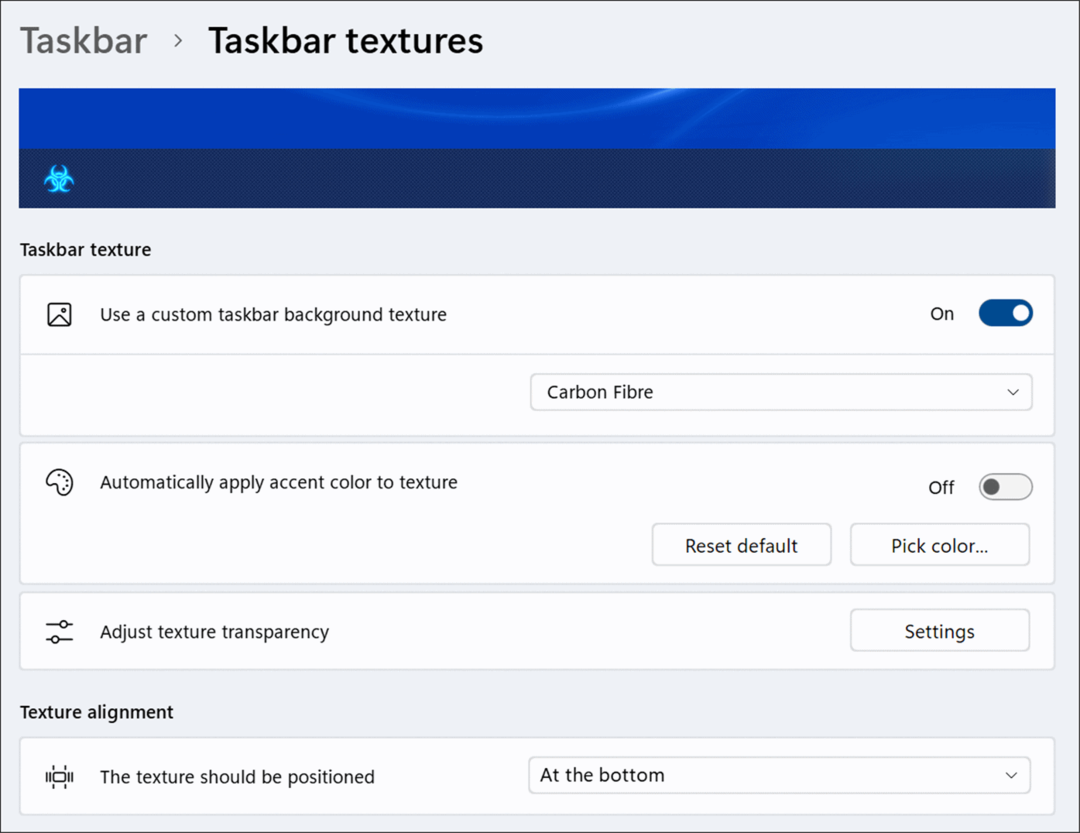
- Când reglați transparența, asigurați-vă că este suficient de lumină pentru a vedea pictogramele din bara de activități. De exemplu, am setat butonul Start la pericol biologic în imaginea următoare, un meniu Windows 7 și o textură personalizată a barei de activități.
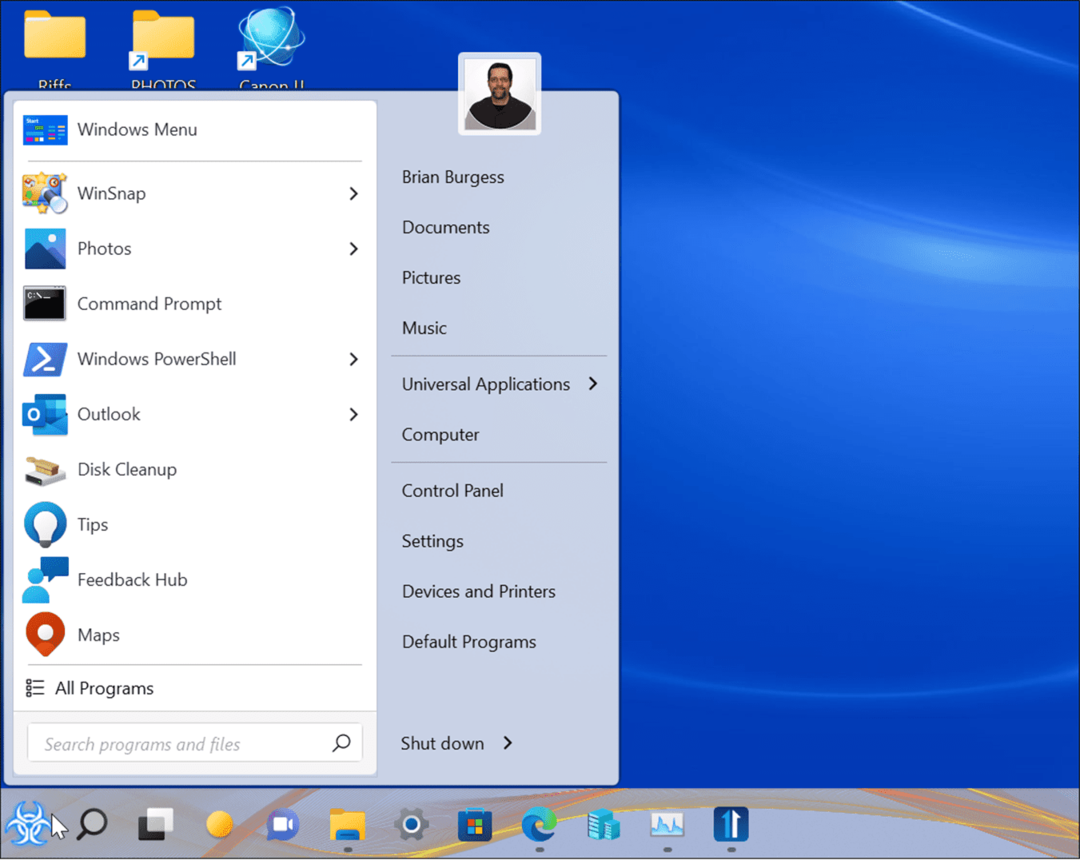
Cum se configurează căutarea în Start11
Start11 include, de asemenea, capacitatea de a gestiona și personaliza Căutarea pe Windows.
Pentru a personaliza căutarea pe Windows 11 utilizând Start11:
- Deschide Start11.
- Secțiunea Căutare din Start11 poate activa sau dezactiva diverse funcții de căutare, cum ar fi afișarea pictogramelor de filtrare a rezultatelor căutării, conținutul și numele fișierelor de căutare și comenzile rapide de căutare pe desktop și în Stardock Garduri.
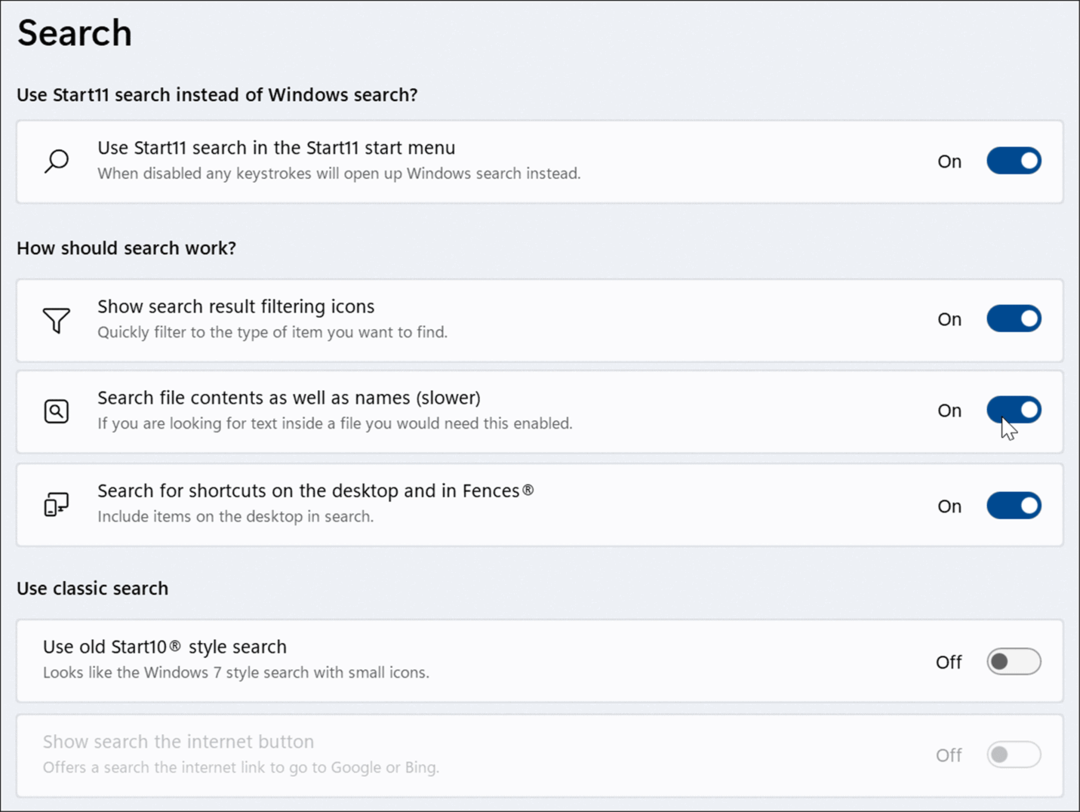
Cum să restabiliți meniul Task Manager pe Windows 11
Pe Windows 11, este enervant să găsești modalități deschideți Managerul de activități. De exemplu, pe Windows 10, faceți pur și simplu clic dreapta pe bara de activități, iar Managerul de activități este chiar acolo pentru a se deschide.
Cu toate acestea, bara de activități pe Windows 11 nu funcționează la fel - afișează doar setările barei de activități. Start 11 poate aduce înapoi funcționalitatea Windows 10. Mai jos este o imagine a utilizării meniului încorporat din bara de activități pentru a deschide Managerul de activități pe Windows 10.
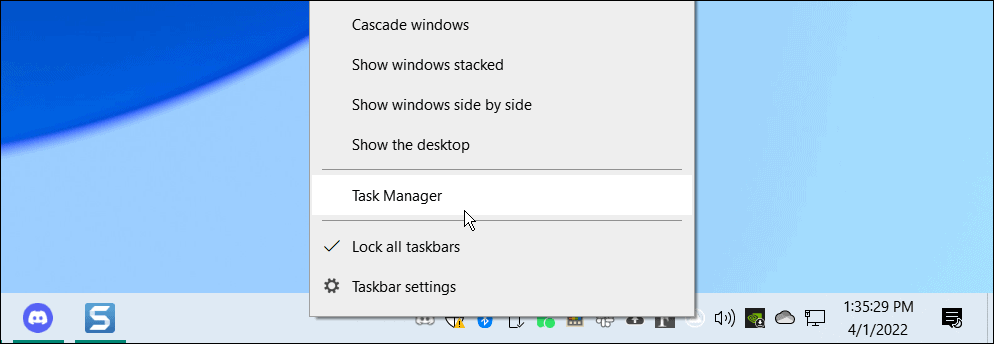
Pentru a face Managerul de activități ușor accesibil din bara de activități din nou pe Windows 11:
- Deschideți Start11 și selectați Bara de activități categorie.
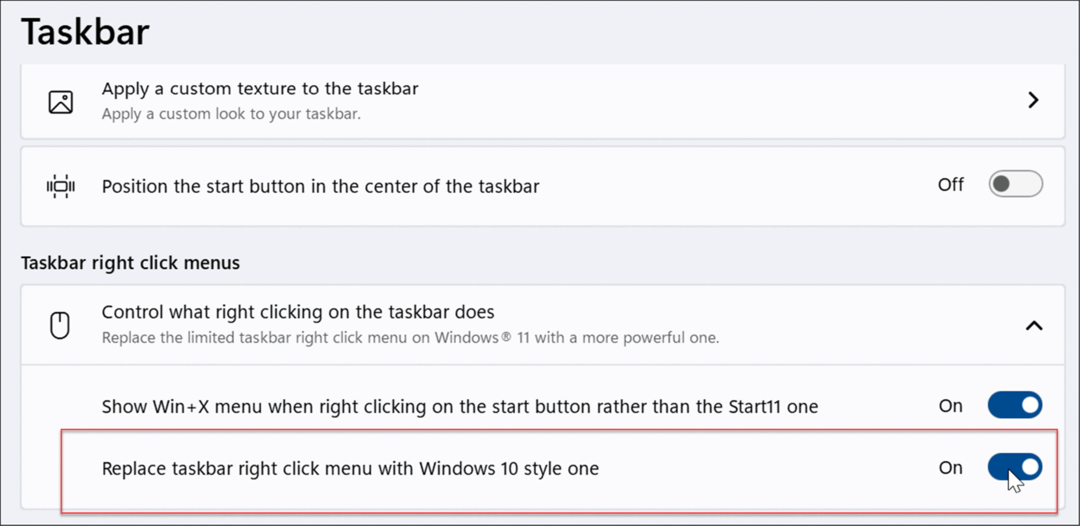
- Extindeți Faceți clic dreapta pe meniurile din bara de activități secțiune și comutați Înlocuiți meniul de clic dreapta din bara de activități cu unul în stil Windows 10
- După ce activați funcția, când faceți clic dreapta oriunde pe bara de activități, veți obține o experiență similară cu cea de pe Windows 10. Managerul de activități va fi a doua opțiune din meniu, așa cum v-ați obișnuit.
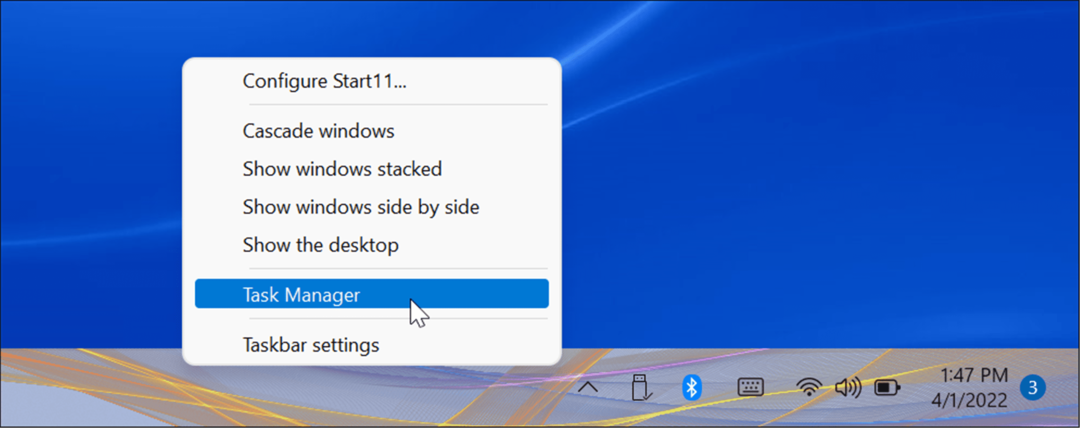
Cum să îmbunătățiți experiența utilizatorului Windows 11 cu Start11
Folosind Start11, vă puteți personaliza în continuare experiența utilizatorului Windows 11. Pentru mulți utilizatori, posibilitatea de a înlocui meniul Task Manager din bara de activități merită doar prețul. De asemenea, conține o mulțime de opțiuni de personalizare pentru cei cărora le place să vă facă sistemul de operare unic. În special, poate îmbunătăți meniul Start și bara de activități Windows 11 cu Start11.
Aplicația nu este perfectă - de exemplu, nu vă permite să fixați foldere sau aplicații în bara de activități (încă, oricum). De asemenea, nu face o treabă grozavă la crearea experienței de plăci live din Windows 10. Totuși, este un început și Stardock continuă să lanseze actualizări pentru a îmbunătăți aplicația.
Cu toate acestea, puteți face alte câteva lucruri în mod nativ pe Windows 11 pentru a vă personaliza experiența utilizatorului. De exemplu, poate doriți activați modul întunecat sau personalizați bara de activități.
Cum să găsiți cheia de produs Windows 11
Dacă trebuie să transferați cheia de produs Windows 11 sau doar aveți nevoie de ea pentru a face o instalare curată a sistemului de operare,...
Cum să ștergeți memoria cache, cookie-urile și istoricul de navigare Google Chrome
Chrome face o treabă excelentă în stocarea istoricului de navigare, a memoriei cache și a cookie-urilor pentru a optimiza performanța browserului online. E cum să...
Potrivirea prețurilor în magazin: Cum să obțineți prețuri online în timp ce faceți cumpărături în magazin
Cumpărând în magazin nu înseamnă că trebuie să plătești prețuri mai mari. Datorită garanțiilor de potrivire a prețurilor, puteți obține reduceri online în timp ce faceți cumpărături în...
Cum să cadou un abonament Disney Plus cu un card cadou digital
Dacă ți-a plăcut Disney Plus și vrei să-l împărtășești cu alții, iată cum să cumperi un abonament Disney+ Gift pentru...