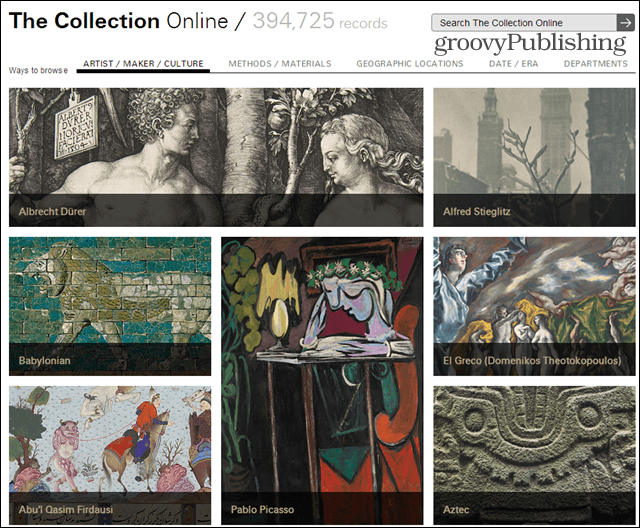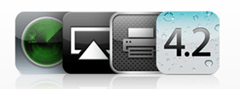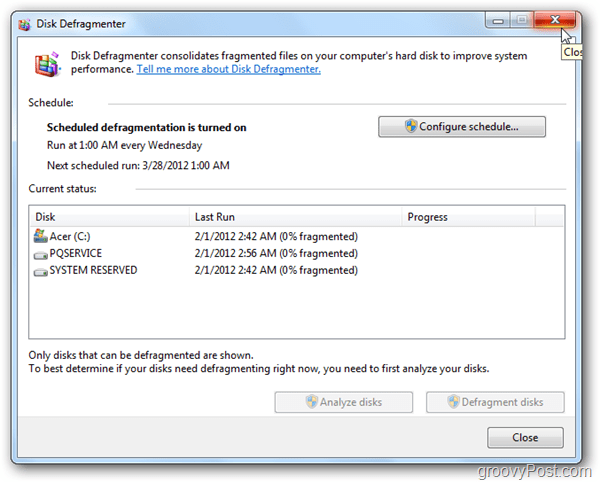Cum să deschideți PowerShell ca administrator pe Windows 11
Microsoft Windows 11 Erou / / April 22, 2022

Ultima actualizare pe

Dacă încercați să depanați computerul cu Windows 11, poate fi necesar să utilizați PowerShell pentru a face acest lucru. Pentru a rula PowerShell ca administrator, urmați acest ghid.
Pe Windows 11, Windows PowerShell (ca parte a aplicației mai noi Windows Terminal) înlocuiește Linia de comandă pentru acțiunile din linia de comandă în Windows. Puteți utiliza Terminalul pentru a rula comenzi care vă ajută să depanați computerul.
De exemplu, puteți rula o comandă Check Disk pentru a căuta și a repara erorile pe unitatea dvs. locală. În plus, vă permite să rulați System File Checker (SFC) sau Deployment Image Service and Management (DISM) scanează pentru a găsi și repara fișierele de sistem corupte de pe hard disk. Toate aceste instrumente necesită ca PowerShell să ruleze cu privilegii la nivel de administrator.
Dacă doriți să deschideți PowerShell ca administrator pe Windows 11, urmați acești pași.
Cum să deschideți PowerShell ca administrator pe Windows 11
Rularea PowerShell cu privilegii ridicate sau la nivel de administrator vă permite să rulați comenzi care ocolesc protecția fișierelor Windows, cum ar fi cele utilizate pentru fișierele de instalare Windows.
Puteți rula PowerShell deschizându-l direct sau deschizând noua aplicație Windows Terminal, care utilizează implicit PowerShell pentru a rula comenzi.
Pentru a deschide PowerShell ca administrator pe Windows 11:
- Deschideți meniul Start și tastați powershell sau Terminal.
- Alege Rulat ca administrator din lista de rezultate din dreapta.
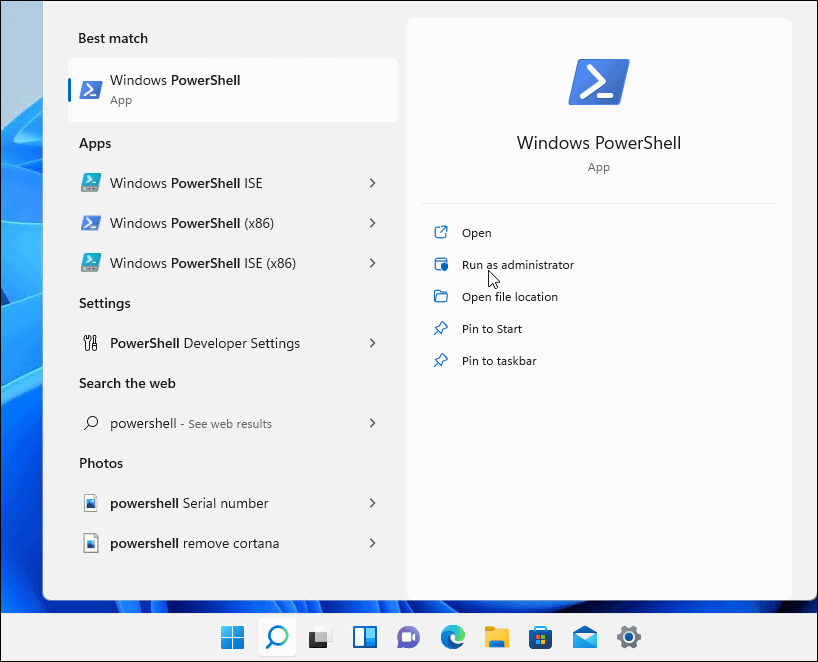
- Când se deschide terminalul PowerShell, veți ști că rulează cu privilegii ridicate, așa cum se va afișa Administrator în bara de titlu.
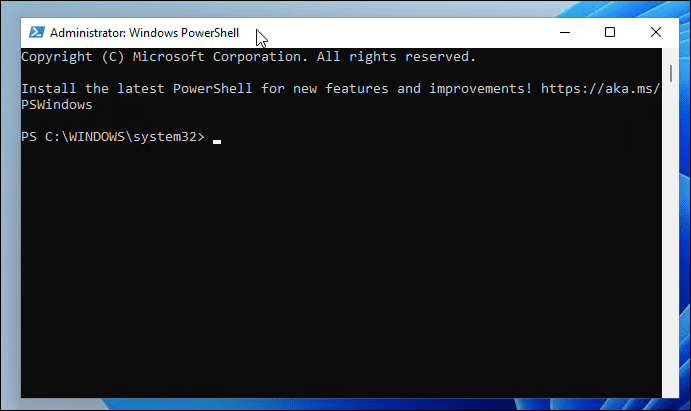
Cum să actualizați terminalul pentru a rula întotdeauna ca administrator
Dacă doriți întotdeauna ca PowerShell să ruleze cu privilegii la nivel de administrator, puteți seta Terminal Windows (care folosește PowerShell în mod implicit) pentru a face acest lucru.
Pentru a rula întotdeauna Terminalul ca administrator pe Windows 11:
- Mai întâi, verificați versiunea dvs. de Windows Terminal tastând următoarea comandă și apăsând introduce:
Wt -v
- Se va deschide un mic ecran care arată versiunea dvs. de Terminal.
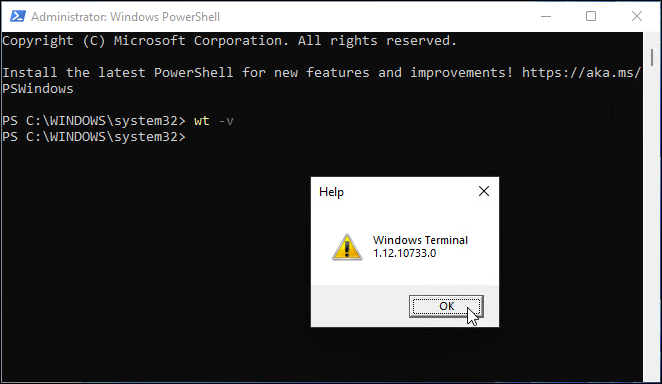
- Va trebui să actualizați versiunea de Windows Terminal la cea mai recentă versiune, așa că tastați următoarele pentru a face acest lucru:
Winget install –id Microsoft. WindowsTerminal. previzualizare
- Actualizarea va dura un moment și veți dori să tastați Y pentru a fi de acord cu termenii și apăsați introduce.
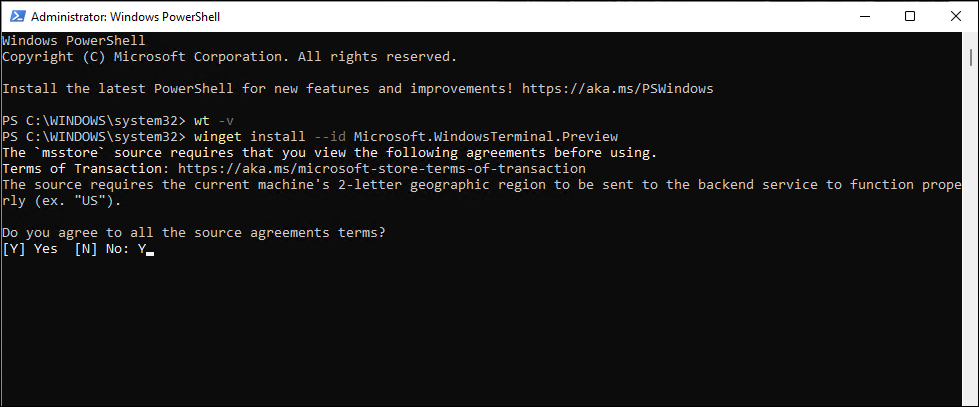
- Cea mai recentă versiune (ex. 13.10733.0) se va instala cu succes pe sistemul dvs.
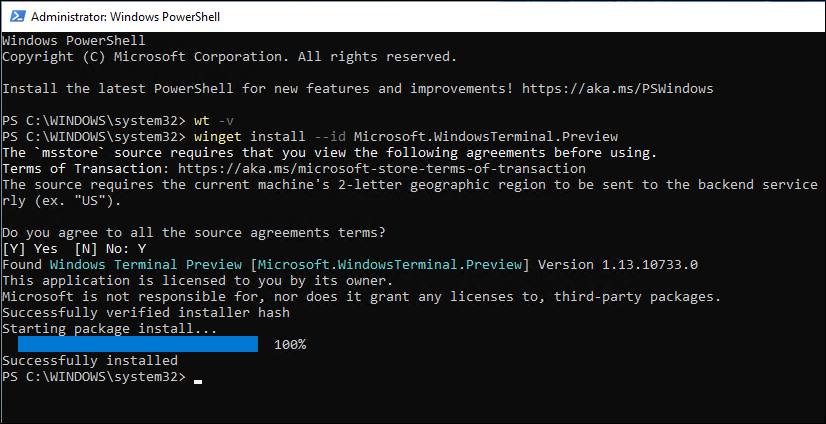
- Apoi, faceți clic dreapta pe meniul Start și selectați Terminal Windows.
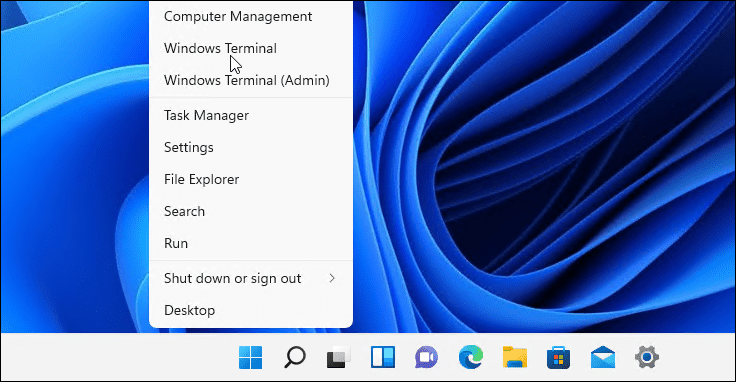
- În Terminal fereastra, apăsați pe sageata in jos lângă butonul filă nouă și selectați Setări.
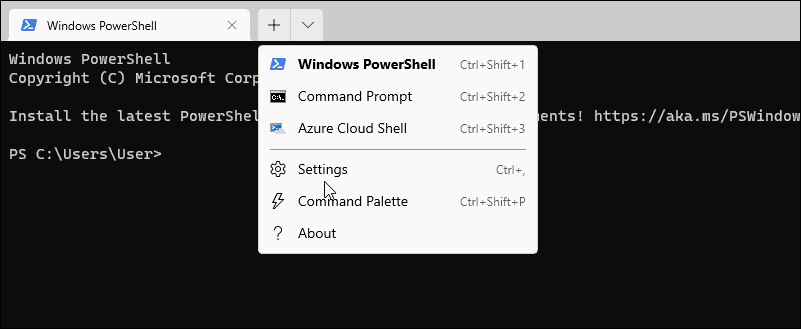
- În Setări sectiune, sub Profiluri, faceți clic Windows PowerShell.
- Comutați Rulați acest profil ca administrator comutați și faceți clic salva.
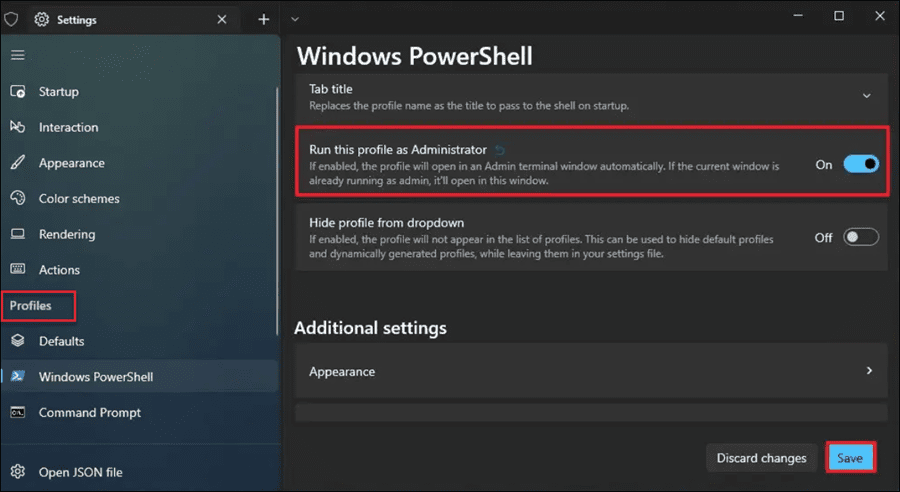
Rularea comenzilor PowerShell pe Windows 11
Utilizând pașii de mai sus, veți putea rula PowerShell ca administrator pe Windows 11. Acest lucru vă va permite să rulați comenzi puternice pentru a ajuta la modificarea setărilor sau la depanarea problemelor cu Windows 11.
Dacă aveți o versiune mai veche de Windows, poate doriți aflați diferențele dintre CMD și PowerShell. Unele lucruri interesante pe care le puteți face din Windows Terminal includ ștergerea fișierelor temporare. De exemplu, lansați Managementul discurilor sau reparați Windows 11 după o actualizare cumulativă.
Cum să găsiți cheia de produs Windows 11
Dacă trebuie să transferați cheia de produs Windows 11 sau doar aveți nevoie de ea pentru a face o instalare curată a sistemului de operare,...
Cum să ștergeți memoria cache, cookie-urile și istoricul de navigare Google Chrome
Chrome face o treabă excelentă în stocarea istoricului de navigare, a memoriei cache și a cookie-urilor pentru a optimiza performanța browserului online. E cum să...
Potrivirea prețurilor în magazin: Cum să obțineți prețuri online în timp ce faceți cumpărături în magazin
Cumpărând în magazin nu înseamnă că trebuie să plătești prețuri mai mari. Datorită garanțiilor de potrivire a prețurilor, puteți obține reduceri online în timp ce faceți cumpărături în...
Cum să cadou un abonament Disney Plus cu un card cadou digital
Dacă ți-a plăcut Disney Plus și vrei să-l împărtășești cu alții, iată cum să cumperi un abonament Disney+ Gift pentru...