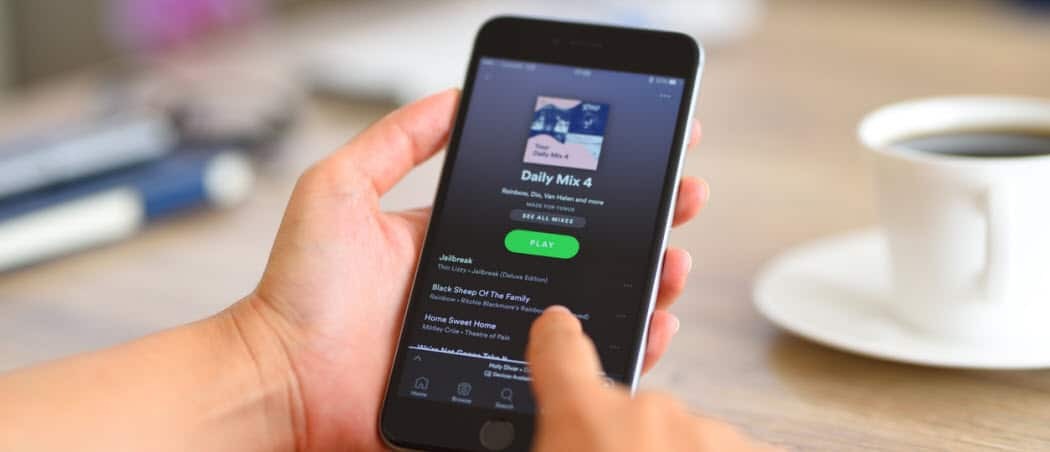Cum să adăugați echipe Microsoft în Outlook
Microsoft Echipele Microsoft Erou / / April 22, 2022

Ultima actualizare pe
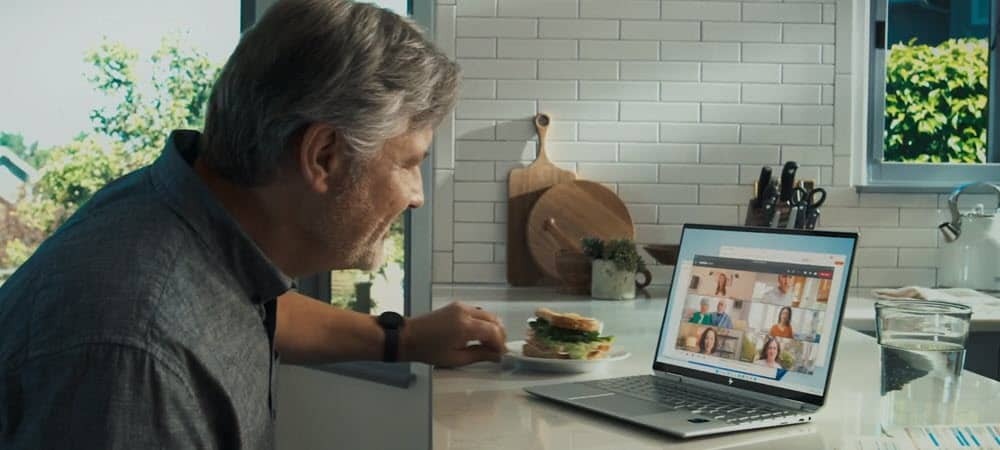
Microsoft Teams este perfect pentru colaborarea cu colegii. Dacă doriți să vă ușurați ziua de lucru, poate doriți să adăugați Teams la Outlook.
Microsoft Teams este un software de colaborare și chat care oferă o serie de funcții utile, inclusiv managementul echipei de la distanță și apeluri video.
Dacă utilizați Teams, probabil că veți dori să îl combinați și cu e-mailurile de serviciu. Procesul de adăugare a Microsoft Teams la Outlook este în general simplu și ar trebui să puteți accesa Teams din secțiunea Calendar din Outlook.
Cu toate acestea, pot apărea unele probleme atunci când nu vedeți butonul Echipe pe Panglica Outlook. Dacă te confrunți cu o situație în care nu poți să accesezi sau să te conectezi cu Teams cu Outlook, avem câțiva pași de depanare care ar trebui să te pună în funcțiune.
Cum să adăugați echipe Microsoft în Outlook
Adăugarea de echipe în Outlook ar trebui să fie simplă. Pur și simplu instalați aplicația desktop Microsoft Teams și o utilizați cu Outlook, care ar trebui să fie deja instalat pe computer.
Microsoft Teams este disponibil pentru Outlook pe Windows, Mac, web și mobil. Acesta va funcționa cu Outlook din 2013, inclusiv Microsoft 365.
Pentru a instala Microsoft Teams pe Windows, urmați pașii următori:
- Asigurați-vă că instalați Microsoft Outlook și mai întâi actualizați software-ul. Puteți actualiza Outlook deschizând Outlook și accesând Fișier > Cont Office.
- Apasă pe Opțiuni de actualizare meniu derulant și faceți clic Actualizează acum. Dacă este disponibilă o actualizare, așteptați finalizarea instalării - probabil va trebui să închideți Outlook în timp ce se actualizează.
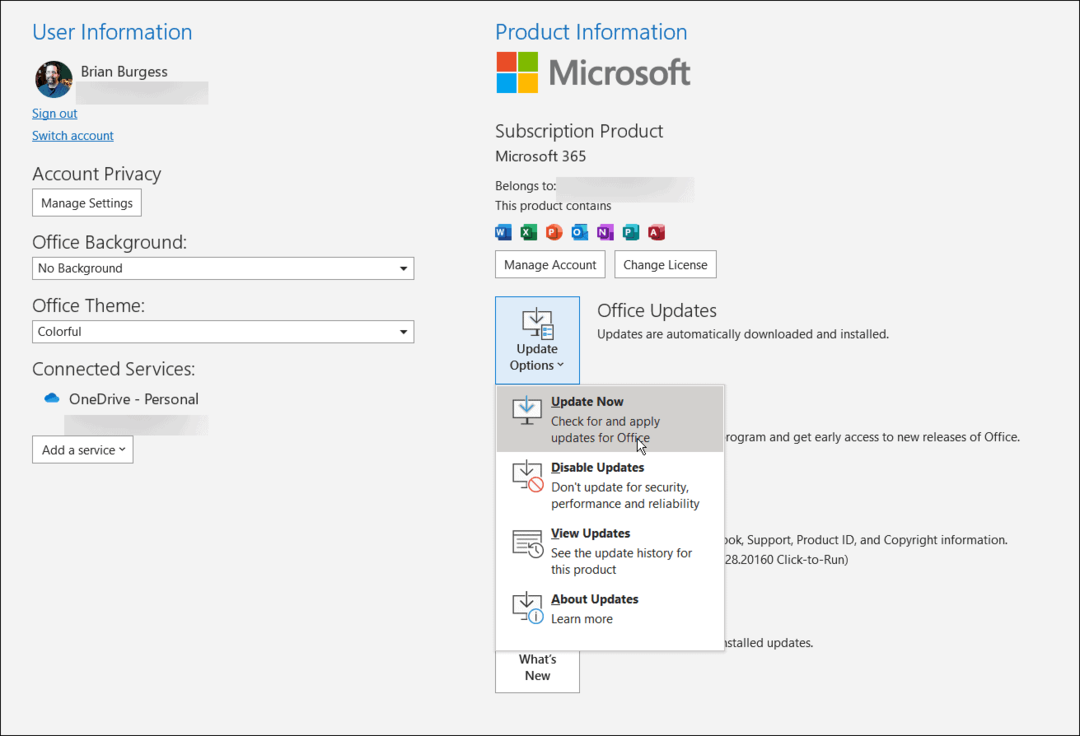
- După aceea, închideți Outlook în timp ce instalați aplicația desktop Teams - puteți descărcați Microsoft Teams direct de la Microsoft.
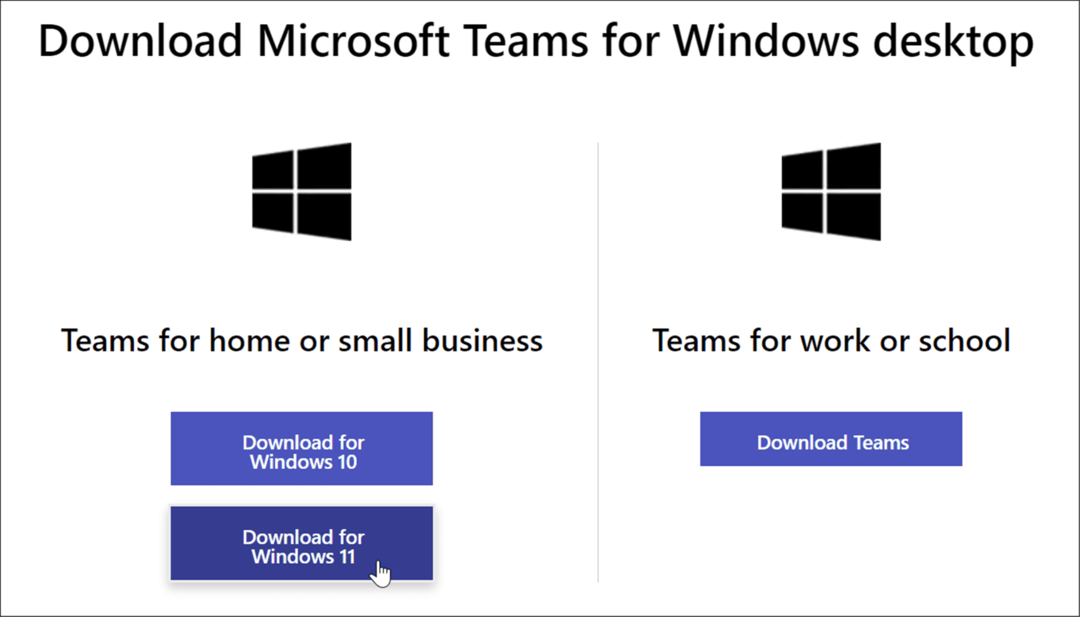
- Instalați Teams folosind fișierul de instalare — instalarea este simplă.
- Când ajungeți la secțiunea pentru a selecta un cont, asigurați-vă că este același cu contul principal Outlook. În caz contrar, va trebui să schimbați conturile și să repetați procesul.
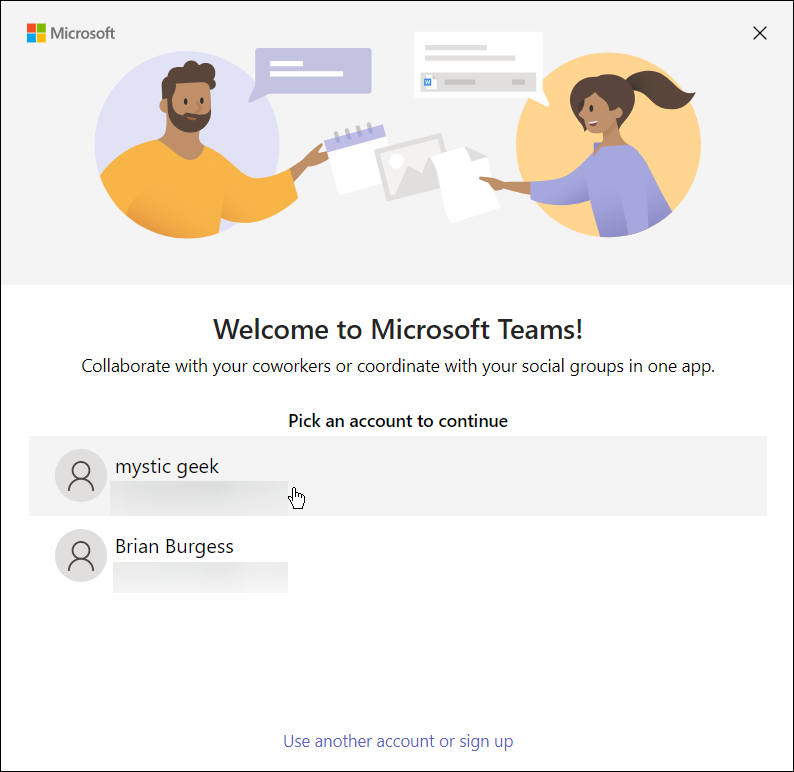
- Odată ce instalarea Teams este finalizată, redeschideți Outlook și selectați Calendar vezi și vei vedea Microsoft Teams enumerate în Panglică.
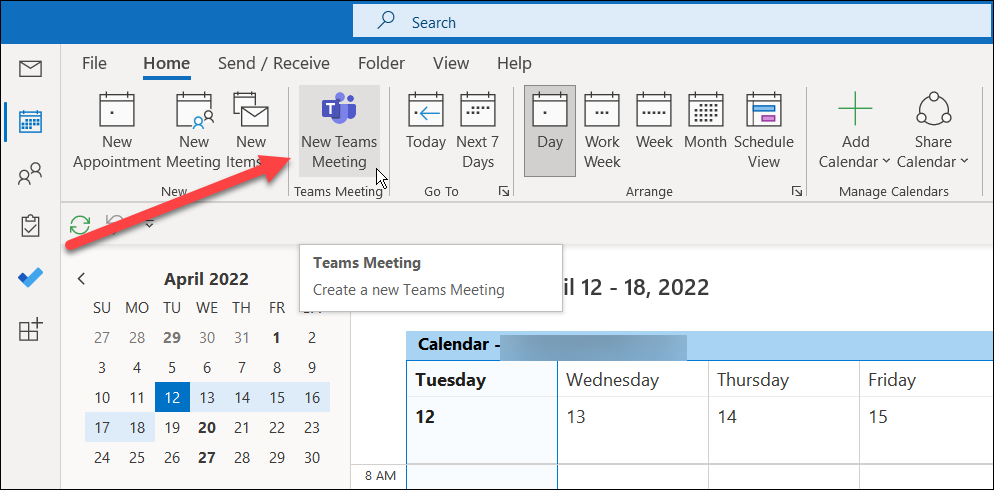
- Acum că aveți echipe disponibile pe Panglică, faceți clic pe ea și puteți începe prima întâlnire.
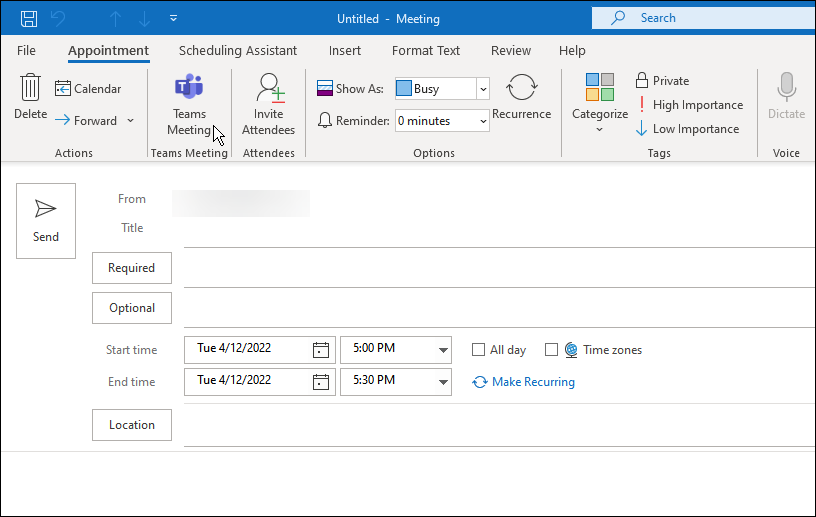
Nu puteți adăuga echipe în Outlook?
Dacă procesul de adăugare a echipelor la Outlook nu funcționează, încercați următoarele:
- Verificați că utilizați același cont Microsoft pentru Outlook și Microsoft Teams. Ambele conturi trebuie să fie aceleași. De exemplu, dacă utilizați contul de serviciu în Teams, deconectați-vă de la adresa de e-mail personală din Outlook.
- După ce verificați că ambele conturi sunt aceleași, ieșiți corect atât din Outlook, cât și din Teams - ar trebui să apară după aceea.
- Dacă acest lucru nu funcționează, reporniți computerul și încercați din nou.
Utilizarea Microsoft Teams
Folosind pașii de mai sus, ar fi trebuit să fi putut adăuga cu succes Microsoft Teams la Outlook. Puteți începe să programați întâlniri și să utilizați alte funcții Microsoft Teams. Amintiți-vă că butonul Teams Meeting va apărea numai când vă aflați în vizualizarea Calendar cu Outlook.
Alte funcții Teams care v-ar putea interesa sunt capturați și redați înregistrările Teams sau să înveți cum creați săli de lucru. Alte lucruri pe care le poți face este creați o echipă cu un șablon în Microsoft Teams și partajați ecranul în Teams.
Cum să găsiți cheia de produs Windows 11
Dacă trebuie să transferați cheia de produs Windows 11 sau doar aveți nevoie de ea pentru a face o instalare curată a sistemului de operare,...
Cum să ștergeți memoria cache, cookie-urile și istoricul de navigare Google Chrome
Chrome face o treabă excelentă în stocarea istoricului de navigare, a memoriei cache și a cookie-urilor pentru a optimiza performanța browserului online. E cum să...
Potrivirea prețurilor în magazin: Cum să obțineți prețuri online în timp ce faceți cumpărături în magazin
Cumpărând în magazin nu înseamnă că trebuie să plătești prețuri mai mari. Datorită garanțiilor de potrivire a prețurilor, puteți obține reduceri online în timp ce faceți cumpărături în...
Cum să cadou un abonament Disney Plus cu un card cadou digital
Dacă ți-a plăcut Disney Plus și vrei să-l împărtășești cu alții, iată cum să cumperi un abonament Disney+ Gift pentru...