Cum să utilizați Microsoft Teams pe un Chromebook
Microsoft Echipele Microsoft Erou Chromebook / / April 22, 2022

Ultima actualizare pe

Microsoft Teams este un instrument popular de colaborare în afaceri, dar nu aveți nevoie de Windows pentru al rula. Puteți utiliza Microsoft Teams pe un Chromebook utilizând acest ghid.
Există tot felul de moduri productive în care poți folosi un Chromebook — pe care le-ai putea folosi Aplicații Microsoft Office pe un Chromebook, de exemplu.
Cu toate acestea, există o altă aplicație Microsoft pe care ați putea să vă gândiți să o utilizați. Microsoft Teams pe Chrome OS vă oferă posibilitatea de a comunica cu echipa dvs. fără a trece la un laptop sau un computer.
Dacă doriți să utilizați Microsoft Teams pe un Chromebook, iată ce va trebui să faceți.
Cum să utilizați versiunea web a Microsoft Teams pe un Chromebook
Pentru cea mai bună experiență cu echipele, vă recomandăm să utilizați versiunea web a software-ului.
Pentru a utiliza versiunea web Teams, procedați în felul următor:
- Lansați browserul Chrome pe Chromebook și navigați la Site-ul web Microsoft Teams.
- Conectați-vă cu contul Microsoft pe care doriți să îl utilizați.
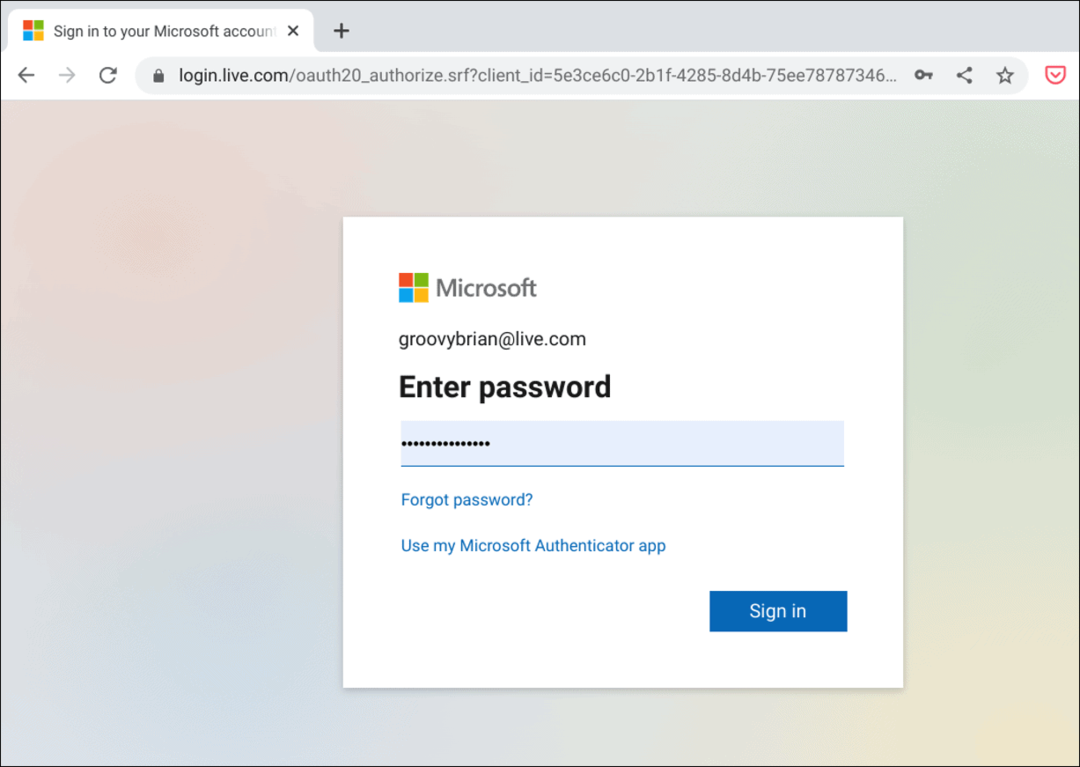
- Alegeți-vă echipa din meniul derulant și faceți clic pe Continua buton.
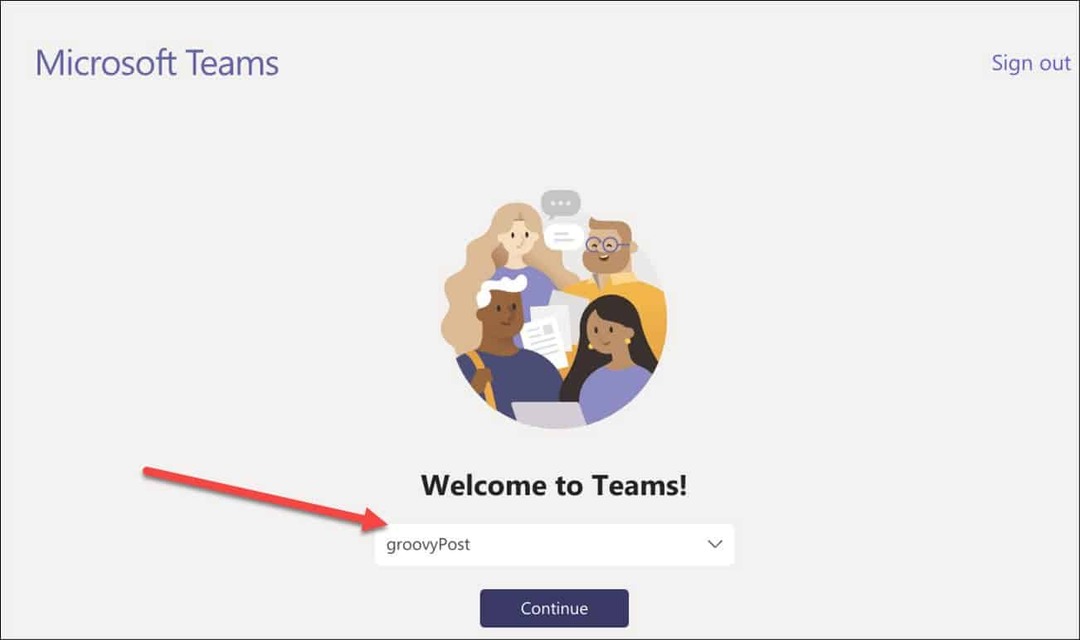
- Dacă doriți să primiți notificări, faceți clic pe Aprinde butonul când apare. Dacă nu vă plac notificările, faceți clic Respingeți.
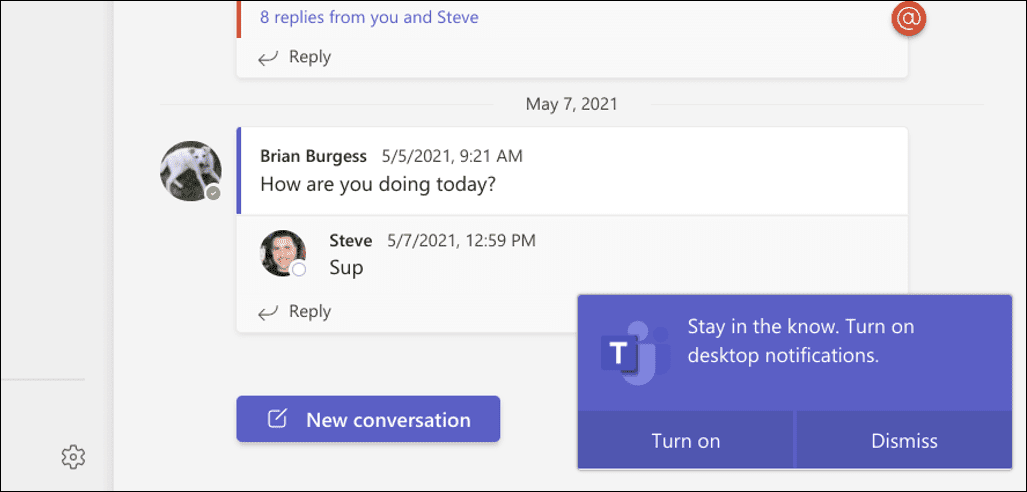
- Puteți începe să utilizați funcțiile incluse în Microsoft Teams în acest moment, dar veți dori să creați o aplicație pe care o puteți lansa direct din Chromebook Launcher. Pentru a crea aplicația web, faceți clic pe butonul cu trei puncte din dreapta sus.
- După aceea, derulați în jos și selectați Mai multe instrumente > Creați comandă rapidă.
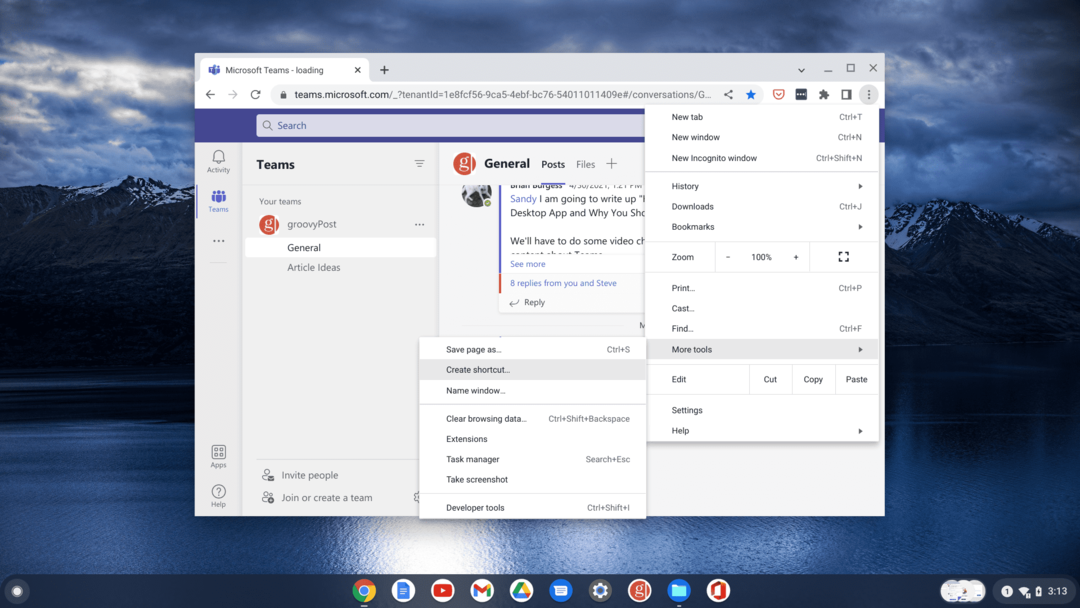
- Cand Crează o scurtătură ferestre deschise, introduceți un nume pentru aplicație, cum ar fi Microsoft Teams. De asemenea, asigurați-vă că verificați Deschide ca fereastra opțiunea și faceți clic pe Crea buton.
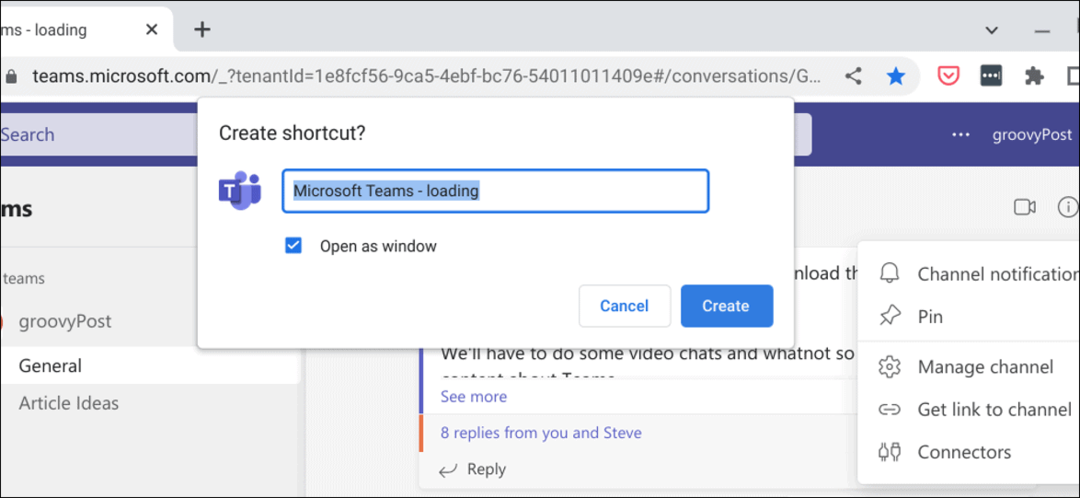
- Acum, când deschideți Lansatorul, vei gasi Microsoft Teams pictograma la fel ca orice altă aplicație instalată pe sistemul dvs. De asemenea, se va lansa în modul ferestre, la fel ca alte aplicații de pe Chromebook.
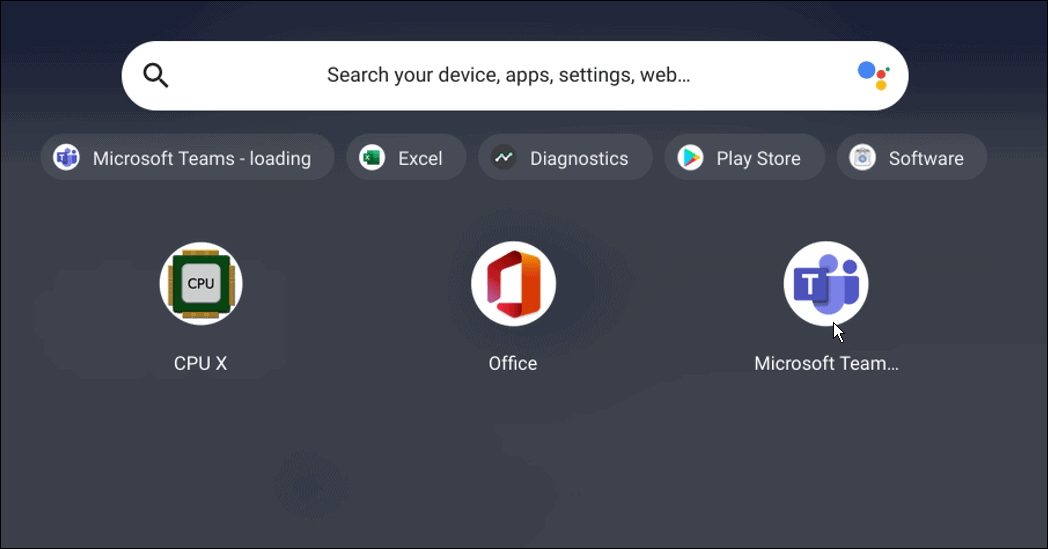
Cum să utilizați Microsoft Teams pe un Chromebook prin Magazin Play
Utilizarea Microsoft Teams pe un Chromebook este un proces simplu. Cu condiția ca Chromebookul dvs. să poată rula aplicații Android (de obicei 2017 și mai sus), puteți descărca versiunea pentru Android a Microsoft Teams.
Pentru a utiliza Microsoft Teams pe un Chromebook, urmați pașii următori:
- Lansați Magazinul Google Play și instalați Aplicația Microsoft Teams. Asigurați-vă că selectați Chromebookul din lista de dispozitive.
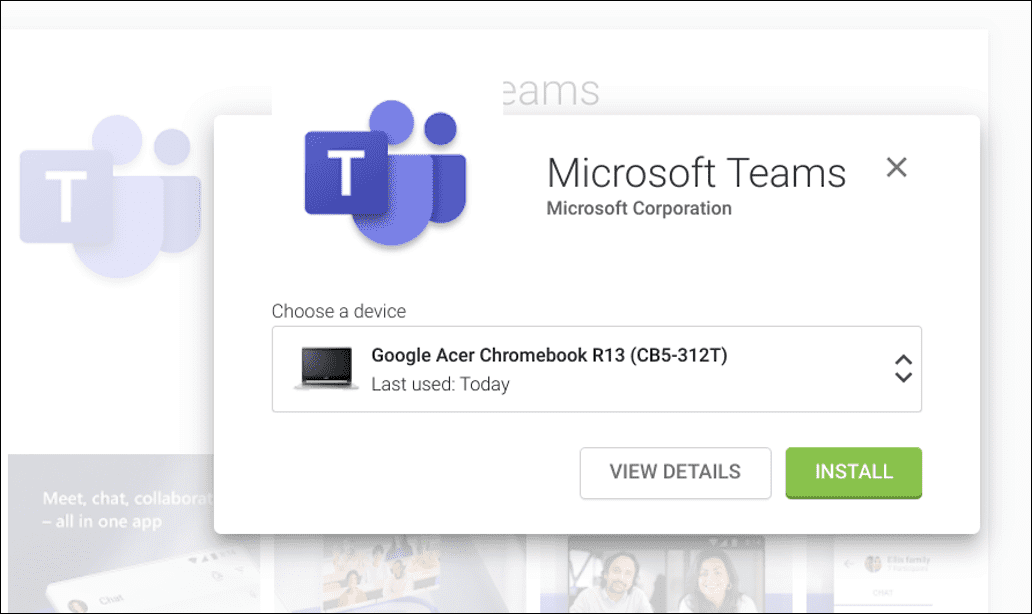
- După instalarea aplicației, glisați în sus pe ecran pentru a deschide lansatorul Chrome OS și atingeți butonul echipe pictograma.
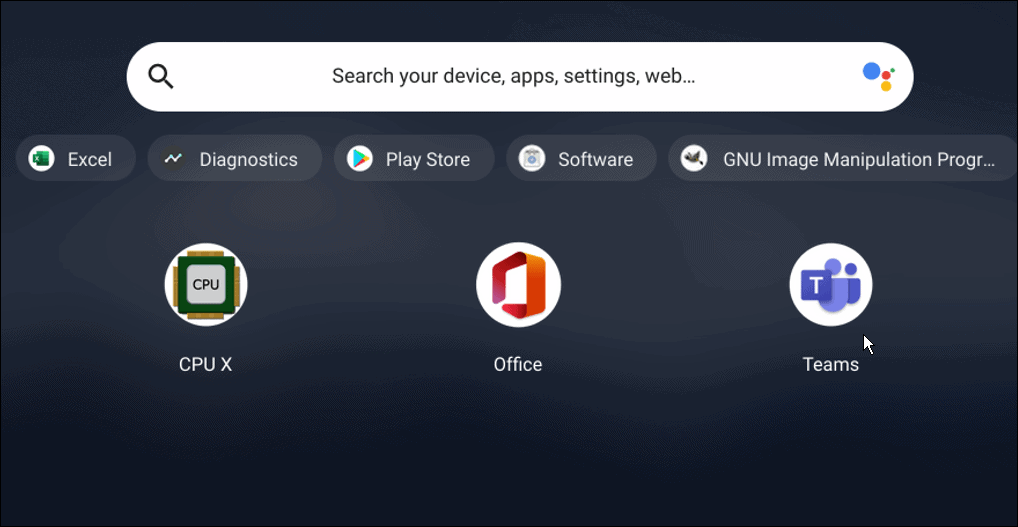
- Conectați-vă cu contul Microsoft și începeți să utilizați funcțiile acestuia, cum ar fi discutând, personalizarea notificărilor, și crearea de săli de lucru.
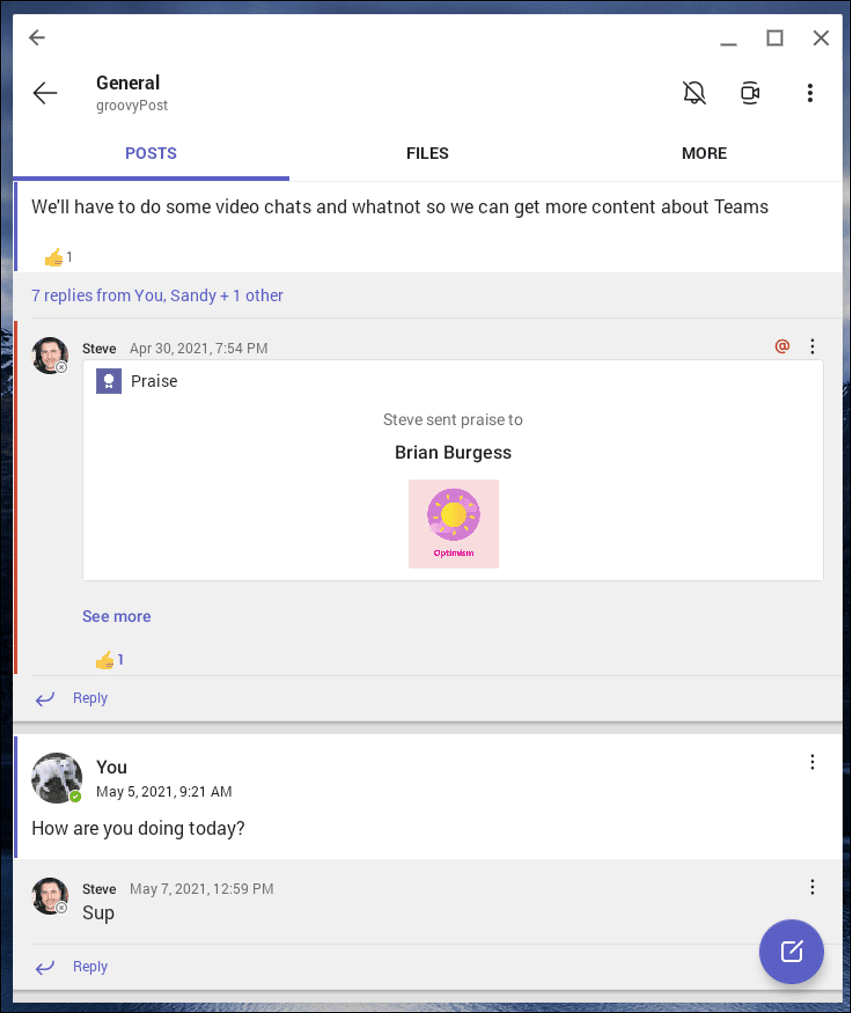
Rețineți că versiunea Android este optimizată pentru dispozitive mobile. Totuși, puteți redimensiona fereastra și puteți adăuga alte personalizări pentru o experiență mai receptivă.
Utilizarea Chromebookului pentru serviciu
Un Chromebook s-ar putea concentra pe utilizarea instrumentelor Google, dar asta nu înseamnă că nu puteți schimba partea și nu puteți utiliza Microsoft Teams pe Chromebook urmând pașii de mai sus.
Totuși, este mai mult de făcut decât să rulați Teams pe Chromebookul dvs. Dacă aveți un dispozitiv Bluetooth, aflați cum conectați un dispozitiv Bluetooth sau ia o captură de ecran pe un Chromebook. Poti de asemenea fixați fișierele și folderele în bara de activități Chromebook.
Cum să găsiți cheia de produs Windows 11
Dacă trebuie să transferați cheia de produs Windows 11 sau doar aveți nevoie de ea pentru a face o instalare curată a sistemului de operare,...
Cum să ștergeți memoria cache, cookie-urile și istoricul de navigare Google Chrome
Chrome face o treabă excelentă în stocarea istoricului de navigare, a memoriei cache și a modulelor cookie pentru a optimiza performanța browserului online. E cum să...
Potrivirea prețurilor în magazin: Cum să obțineți prețuri online în timp ce faceți cumpărături în magazin
Cumpărând în magazin nu înseamnă că trebuie să plătești prețuri mai mari. Datorită garanțiilor de potrivire a prețurilor, puteți obține reduceri online în timp ce faceți cumpărături în...
Cum să cadou un abonament Disney Plus cu un card cadou digital
Dacă v-ați bucurat de Disney Plus și doriți să îl împărtășiți cu alții, iată cum puteți cumpăra un abonament Disney+ Gift pentru...
