
Ultima actualizare pe
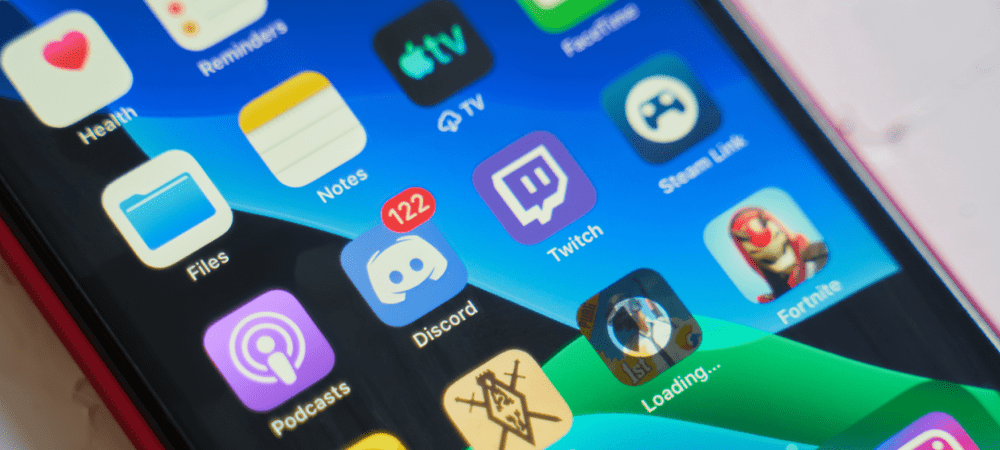
Discord nu este doar un loc pentru partajarea mesajelor text sau a imaginilor. Îl poți folosi și pentru a partaja videoclipurile pe care le-ai realizat. Iată cum.
Experiențele sunt acolo pentru a fi împărtășite. Dacă nu vă puteți juca cu prietenii, puteți decupa momentele preferate și puteți partaja videoclipurile pe Discord.
In timp ceDiscordie și-a lărgit atractivitatea, rămâne încă una dintre cele mai bune platforme pentru jucători. Puteți folosi Discord pentru a trimite videoclipurile dvs. de jocuri de până la 8 MB sau mai mici, făcându-l o platformă de partajare perfectă pentru o bobină rapidă de evidențiere. Desigur, nu trebuie neapărat să fie videoclipuri de jocuri pe care le trimiteți - puteți partaja orice doriți!
Dacă doriți să trimiteți videoclipuri pe Discord, iată ce va trebui să faceți.
Reguli pentru partajarea videoclipurilor pe Discord
Înainte de a trimite un videoclip pe Discord, rețineți aceste reguli:
- Utilizatorii obișnuiți pot trimite numai fișiere video care sunt 8MB și mai jos ca mărime.
- Dacă doriți să trimiteți un fișier mai mare (până la 50 MB), veți avea nevoie de un Abonament Discord Nitro.
- Discord acceptă doar .mp4, .mov, .gif, și .webm formate de fișiere.
- Videoclipul nu încalcă Termenii și condițiile Discord sau încălcați orice reguli interne ale serverului pe care încărcați.
Dacă aveți nevoie de un instrument pentru a reduce dimensiunea videoclipului dvs., verificați Frână de mână, un software de editare video gratuit și open-source. Frâna de mână poate face videoclipurile mai mici, dar păstrează calitatea originală.
Dacă sunteți în căutarea unui instrument online pentru a reduce dimensiunea fișierului video, verificați VideoMai mic dacă dimensiunea videoclipului este de câțiva KB sau de un MB peste limita de 8 MB.
Cum să trimiți videoclipuri pe Discord pe un PC și Mac
Puteți trimite un videoclip pe serverul dvs. Discord, astfel încât alți membri să îl poată vedea.
Pentru a trimite un videoclip prin intermediul Aplicația desktop Discord:
- Lansați aplicația Discord pe desktop și selectați un canal.
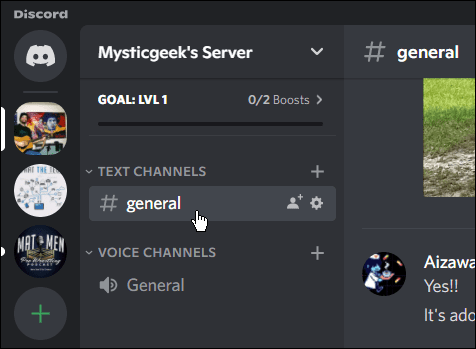
- În partea stângă jos a Bara de mesagerie Discord, apasă pe adăuga butonul și selectați Incarca un fisier. De asemenea, merită remarcat că puteți face dublu clic pe butonul de adăugare pentru a deschide File Explorer direct.
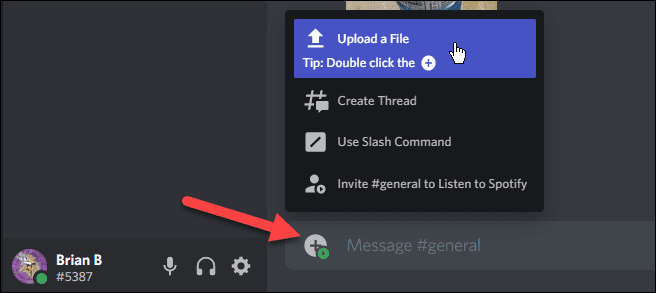
- Când Explorator de fișiere se deschide, navigați la videoclipul pe care doriți să îl încărcați.
- Evidențiați videoclipul și faceți clic pe Deschis buton.
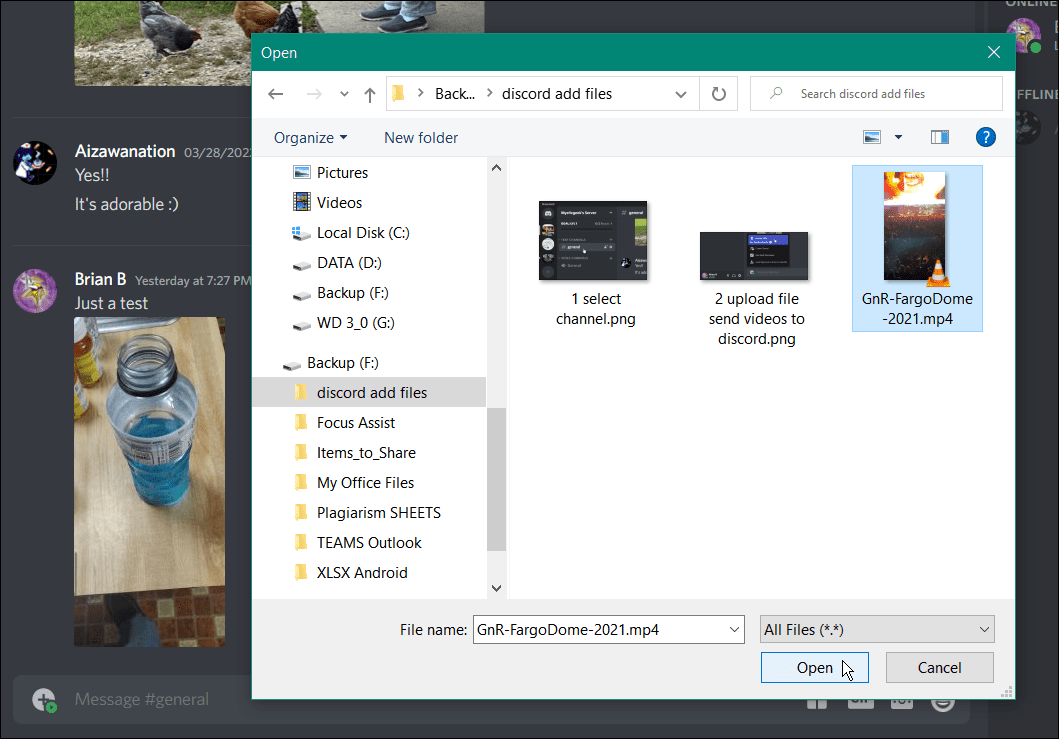
- Puteți modifica opțional atașamentul video făcând clic pe pictograma creion. De exemplu, apare o fereastră care vă permite să editați numele fișierului video și „Marcați ca spoiler” pentru amabilitatea fanilor canalului dvs., iar videoclipul este un spoiler pentru un film sau o emisiune TV.
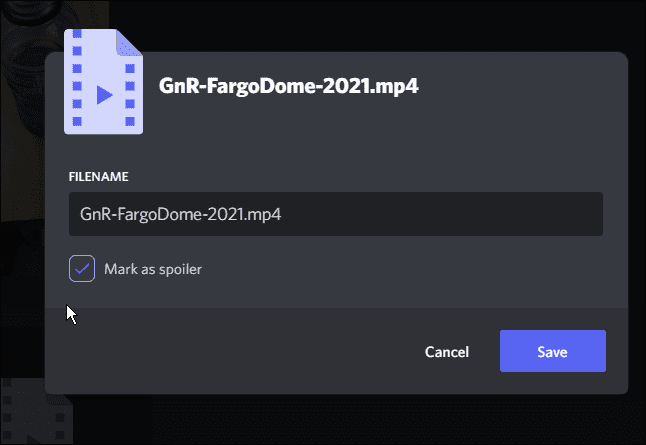
- Apăsați enter în Bar de masaj Discord pentru a încărca videoclipul - veți vedea progresul în timp ce acesta se încarcă.
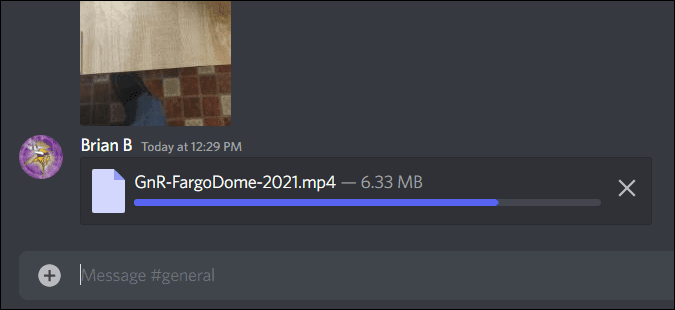
- Odată ce videoclipul se termină de încărcat, membrii canalului respectiv vor putea viziona videoclipul încorporat.
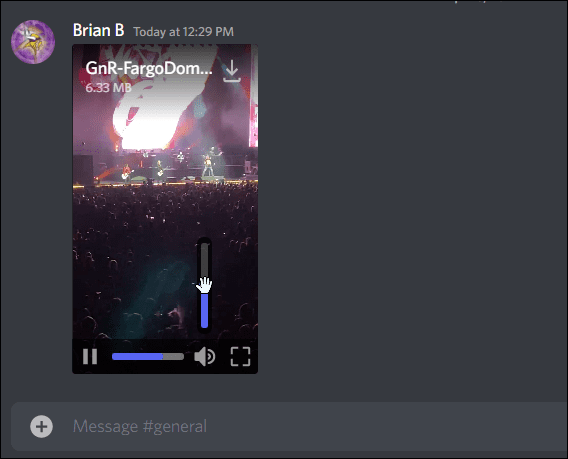
- De asemenea, merită remarcat faptul că prietenii tăi și alți membri pot descărca videoclipul făcând clic pe Descarca pictograma.
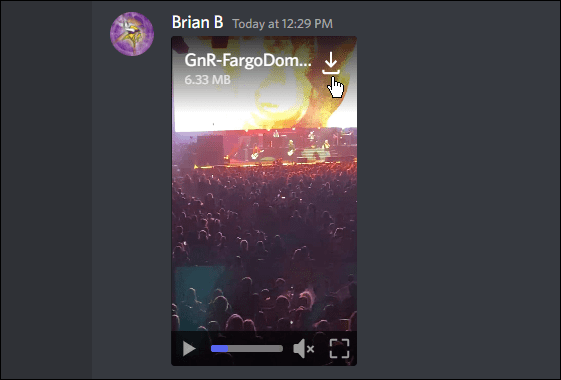
Cum să trimiți videoclipuri pe Discord prin Android
Dacă nu aveți un desktop în jur, puteți trimite și videoclipuri pe Discord folosind dispozitivul Android.
Pentru a trimite videoclipuri către Discord prin Android:
- Descărcați Aplicația Discord (dacă nu ați făcut-o deja) și conectați-vă.
- Lansați aplicația Discord pe telefonul sau tableta dvs. Android.
- Introduceți canalul în care doriți să distribuiți videoclipul.
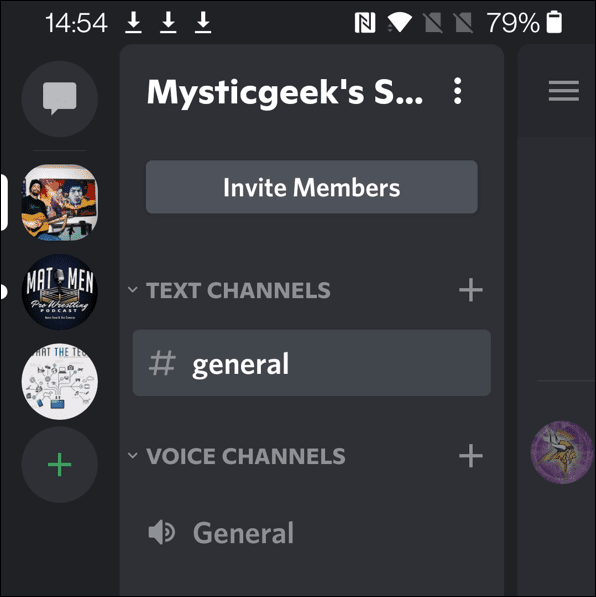
- În partea de jos a casetei de chat, atingeți adauga (+) pictogramă pentru a vă deschide galeria.
- Alegeți videoclipul pe care doriți să îl încărcați și atingeți butonul trimite pictograma.
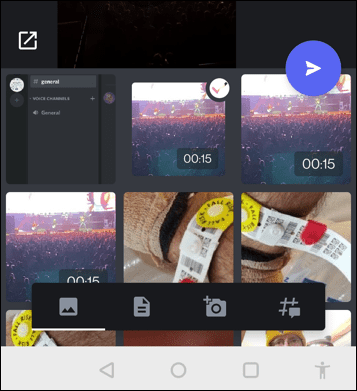
- Veți vedea o bară de progres care apare în timp ce videoclipul se încarcă.
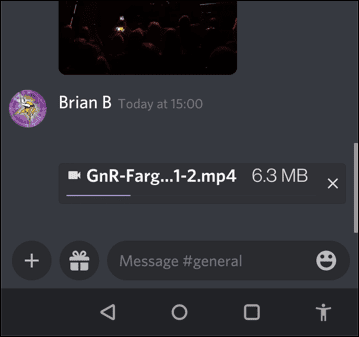
- Odată ce videoclipul se termină de încărcat, membrii canalului dvs. Discord pot vizualiza videoclipul sau îl pot descărca.
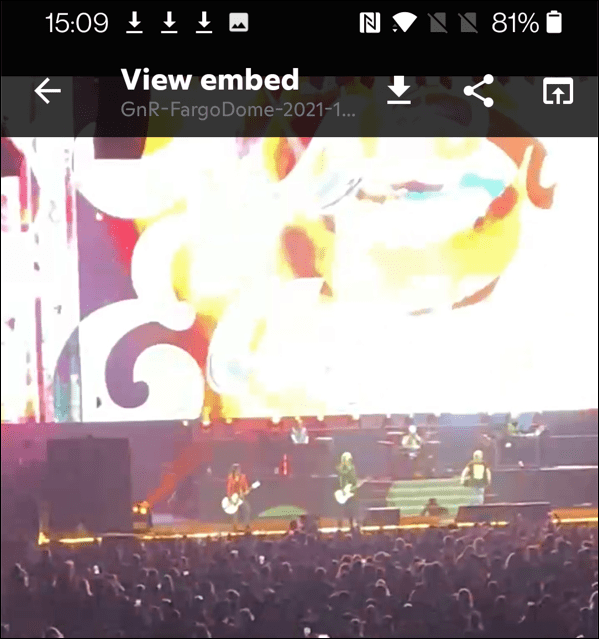
Cum să trimiți videoclipuri pe Discord prin iPhone sau iPad
Dacă sunteți fan Apple, puteți folosi iPhone-ul sau iPad-ul pentru a încărca videoclipuri în Discord.
Pentru a trimite videoclipuri pe Discord printr-un iPhone sau iPad:
- Descărcați Aplicația Discord și conectați-vă (dacă nu ați făcut-o deja).
- Lansați aplicația Discord pe iPhone sau iPad și selectați canalul pe care doriți să adăugați videoclipul.
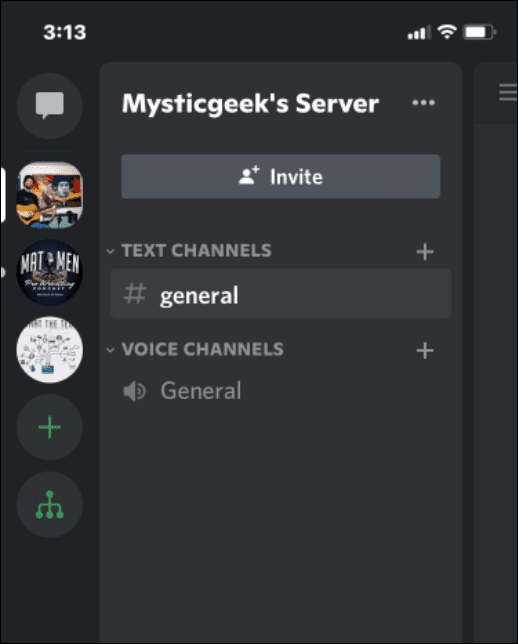
- apasă pe adauga (+) butonul și derulați prin fotografiile și videoclipurile dvs.
- Selectați videoclipul pe care doriți să îl încărcați.
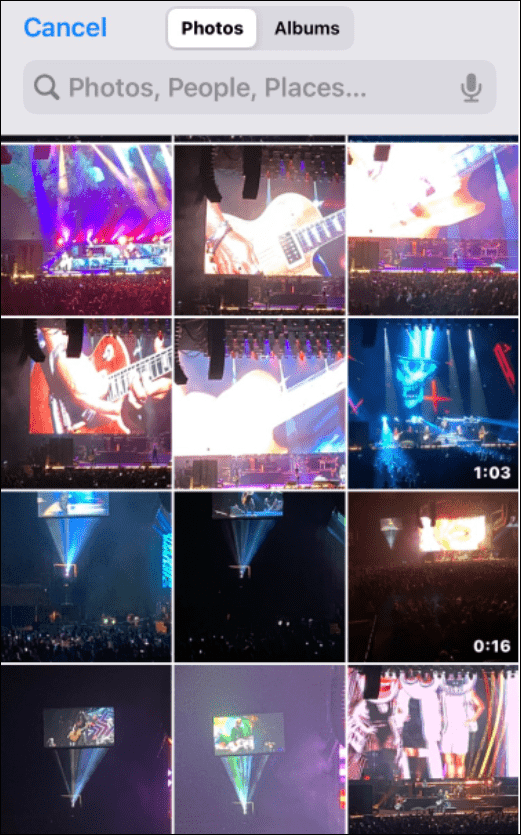
- Consultați mai întâi o previzualizare a videoclipului - atingeți Alege butonul din dreapta dacă arată bine.

- Acordați timp pentru încărcarea videoclipului.
- După ce se termină încărcarea videoclipului, alți membri ai canalului vor putea să vizioneze sau să descarce videoclipul.
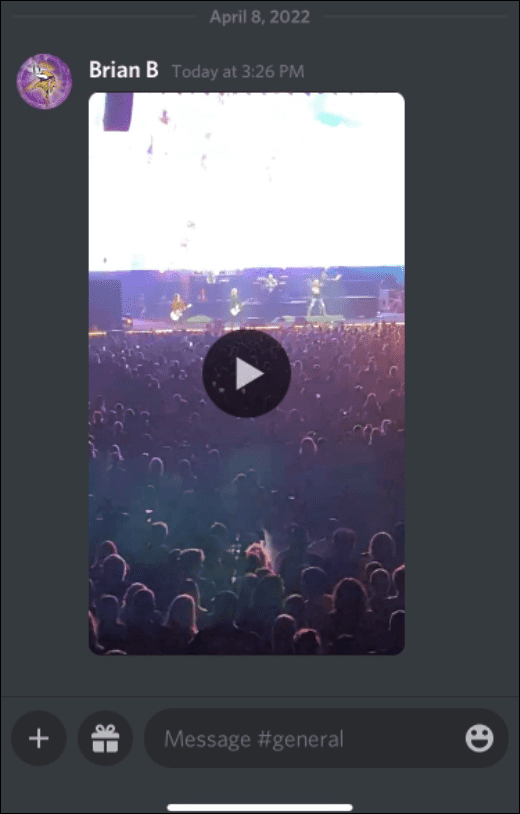
Partajarea conținutului pe Discord
Utilizând pașii de mai sus, veți putea partaja videoclipurile dvs. preferate pe Discord pe toate platformele disponibile, unde puteți viziona și discuta videoclipurile cu prietenii tăi.
Daca esti nou la Discord, poate doriți să vă personalizați setările. De exemplu, poate doriți dezactivați notificările Discord pentru a reduce spamul de notificări sau poate doriți configurați-vă propriul server. După ce ți-ai creat propriul server, poți adăugați roboți sau ascultă muzică.
Cum să găsiți cheia de produs Windows 11
Dacă trebuie să transferați cheia de produs Windows 11 sau doar aveți nevoie de ea pentru a face o instalare curată a sistemului de operare,...
Cum să ștergeți memoria cache, cookie-urile și istoricul de navigare Google Chrome
Chrome face o treabă excelentă în stocarea istoricului de navigare, a memoriei cache și a cookie-urilor pentru a optimiza performanța browserului online. E cum să...
Potrivirea prețurilor în magazin: Cum să obțineți prețuri online în timp ce faceți cumpărături în magazin
Cumpărând în magazin nu înseamnă că trebuie să plătești prețuri mai mari. Datorită garanțiilor de potrivire a prețurilor, puteți obține reduceri online în timp ce faceți cumpărături în...
Cum să cadou un abonament Disney Plus cu un card cadou digital
Dacă ți-a plăcut Disney Plus și vrei să-l împărtășești cu alții, iată cum să cumperi un abonament Disney+ Gift pentru...

