
Ultima actualizare pe

Vrei să organizezi o petrecere de vizionare Netflix la distanță cu prietenii? Puteți folosi Discord pentru a face acest lucru. Iată cum.
Ți-ai dorit vreodată să organizezi o petrecere de streaming la distanță cu prietenii tăi care se uită la Netflix? Acum este posibil să o faci folosind Discord. Procesul este în general simplu, dar există câteva lucruri de care veți avea nevoie pentru a începe.
Din păcate, chiar și după ce ați început cu fluxul Netflix pe un server, obținerea unui ecran negru este o posibilitate probabilă. Din fericire, avem câțiva pași de depanare pe care îi puteți urma pentru a scăpa de ecranul negru și pentru a avea o experiență de streaming de calitate.
Dacă doriți să începeți, iată cum puteți transmite Netflix pe Discord.
Cum să transmiteți în flux Netflix pe Discord pe Windows și Mac
Procesul de streaming Netflix pe Discord este simplu. Deși acești pași au fost scrisi având în vedere Windows, ar trebui să funcționeze și cu Mac.
Există câteva lucruri de care aveți nevoie pentru a începe—un conexiune internet, A Abonament Netflix, A cont Discord, și acces la a Serverul Discord. Dacă aveți acestea, sunteți gata să începeți.
Pentru a reda Netflix pe Discord:
- Deschideți un browser web pe computer și încărcați site-ul Netflix.
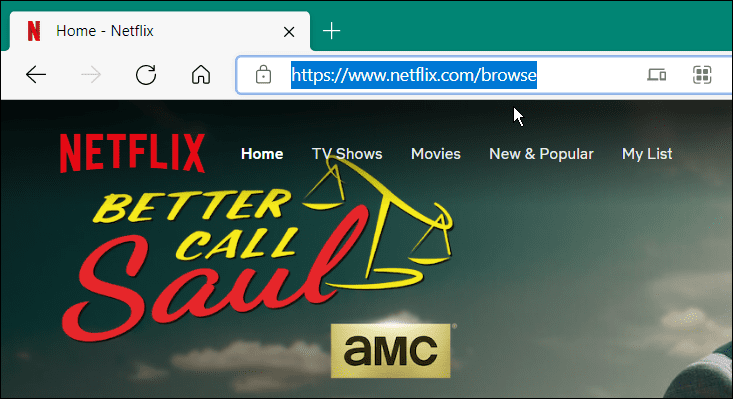
- Apoi, deschideți Discord și alăturați-vă unui server. Dacă încă nu faci parte dintr-un server, creează-ți propriul server.
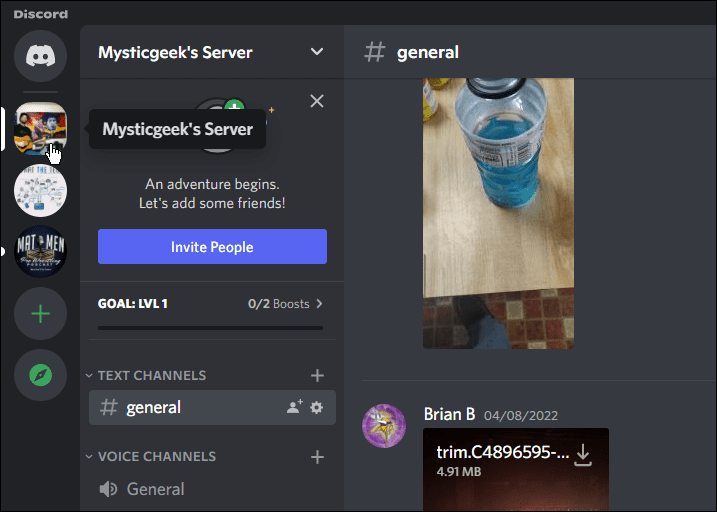
- Apoi, faceți clic Setări (pictograma roată) în colțul din stânga jos, lângă numele contului dvs.
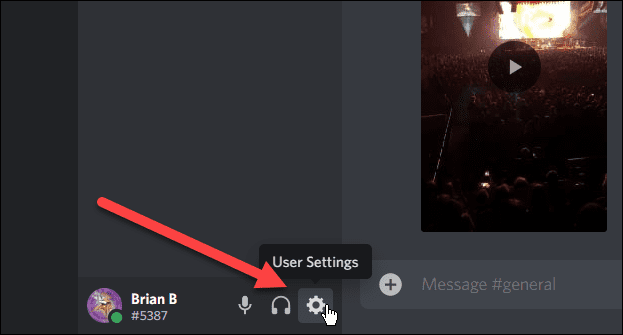
- Când se deschide Setări, derulați în jos și selectați Starea activității din bara laterală din stânga.
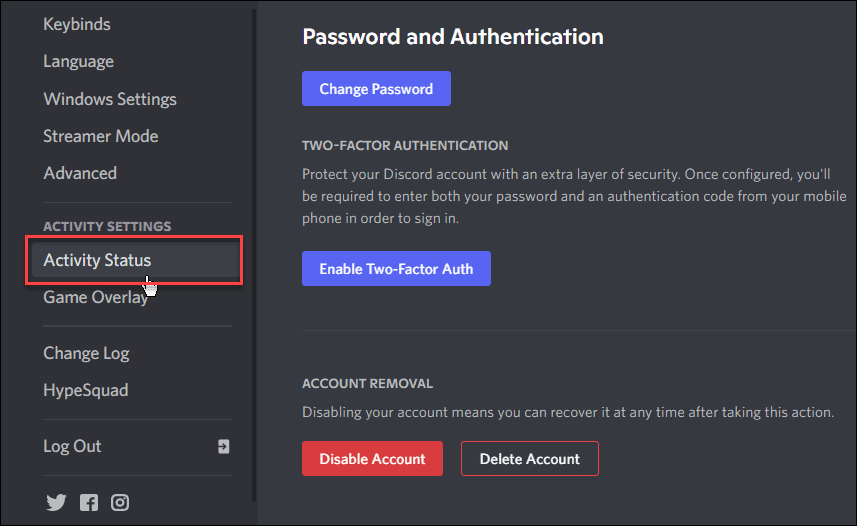
- Sub Niciun joc detectat mesaj, faceți clic pe Adaugă-l legătură.
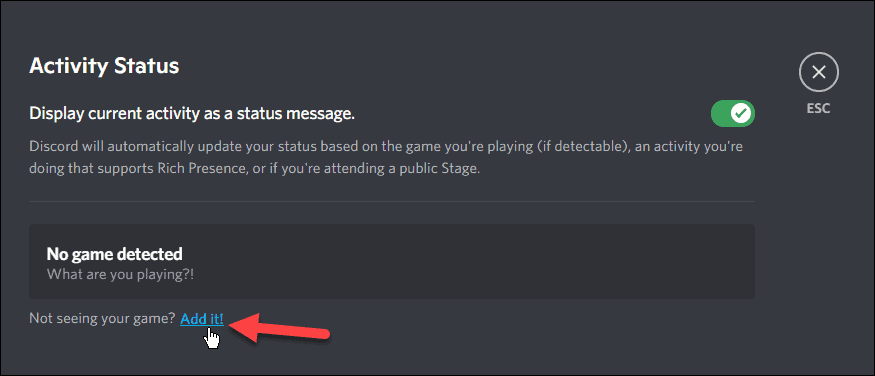
- Selectați browserul dvs. din meniul drop-down.
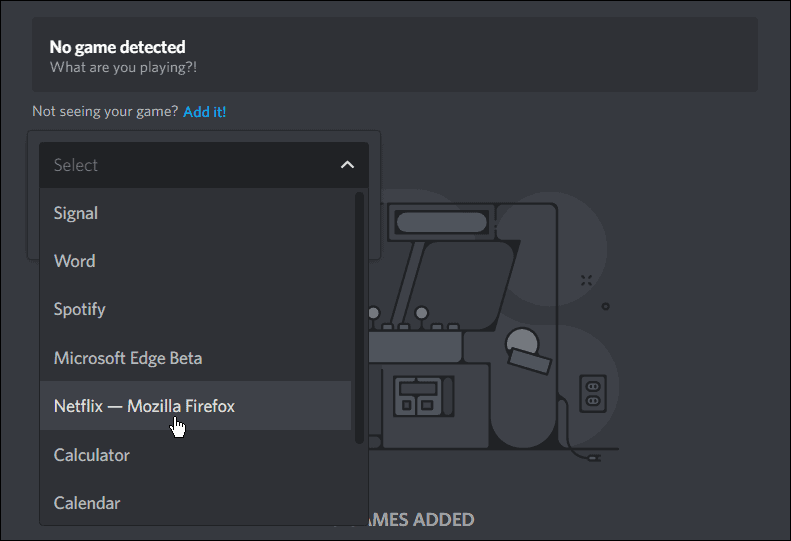
- După ce ați selectat browserul care rulează Netflix, faceți clic pe Adaugă joc buton.
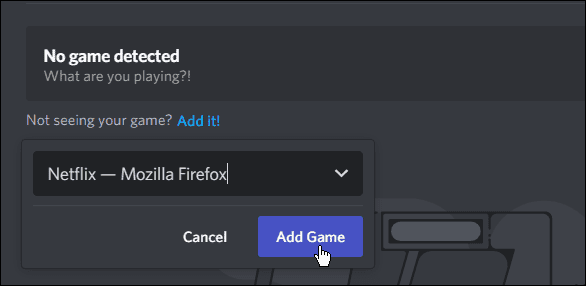
- Din pagina principală, veți vedea că Netflix rulează. Apasă pe Esc butonul din colțul din dreapta sus al ecranului.
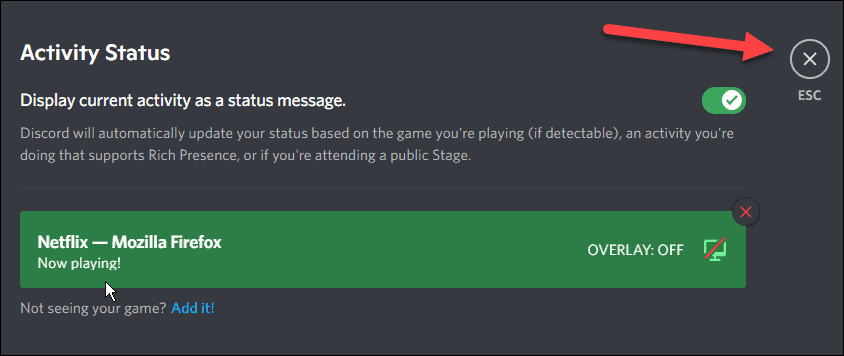
Intră în direct pe Discord
Acum că aveți Netflix gata de transmis în flux, veți dori partajați ecranul dvs.
Pentru a partaja ecranul pe Discord, procedați în felul următor:
- Selectează Du-te si traieste pictograma de lângă opțiunea Netflix, în partea de jos a ecranului principal - arată ca o pictogramă mică de monitor.
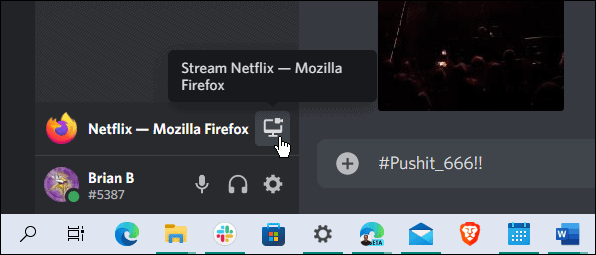
- După ce faceți clic pe Du-te si traieste butonul, va apărea un nou meniu.
- Selectați browserul dvs., alegeți rata de cadre, canalul și rezoluția și faceți clic Du-te si traieste.
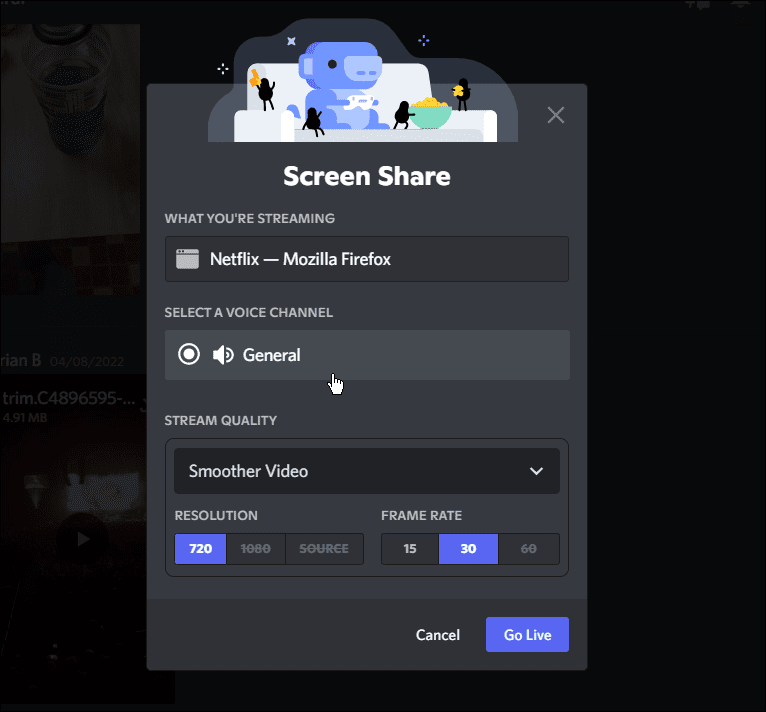
- Ar trebui să apară un ecran de previzualizare afișând ecranul dvs. partajat Netflix.
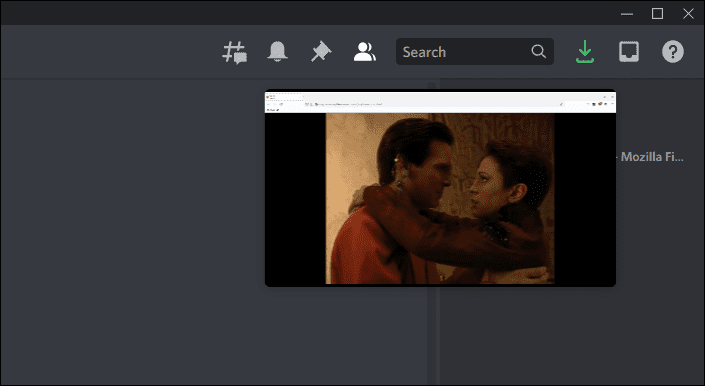
- Acum, oricine are acces la canalul tău va putea vedea fluxul Netflix pe care l-ai creat.
The Du-te si traieste caracteristica asigură partajările audio împreună cu fluxul video. Dacă utilizați doar Distribuie ecran funcția, nu va partaja audio cu videoclipul.
Cum să transmiteți în flux Netflix pe iPhone sau Android
Pentru a transmite Netflix pe telefon, asigurați-vă că aveți aplicația Netflix și aplicația Discord instalate pe telefon. După aceea, utilizați următorii pași:
- Deschis Netflix și Discordie și conectați-vă la fiecare dacă nu sunteți deja
- Cu Discordie deschideți, selectați serverul și alegeți unul dintre canalele vocale.
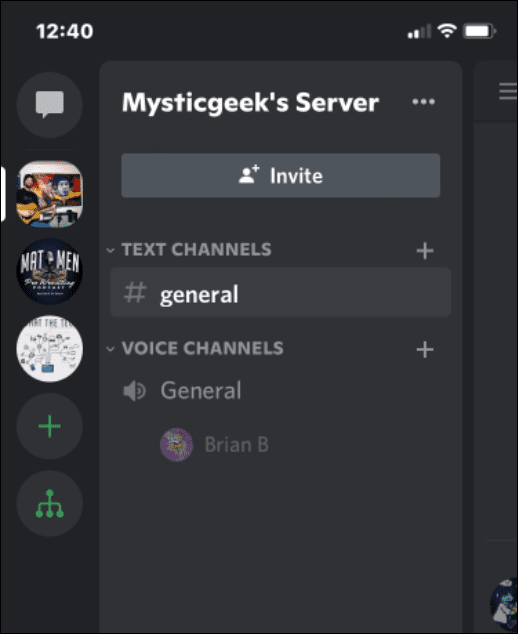
- Când apare următorul mesaj, atingeți Alăturați-vă Voice buton.
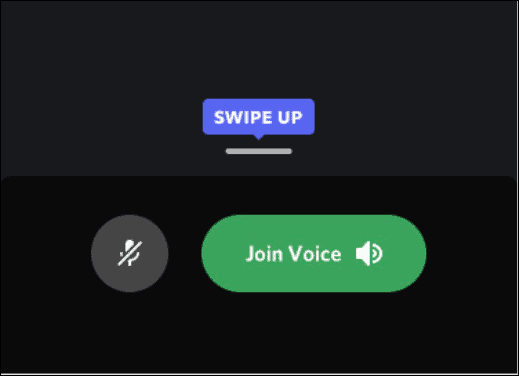
- Apasă pe Partajarea ecranului pictograma din partea de jos a ecranului.
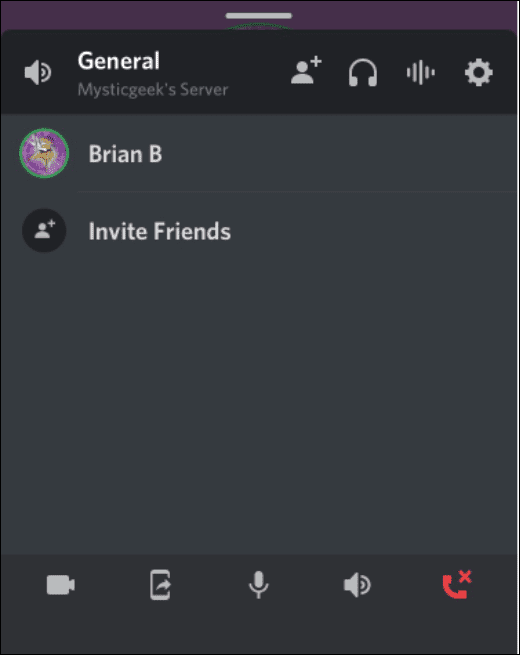
- Apasă pe Începeți difuzarea opțiune.
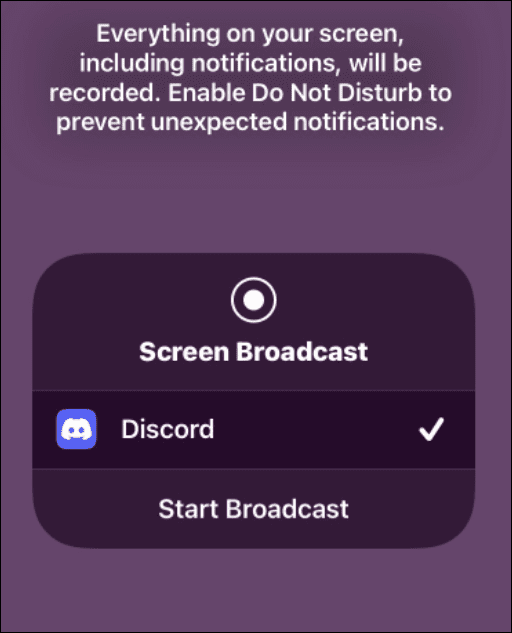
- Reveniți la aplicația dvs. Netflix și începeți să redați un videoclip. Oricine are acces la canalul dvs. ar trebui să îl poată vedea. Dacă doriți să o opriți, atingeți butonul Opriți partajarea.
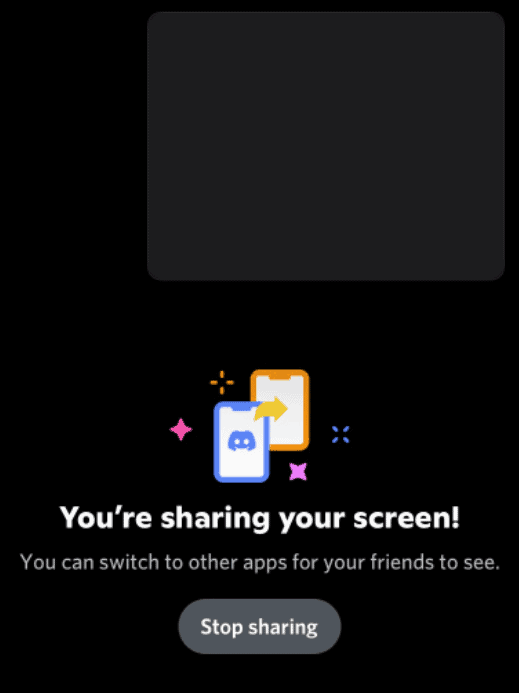
Cum să redați în flux Netflix pe Discord fără un ecran negru
Una dintre cele mai enervante probleme când transmiteți Netflix pe Discord este un ecran negru. Iată o privire la câteva remedieri comune pentru ecranul negru atunci când redați în flux Netflix pe Discord.
Rulați Discord ca administrator
- Asigurați-vă că alergați Discordie pe desktop cu drepturi de administrator.
- Deschideți meniul Start și tastați discordie.
- Clic Rulat ca administrator de la Meniul Start.
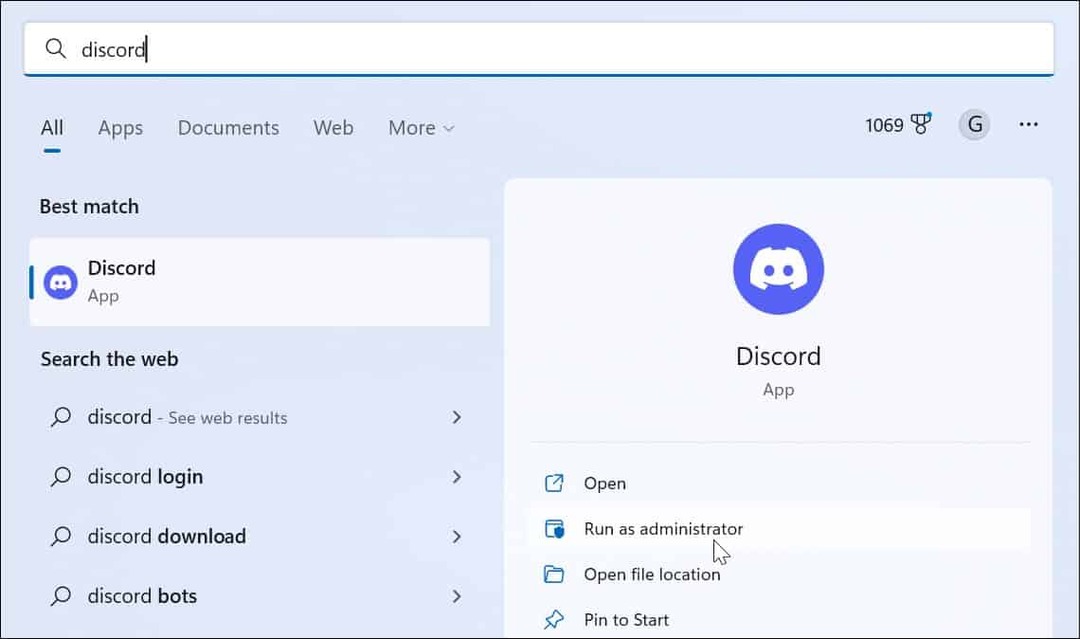
Dezactivați accelerația hardware
Accelerarea hardware este o caracteristică care ar trebui să îmbunătățească grafica. Cu toate acestea, poate fi mai multe probleme decât merită, mai ales pe sistemele mai vechi.
Pentru a dezactiva accelerarea hardware în Discord, utilizați următorii pași:
- Lansați Desktop Discord aplicație și deschideți Setări (pictograma roții).
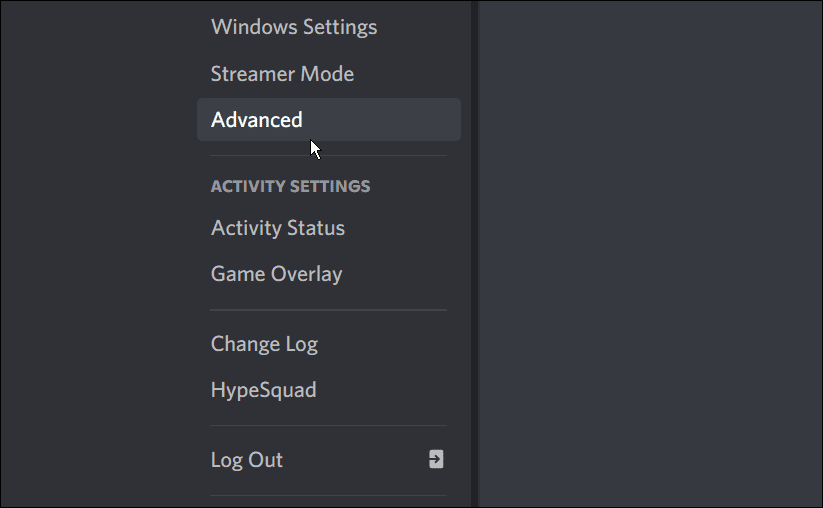
- Cand Setări se deschide ecranul, faceți clic Avansat din coloana din stânga.
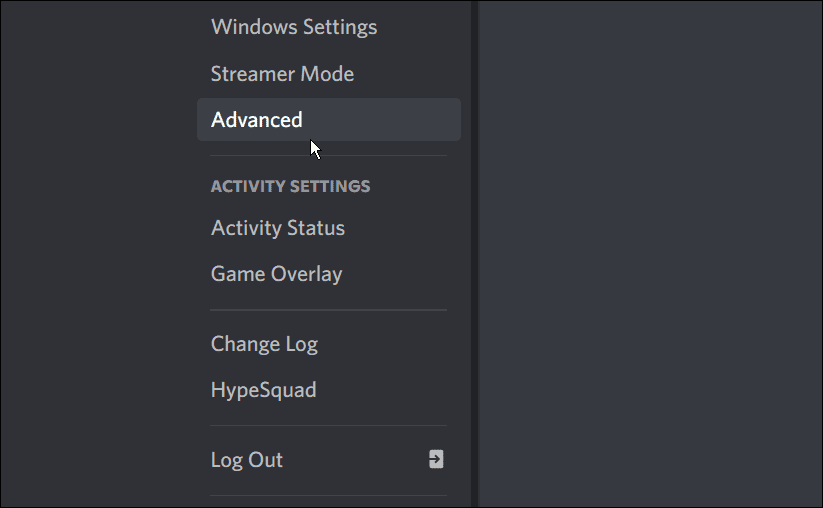
- Sub Avansat secțiunea, dezactivați Accelerație hardware intrerupator.
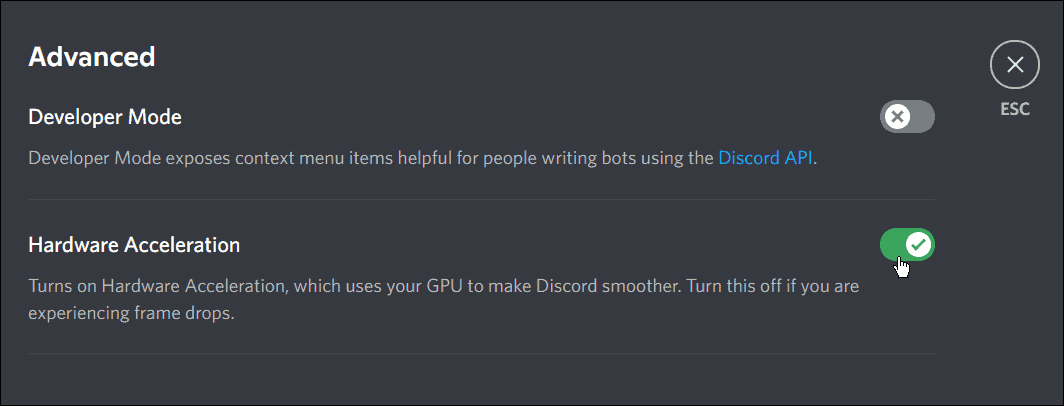
- Când apare ecranul de verificare, faceți clic pe roșu butonul OK. Rețineți că Discord va reporni după ce faceți clic pe Bine buton.
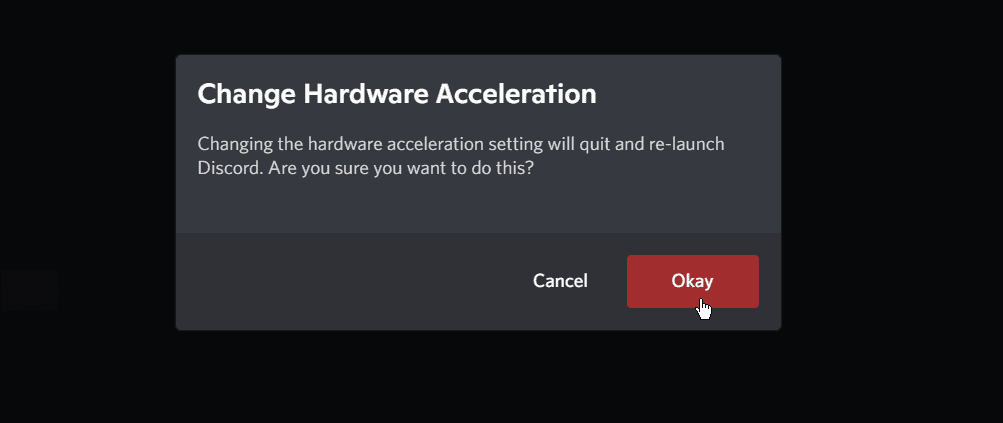
Dezactivați accelerația în browser
Dezactivarea accelerației hardware în browserul pe care îl utilizați poate rezolva problema. Aici vom arăta cum să dezactivați accelerarea hardware în Firefox. Cu toate acestea, fiecare browser variază, dar ideea este aceeași.
Pentru a dezactiva accelerarea hardware, utilizați următorii pași:
- Lansați Firefox și faceți clic pe meniu de hamburger în colțul din dreapta sus și alegeți Setări din meniu.
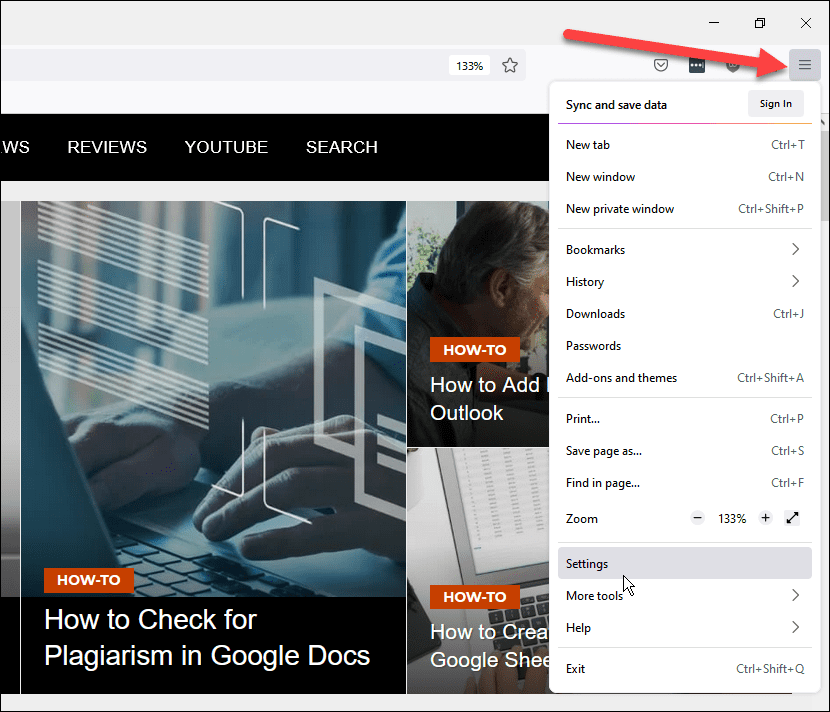
- Acum, sub General secțiunea, derulați în jos și debifați ambele opțiuni de sub Performanţă secțiune.
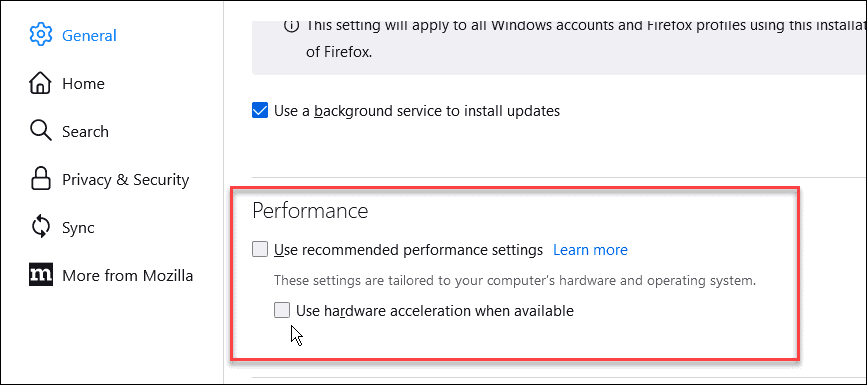
Vizionează Netflix pe Discord
Utilizarea pașilor de mai sus ar trebui să vă permită să transmiteți în flux Netflix pe Discord. Este o modalitate de a începe o petrecere în streaming cu prietenii tăi Discord. Dacă obțineți un ecran negru, folosirea unuia dintre pașii de depanare ar trebui să vă puneți în funcțiune.
Când înveți cum să redai Netflix pe Discord, este doar unul dintre lucrurile interesante pe care le poți face. De exemplu, s-ar putea să vă intereseze partajarea videoclipurilor pe Discord. Dacă ești nou în Discord, vei dori învață cum să începi.
Cum să găsiți cheia de produs Windows 11
Dacă trebuie să transferați cheia de produs Windows 11 sau doar aveți nevoie de ea pentru a face o instalare curată a sistemului de operare,...
Cum să ștergeți memoria cache, cookie-urile și istoricul de navigare Google Chrome
Chrome face o treabă excelentă în stocarea istoricului de navigare, a memoriei cache și a cookie-urilor pentru a optimiza performanța browserului online. E cum să...
Potrivirea prețurilor în magazin: Cum să obțineți prețuri online în timp ce faceți cumpărături în magazin
Cumpărând în magazin nu înseamnă că trebuie să plătești prețuri mai mari. Datorită garanțiilor de potrivire a prețurilor, puteți obține reduceri online în timp ce faceți cumpărături în...
Cum să cadou un abonament Disney Plus cu un card cadou digital
Dacă v-ați bucurat de Disney Plus și doriți să îl împărtășiți cu alții, iată cum puteți cumpăra un abonament Disney+ Gift pentru...
