Cum să rulați Windows 11 File Explorer ca administrator
Microsoft Windows 11 Erou / / April 22, 2022

Ultima actualizare pe
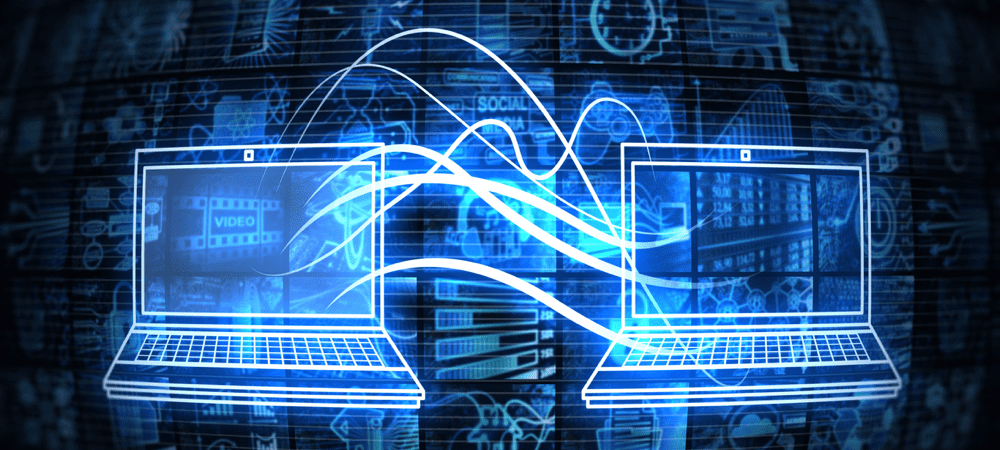
File Explorer va rula cu un nivel standard de acces de utilizator. Dacă doriți să faceți modificări mai serioase, va trebui să o executați ca administrator pe Windows 11.
În mod implicit, când deschideți File Explorer pe Windows 11, acesta se deschide cu privilegii la nivel standard - suficiente pentru a vă deschide fișierele, dar nu suficiente pentru a provoca daune grave fișierelor de sistem.
Cu toate acestea, poate veni un moment în care ar putea fi necesar să deschideți File Explorer ca administrator, un nivel de acces care vă permite să modificați fișierele protejate. Când rulați File Explorer ca administrator în Windows 11, puteți căuta și accesa aplicații pe care anterior nu le puteai.
Pentru a rula Windows 11 File Explorer ca administrator, iată ce va trebui să faceți.
De ce să rulați File Explorer ca administrator?
Poate fi necesar să rulați File Explorer ca administrator pentru a corecta o problemă care apare într-un document. Este posibil să fie nevoie să accesați un fișier de sistem ca administrator din motive de depanare. Alte motive ar putea fi că trebuie să faceți o modificare semnificativă a unui fișier de sistem sau ceva mai puțin intens, cum ar fi salvarea unui fișier într-o locație protejată.
File Explorer va rula cu cele mai puține privilegii pe Windows 11. Puteți face acest lucru singur dacă doriți să vă mențineți fluxul de lucru și să nu vă bazați pe un administrator de sistem pentru a vă acorda permisiuni ridicate pentru File Explorer. Chiar dacă faceți clic dreapta pe explorer.exe și selectați Executare ca administrator, acesta va reveni la permisiunile implicite ale aplicației.
File Explorer chiar ignoră Controlul contului utilizatorului (UAC) și rulează cu cele mai puține drepturi. Cu toate acestea, puteți utiliza câteva metode pentru a rula File Explorer cu permisiuni ridicate.
Cum să rulați Windows 11 File Explorer ca administrator
Există câteva moduri diferite de a deschide File Explorer cu drepturi ridicate sau la nivel de administrator. În primul rând, vom arunca o privire la utilizarea explorer.exe.
Pentru a deschide File Explorer cu drept de administrator, urmați pașii următori:
- Deschideți File Explorer așa cum ați proceda de obicei, apăsând pictograma din bara de activități.
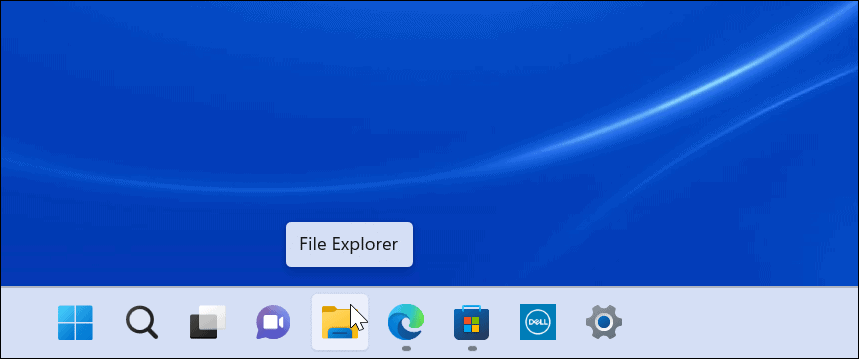
- Odată ce se deschide, mergeți la Aceasta PC > Windows (C:) > Windows.
- Derulați în jos și faceți clic dreapta pe Explorer și selectați Rulat ca administrator din meniu.
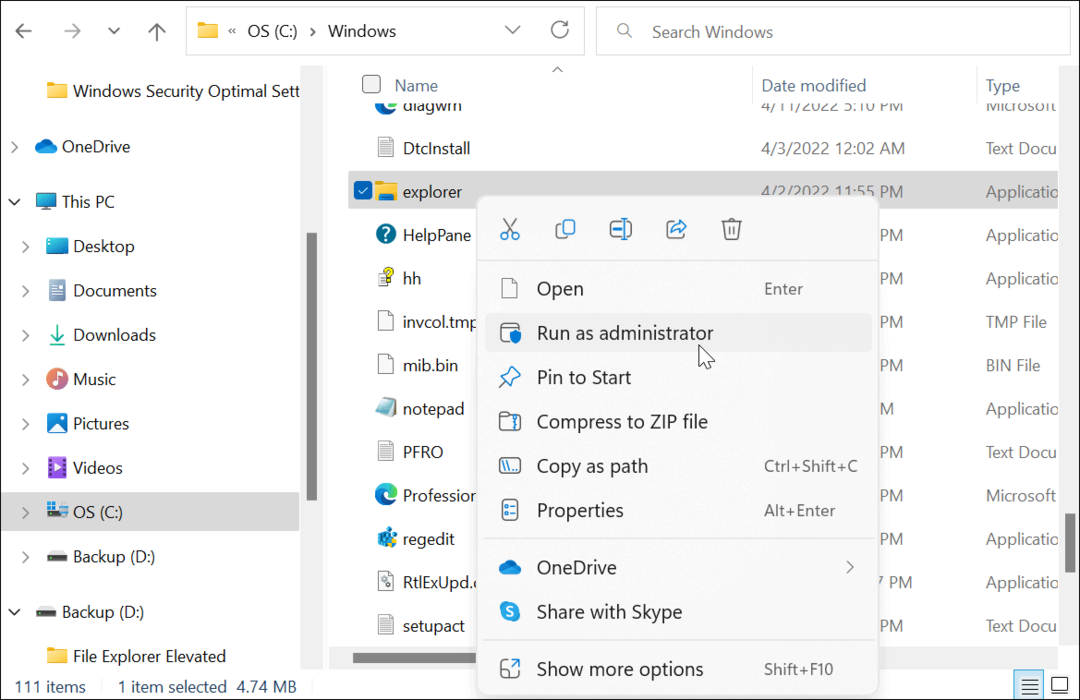
- File Explorer se va reîmprospăta și se va deschide cu permisiuni ridicate. De exemplu, backup-ul (D:) unitatea se lansează cu permisiuni ridicate în imaginea de mai jos.
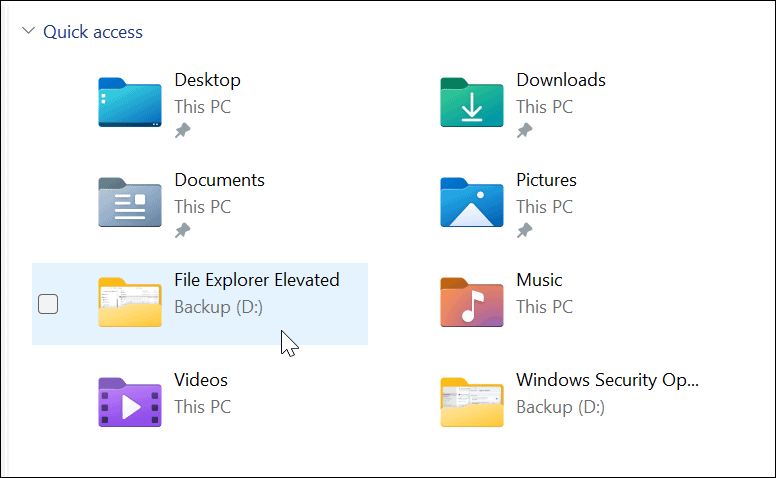
Utilizați Managerul de activități pentru a deschide Exploratorul de fișiere cu drepturi de administrator pe Windows 11
De asemenea, puteți utiliza Task Manager pe Windows 11 pentru a deschide File Explorer cu drepturi ridicate.
Pentru a deschide File Explorer ca administrator cu Task Manager, procedați în felul următor:
- Faceți clic dreapta pe butonul Start pentru deschideți Managerul de activități pe Windows 11.
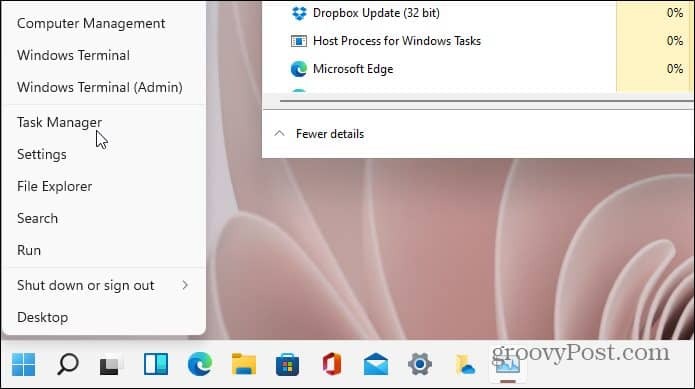
- Când se deschide Managerul de activități, faceți clic Fișier > Rulați sarcină nouă din meniu. Dacă rulați o versiune Insider, faceți clic Rulați o nouă sarcină în vârf. Tip explorer.exe și verificați Creați această sarcină cu privilegii administrative casetă-clic Bine.
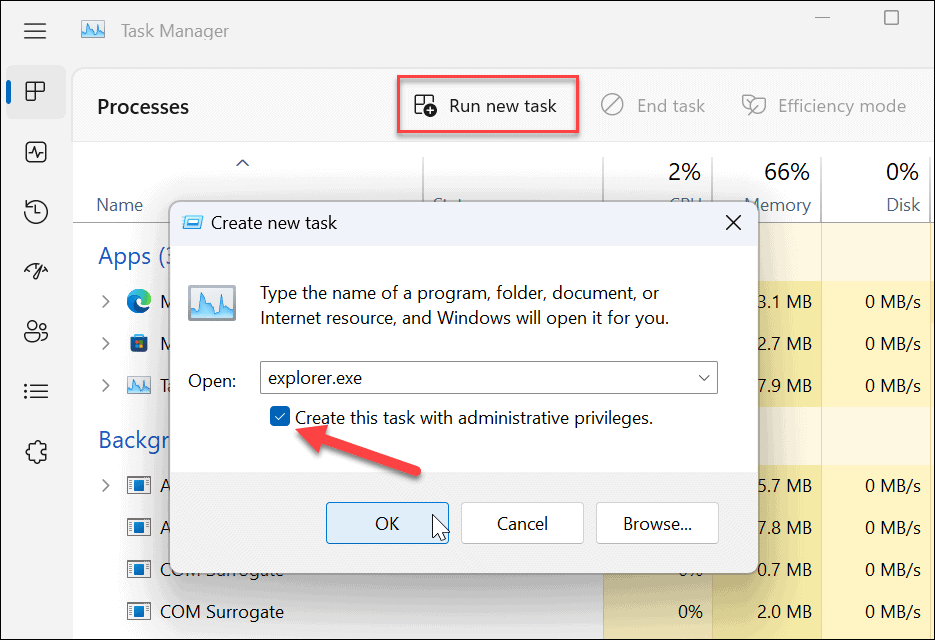
- File Explorer va reporni cu privilegii ridicate.
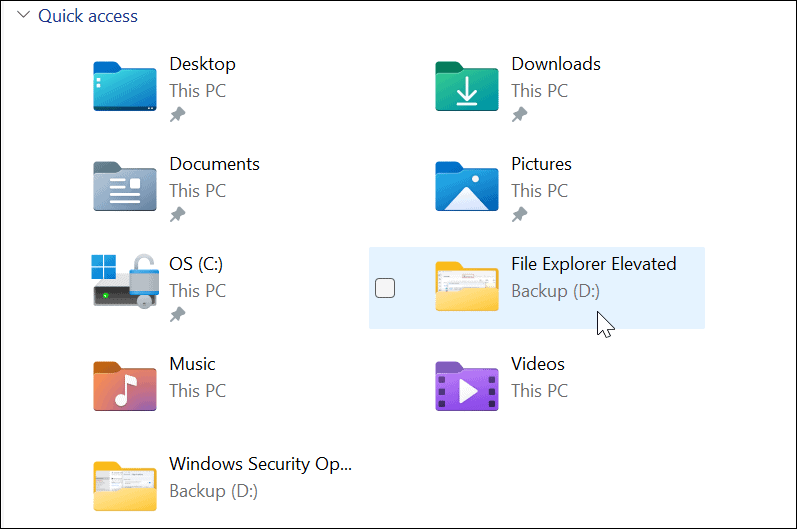
Efectuarea de modificări la fișiere pe Windows 11
Este important de subliniat că File Explorer poate rula mai multe instanțe chiar și atunci când rulați Windows 11 File Explorer ca administrator. Doar acea instanță va avea drepturi ridicate atunci când o rulați cu drepturi de administrator. Alte instanțe rulează deja cu privilegii standard.
Deși este rar să fie nevoie să rulați File Explorer cu drepturi de administrator, este posibil să utilizați pașii de mai sus. Dacă faceți acest lucru dintr-un cont de utilizator standard, vi se va solicita să introduceți numele de utilizator și parola de administrator pentru a le completa.
Chiar și fără drepturi de administrator, File Explorer funcționează excelent pe Windows 11, dar dacă File Explorer nu mai funcționează, ar trebui să fie destul de ușor să o depanați. Există și alte moduri de a personaliza File Explorer, cum ar fi făcând File Explorer deschis pentru acest PC în loc de Acces rapid. de asemenea poti fi interesat de personalizarea opțiunilor File Explorer.
Cum să găsiți cheia de produs Windows 11
Dacă trebuie să transferați cheia de produs Windows 11 sau doar aveți nevoie de ea pentru a face o instalare curată a sistemului de operare,...
Cum să ștergeți memoria cache, cookie-urile și istoricul de navigare Google Chrome
Chrome face o treabă excelentă în stocarea istoricului de navigare, a memoriei cache și a cookie-urilor pentru a optimiza performanța browserului online. E cum să...
Potrivirea prețurilor în magazin: Cum să obțineți prețuri online în timp ce faceți cumpărături în magazin
Cumpărând în magazin nu înseamnă că trebuie să plătești prețuri mai mari. Datorită garanțiilor de potrivire a prețurilor, puteți obține reduceri online în timp ce faceți cumpărături în...
Cum să cadou un abonament Disney Plus cu un card cadou digital
Dacă ți-a plăcut Disney Plus și vrei să-l împărtășești cu alții, iată cum să cumperi un abonament Disney+ Gift pentru...



