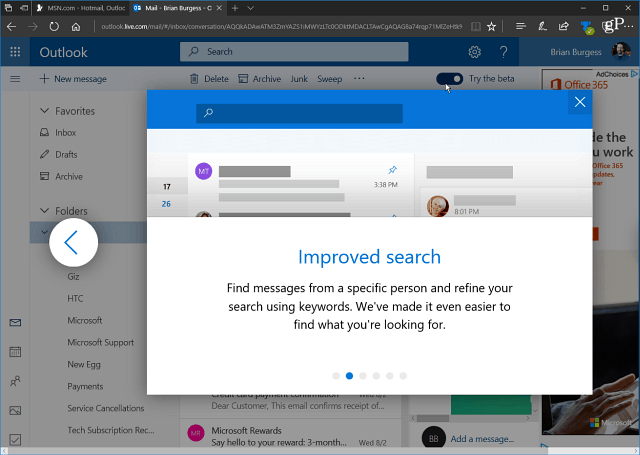Cum să utilizați securitatea Windows pe Windows 11 pentru protecție maximă
Microsoft Windows 11 Erou / / April 22, 2022

Ultima actualizare pe

Windows 11 vine cu o suită de securitate încorporată. Cu toate acestea, veți dori să utilizați Windows Security pe Windows 11 pentru o protecție optimă.
Securitate Windows este suita dvs. de securitate încorporată pentru Windows 11 — o soluție care face ca software-ul antivirus de la terți să fie aproape învechit.
Dacă sunteți un utilizator responsabil de computer, probabil că nu aveți nevoie de o soluție terță parte precum McAfee. Nu există niciun motiv să plătiți pentru o suită de utilități atunci când aveți una încorporată gratuit.
Acest lucru este valabil, totuși, numai dacă utilizați corect Windows Security. Iată cum să utilizați Windows Security pe Windows 11 pentru protecție maximă.
Verificați noi actualizări Windows
În primul rând, vom începe prin a ne asigura că aveți cele mai recente actualizări Windows pe computer. Deci, pe lângă obținerea de securitate și remedieri de erori, actualizarea Windows vă va oferi cele mai recente definiții de viruși.
La actualizați manual Windows 11:
- Deschis start și faceți clic pe Setări
- Când Setări se deschide, dați clic pe Windows Update în partea de jos a listei din stânga jos.
- Apasă pe Verifică pentru actualizări butonul și descărcați orice nou care vine. Rețineți că unele actualizări necesită o repornire, dar definițiile virușilor de obicei nu o fac. Puteți reporni manual imediat sau setați orele active pentru a reporni când nu utilizați computerul.
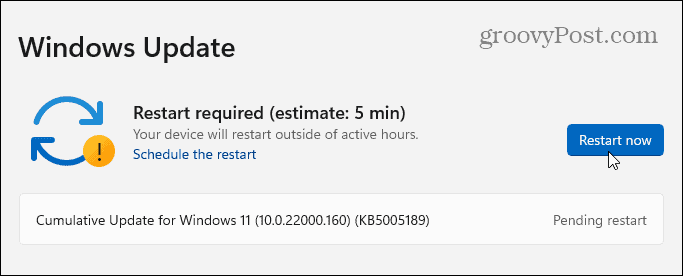
Efectuați în mod regulat scanări antivirus
În timp ce Windows Security vă protejează sistemul în timp real, este esențial să executați o scanare periodic. Windows ar trebui să facă acest lucru în mod automat, dar nu este rău să executați singur o scanare detaliată - doar pentru a fi sigur.
Pentru a rula o scanare antivirus cu Windows Security, utilizați următorii pași:
- Deschideți meniul Start și tastați securitatea ferestrelor- alegeți rezultatul de top.
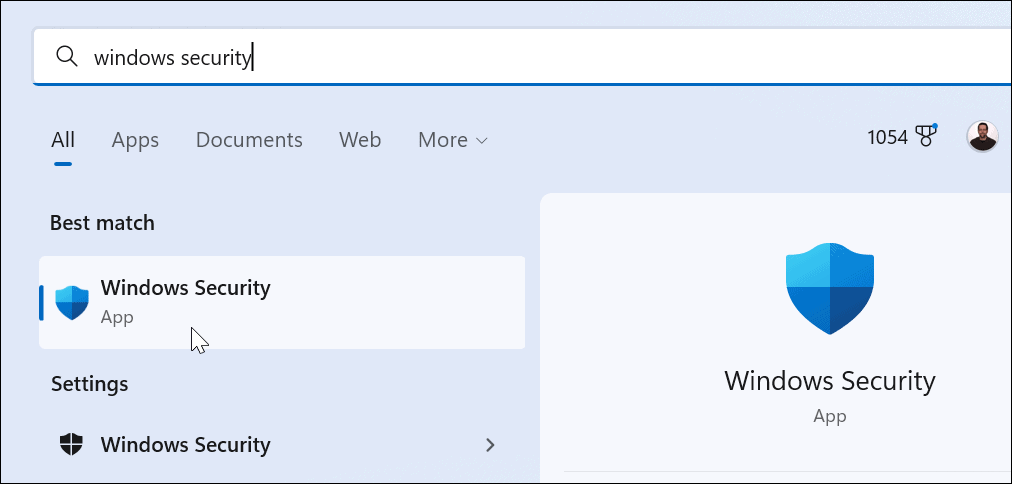
- Cand Securitate dintr-o privire apare ecranul, faceți clic pe Protecție împotriva virușilor și amenințărilor opțiune.
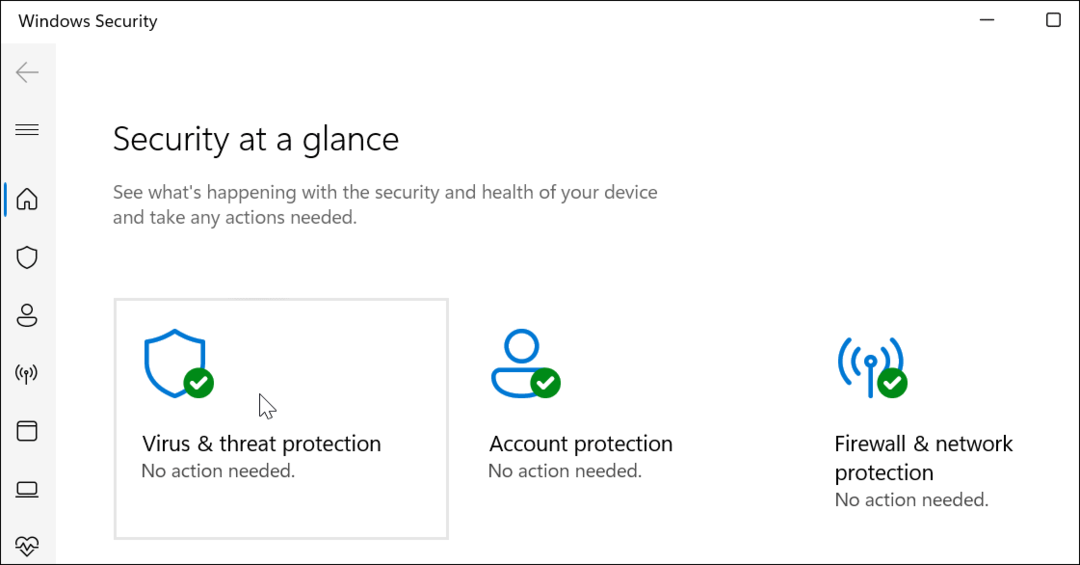
- Acum, faceți clic pe Scanare rapidă butonul pentru a verifica folderele în care sunt de obicei găsite amenințările.
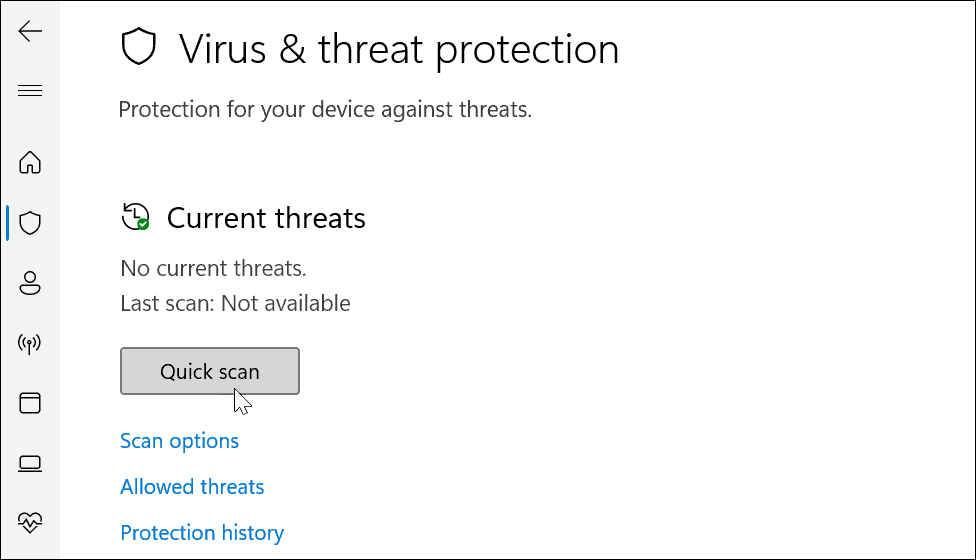
- Pentru mai multe opțiuni de scanare, faceți clic pe Opțiuni de scanare link sub Scanare rapidă buton.
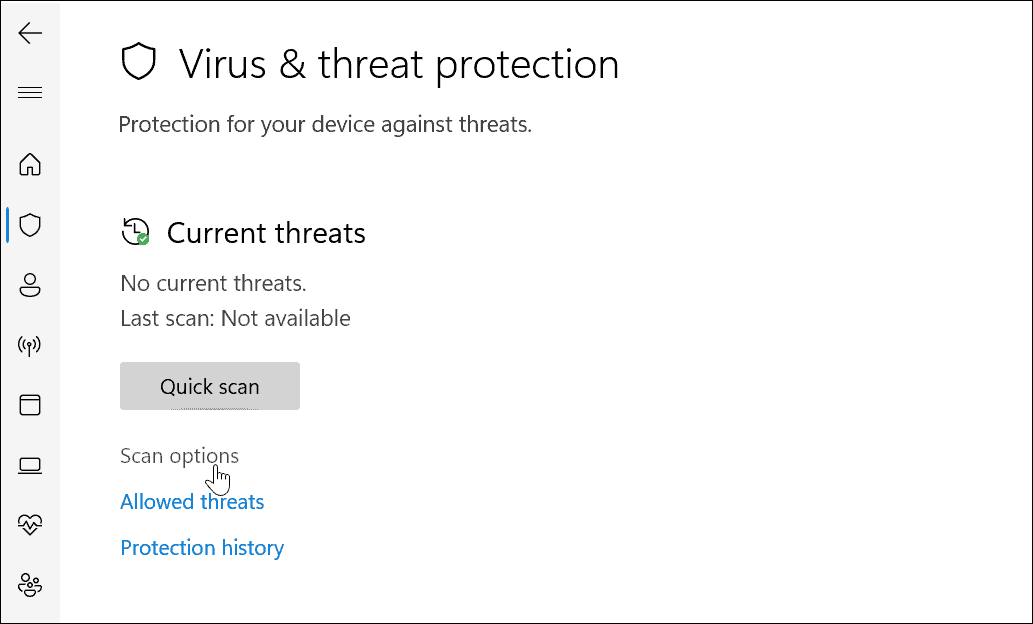
- De aici, puteți selecta alte tipuri de scanări antivirus.
Alegerea unui nivel de scanare viruși de securitate Windows
Odată ce faci clic opțiunile de scanare în Windows Security, puteți alege între trei tipuri diferite de niveluri de severitate. Acestea determină cât de mult va dura scanarea și cât de adâncă va fi scanarea.
Acestea includ:
- Scanare completă: verifică toate fișierele și folderele și aplicațiile de pe unitatea dvs.
- Scanare personalizata: Vă permite să alegeți ce foldere și fișiere doriți să scanați în mod special pentru viruși.
- Microsoft Defender Antivirus (scanare offline): execută o scanare la nivel de pornire pentru cel mai încăpățânat malware. Vă repornește dispozitivul și utilizează cele mai recente definiții de viruși care se scanează în timpul pornirii.
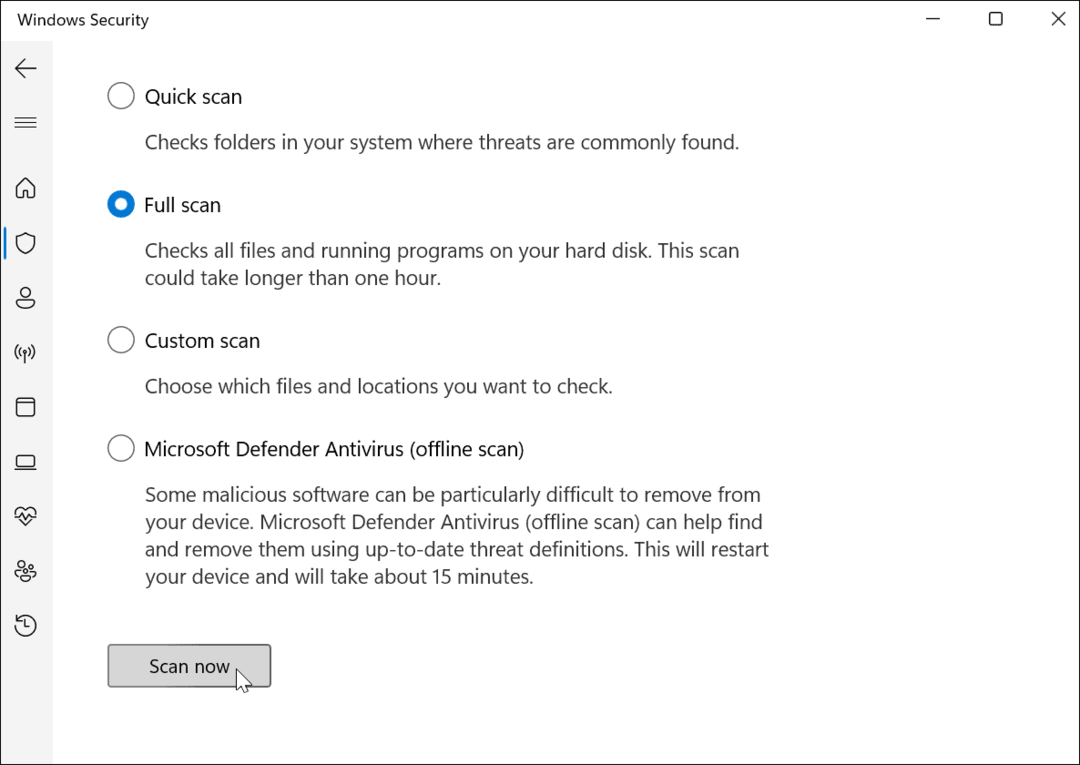
În timp ce se execută o scanare (alta decât o scanare offline), aceasta vă va arăta progresul. Veți obține un Fără amenințări actuale mesaj dacă scanarea nu găsește nimic. Cu toate acestea, dacă scanarea găsește programe malware, puteți alege să puneți fișierul în carantină, să-l ștergeți sau să îi permiteți să rămână pe loc.
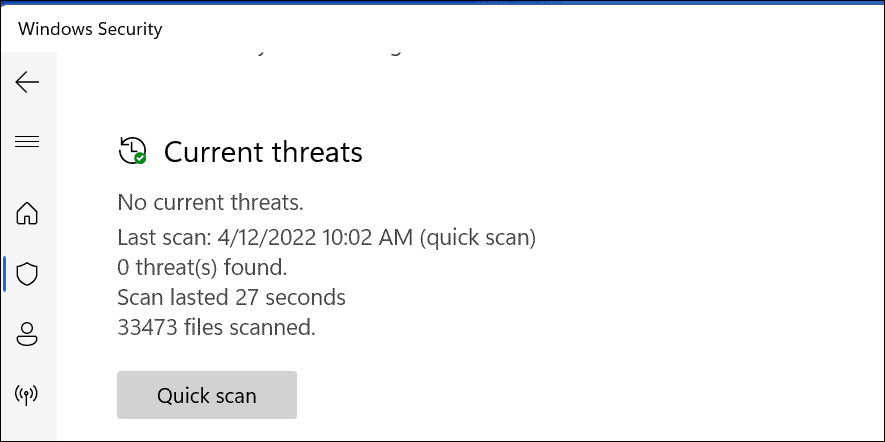
Configurarea setărilor de securitate Windows
Un alt lucru pe care vrei să-l gestionezi este al tău Setări de securitate Windows. Acest lucru are un impact asupra modului în care Windows Security rulează pe computerul dvs. în fundal.
Pentru a configura securitatea Windows:
- Folosind meniul Start, căutați securitatea ferestrelor și deschide-l.
- În Securitate Windows, faceți clic Protecție împotriva virușilor și amenințărilor.
- Sub Setări de protecție împotriva virușilor și amenințărilor secțiune, apăsați Gestionați setările.
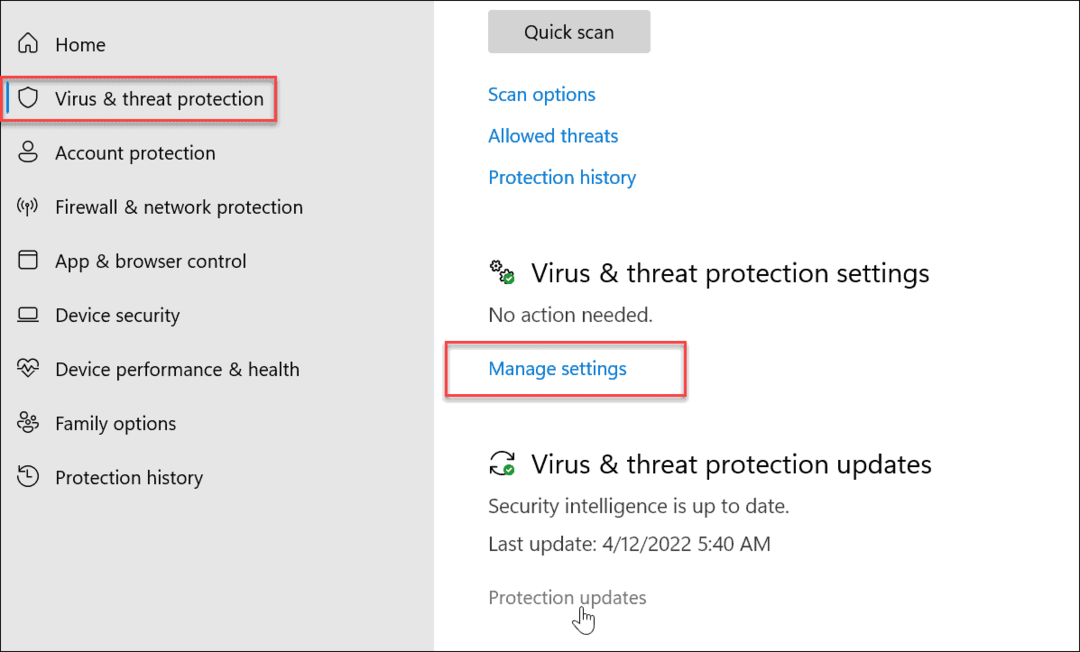
- Asigura-te ca Protectie in timp real, Protecție oferită în cloud, Trimiterea automată a mostrelor, și Protecție împotriva manipularii sunt activate.
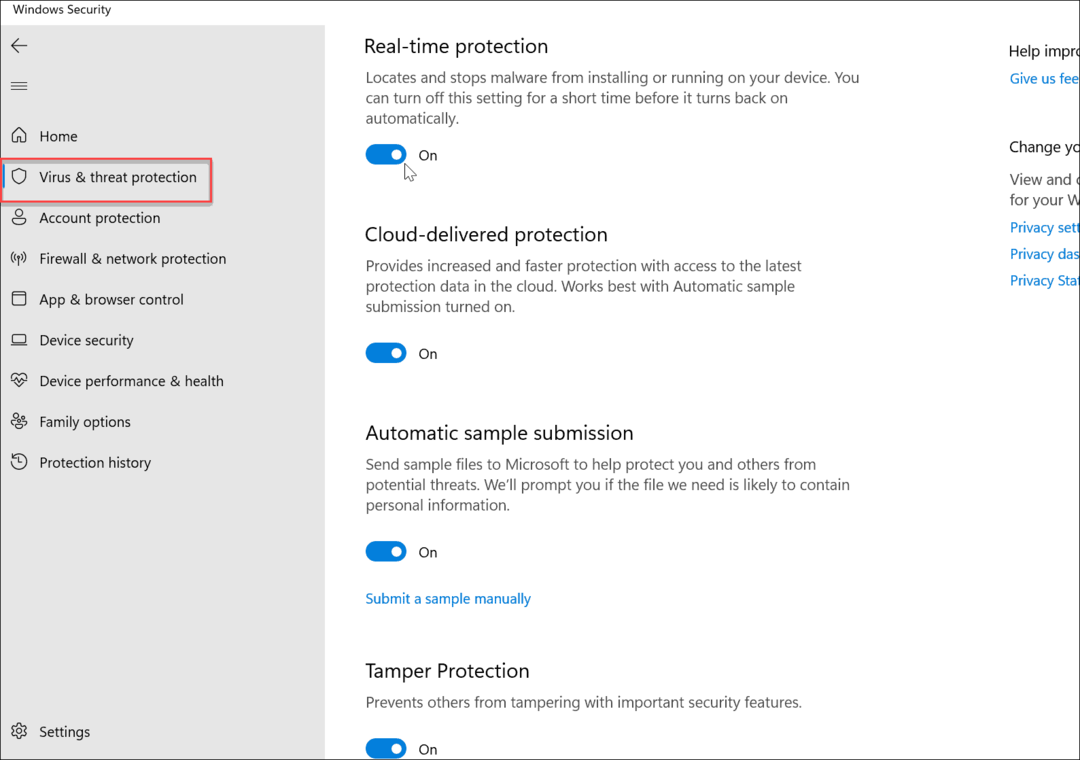
- O altă piesă vitală a puzzle-ului de protecție este Acces controlat la foldere. Apasă pe Gestionați accesul controlat la foldere link sub Acces controlat la foldere secțiune.
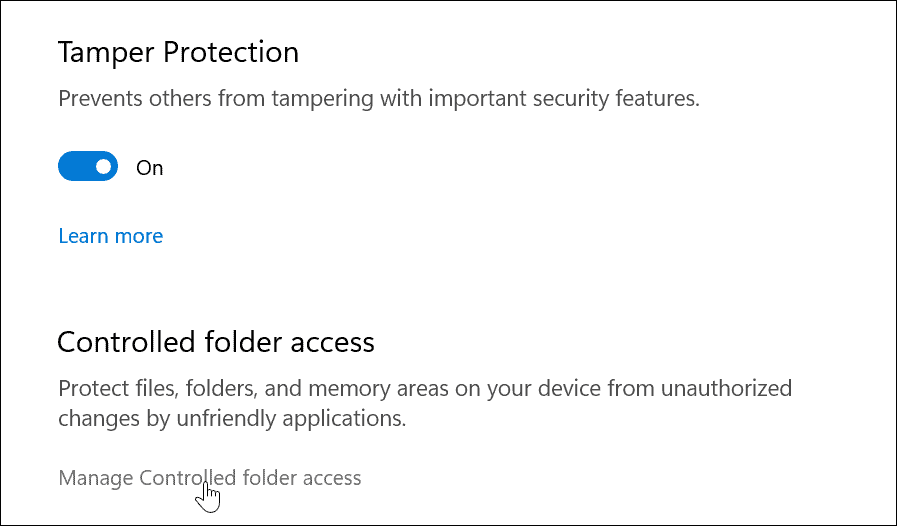
- The Acces controlat la foldere caracteristica oferă protecție împotriva ransomware. Caracteristica a fost introdus cu Windows 10 acum câțiva ani și adus împreună cu Windows 11. Dacă o aplicație neautorizată încearcă să facă o modificare într-un dosar protejat, aceasta este inclusă în backlist, iar Windows vă va trimite o notificare despre acțiune.
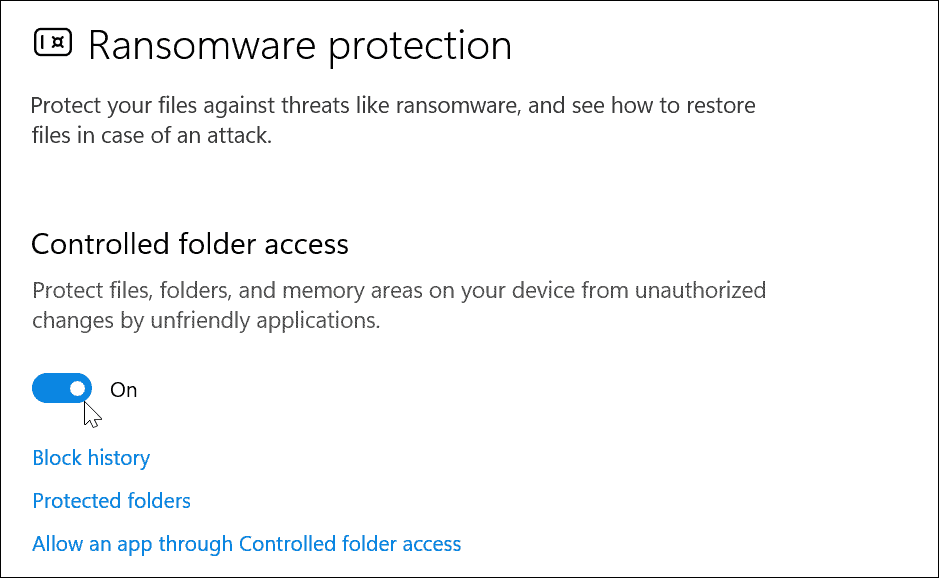
Cum să excludeți anumite fișiere din scanările de securitate Windows
Dacă aveți mai multe fișiere și foldere adecvate, o scanare antivirus poate dura ceva timp. Puteți personaliza o scanare antivirus Windows Security pentru a vă permite să excludeți anumite fișiere sau foldere.
Pentru a face acest lucru:
- Deschide Aplicația Windows Security prin meniul Start.
- În Protecție împotriva virușilor și amenințărilor, selectează Gestionați setările opțiunea de sub Setări de protecție împotriva virușilor și amenințărilor secțiune.
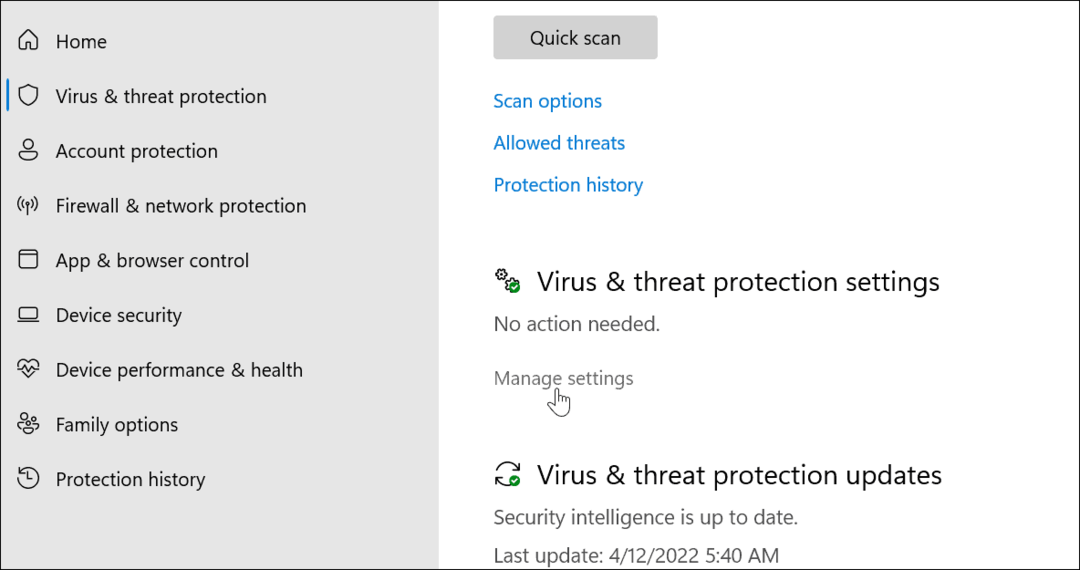
- Derulați în jos la Excluderile secțiunea și faceți clic pe Adăugați sau eliminați excluderi legătură.
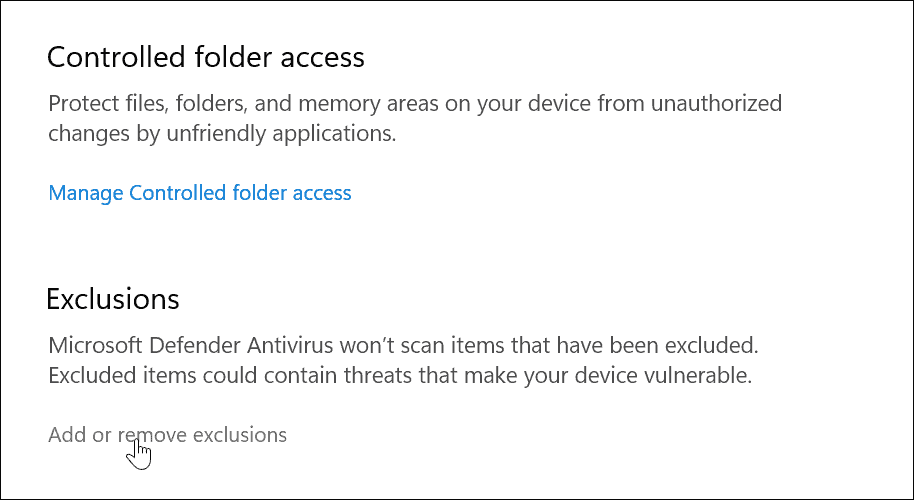
- Apasă pe Adăugați o excludere butonul și alegeți elementele pe care doriți să le excludeți din scanări.
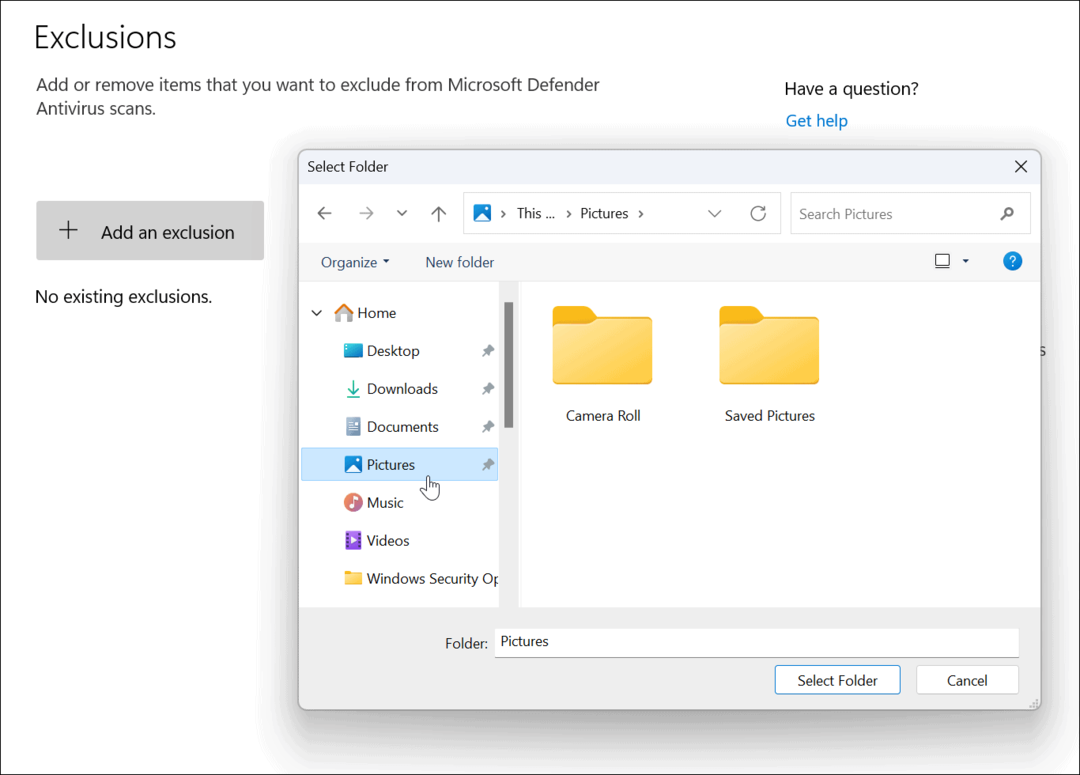
Cand ai dubii, nu excludeți fișierul— Permiteți Securitatea Windows să verifice fișierul pentru a vă asigura că computerul dumneavoastră nu conține programe malware.
Cum să utilizați Protecția contului în Securitatea Windows
Pe lângă detectarea virușilor, Windows Security oferă opțiuni pentru a vă anunța atunci când apar probleme de securitate cu contul dvs. Apoi, puteți lua măsurile adecvate pentru a îmbunătăți protecția contului.
Pentru a utiliza protecția contului Windows Security:
- Deschide Aplicația Windows Security și selectați Protecția contului opțiunea din stânga.
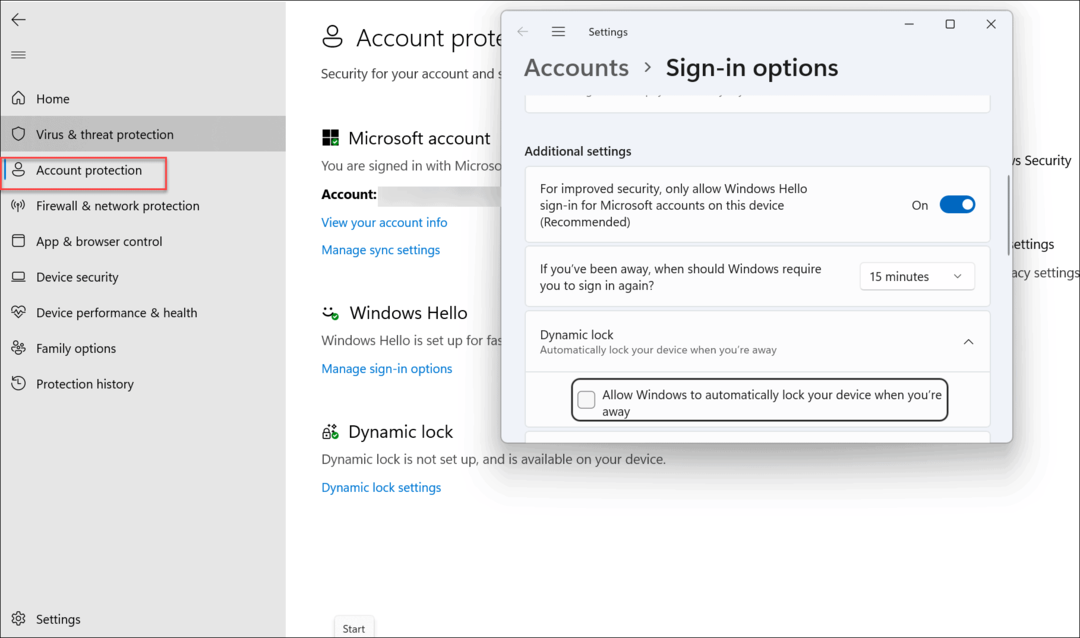
- Din această secțiune, puteți activa Conectare securizată Windows Hello caracteristici, recunoaștere facială și Amprenta (dacă îl aveți), și Funcția de blocare dinamică. În această secțiune, puteți modifica și revizui setările contului.
Cum să utilizați firewall și protecția rețelei în Windows 11
Unul dintre cele mai critice aspecte de securitate ale Windows 11 este firewall-ul încorporat. Puteți gestiona firewall și protecția rețelei făcând următoarele:
- Din meniul Start, căutați Securitate Windows și deschideți aplicația.
- De acolo, faceți clic pe Firewall și protecție a rețelei opțiunea din lista din dreapta.
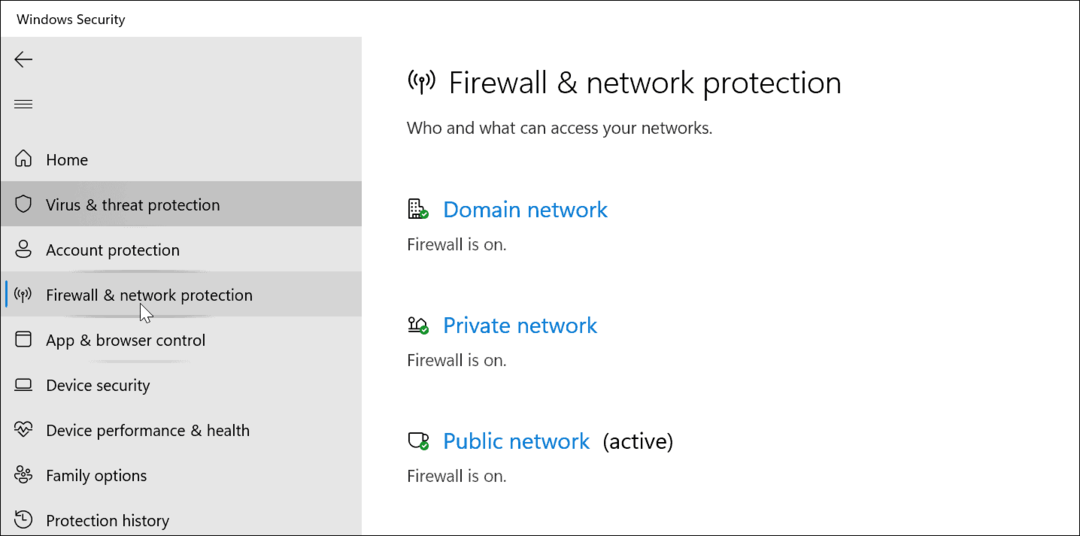
- Pentru cea mai bună protecție, asigurați-vă că Firewall de rețea de domeniu este pornit.
- De asemenea, ar trebui să activați pfirewall de rețea rivate și pfirewall de rețea publică setări.
- Rețineți că puteți accesa și alte setări de firewall, cum ar fi depanator de rețea și Internet iar instrumentul de a permiteți o aplicație prin firewall. Faceți clic pe acele opțiuni pentru a le folosi.
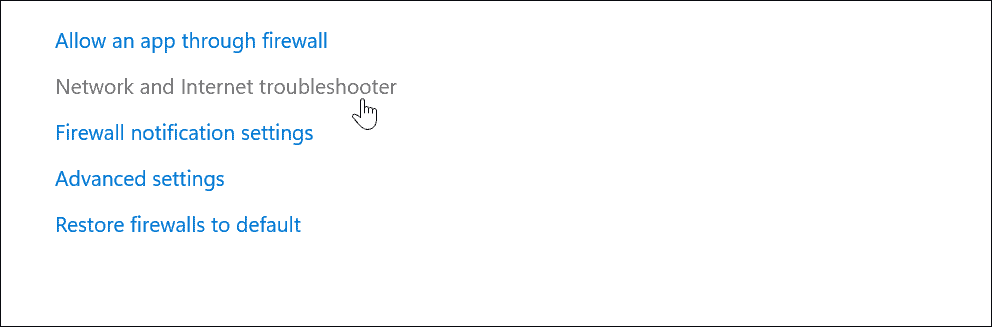
În general, doriți să păstrați activate setările paravanului de protecție de pe computer. Cu toate acestea, administratorii și utilizatorii cu putere pot fi nevoiți să dezactiveze paravanul de protecție pentru a permite o conexiune sau o aplicație cunoscută sau pentru a permite depanarea suplimentară.
Configurați setările de securitate online și pentru aplicații
În timp ce sunteți online, este esențial să activați securitatea online, pe care o oferă Windows Security.
Pentru a gestiona setările de securitate online și a aplicațiilor pe Windows 11:
- Deschide Securitate Windows aplicația pe Windows 11 prin meniul Start.
- Selectați Control aplicație și browser din meniul din stânga.
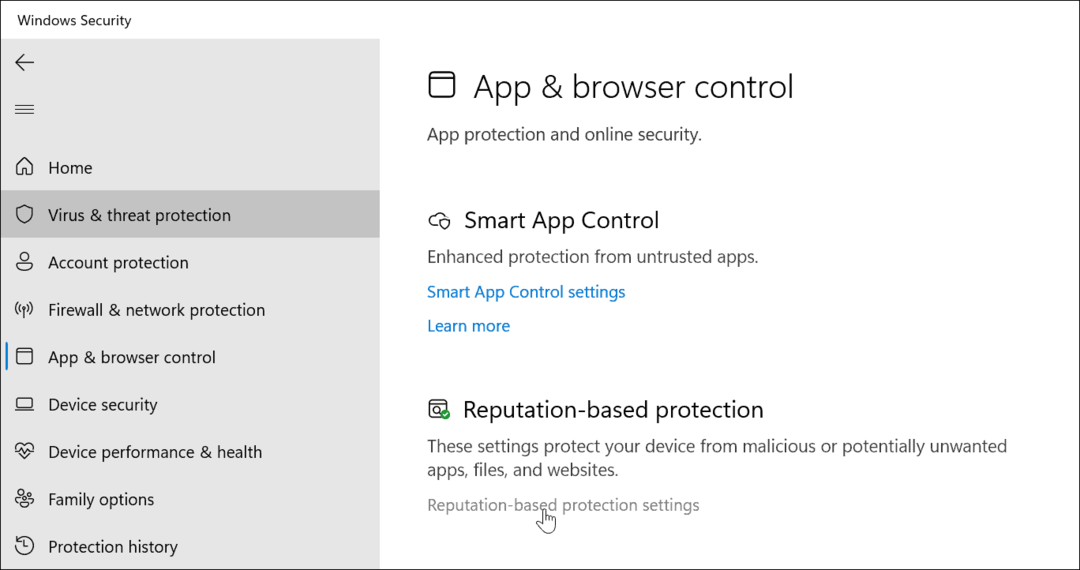
- Setarea principală aici este Protecție bazată pe reputație. Vă permite să controlați Defender SmartScreen, protejându-vă computerul împotriva aplicațiilor, fișierelor, site-urilor web și descărcărilor rău intenționate. Apasă pe Setări de protecție bazate pe reputație link sub Protecție bazată pe reputație secțiune.
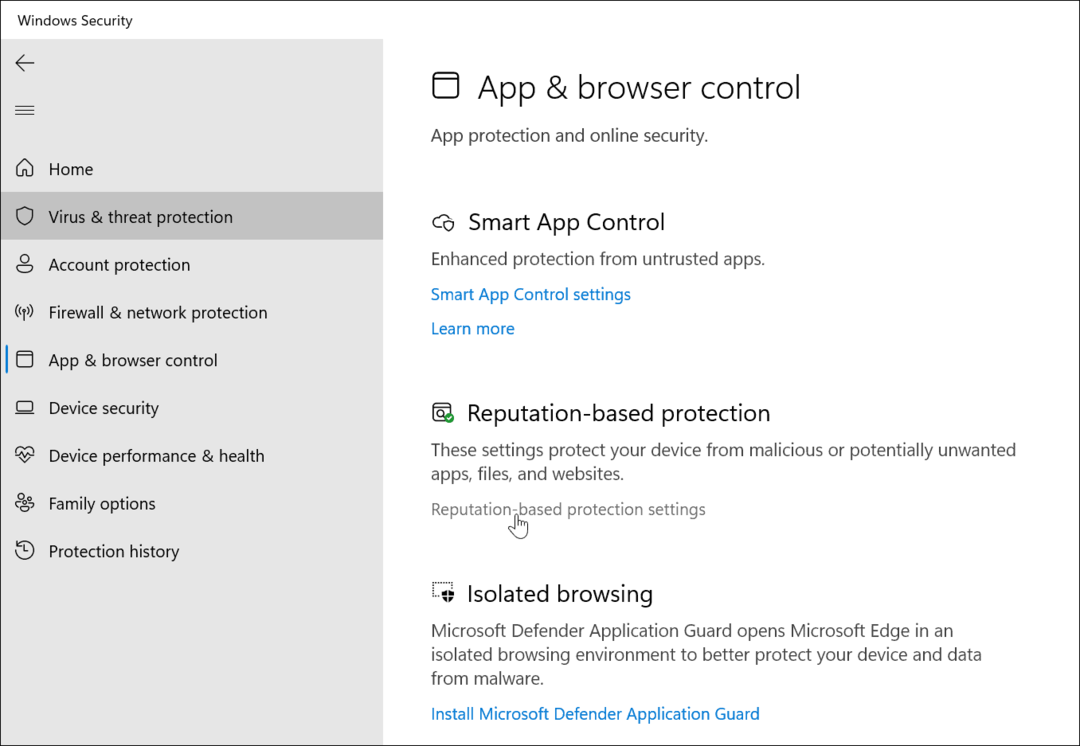
- Derulați în jos în partea dreaptă a Securitate Windows aplicația și porniți Protecție împotriva phishingului.
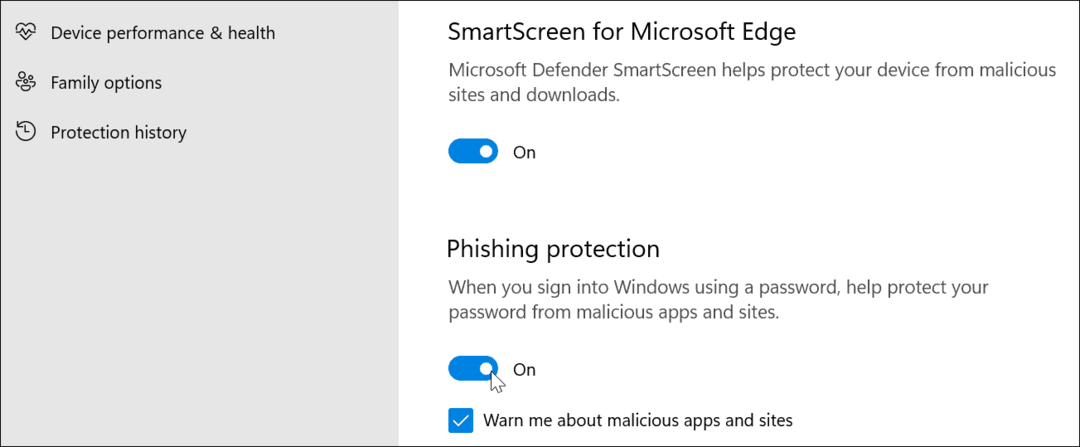
- Derulați mai departe în jos și activați Blocarea aplicațiilor potențial nedorite și Aplicația SmartScreen pentru Microsoft Store setări.
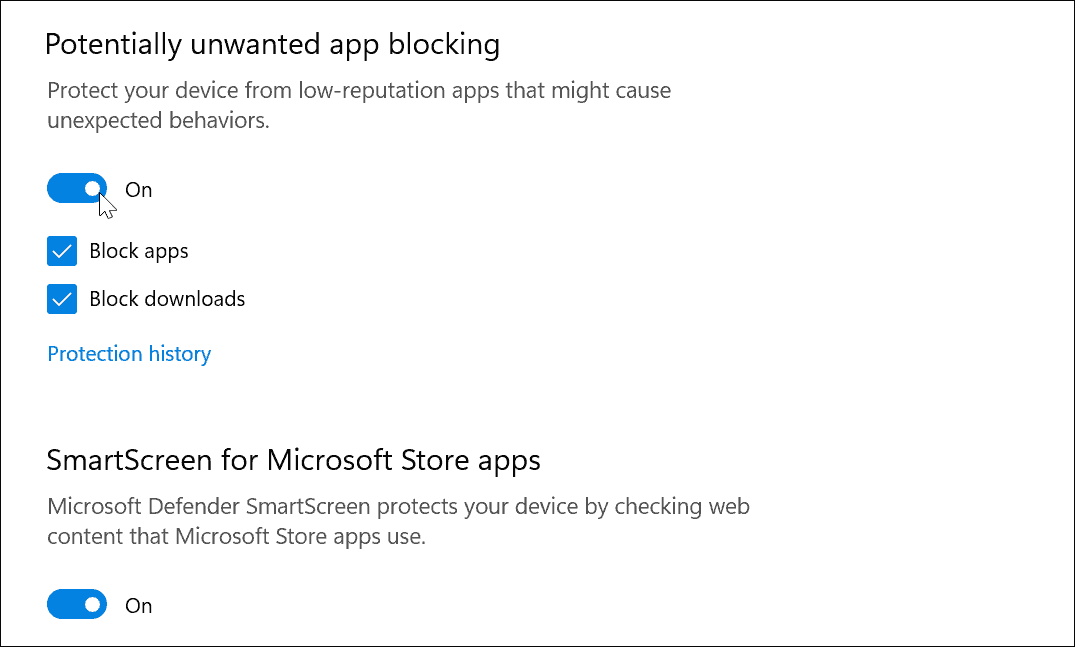
Cum să gestionați opțiunile de securitate a dispozitivului Windows 11
Pe lângă protecția software-ului, vă puteți revizui Securitatea dispozitivului setările din aplicația Windows Security.
Pentru a verifica securitatea hardware a dispozitivului dvs., faceți următoarele:
- Deschide Securitate Windows aplicația prin Start.
- Selectați Securitatea dispozitivului din meniul din stânga.
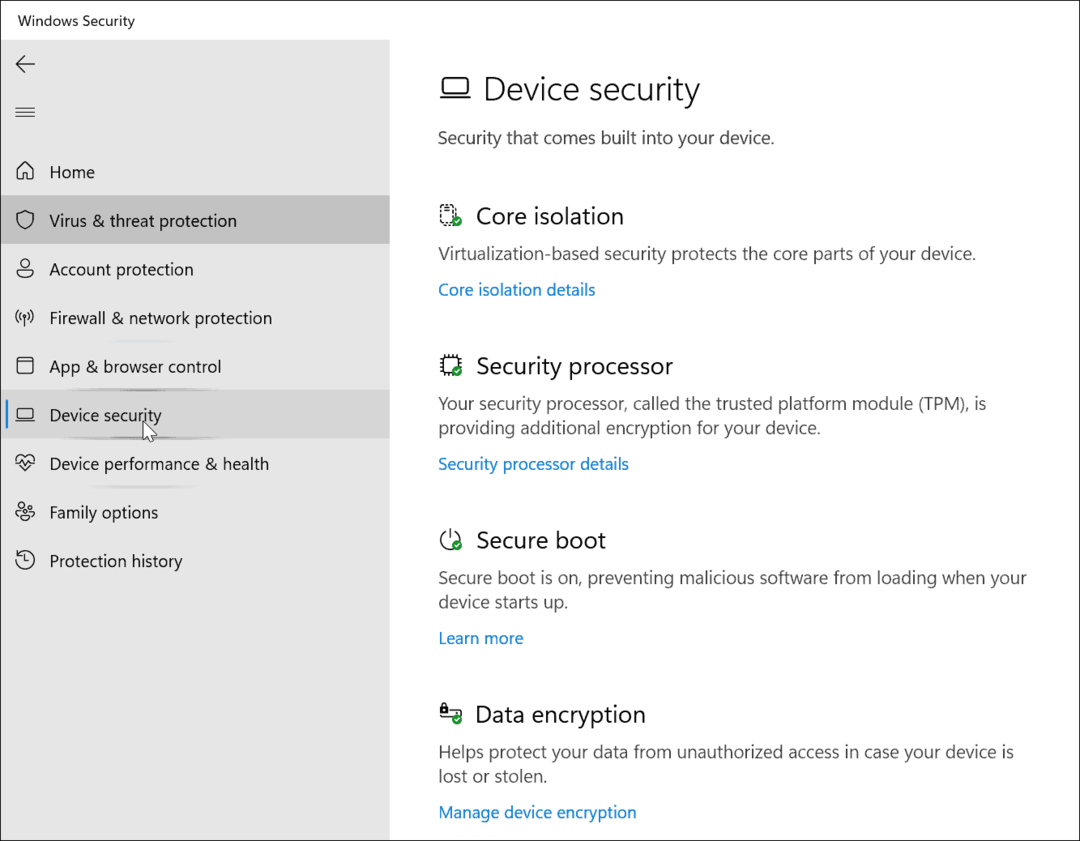
- Din această secțiune, puteți verifica Izolarea miezului, securitate bazată pe virtualizare care protejează părțile de bază.
- De asemenea, puteți utiliza acest meniu pentru a verifica procesorul dvs Managementul platformei de încredere (TPM), care este necesară pentru Windows 11.
- De asemenea, puteți verifica Încărcare sigură, care împiedică încărcarea programelor malware atunci când porniți computerul.
- În sfârșit, gestionează-te Criptarea datelor pentru a cripta unitatea dvs. pentru a preveni accesul neautorizat la unitatea dvs. în timp ce este offline.
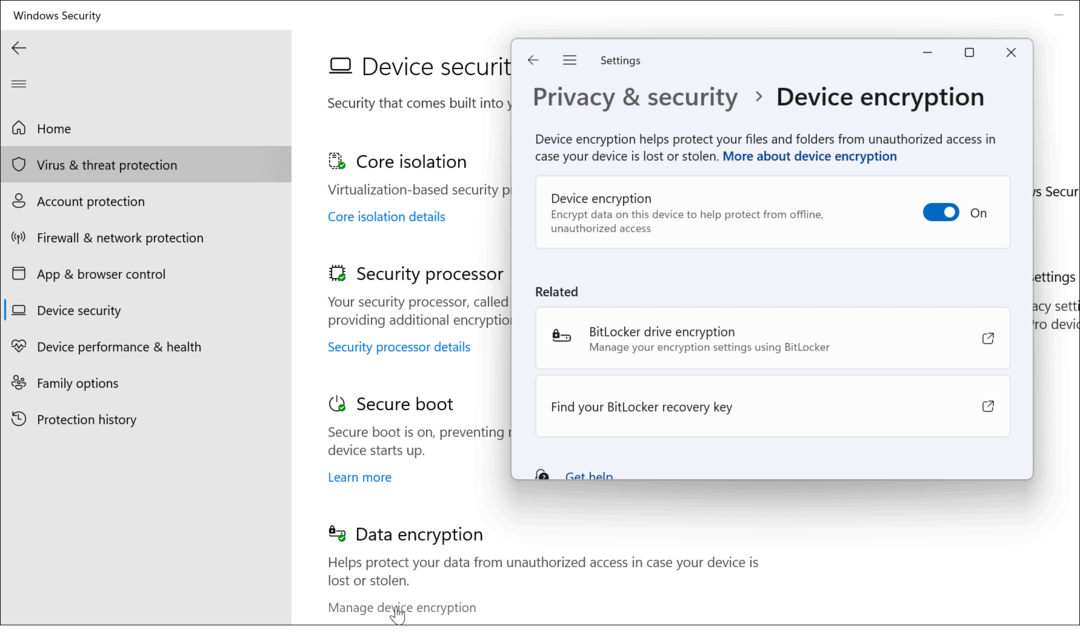
Cum să verificați performanța și sănătatea dispozitivului
Puteți verifica performanța și sănătatea dispozitivului dvs. în Windows Security.
Pentru a face acest lucru:
- Deschide Securitate Windows aplicație și faceți clic pe Performanța și sănătatea dispozitivului fila din stânga.
- Această secțiune vă va afișa un raport de sănătate care include Serviciul Windows Time, Capacitate de stocare, Durata de viata a bateriei, și aplicații și software.
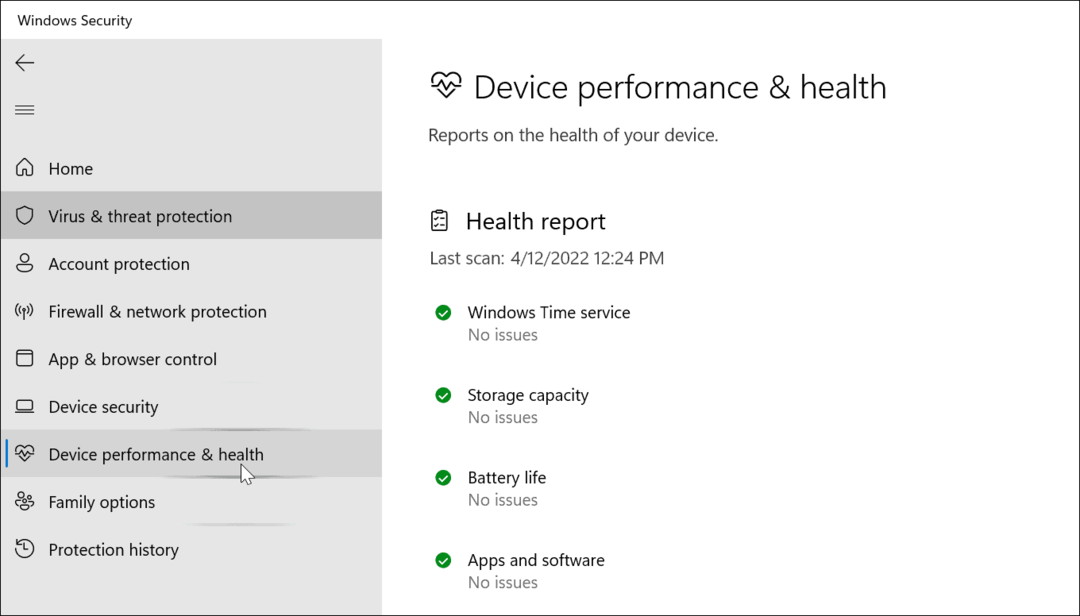
- Bifele verzi se vor afișa lângă fiecare articol dacă nu aveți probleme. Dacă ceva nu este în regulă, veți vedea o pictogramă galbenă sau roșie lângă ea. În acest caz, va trebui să începeți depanarea.
Gestionarea securității computerului dvs. pe Windows 11
Utilizarea aplicației Windows Security în Windows 11 vă va ajuta să vă păstrați computerul în siguranță. Are mult mai multe caracteristici decât poate nu știți. Asigurarea faptului că funcțiile și setările Windows Security sunt active și activate va oferi protecție optimă împotriva unei game largi de amenințări.
Deși oferă o protecție excelentă împotriva programelor malware, încă poți dezactivați Windows Security dacă aveți nevoie (deși nu l-am recomanda). Poate că încercați să obțineți un fișier sigur cunoscut sau firewall-ul poate bloca o conexiune de care aveți nevoie.
Desigur, există și alte funcții pentru securitate pe Windows 11, inclusiv Manager de acreditari pentru parolele dvs. importante. Poți chiar găsiți parolele Wi-Fi salvate pe Windows 11.
Cum să găsiți cheia de produs Windows 11
Dacă trebuie să transferați cheia de produs Windows 11 sau doar aveți nevoie de ea pentru a face o instalare curată a sistemului de operare,...
Cum să ștergeți memoria cache, cookie-urile și istoricul de navigare Google Chrome
Chrome face o treabă excelentă în stocarea istoricului de navigare, a memoriei cache și a cookie-urilor pentru a optimiza performanța browserului online. E cum să...
Potrivirea prețurilor în magazin: Cum să obțineți prețuri online în timp ce faceți cumpărături în magazin
Cumpărând în magazin nu înseamnă că trebuie să plătești prețuri mai mari. Datorită garanțiilor de potrivire a prețurilor, puteți obține reduceri online în timp ce faceți cumpărături în...
Cum să cadou un abonament Disney Plus cu un card cadou digital
Dacă ți-a plăcut Disney Plus și vrei să-l împărtășești cu alții, iată cum să cumperi un abonament Disney+ Gift pentru...