
Ultima actualizare pe

Deși Google Docs nu este cel mai bun loc pentru a edita imagini, puteți face câteva mici modificări, cum ar fi stratificarea imaginilor împreună. Iată cum.
Deși nu este conceput să fie un editor de imagini cu drepturi depline, puteți face unele modificări imaginilor într-un editor de text online, cum ar fi Google Docs.
De exemplu, s-ar putea să doriți să stratificați imagini în Google Docs - nu puteți doar să glisați și să plasați imagini sub textul scris. În schimb, va trebui să utilizați câteva soluții alternative.
Dacă nu știți sigur cum, iată cum să stratificați imaginile în Google Docs.
Cum să adăugați text la imagini în Google Docs
O modalitate ușoară de a stratifica imagini în Google Docs este să inserați o imagine și să adăugați o suprapunere de text. Acest lucru este posibil folosind instrumentul de desen al Google Docs.
Pentru a face acest lucru, utilizați următorii pași:
- Deschis documente Google în browserul dvs.
- Clic Inserare > Alege Desen > Nou din bara de instrumente.
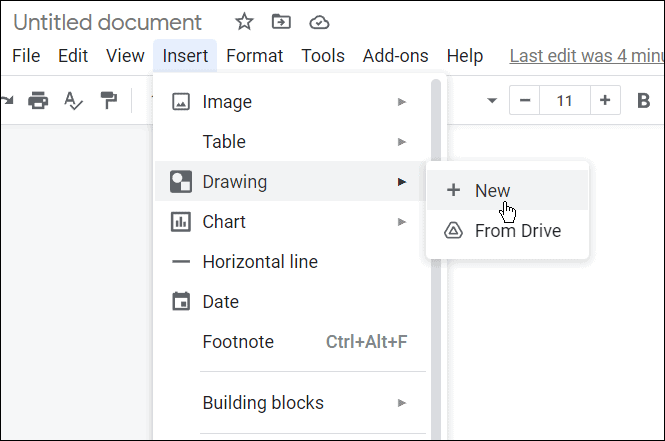
- Cel încorporat Modul de desen va apărea — faceți clic pe Pictograma imagine pentru a adăuga o imagine de fundal.
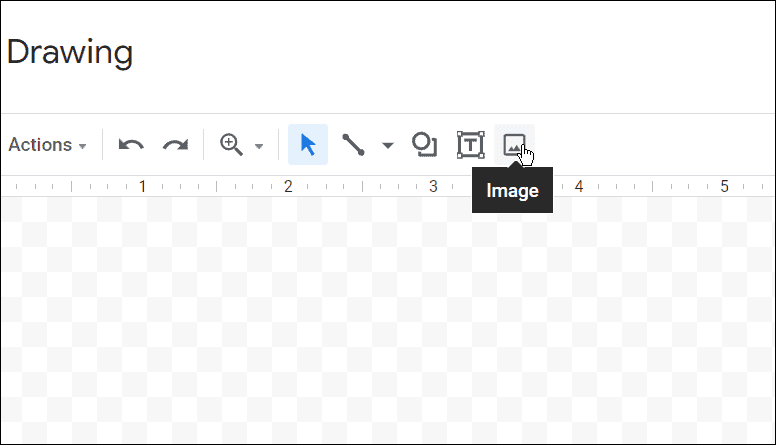
- Introduceți imaginea pe care doriți să o utilizați în Panou de desen. Puteți obține poza prin încărcând unulprin URL, Albumele tale, sau în exemplul nostru, folosim o fotografie de la noi Google Drive depozitare.
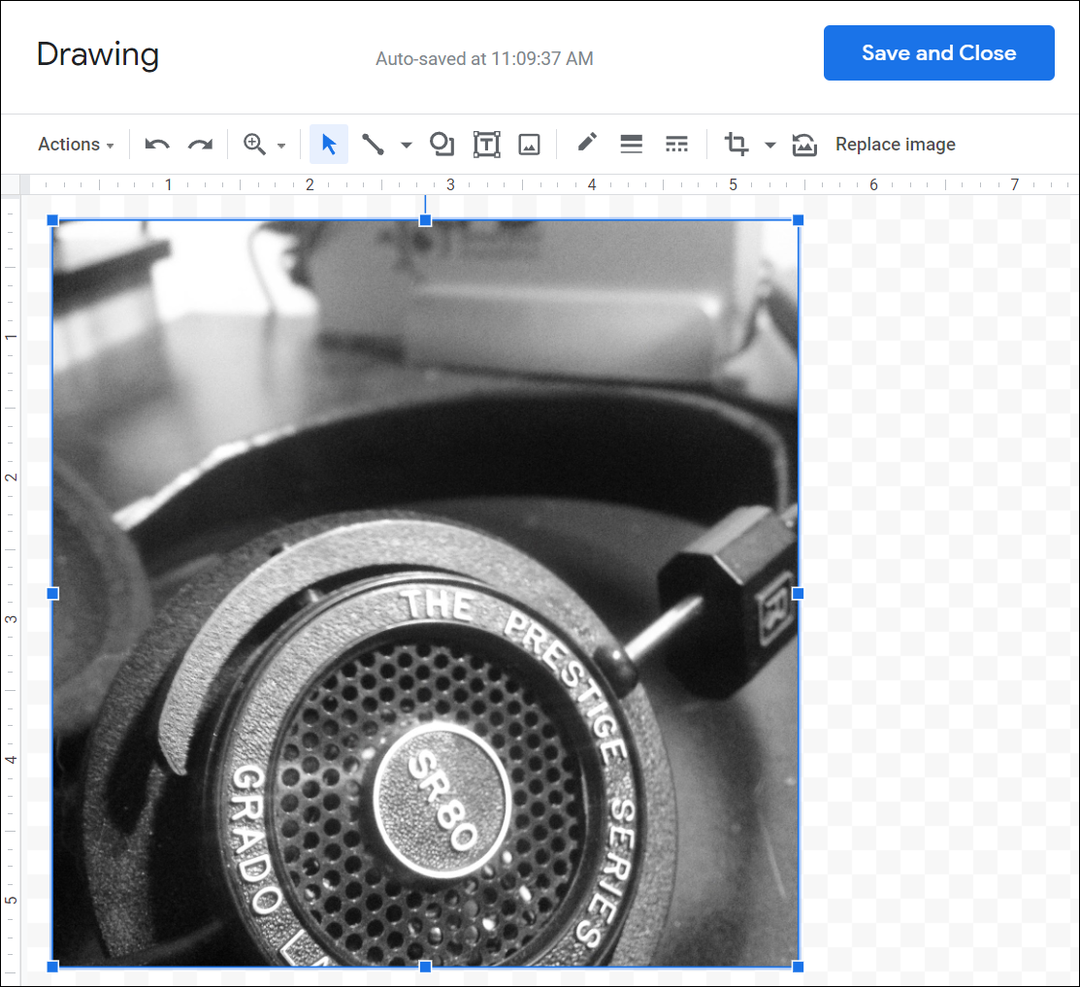
- Acum, din moment ce imaginea este în Panou de desen, puteți adăuga text la acesta—faceți clic pe Casetă de text din bara de instrumente.
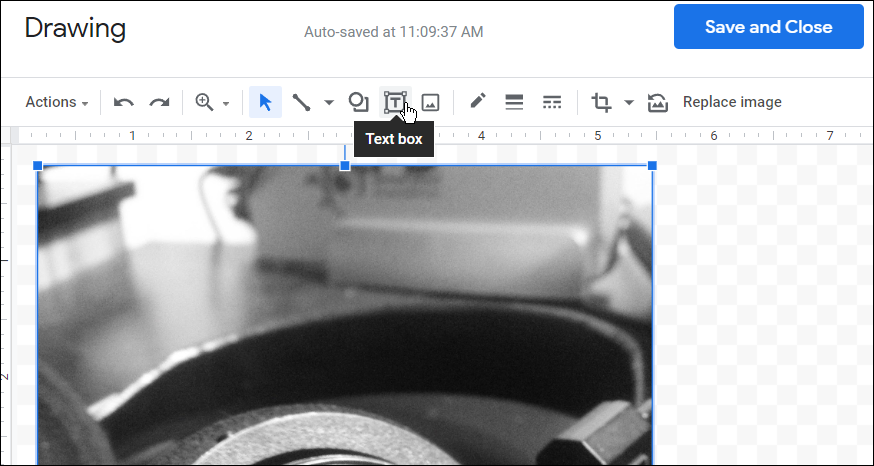
- După ce ați adăugat text, utilizați bara de instrumente din partea de sus pentru a personaliza fontul, culoarea și stilul textului.
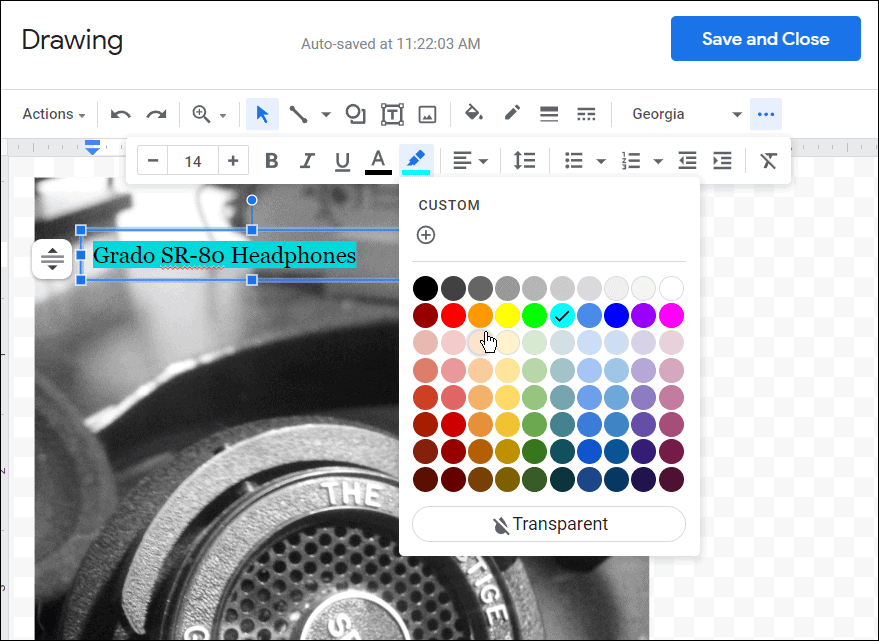
- După ce ați adăugat text la imaginea dvs., faceți clic pe butonul Salvare și închidere în vârf.
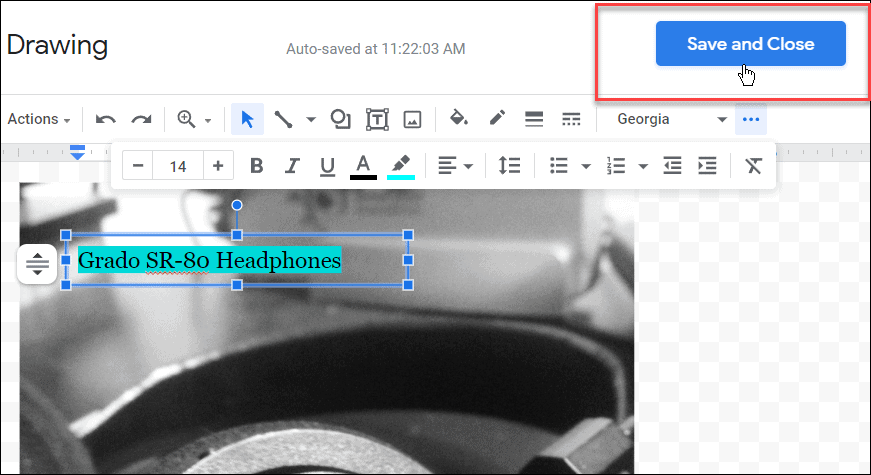
Dacă trebuie să editați în continuare această imagine, faceți dublu clic pe imagine în Google Docs. Asta te va aduce la Panou de desen instrument, unde puteți edita alte elemente ale imaginii.
Cum să utilizați împachetarea textului pentru a suprapune imagini în Google Docs
Puteți folosi funcția de împachetare a textului în Google Docs pentru a suprapune imaginile una deasupra celeilalte. Vă va ajuta dacă utilizați Încadra textul opțiunea de a muta imagini, pe care Google Docs nu o activează în mod implicit.
Pentru a utiliza Încadra textul opțiunea de a suprapune imagini, utilizați următorii pași:
- Deschideți documentul Google și introduceți o imagine în document (dacă nu ați făcut-o deja).
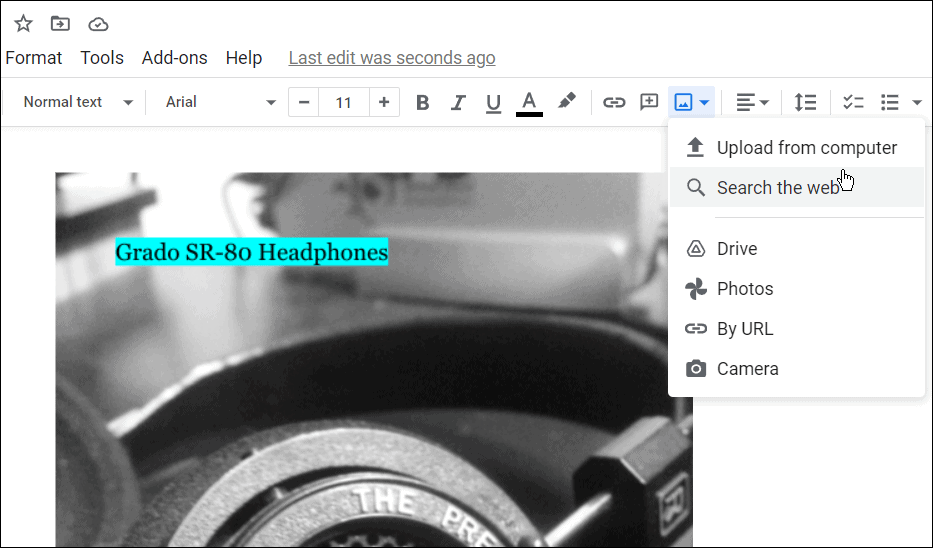
- Selectați imaginea pe care ați adăugat-o la Google Doc și faceți clic Toate opțiunile de imagine.
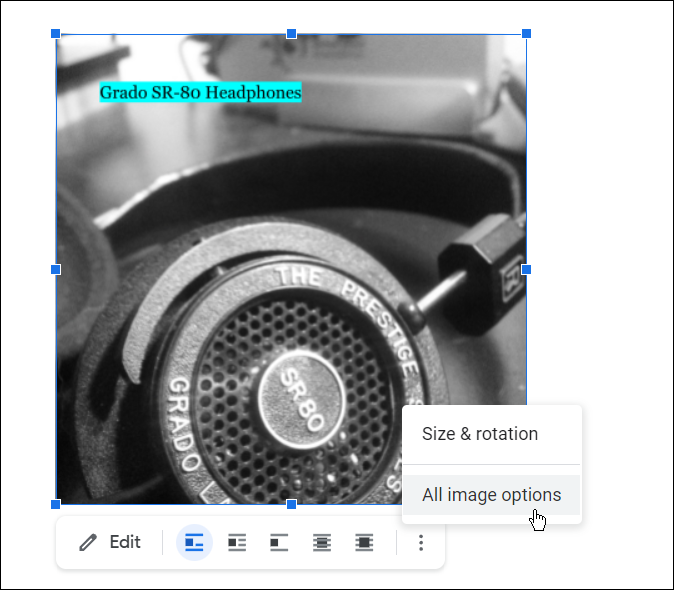
- Click pe Încadra textul din opțiunile din dreapta.
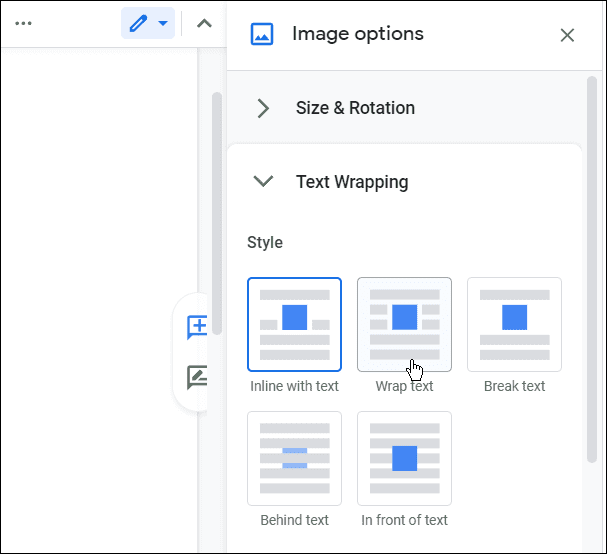
- Adăugați oa doua imagine în Google Doc și selectați-o, apoi faceți clic Toate opțiunile de imagine > Încadra textul.
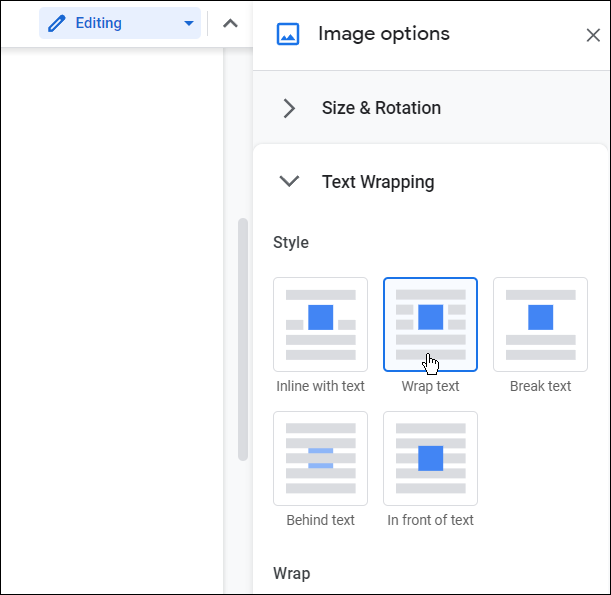
- Acum că ambele imagini au Încadra textul proprietăți, mutați fotografiile una peste alta, astfel încât să funcționeze pentru documentul dvs.
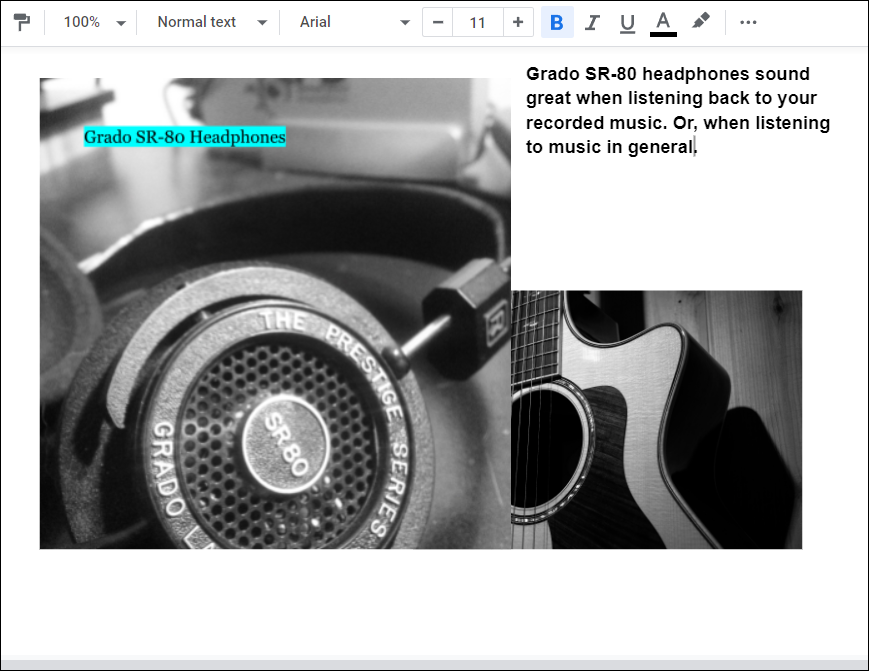
Acum puteți finaliza documentul prin aranjarea mai bună a imaginilor în straturi și adăugarea de text, dacă este cazul pentru document.
Utilizarea funcțiilor Google Docs
Stratificarea imaginilor în Google Docs nu este singura caracteristică a suitei de productivitate. De exemplu, poți scrieți fracții în Google Docs sau configurați Formatul MLA în Docs. Și când vine vorba de documente academice în școli, colegii și prezentări de afaceri, s-ar putea să doriți verificați Google Docs pentru plagiat.
Merită remarcat că poți creați și introduceți un filigran în Google Docs. De asemenea, poți utilizați Google Docs offline, care este util în situațiile în care aveți o conexiune de date neregulată sau deloc.
Cum să găsiți cheia de produs Windows 11
Dacă trebuie să transferați cheia de produs Windows 11 sau doar aveți nevoie de ea pentru a face o instalare curată a sistemului de operare,...
Cum să ștergeți memoria cache, cookie-urile și istoricul de navigare Google Chrome
Chrome face o treabă excelentă în stocarea istoricului de navigare, a memoriei cache și a cookie-urilor pentru a optimiza performanța browserului online. E cum să...
Potrivirea prețurilor în magazin: Cum să obțineți prețuri online în timp ce faceți cumpărături în magazin
Cumpărând în magazin nu înseamnă că trebuie să plătești prețuri mai mari. Datorită garanțiilor de potrivire a prețurilor, puteți obține reduceri online în timp ce faceți cumpărături în...
Cum să cadou un abonament Disney Plus cu un card cadou digital
Dacă ți-a plăcut Disney Plus și vrei să-l împărtășești cu alții, iată cum să cumperi un abonament Disney+ Gift pentru...

