
Ultima actualizare pe

Dacă iPad-ul tău Apple este blocat pe sigla Apple, de obicei îl poți rezolva cu câțiva pași simpli de depanare. Acest ghid vă va arăta ce să faceți în continuare.
iPad-urile Apple nu sunt menite să fie dificil de utilizat sau de manevrat, dar asta nu înseamnă că sunt lipsite de erori sau defecte.
Din păcate, poate fi dificil să depanați problemele cu un iPad dacă nu mai funcționează. De exemplu, dacă iPad-ul tău este blocat pe sigla Apple, va trebui să depanezi de ce.
Din fericire, ar trebui să fie o soluție ușoară. Dacă doriți să știți cum să remediați un iPad blocat pe sigla Apple, iată câteva sugestii care să vă ajute.
1. Lasă actualizările să se termine
Majoritatea utilizatorilor vor vedea sigla Apple apar pe iPad pentru perioade lungi de timp atunci când dispozitivul se actualizează - de obicei, cu o bară de progres dedesubt.
Dacă acesta este cazul, puneți iPad-ul deoparte și așteptați finalizarea actualizării. Întreruperea acestui proces nu este recomandată, deoarece ar putea afecta dispozitivul. Când actualizarea se termină, ar trebui să o puteți utiliza fără probleme.

În timp ce iPad-ul se actualizează, asigurați-vă că îl conectați la o sursă de alimentare. De asemenea, vă rugăm să nu apăsați niciunul dintre butoanele sale externe, deoarece nu doriți să întrerupeți procesul de actualizare. Același lucru este valabil și pentru iPhone-ul tău.
2. Reporniți forțat iPad Pro 11” sau 12,9” 2018 și mai nou
Dacă ești sigur că iPad-ul tău nu se actualizează (sau procesul nu avansează după câteva ore), poți forța repornirea.
Pentru a forța repornirea iPad Pro:
- Apăsați și eliberați Creșterea volumului
- Apăsați și eliberați Volum scăzut
- Tine Butonul de pornire până când vezi Logo Apple apar pe ecran. După ce ați urmat acești pași, iPad-ul dvs. ar trebui să pornească până la ecranul de blocare ca de obicei.
3. Reporniți forțat iPad Air, iPad mini și iPad Pro mai vechi
Dacă aveți un iPad mai vechi cu un buton Acasă, îl puteți forța repornirea urmând acești pași:
- Tine Acasă și Putere/ Lacăt timp de 10 secunde.
- Când apare logo-ul Apple, eliberați butoanele, iar iPad-ul dvs. ar trebui să repornească și să pornească normal.
4. Actualizați iPad Pro cu Face ID prin modul Recovery
Dacă aveți un nou iPad care include Face ID si nu Acasă butonul, puteți utiliza Mod de recuperare pentru a-l restaura și actualiza.
- Deschis iTunes pe computerul dvs. sau Finder pe Mac alergând Catalina sau mai sus.
- Apăsați și mențineți apăsat Butonul de pornire și Creșterea volumului butonul până când vedeți Glisați la Oprire ecran și trageți glisorul Off.
- Țineți apăsat Butonul de pornire și conectați iPad-ul la computer – continuați să țineți apăsat butonul Butonul de pornire până când iPad-ul este introdus Mod de recuperare.
- Selectează Opțiune de actualizare când mesajul de alertă apare pe ecran.
Notă: Acest proces poate dura ceva timp, așa că aveți răbdare până când dispozitivul dvs. repornește. Dacă pașii de mai sus nu funcționează, urmați aceiași pași, dar pentru pasul 4, alege Restabili opțiune în loc de Actualizați.
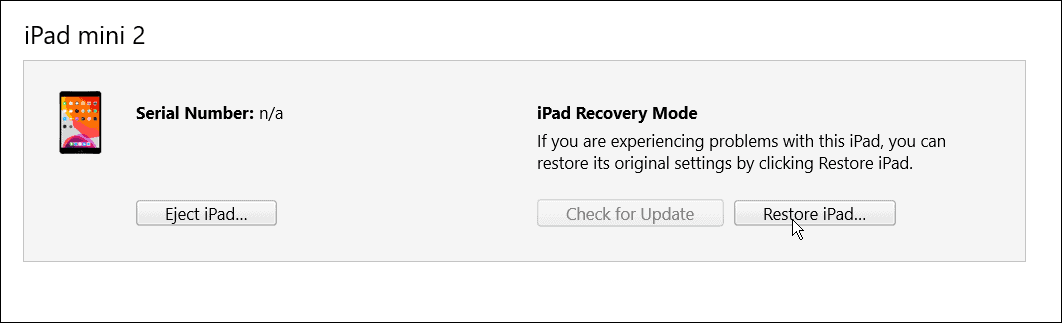
5. Actualizați iPad-ul cu butonul Acasă folosind modul de recuperare
Dacă aveți un iPad mai vechi cu un Acasă butonul, îl puteți face să funcționeze prin intermediul Mod de recuperare.
Procesul este similar cu recuperarea unui iPad Face ID; în schimb, utilizați următorii pași:
- Lansa iTunes pe computerul dvs. sau Finder pe un Mac care rulează Catalina sau mai sus.
- Apăsați și mențineți apăsat Butonul de pornire pană la Glisați la Oprire ecranul apare și lateral Off.
- Țineți apăsat butonul Acasă și conectați iPad-ul la computer.
- Continuați să țineți butonul Acasă până intră iPad-ul Mod de recuperare.
- Când apare mesajul de alertă, faceți clic pe Actualizați
Notă: La fel ca Face ID iPad, procesul poate dura până la 20 de minute. iPad-ul se va reporni pentru a finaliza procesul și ar trebui să funcționeze din nou. Dacă nu funcționează, încercați aceiași pași și continuați pasul 5, selectați Restaurare în loc de Actualizați.
De asemenea, este important să rețineți că restaurarea iPad-ului vă va șterge toate datele și le va configura ca un dispozitiv nou. Asigurați-vă că ai o copie de rezervăși veți putea să vă restaurați iPad-ul.
6. Restaurați vechiul iPad cu modul DFU
O altă opțiune este restaurarea iPad-ului (cu un buton Acasă) prin intermediul Actualizare firmware dispozitiv sau modul (DFU).
Pentru a restaura un iPad mai vechi cu Modul DFU, urmează următoarele instrucțiuni:
- Conectați-vă iPad-ul la computer și lansați iTunes (pe PC) sau Finder pe un Mac care rulează Catalina sau mai sus.
- Țineți apăsat simultan butonul Acasă și Pornire timp de 10 secunde.
- După 10 secunde, dă drumul Butonul de pornire dar continuă să ții Acasă butonul pentru încă cinci secunde.
- Faceți clic pe Alegeți să restaurați iPad-ul cu iTunes, care va șterge toate datele și va configura iPad-ul ca nou.
7. Restaurați un iPad nou (2018 și mai nou) cu modul DFU
La fel ca în cazul iPad-urilor mai vechi, puteți utiliza modul DFU pentru a restabili iPad-ul urmând următorii pași:
- Conectați-vă iPad-ul la computer și lansați iTunes sau Finder pe Mac.
- Apăsați și eliberați Buton de creștere a volumului pe iPad, și apăsați și eliberați Butonul de reducere a volumului.
- Apăsați și mențineți apăsat Butonul de pornire timp de 10 secunde.
- În timp ce țineți apăsat butonul de pornire, țineți apăsat butonul de reducere a volumului încă cinci secunde.
- Eliberați Butonul de pornire în timp ce ține Volum scăzut butonul pentru 10 secunde.
- Când pe computer apare alerta că iPad-ul este în modul DFU, faceți clic pe butonul Restaurare.
Depanarea problemelor iPad-ului
Dacă iPad-ul tău este blocat pe o siglă Apple, ar trebui să poți să-l depanezi utilizând pașii de mai sus. De obicei, să vă vedeți iPad-ul blocat pe sigla Apple se întâmplă doar în rare ocazii. Dar dacă aveți un dispozitiv mai vechi cu un buton Acasă sau un iPad actual cu Face ID, pașii indicați mai sus ar trebui să-l facă să funcționeze din nou.
Desigur, alte probleme pot apărea cu iPad-ul tău. De exemplu, uită-te la reparând niciun sunet pe un iPad sau învață cum remediați un iPad cu încărcare lentă. Ați putea fi, de asemenea, interesat să rulați un raportul de confidențialitate al aplicației pe iPhone sau iPad.
Dacă descoperiți că aplicațiile accesează prea multe date pentru nivelul dvs. de confort, puteți blocați urmărirea anunțurilor iPad sau iPhone.
Cum să găsiți cheia de produs Windows 11
Dacă trebuie să transferați cheia de produs Windows 11 sau doar aveți nevoie de ea pentru a face o instalare curată a sistemului de operare,...
Cum să ștergeți memoria cache, cookie-urile și istoricul de navigare Google Chrome
Chrome face o treabă excelentă în stocarea istoricului de navigare, a memoriei cache și a cookie-urilor pentru a optimiza performanța browserului online. E cum să...
Potrivirea prețurilor în magazin: Cum să obțineți prețuri online în timp ce faceți cumpărături în magazin
Cumpărând în magazin nu înseamnă că trebuie să plătești prețuri mai mari. Datorită garanțiilor de potrivire a prețurilor, puteți obține reduceri online în timp ce faceți cumpărături în...
Cum să cadou un abonament Disney Plus cu un card cadou digital
Dacă ți-a plăcut Disney Plus și vrei să-l împărtășești cu alții, iată cum să cumperi un abonament Disney+ Gift pentru...
