Outlook 2013: Cum să creați și să utilizați o semnătură
Microsoft Office Microsoft Outlook 2013 / / March 18, 2020
Ultima actualizare la
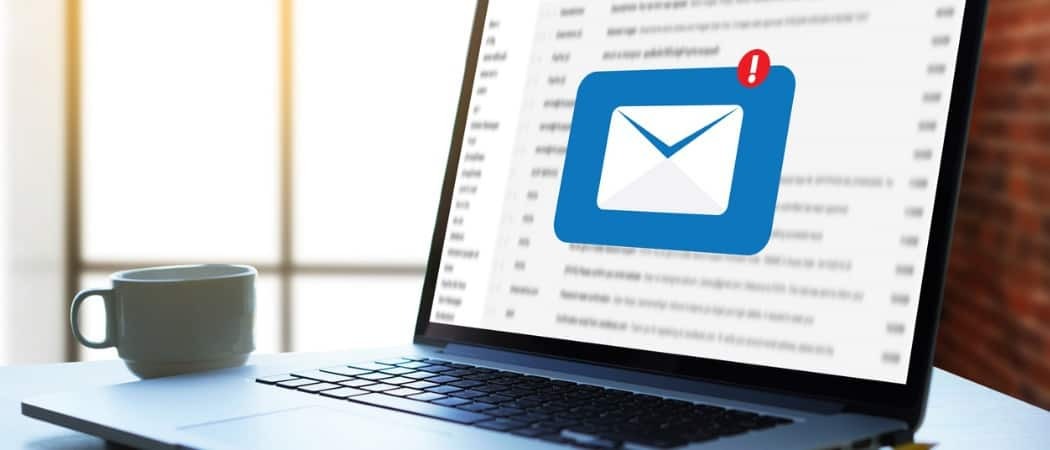
Utilizarea unei semnături în Outlook 2013 face e-mailurile dvs. mai personale și oferă informațiile de contact pentru persoane. Este ușor să creezi unul, apoi să obții Outlook 2013 pentru a-l introduce în e-mailurile tale.
Utilizarea unei semnături în Outlook 2013 face e-mailurile dvs. mai personale și oferă informațiile de contact pentru persoane. Este ușor să creezi unul, apoi să obții Outlook 2013 pentru a-l introduce în e-mailurile tale. Iată cum se face.
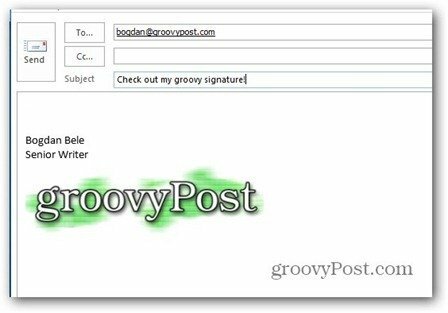
Mai întâi, faceți clic pe fila Fișier din meniul Outlook 2013, apoi selectați Opțiuni.
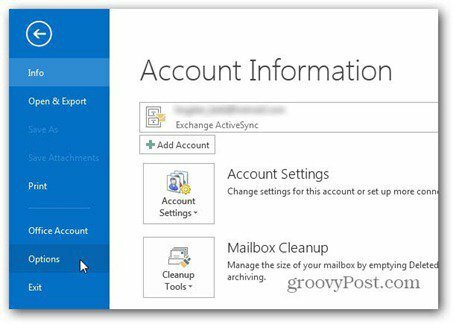
Când apare ecranul Opțiuni Outlook, faceți clic pe butonul Semnături.
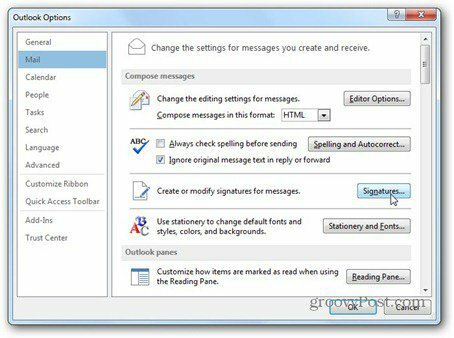
Faceți clic pe Nou și dați un nume semnăturii dvs. Acest lucru vă permite să îl distingi de celelalte semnături pe care le puteți utiliza.
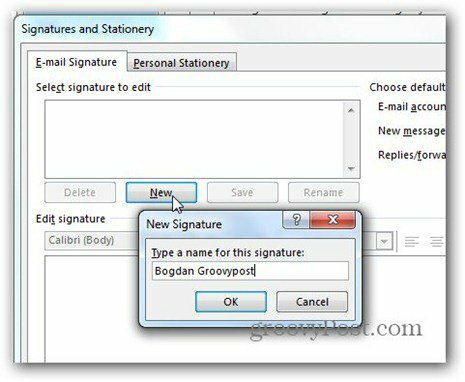
Acum că are un nume, introduceți tot ce doriți să conțină noua dvs. semnătură în caseta de mai jos Editați semnătura. Puteți utiliza orice font doriți, în orice dimensiune. Aici folosesc fontul Verdana.
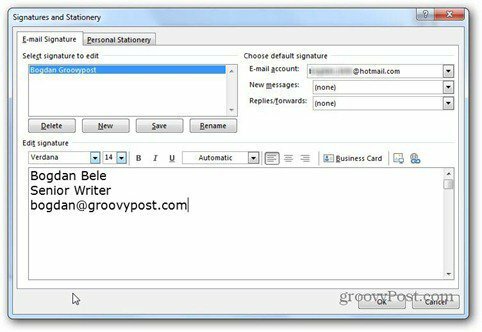
Dacă faceți clic pe Cartea de vizită în partea dreaptă sus a casetei de editare vă permite folosiți o carte de vizită ai salvat în semnătura ta.
Vă puteți întreba ce fac cele două butoane de lângă cartea de vizită una. Primul vă permite să introduceți o imagine de pe hard disk în semnătura dvs. Aici folosesc logo-ul nostru groovy.
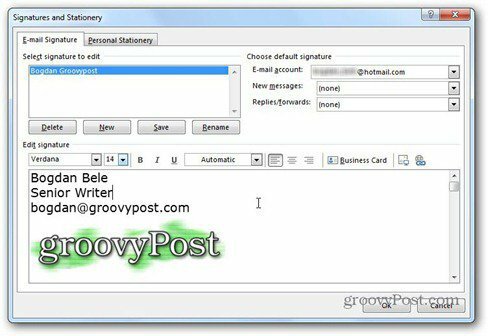
Al doilea buton vă permite să creați un link către o adresă de e-mail sau web, precum și un fișier de pe computer sau o legătură în document. Am decis să merg cu un link către site-ul nostru web.
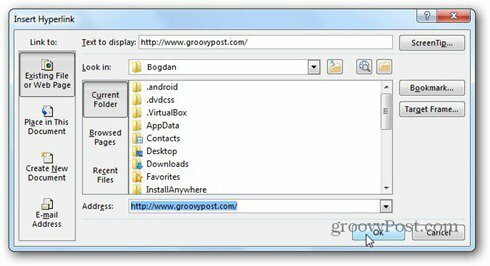
Există și un mic truc aici. Dacă ați introdus o imagine în semnătură și faceți clic pe ea înainte de a face clic pe butonul de legătură, imaginea va fi legată. Așadar, persoanele care fac clic pe logo vor ajunge la groovyPost, în cazul meu.
Acum v-ați creat semnătura, tot ce trebuie să faceți este să faceți clic pe Salvați și apoi să decideți când ar trebui să fie utilizat automat. O selectați mai jos Alegeți semnătură implicită. Puteți alege ce cont de e-mail, precum și să-l utilizați automat - pentru mesaje noi, răspunsuri și înainte. Selectarea de semnături diferite pentru fiecare dintre aceste acțiuni este posibilă.
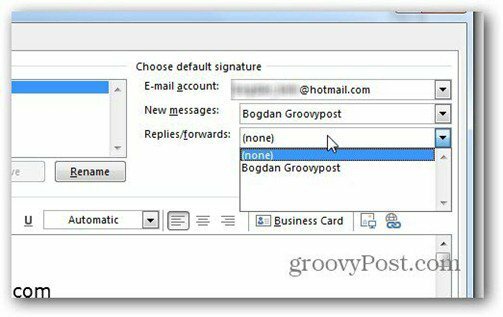
Este atat de simplu. Faceți clic pe OK pentru a vă întoarce la fereastra principală și acum noua dvs. semnătură va apărea pe e-mailuri.
Dacă ați decis să nu-l utilizați automat, puteți oricând să îl introduceți în e-mailuri noi din butonul Semnătură de pe panglică.
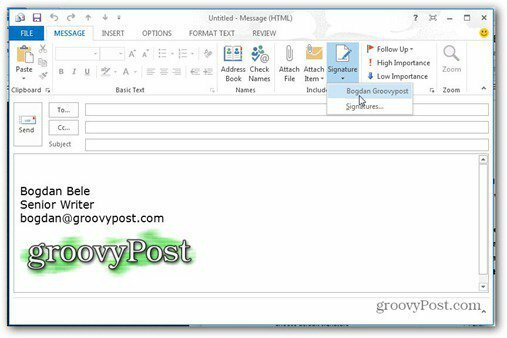
Și acum că știi să folosești o semnătură în Outlook 2013, cât despre învățare cum să adăugați Gmail la Outlook 2013 prin POP?


