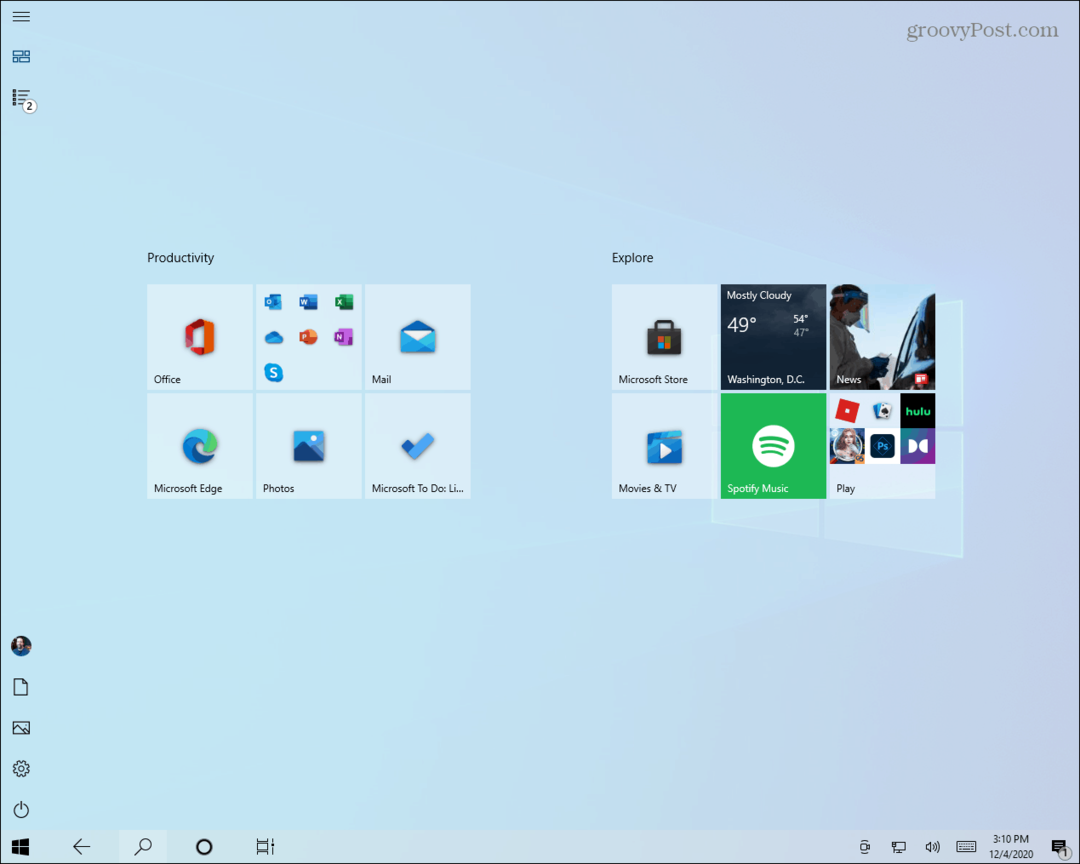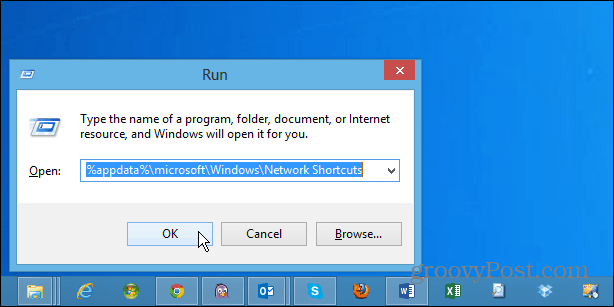Cum să adăugați feeduri RSS la Microsoft Outlook
Birou Perspectivă Erou / / March 18, 2020
Ultima actualizare la

Dacă utilizați deja Outlook pentru e-mailul dvs., de ce nu îl utilizați pentru a urmări site-urile dvs. preferate? Este ușor de utilizat Outlook ca cititor RSS.
Urmați mai multe site-uri web și le verificați în fiecare zi pentru conținut nou? În loc să mergeți separat pe fiecare site și să sortați prin pagina lor de pornire pentru noul conținut, există o modalitate mai ușoară de a afla ceea ce este nou numit RSS.
RSS înseamnă „Syndication Really Simple” sau, inițial, „Summary Site Rich”. Este un flux web sau un agregator care vă permite să primiți conținut actualizat de pe mai multe site-uri web într-un format standard. Vezi articolul nostru explicarea fluxurilor RSS pentru mai multe informatii.
Vă puteți abona la fluxuri RSS utilizând un cititor RSS, cum ar fi Feedly, Inoreader, sau fider. Dar, dacă utilizați deja Outlook pentru e-mailul dvs., îl puteți utiliza și ca cititor RSS.
Astăzi vă vom arăta cum să configurați și să folosiți Outlook ca cititor RSS.
Adăugați o subdosare la dosarul RSS Feeds
Puteți adăuga un flux RSS la Feed-uri RSS dosar făcând clic dreapta pe folder și selectând Adăugați un nou flux RSS. Dar, vom adăuga fluxuri RSS în Outlook diferit, pentru a le menține mai organizate. Deci, nu folosiți această opțiune.
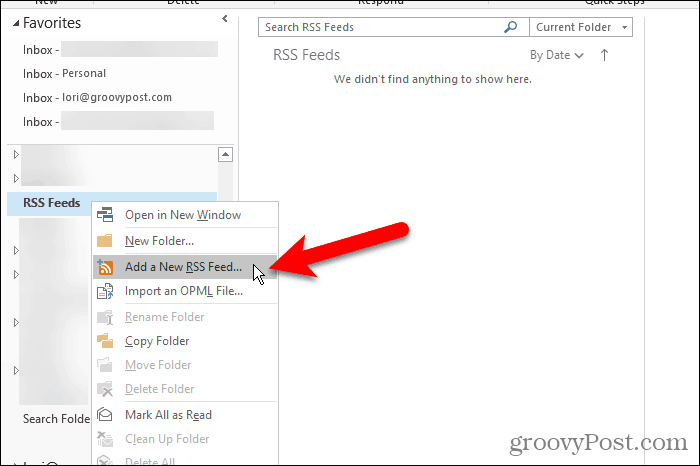
În mod implicit, Outlook adaugă un Feed-uri RSS folder la fiecare cont de e-mail. Puteți utiliza acel folder pentru toate fluxurile dvs. RSS, dar apoi toate articolele din toate fluxurile dvs. sunt distribuite împreună în acel folder.
O idee mai bună este crearea unei subfolder în Feed-uri RSS folder pentru fiecare flux pe care doriți să îl urmați. Vom crea o sub-dosar pentru feedul groovyPost RSS.
Faceți clic dreapta pe butonul Feed-uri RSS folder și selectați Dosar nou. Introduceți un nume pentru folder groovyPost.
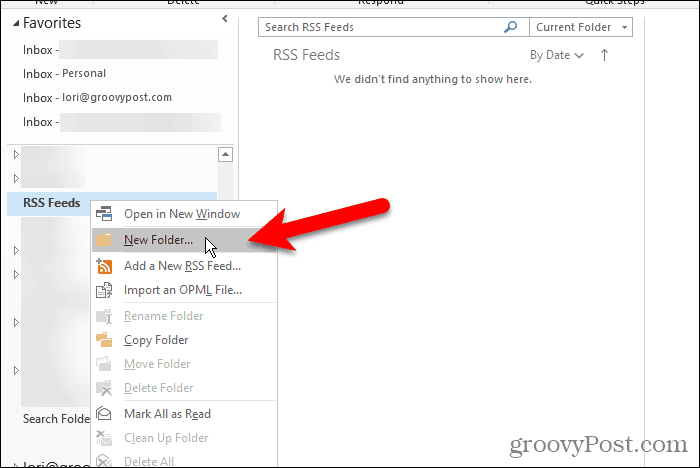
Adăugați un nou flux RSS
Acum că avem un folder dedicat pentru articolele de feed RSS groovyPost, suntem gata să adăugăm fluxul RSS în Outlook.
Apasă pe Fişier fila și asigurați-vă că informatii despre cont (Info) ecranul este activ. Apasă pe Setările contului buton și selectați Setările contului.
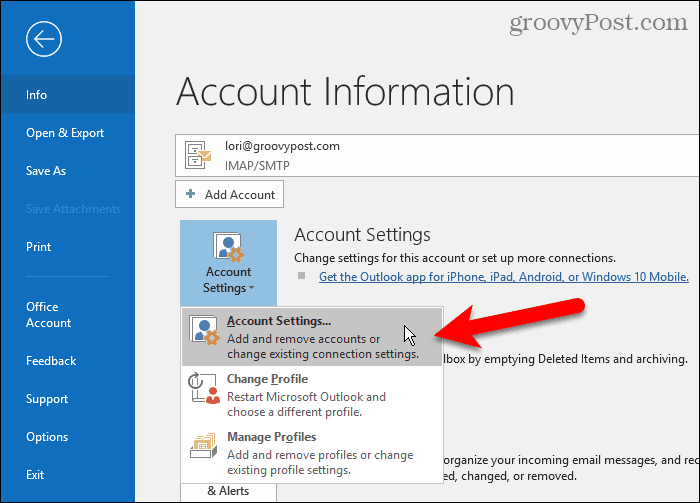
Pe Setările contului caseta de dialog, faceți clic pe butonul Feed-uri RSS apoi faceți clic pe fila Nou.
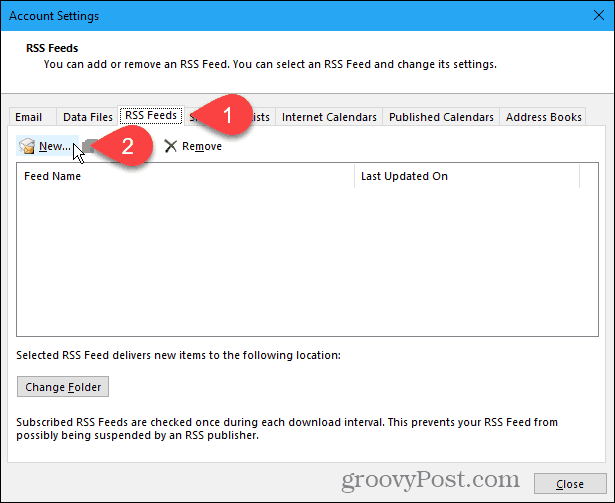
Dacă adăugați feedul groovyPost RSS (care ar trebui să fiți!), Copiați următorul link pentru RSS feed. Sau navigați la pagina de fluxuri RSS pentru site-ul pe care doriți să îl adăugați și să îl copiați URL din bara de adrese din browserul dvs.
http://feeds.groovypost.com/groovypost
Lipiți URL-ul în caseta din Feed nou RSS caseta de dialog și faceți clic pe Adăuga.
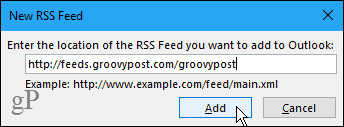
Pe Opțiuni RSS Feed caseta de dialog, Outlook introduce implicit Nume Feed care se potrivește cu numele canalului. Dar puteți schimba acest lucru.
Outlook pare să aibă un bug ciudat. Nu se ridică întotdeauna numele canalului și Descriere pentru fluxul RSS. Dacă aceste două elemente sunt goale, ieșiți din toate casetele de dialog și încercați din nou. Este posibil să fiți nevoit să închideți și să redeschideți Outlook.
Outlook alege o valoare implicită Locul livrării. Pentru a selecta un alt folder, faceți clic pe Schimbați folderul.
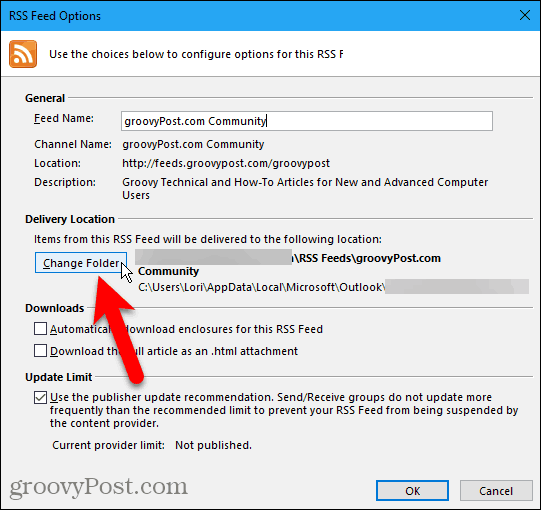
Pe Locație nouă de livrare a fluxurilor RSS caseta de dialog, derulați în jos în contul de e-mail unde ați adăugat noua subdosare în Feed-uri RSS pliant.
Selectați noua subfolder și faceți clic pe O.K.
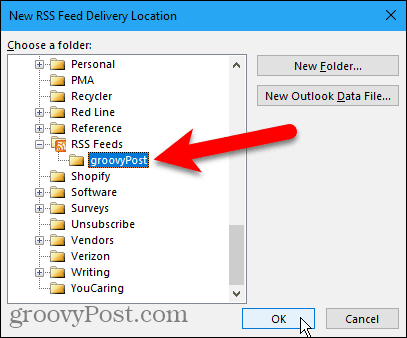
Dosarul selectat se afișează în Locul livrării secțiune. Clic O.K pentru a închide Opțiuni RSS Feed căsuță de dialog.
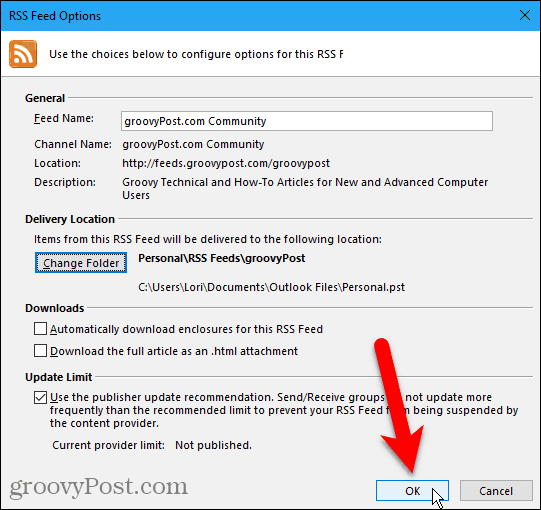
Feed RSS adăugat este afișat în lista din Feed-uri RSS tab și spune până când se actualizează complet.
Clic Închide.
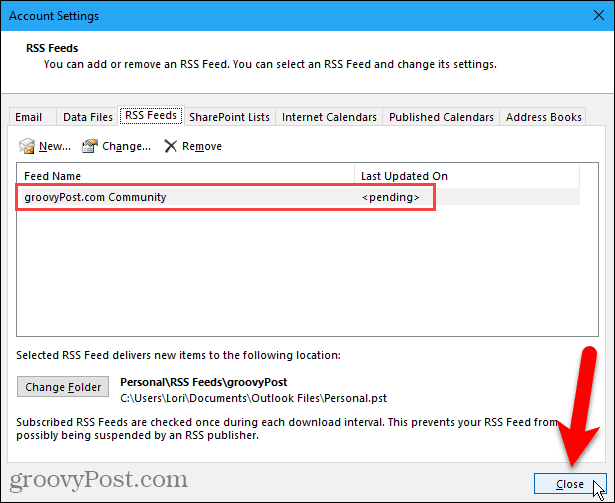
Vizualizarea fluxurilor RSS și utilizarea opțiunilor de alimentare RSS
Subfolderul pe care l-ați adăugat fluxul RSS pentru a începe automat actualizarea cu conținut nou pentru feed în panoul din mijloc (dacă Panoul de citire este activat în schemă secțiunea de pe Vedere tab-ul).
Faceți clic pe subfolder pentru a vizualiza lista de conținut nou. Apoi, faceți clic pe un element din panoul din mijloc pentru a-l vizualiza în panoul din dreapta. Dacă Panoul de citire este dezactivat, faceți dublu clic pe un articol pentru ao vizualiza într-o fereastră separată, precum un e-mail.
Fiecare flux RSS este diferit. Unii vă arată articole întregi din feedul dvs., iar alții arată un fragment scurt al fiecărui articol. Dacă vedeți doar fragmente, veți vedea, de asemenea, un link Vedere articol. Faceți clic pe link pentru a deschide articolul din browserul dvs. implicit.
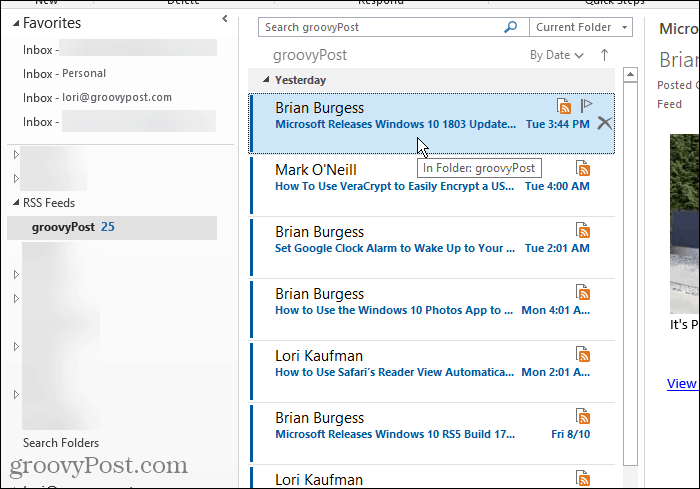
Când selectați un flux RSS, opțiuni suplimentare devin disponibile în RSS secțiunea de pe Acasă fila este disponibilă.
Poti Descărcați conținut pentru articolul selectat în prezent, cum ar fi fișierele atașate sau articolul complet.
Distribuie acest feed vă permite să trimiteți un link către fluxul RSS selectat cuiva prin e-mail.
Vezi articolul butonul deschide articolul complet în browserul dvs. implicit, la fel cum faceți clic pe butonul Vezi articolul link în panoul din dreapta.
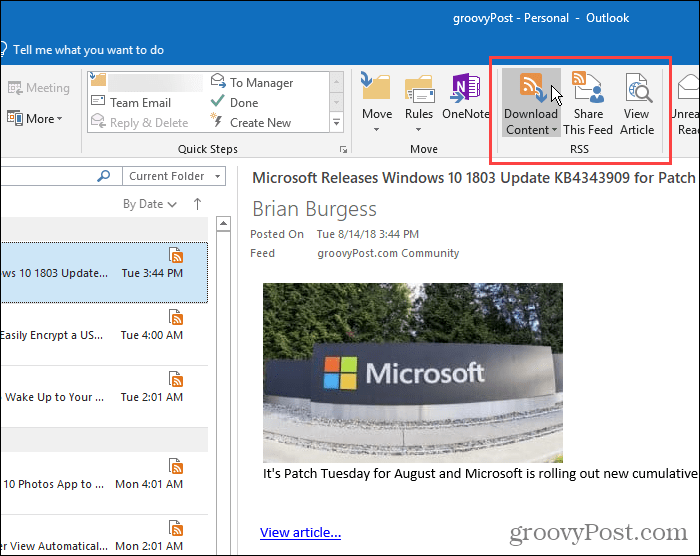
Ștergeți un flux RSS și articolele descărcate
Dacă decideți să nu mai doriți un flux RSS pentru un anumit site, îl puteți șterge cu ușurință. Acesta este un alt motiv bun pentru a separa fluxurile dvs. RSS în subfoldere de sub Feed-uri RSS pliant. Puteți șterge cu ușurință un flux și articolele sale fără a vă afecta alte fluxuri.
Pentru a șterge feedul și articolele descărcate în flux, faceți clic dreapta pe subfolder pentru acel flux și selectați Ștergeți folderul.
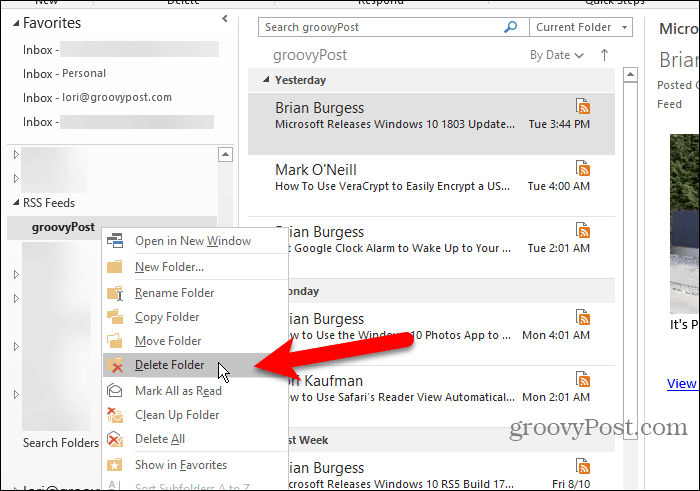
Se afișează o casetă de dialog pentru a vă asigura că doriți să ștergeți fluxul RSS selectat. Dacă sunteți sigur, faceți clic pe da.
Amintiți-vă că acest lucru șterge toate articolele descărcate în subfolderul respectiv.
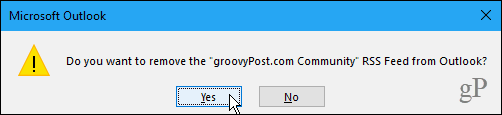
Ștergeți un flux RSS și păstrați articolele descărcate
Dacă doriți să ștergeți un flux RSS, dar păstrați articolele deja descărcate, reveniți la Setările contului căsuță de dialog (Fișier> Informații> Setări cont> Setări cont).
Apasă pe Feed-uri RSS filați și selectați fluxul RSS pe care doriți să îl ștergeți din listă. Apoi apasa Elimina.
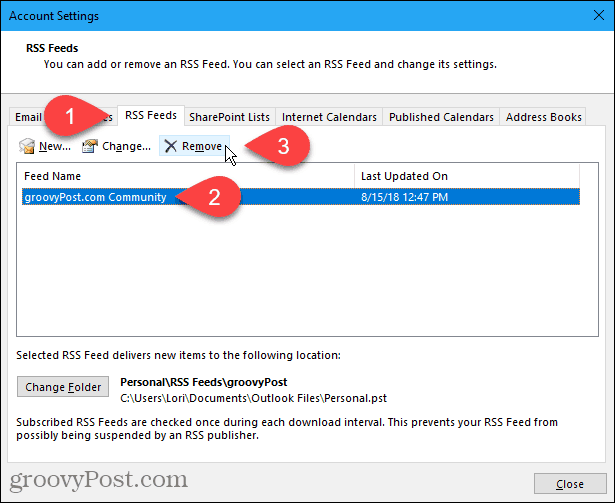
Se afișează o casetă de dialog pentru a vă asigura că doriți să ștergeți fluxul RSS. Dacă sunteți sigur, faceți clic pe da.
Articolele descărcate rămân în subfolder pentru acel feed, dar Outlook nu va descărca niciun articol nou.
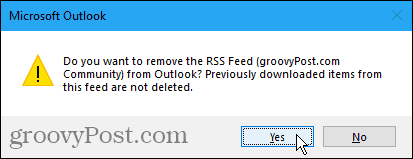
Economisiți timp în timp ce urmați site-urile dvs. preferate
Dacă utilizați Outlook pentru a vă gestiona e-mailul și urmați fluxuri RSS de pe site-urile dvs. preferate, economisiți ceva timp făcând ambele în Outlook.