Cum să rezolvați problemele de instalare a aplicațiilor Classic Desktop și Windows Store în Windows 10
Ferestre Din 10 Magazin Windows / / March 17, 2020
Dacă aveți probleme pentru a instala aplicații sau aplicații clasice din Windows Store, încercați mai întâi aceste soluții.
Aplicațiile clasice pentru desktop vor fi alături de noi multă vreme, ne plac sau nu, însă Microsoft își aliniază ecosistemul de aplicații către un viitor liber win32. Noul Windows 10 S ediție se concentrează în primul rând pe aplicații universale disponibil prin Windows Store. Microsoft își pune banii acolo unde îi este gura, aducând în magazin o parte din clasicele sale, cum ar fi Office.
Dezvoltatorii terți precum Apple, Spotify și WhatsApp publică, de asemenea, aplicațiile de desktop respective în Windows Store. Între timp, utilizatorii mai trebuie să instaleze aplicații clasice pentru desktop. Chiar și relativ noul Windows Store va experimenta uneori ponderea sa de probleme. În acest articol, abordăm câteva dintre problemele comune asociate instalării atât a aplicațiilor clasice desktop cât și a aplicațiilor universale și a modului de rezolvare a acestora.
Rezolva Probleme Instalarea aplicațiilor clasice pentru desktop și Windows Store
Am acoperit anterior pașii găsiți și instalați ambele desktop și aplicații universale moderne. Este un proces destul de simplu, indiferent dacă instalați o versiune mai veche a Adobe Photoshop; sau o aplicație modernă precum Sketchable. În cele mai multe cazuri, lucrurile vor decurge fără nicio lovitura. Dar când nu, există câteva probleme comune.
În cazul aplicațiilor pentru desktop, în special, există trei domenii majore în care vă puteți confrunta cu probleme: probleme cu instalatorul Windows, componente sau dependențe lipsă sau setările de securitate ale sistemului.
Ultimele două probleme sunt cele mai ușor de rezolvat. Dacă vă lipsește o componentă, cum ar fi Visual C ++ Redistribuibil, De obicei, Windows vă va spune exact de ce aveți nevoie și este doar o problemă de instalare a piesei care lipsește.
Uneori, aplicații de securitate, cum ar fi antivirusul sau încorporat Filtrul SmartScreen Windows poate bloca instalarea corectă a unei aplicații. O aplicație poate avea nevoie de privilegii administrative pentru a funcționa, de asemenea. Puteți rezolva probleme de acest fel navigând în fișierele de instalare, făcând clic dreapta pe fișierul de configurare, apoi faceți clic pe Executare ca administrator.
Dacă mai aveți probleme, ieșirea din aplicații rulante poate îmbunătăți, de asemenea, șansele unei instalări reușite. Unele aplicații nu vor avea dependențe disponibile dacă o aplicație existentă o rulează sau o folosește. Exemple includ browserul dvs. web sau un serviciu de sistem. Reporniți computerul sau efectuați un cizme curate, poate ajuta, de asemenea.
Dacă toate dintre cele de mai sus nu funcționează, este timpul să începeți să intrați în gresia. Să începem aruncând o privire la Windows Installer. Erorile Windows Installer pot sugera că serviciul Windows Installer nu funcționează, fișierele aplicației sunt corupte sau instalatorul nu a fost descărcat corect.
Reporniți Windows Installer Service
Unul dintre primele lucruri pe care le puteți încerca este repornirea serviciului Windows Installer. Pentru a face acest lucru, apăsați tasta Windows + tip R: services.msc apoi apăsați Enter. Derulați în jos la Serviciul de instalare Windows, selectați-l apoi verificați starea acestuia pentru a vă asigura că este pornit și rulat.
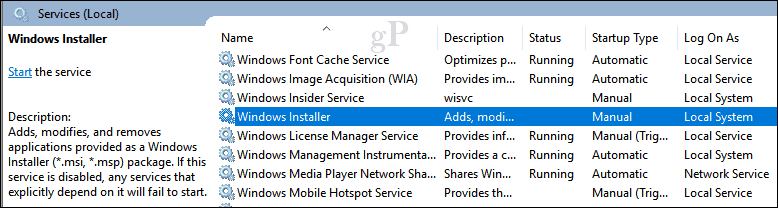
Dacă nu, faceți clic dreapta pe serviciul Windows Installer, apoi faceți clic pe Properties. Selectați fila General, apoi faceți clic pe Start pentru a începe serviciul. Faceți clic pe Aplicare, apoi OK, reporniți computerul pentru a confirma modificările; încercați din nou instalarea aplicației.
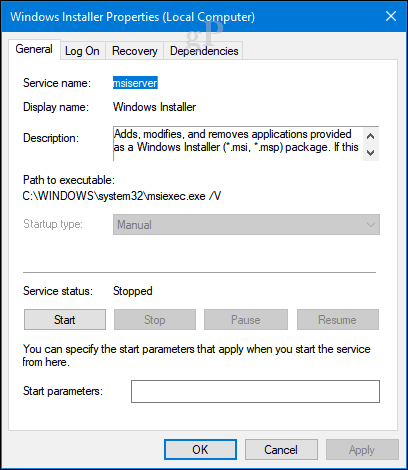
Reinstalați Windows Installer Service
Dacă instalarea aplicației nu reușește, atunci puteți încerca alte câteva opțiuni. Primul va fi anularea înregistrării, apoi înregistrarea serviciului de instalare Windows. Practic aceasta o reinstalează.
Apăsați tasta Windows + R, tastați msiexec / unreg, și apoi lovitintroduce.
Apăsați tasta Windows + R din nou, tip msiexec / regserver, apoi apăsați Enter.
Apăsați din nou tasta Windows + R, tastați regsvr32.exe / s% windir% \ system32 \ msi.dll apoi apăsați Enter.
Apăsați tasta Windows + R din nou, tastați apoi apăsați Enter:
sc create msiserver start = binpath auto = "c: \ Windows \ System32 \ msiexec.exe / V" displayname = "Windows Installer"
Apăsați tasta Windows + R din nou, tastați apoi apăsați Enter: Msiserver de pornire netă
Rulați configurarea dintr-un nou cont de utilizator local
O altă opțiune pe care puteți încerca este să creați un nou cont de utilizator local, apoi executați instalarea de acolo. Acest lucru poate ajuta la izolarea problemei pentru a vedea dacă problema poate fi specifică contului dvs. sau fișierelor de aplicație. Dacă aplicația se instalează într-un alt cont, aș recomanda să renunțați la contul vechi.
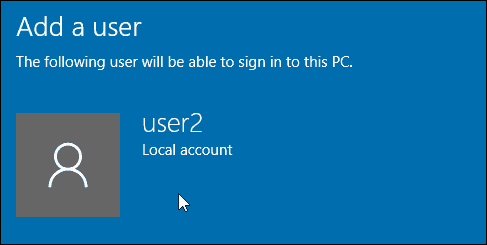
Utilizați DISM sau System File Checker pentru a remedia problemele de pe disc
Rularea comenzilor DISM poate rezolva problemele de integritate cu sistemul dumneavoastră. Apăsați tasta Windows + X, apoi faceți clic pe Command Prompt (Admin). Tastați fiecare dintre comenzile, apoi apăsați Enter. După finalizare, reporniți computerul.
Dism / online / Cleanup-Image / CheckHealth
Dism / online / Cleanup-Image / ScanHealth
Dism / online / Cleanup-Image / RestoreHealth
O altă comandă pe care o puteți rula este utilitatea de verificare a fișierelor de sistem. La promptul de comandă, tastați: sfc / scannow apoi apăsați Enter. Reporniți computerul când este complet.
Microsoft Fix It soluționare de probleme
Dacă configurația aplicației nu reușește, atunci Microsoft Fix It pentru Windows Installer s-ar putea să vă ajute. Acest depanator efectuează o listă de verificare a operațiunilor și rezolvă probleme care ar putea împiedica instalarea aplicației tale, cum ar fi cheile de registru corupte. De asemenea, vă poate ajuta la dezinstalarea programelor supărătoare. După descărcare, lansați fișierul .cab, apoi faceți clic pe Următorul.
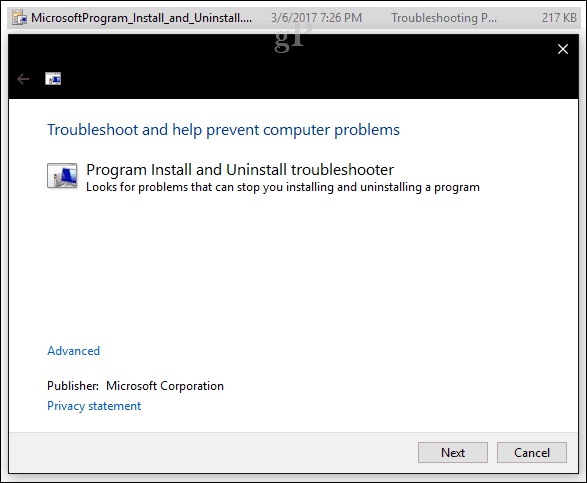
Managerii de actualizări terțe și instalatorii de lumină
Unele aplicații vor include propriii manageri de actualizare. Aceasta este una dintre cele mai bune metode de instalare a noilor versiuni ale unei aplicații în loc de a utiliza un program de instalare autonom. Eu personal folosesc managerii de actualizări pentru aplicații de genul iTunes și icloud; ambele sunt notorii pentru probleme la actualizarea sau instalarea noilor versiuni.

De ceva vreme acum, dezvoltatorii de aplicații populare precum Adobe Reader, Skype, Chrome și Firefox oferă mici fișiere de configurare pentru aplicațiile lor. Pentru prima dată introduse cu valul Windows Vista, numit Click to Run, aceste programe de configurare nu conțin fișierele de instalare complete și necesită o conexiune activă la Internet în timpul instalării. Dacă nu sunteți conectat, de multe ori veți primi o eroare, cum ar fi următoarele:

În astfel de cazuri, va trebui să găsiți și să descărcați din timp instalatorul complet pentru aplicația de care aveți nevoie. Dezvoltatorii le păstrează adesea într-o secțiune ascunsă a site-ului lor web. Folosind motorul dvs. de căutare preferat, puteți găsi deseori descărcarea directă către programul de instalare complet. De exemplu, tastați: numele aplicației urmat de instalator offline. Aveți grijă când deschideți link-uri, deoarece unele site-uri web terțe vor găzdui copii ale instalatorului pentru o aplicație populară. Uneori, acestea nu pot fi de încredere, deoarece pot fi modificate și injectate cu instalatori suplimentari cu software nedorit.

Una dintre cele mai bune soluții pe care le recomandăm pentru instalarea aplicațiilor populare de la terți este Ninite. Acoperirile recente ale lui Brian cum funcționează serviciul; oferind o colecție cuprinzătoare de aplicații de care probabil aveți nevoie după configurarea unui nou computer sau efectuarea unei noi instalări.
Mai devreme, am menționat că tehnologiile de securitate din Windows 10 pot interfera și cu configurarea aplicației. Cele mai frecvente sunt filtrul Windows SmartScreen. De fapt își face treaba și, în majoritatea cazurilor, dacă apare, probabil că descărcați dintr-o sursă de încredere. Din nou, asigurați-vă că descărcați o aplicație de pe site-ul dezvoltatorului. Există site-uri web care se prefac că sunt autorul unei aplicații, așa că căutați semne evidente, cum ar fi adresa URL, sau o grafică proastă.
Depanarea aplicațiilor universale
Brian a acoperit cea mai mare parte pași de depanare puteți încerca atunci când rezolvați problemele care descarcă aplicații din Windows Store. În plus, aș adăuga la lista de opțiuni pe care le puteți încerca:
Verificați mai întâi actualizările Windows Update înainte de a încerca să descărcați sau să actualizați aplicații din magazin. Uneori, Microsoft lansează actualizări cumulate care includ corecții de infrastructură pentru aplicații precum Magazinul.
Limitați numărul de aplicații pe care le descărcați sau le actualizați simultan. Observ că, dacă aveți o mulțime de aplicații de actualizat, aceasta poate bloca actualizările pentru toate aplicațiile, în special pentru rețelele cu lățime de bandă redusă. În schimb, ceea ce pot face utilizatorii este să întrerupeți toate actualizările, apoi să actualizați fiecare aplicație la un moment dat sau doar câteva, apoi să faceți clic pe Actualizați toate.
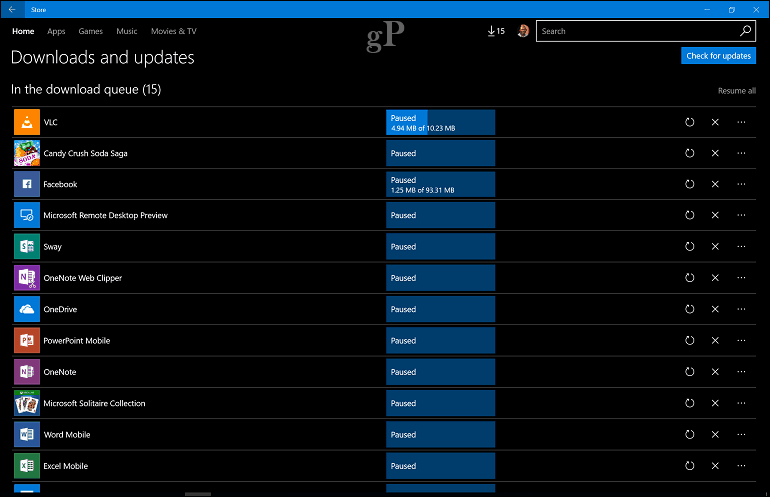
Utilizatorii pot de asemenea să caute actualizări pentru aplicația Magazin în sine. Dacă o vedeți în lista de actualizări, întrerupeți toate actualizările, apoi actualizați mai întâi aplicația Magazin. Reporniți aplicația Magazin, apoi încercați să actualizați din nou toate aplicațiile.

Reînregistrarea aplicațiilor poate, de asemenea, să rezolve unele dintre problemele comune pe care le puteți întâmpina cu aplicațiile stricate sau cu cele care nu sunt instalate corect din magazin. Apăsați tasta Windows + X, apoi faceți clic pe Windows Powershell (Admin).
Tastați sau copiați și lipiți următoarea comandă, apoi apăsați Enter:
Get-AppxPackage -AllUsers | Foreach {Add-AppxPackage -DisableDevelopmentMode -Register "$ ($ _. InstallLocation) \ AppXManifest.xml"}
Reinstalați Windows 10
Dacă ați mers până acum și Windows Installer încă nu funcționează sau încă întâmpinați probleme la descărcarea din magazin, va trebui să reinstalați Windows 10. Acest lucru se poate face fără a șterge fișierele și aplicațiile personale. Apelat la o actualizare a reparației, tot ce trebuie să faceți este să descărcați o copie a Fișier ISO folosind instrumentul de creare media. Dacă nu puteți descărca fișierul ISO de pe computerul țintă, mergeți la computerul de lucru, apoi efectuați descărcarea de acolo.
După descărcare, faceți dublu clic pe fișierul ISO pentru a-l monta sau faceți clic dreapta pe el, apoi faceți clic pe Deschideți cu> File Explorer. Continuați să lansați fișierul de configurare, urmați asistentul de pe ecran, alegeți opțiunea pentru a păstra fișierele personale, aplicațiile și setările.
Concluzie
Acest lucru este foarte mult de digerat, dar în majoritatea cazurilor, problemele legate de instalarea aplicațiilor în Windows sunt destul de rare. Uneori, actualizările sau aplicațiile terțe părți pot corup părți ale sistemului. De asemenea, ar trebui să profitați de instrumente din Windows 10 care pot menține stabilitatea sistemului dvs., cum ar fi crearea unei Restaurări sistemice regulate puncte. Sperăm, dacă nu aveți suficient de ghinion să experimentați o problemă ca aceasta, aceste soluții vă pot ajuta să lucrați prin ele.
Povestiți-ne despre experiențele dvs. cu instalarea aplicațiilor pe Windows 10 în secțiunea de comentarii.



