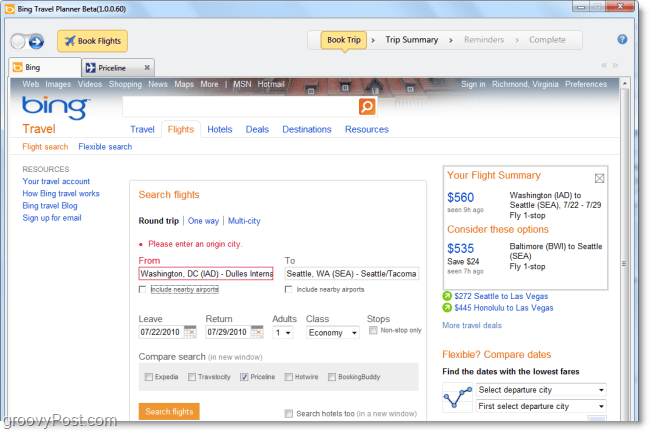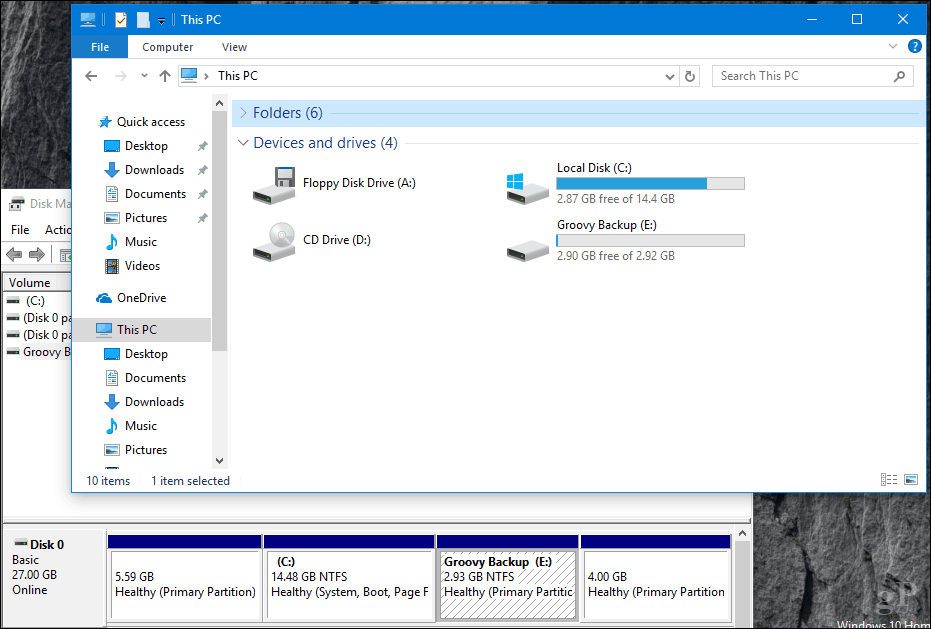Cum să redați în flux Disney+ pe Discord
Disney / / April 25, 2022

Ultima actualizare pe

Singurul lucru mai bun decât să vizionați Disney+ este să îl vizionați cu prietenii. Aflați cum să transmiteți în flux Disney+ pe Discord cu acest ghid.
Disney+ ar putea fi relativ nou venit pe scena streaming, dar a avut deja un impact uriaș. Spectacole precum Mandalorianul, împreună cu catalogul Disney de la Marvel, Războiul Stelelor și clasicele animate au văzut platforma de streaming din ce în ce mai puternică.
Singurul lucru mai bun decât să vizionați Disney+ este să vizionați Disney+ cu prietenii. Totuși, nu este întotdeauna posibil să organizezi o petrecere fizică. Vestea bună este că puteți viziona în continuare conținutul dvs. preferat Disney+ împreună, chiar dacă nu puteți fi cu toții în același loc. Prin streaming pe Discord, puteți viziona cu toții aceeași emisiune în timp real și puteți discuta despre aceasta prin Discord în timp ce vizionați.
Dacă nu sunteți sigur cum să transmiteți în flux Disney Plus pe Discord, iată ce va trebui să faceți.
Adăugați browserul dvs. ca joc
Procesul de streaming Disney+ pe Discord este ușor diferit pe Windows și Mac, dar majoritatea pașilor sunt aceiași.
Primul implică adăugarea browserului dvs. ca joc în Discord. Discord a fost conceput pentru prima dată ca o modalitate prin care oamenii să comunice în timp ce jucau jocuri online. Este o mahmureală că un browser în streaming Disney Plus este încă considerat un „joc” de către Discord.
Iată ce trebuie să faci:
- Deschideți un browser web pe computer și conectați-vă la dvs Disney Plus cont.
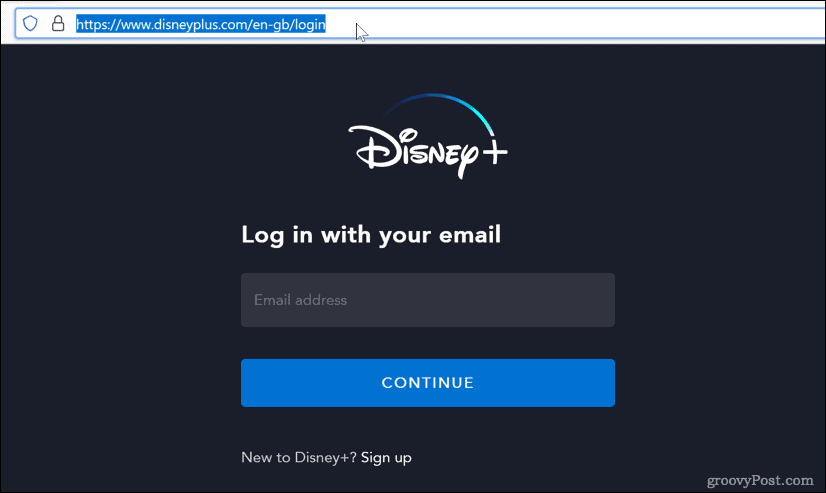
- Deschideți Discord și conectați-vă, apoi faceți clic pe pictograma roată de lângă numele dvs. de utilizator.
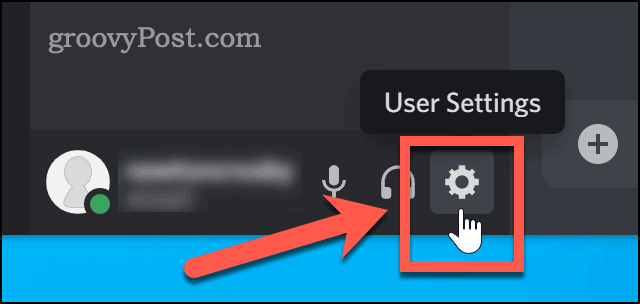
- În partea de jos a meniului lateral, faceți clic pe Starea activității.
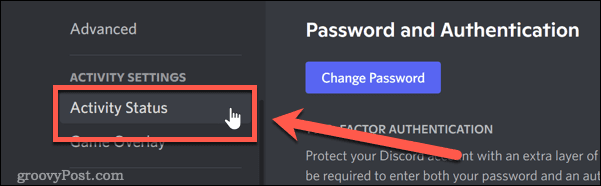
- În partea de jos a Starea activității secțiune, dați clic pe Adaugă-l.
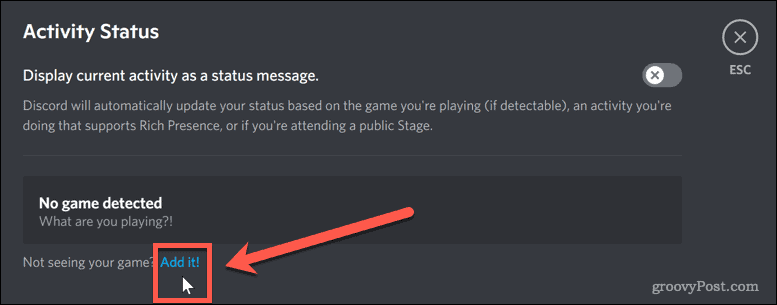
- Faceți clic pe săgeata în jos și selectați fereastra browserului care are Disney+.
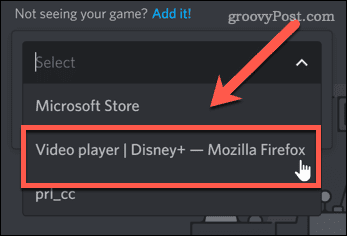
- Apoi, faceți clic Adaugă joc.
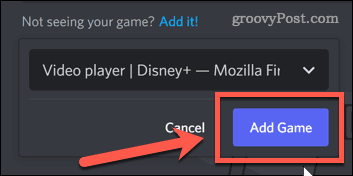
- Faceți clic pe pictograma X în colțul din dreapta sus al ecranului (sau apăsați Evadare).
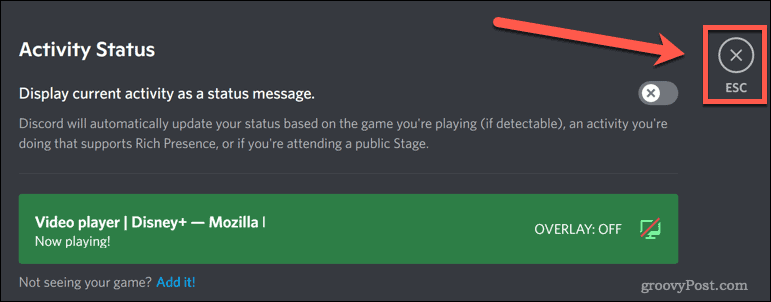
Disney Plus este acum configurat pentru difuzare. Următoarea etapă este să vă lansați fluxul în Discord.
Cum să transmiteți în flux Disney Plus pe Discord pe Windows
Modul în care lansați fluxul diferă ușor, în funcție de dacă sunteți pe Windows sau Mac. Utilizatorii de Windows o au puțin mai ușor.
Iată ce trebuie să faceți dacă sunteți pe Windows:
- Mai întâi, deschideți aplicația Discord sau deschide clientul web.
- Ar trebui să vedeți browserul dvs. listat chiar deasupra numelui de utilizator - faceți clic pe pictograma monitorului din partea dreaptă.
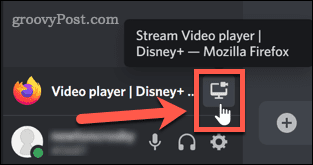
- Confirmați setările de flux, selectați canalul în care doriți să transmiteți și faceți clic Du-te si traieste. Veți avea nevoie de un plătit Cont Discord Nitro dacă doriți să transmiteți în flux la rezoluții mai mari.
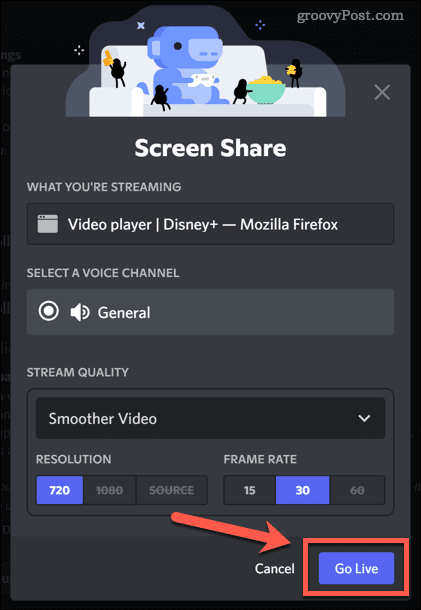
- Fluxul dvs. ar trebui să fie acum vizibil ca o fereastră pop-up în Discord.
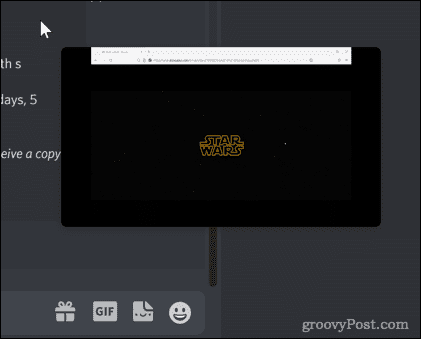
- După ce toată lumea s-a alăturat canalului dvs., reveniți la browser și începeți să jucați Conținut Disney Plus.
Odată ce fluxul tău este redat, toată lumea din canalul tău va putea viziona împreună cu tine. Apoi, puteți discuta despre spectacol în timp real în timp ce îl vizionați.
Cum să transmiteți în flux Disney Plus pe Discord pe Mac
Este posibil să transmiteți în flux Disney Plus pe Discord dacă sunteți utilizator de Mac, dar există câțiva pași suplimentari. Va trebui să vă asigurați că Discord este configurat pentru a capta sunet atunci când partajați ecranul.
Urmați acești pași:
- Deschideți Discord și conectați-vă, apoi faceți clic pe pictograma roată de lângă numele dvs. de utilizator.

- Sub Setări aplicație, Click pe Voce și video.
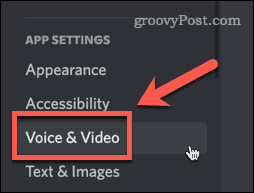
- Spre partea de jos a Setări voce pagina, există o secțiune intitulată Partajarea ecranului. Faceți clic pe Instalare butonul din partea de jos a acestei secțiuni.
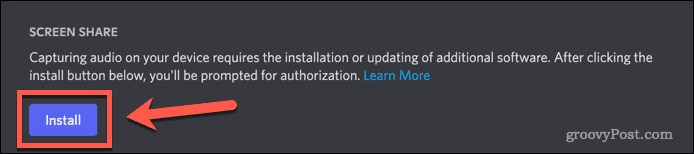
- Este posibil să fie nevoie să introduceți parola de administrator la punctul pentru a autoriza instalarea. Odată finalizat, mesajul de sub Partajarea ecranului se va schimba pentru a spune că ești gata.
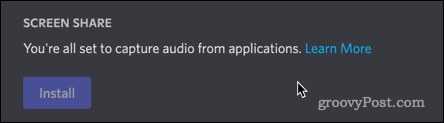
- Faceți clic pe „X” din colțul din dreapta sus al ecranului pentru a ieși din meniul de setări.
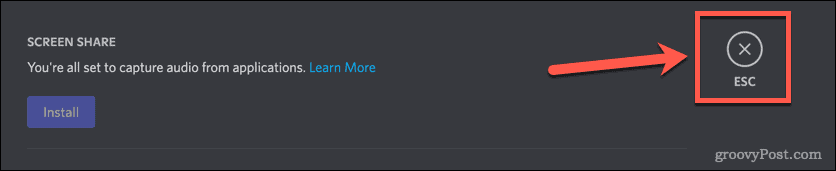
- Faceți clic pe canalul vocal de unde doriți să începeți fluxul.
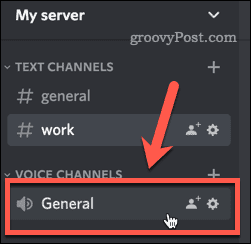
- Deasupra numelui de utilizator, faceți clic pe Ecran buton.
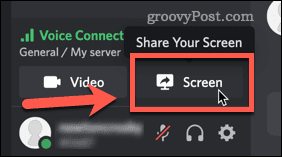
- Selectați playerul video Disney Plus.
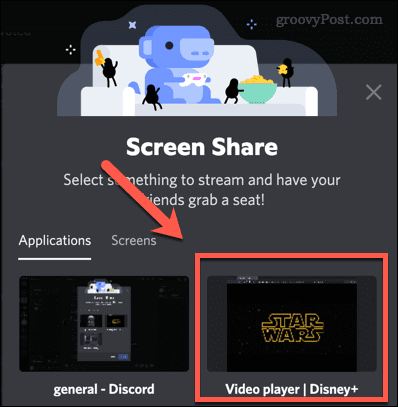
- Verificați setările și faceți clic Du-te si traieste.
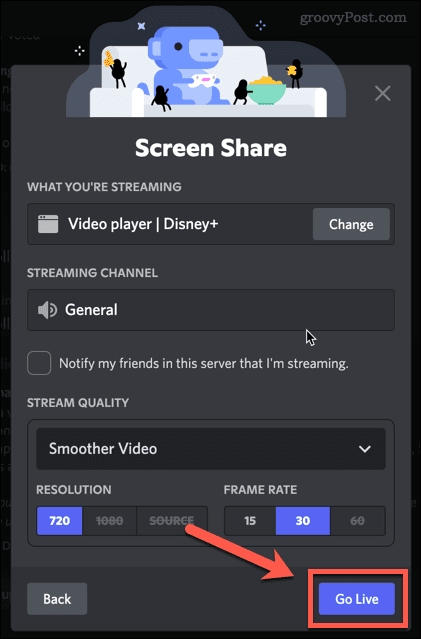
- Odată ce toată lumea se află în canalul dvs., reveniți la browserul dvs. web pentru a începe redarea conținutului Disney Plus. Fluxul dvs. va începe apoi.
Acum puteți discuta despre emisiunile Disney Plus preferate în timp ce le vizionați în timp real.
Cum să rezolvi problemele cu ecranul negru Disney+ pe Discord pe un computer
Din păcate, streamingul Disney+ pe Discord nu funcționează întotdeauna așa cum ar trebui. Este posibil să descoperiți că aveți unele probleme cu fluxul dvs. afișat ca un ecran negru.
Să aruncăm o privire la cum să remediați unele dintre cele mai comune probleme.
Ieși din modul Ecran complet
O soluție simplă poate fi să ieși din modul ecran complet pe Discord. Acest lucru poate rezolva adesea problemele cu ecranul negru, fără alți pași.
Cel mai rapid mod de a ieși din modul ecran complet în Windows este cu comanda rapidă de la tastatură Ctrl+Shift+F. Aceeași combinație vă va readuce la modul ecran complet.
Dezactivați accelerația hardware în Discord
Accelerația hardware vă folosește GPU-ul pentru a face Discord mai fluid. Cu toate acestea, acest lucru poate cauza probleme la streaming.
Pentru a dezactiva accelerarea hardware în Discord:
- Faceți clic pe pictograma roată de lângă numele dvs. de utilizator.
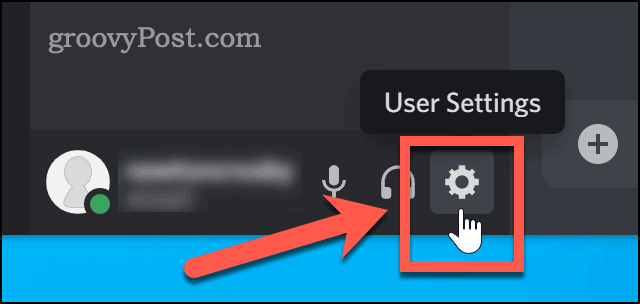
- Derulați în jos și faceți clic pe Avansat meniul.
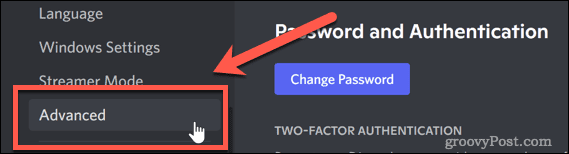
- Debifați Accelerație hardware opțiune.
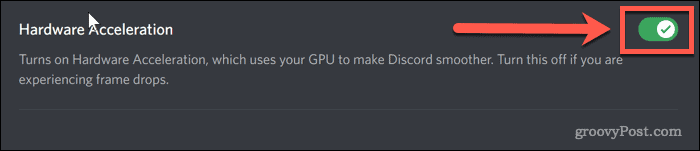
- Clic Bine pentru a vă confirma decizia.
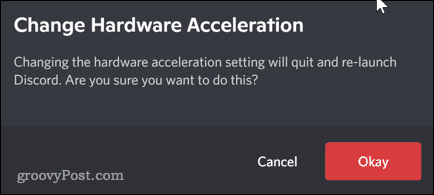
Dezactivați accelerarea hardware în browser
De asemenea, puteți încerca să dezactivați accelerarea hardware în browser. Aceste instrucțiuni sunt pentru Chrome, care este în prezent cel mai popular browser, dar pașii vor fi similari pentru orice browser pe care îl utilizați.
- Faceți clic pe pictograma cu trei puncte din extrema dreaptă a barei de instrumente a browserului.
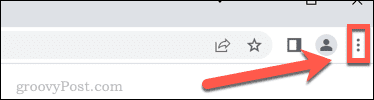
- Click pe Setări.
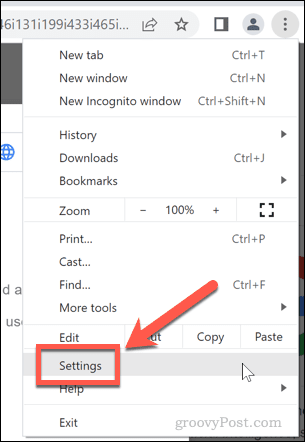
- Acum faceți clic pe Avansat și apoi Sistem.
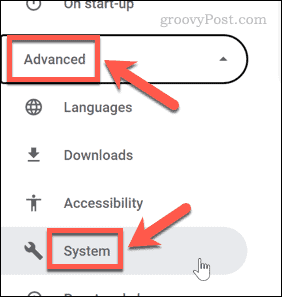
- Debifați opțiunea de a utiliza accelerarea hardware și faceți clic pe Relansați buton.

Cum să rezolvi problemele cu ecranul negru Disney+ pe Discord pe un Mac
Dacă aveți probleme cu ecranul negru pe Mac, soluțiile enumerate mai sus vă pot rezolva și problema. Una dintre cele mai frecvente cauze, totuși, este lipsa permisiunilor Discord.
Iată cum să o remediați:
- Lansați Preferințe de sistem aplicația.
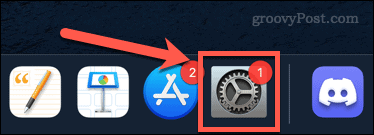
- Click pe Securitate și confidențialitate.
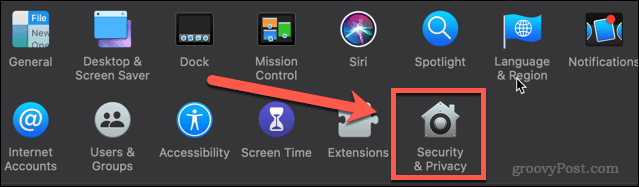
- Faceți clic pe Confidențialitate fila și apoi derulați în jos și faceți clic pe Înregistrare ecran.
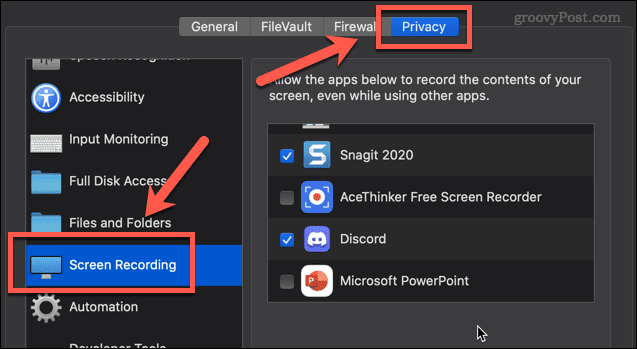
- Asigurați-vă că există o bifă lângă Discordie.
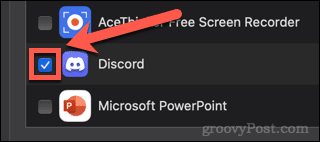
Va trebui să relansați Discord înainte ca noile setări să intre în vigoare.
Bucurați-vă de streaming Disney+ pe Discord
Acum știi cum să redai în flux Disney Plus pe Discord, singura ta decizie este ce vei urmări.
Dacă doriți să obțineți mai mult din Discord, atunci puteți învăța multe altele. Ai putea descoperi cum dezactivați notificările Discord pentru a nu fi deranjat în timp ce vizionați Disney Plus. Poate ai vrea să afli cum să trimiți videoclipuri pe Discord prietenilor tăi. În acest caz, va trebui să știți cum să adaugi prieteni pe Discord.
Cu cât înveți mai mult, cu atât experiența ta cu Discord va fi mai bună.
Cum să găsiți cheia de produs Windows 11
Dacă trebuie să transferați cheia de produs Windows 11 sau doar aveți nevoie de ea pentru a face o instalare curată a sistemului de operare,...
Cum să ștergeți memoria cache, cookie-urile și istoricul de navigare Google Chrome
Chrome face o treabă excelentă în stocarea istoricului de navigare, a memoriei cache și a modulelor cookie pentru a optimiza performanța browserului online. E cum să...
Potrivirea prețurilor în magazin: Cum să obțineți prețuri online în timp ce faceți cumpărături în magazin
Cumpărând în magazin nu înseamnă că trebuie să plătești prețuri mai mari. Datorită garanțiilor de potrivire a prețurilor, puteți obține reduceri online în timp ce faceți cumpărături în...
Cum să cadou un abonament Disney Plus cu un card cadou digital
Dacă v-ați bucurat de Disney Plus și doriți să îl împărtășiți cu alții, iată cum puteți cumpăra un abonament Disney+ Gift pentru...