Cum se utilizează Blocarea dinamică pe Windows 11
Microsoft Windows 11 Erou / / April 25, 2022

Ultima actualizare pe

Blocarea dinamică este o caracteristică Windows 11 care vă blochează automat computerul atunci când vă îndepărtați de acesta cu un dispozitiv conectat. Iată cum să-l folosești.
Doriți să vă păstrați computerul cu Windows 11 în siguranță atunci când sunteți departe de birou? Există câteva moduri în care poți face asta.
Cel mai important este să creați un PIN sau o parolă pentru a opri orice acces neautorizat. Puteți utiliza apoi o comandă rapidă de la tastatură (tasta Windows + L) pentru a bloca ecranul.
Dacă doriți să încercați o soluție mai ușoară, totuși, puteți utiliza Dynamic Lock pentru a vă bloca automat computerul când vă îndepărtați de acesta. Dacă nu l-ați folosit niciodată până acum, iată ce va trebui să faceți pentru a utiliza Blocarea dinamică pe Windows 11.
Ce este Blocarea dinamică pe Windows 11?
Blocarea dinamică este o caracteristică Windows 11 care blochează computerul atunci când un dispozitiv Bluetooth conectat (telefonul sau dispozitivul purtăbil) este în afara razei de acoperire. Funcția de blocare dinamică vă va bloca automat computerul, chiar dacă uitați să utilizați tasta Windows + comanda rapidă L când plecați.
Dynamic Lock folosește orice dispozitiv conectat cu Bluetooth, dar probabil cel mai bine este să utilizați ceva cu o cantitate bună de baterie și o rază de acțiune, cum ar fi telefonul. Odată ce dispozitivul nu este la îndemână timp de 30 de secunde, Windows va bloca ecranul automat.
Asocierea unui dispozitiv Bluetooth la Windows 11
Pentru ca totul să funcționeze, va trebui să începeți cu asocierea computerului cu Windows 11 cu un alt dispozitiv Bluetooth.
Pentru a face acest lucru:
- Va trebui să activați Bluetooth pe telefonul dvs. sau pe alt dispozitiv mobil și să îl puneți în modul de asociere.
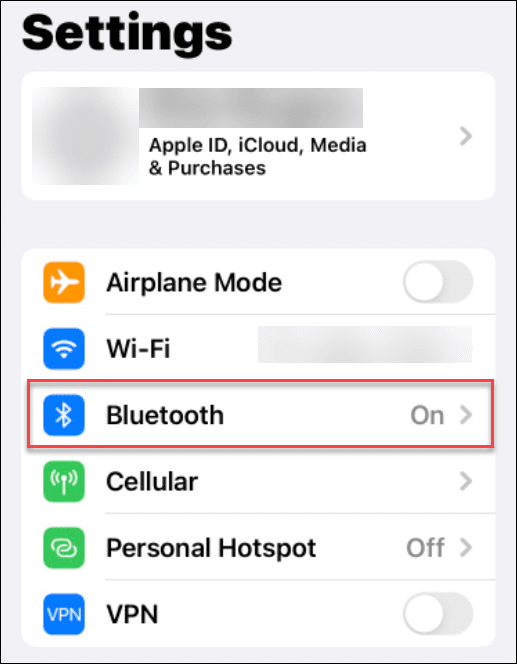
- Acum, conectați-vă dispozitivul la Windows 11 prin Bluetooth.
- Deschis Setări > Bluetooth și dispozitive și porniți Bluetooth comutator pe computer.
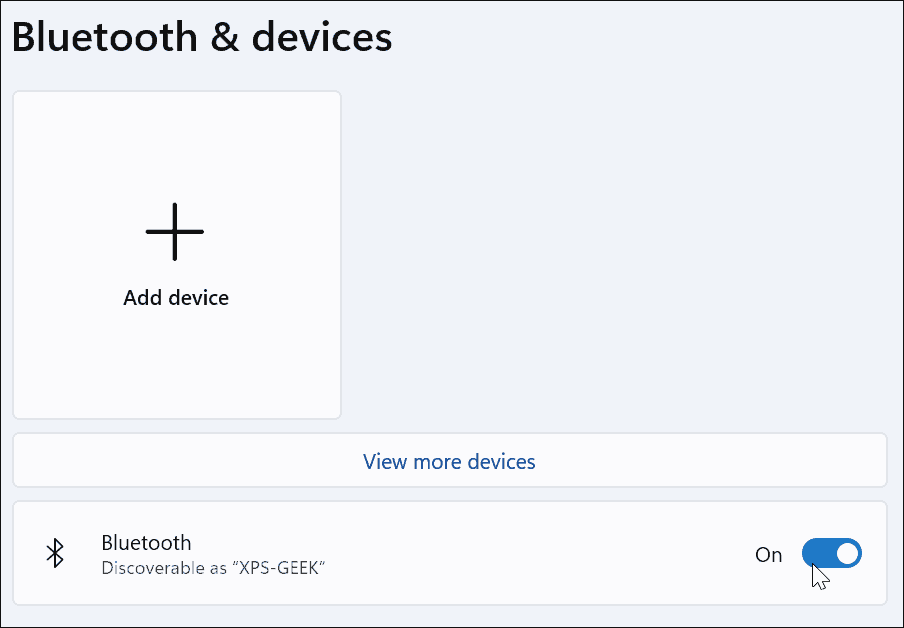
- Apasă pe Adăugați dispozitivul buton.
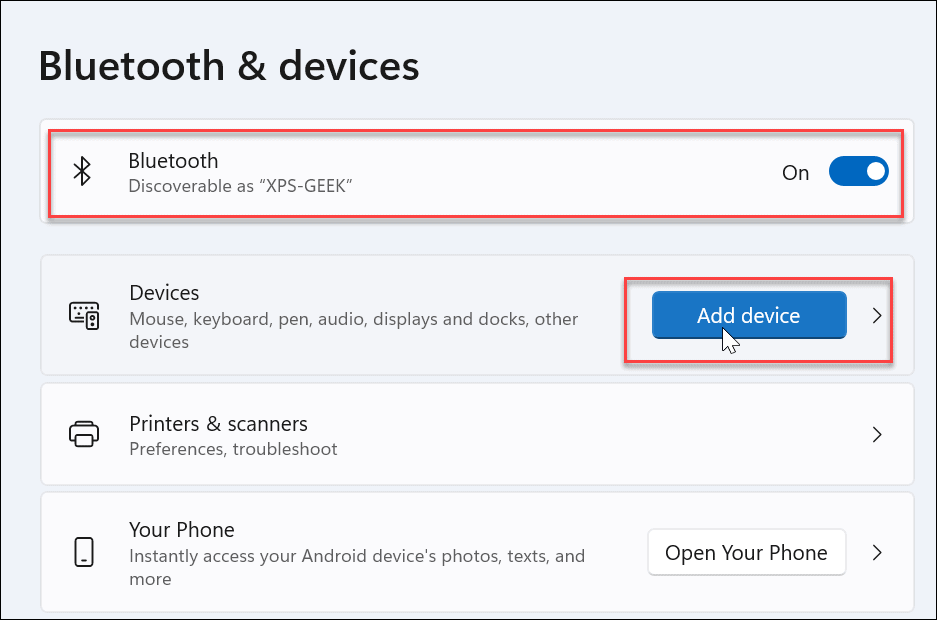
- Apasă pe Bluetooth opțiunea din partea de sus atunci când Adaugă un dispozitiv apare ecranul.
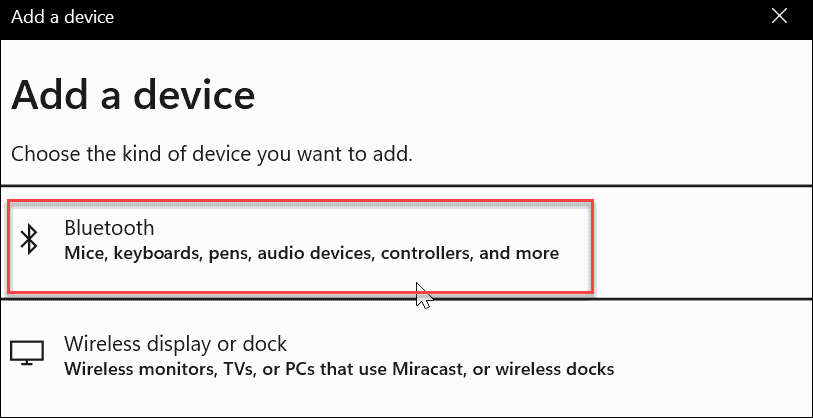
- Alegeți telefonul sau alt dispozitiv Bluetooth pe care doriți să îl utilizați. Din nou, vrei să folosești ceva ce iei cu tine când părăsești computerul. Un telefon este o opțiune grozavă, dar poate aveți căști sau alt dispozitiv portabil care va funcționa.
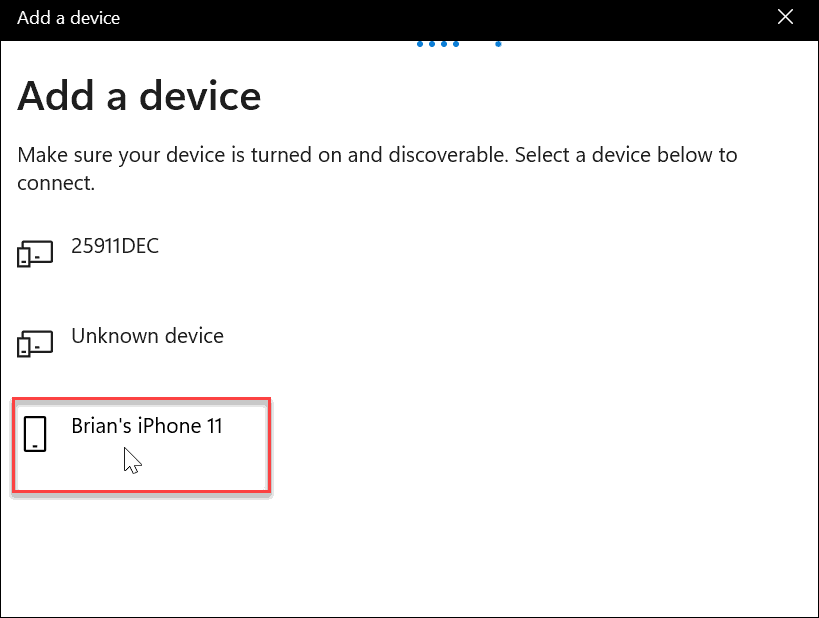
- Continuați cu orice alte instrucțiuni de asociere. De exemplu, Windows 11 trimite un cod către iPhone-ul nostru pentru a termina asocierea.
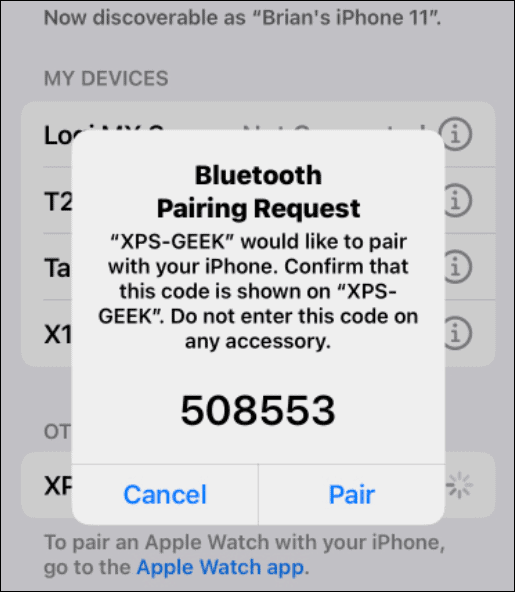
- După ce dispozitivul și Windows 11 se conectează prin Bluetooth, veți vedea următorul mesaj de succes - faceți clic Terminat a închide fereastra.
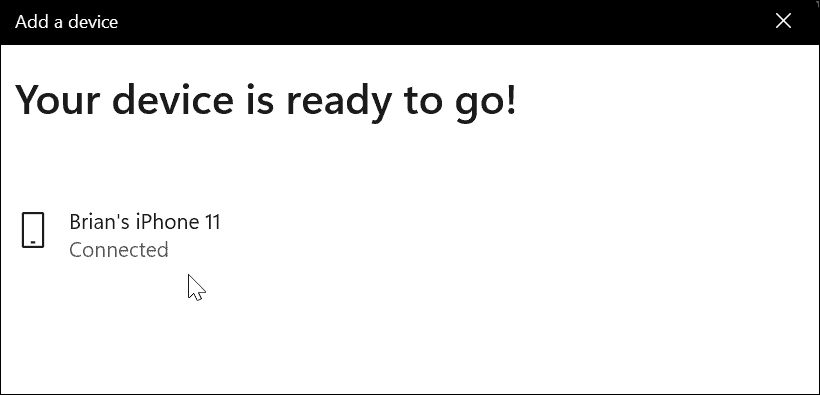
Cum să activați Blocarea dinamică pe Windows 11
Acum este timpul să activați funcția de blocare dinamică pe computer.
Puteți folosi următorii pași pentru a activa Blocarea dinamică pe Windows 11:
- Pe computerul dvs., deschideți Setări aplicația prin meniul Start.
- În Setări, indreptati-va catre Conturi > Opțiuni de conectare.
- Extindeți Blocare dinamică opțiunea de sub Setari aditionale.
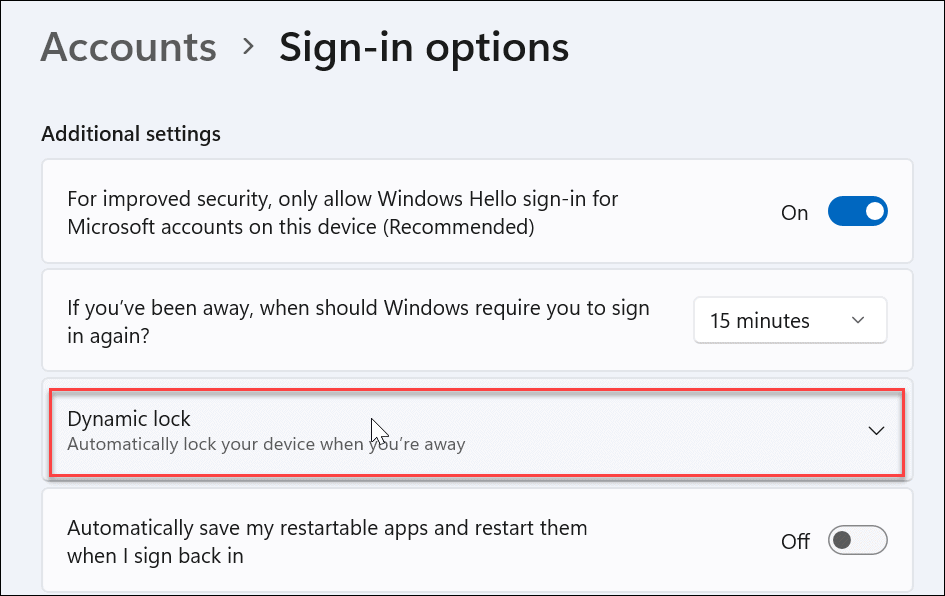
- Apasă pe Permiteți Windows să vă blocheze automat dispozitivul când sunteți plecat opțiune.
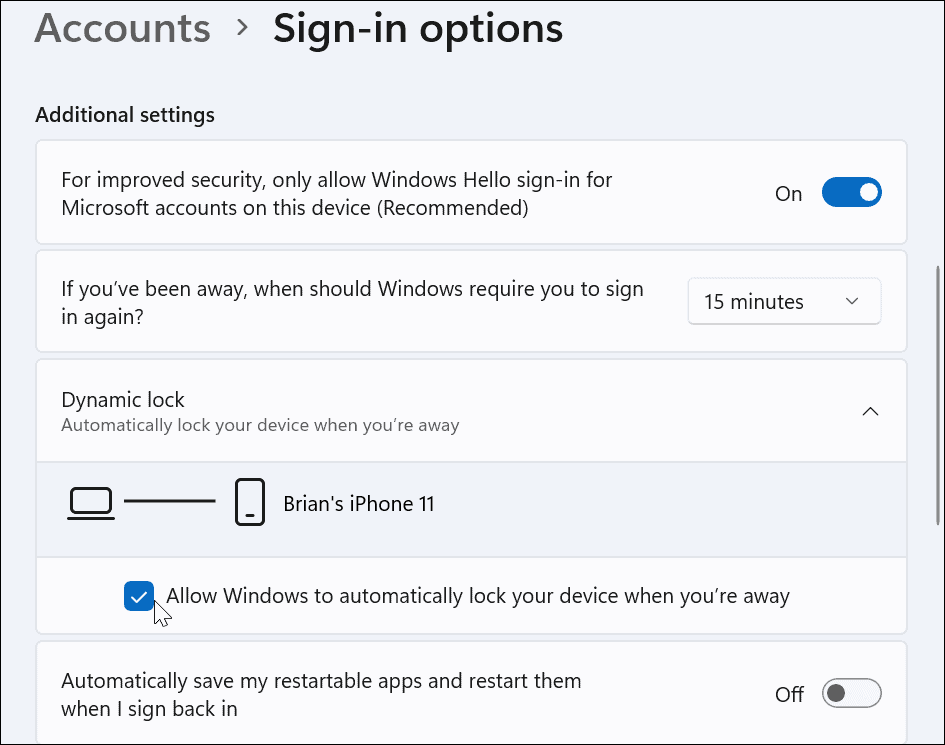
- Așteptați un moment și dispozitivul prin care alegeți să adăugați Bluetooth va apărea ca dvs Blocare dinamică dispozitiv.
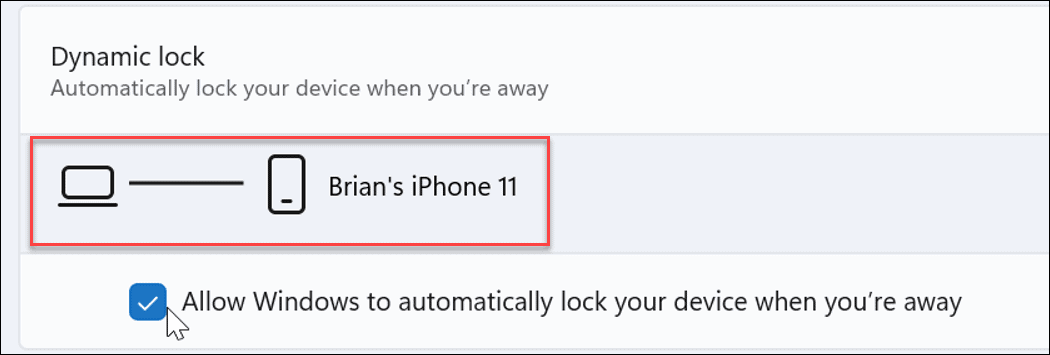
Când plecați de la computer, iar dispozitivul Dynamic Lock este în afara razei de acoperire, după 30 de secunde, computerul se va bloca automat.
Protejarea computerului cu Windows 11
Utilizând pașii de mai sus, ar trebui să puteți activa și utiliza Blocarea dinamică pe Windows 11.
Blocarea dinamică este doar o modalitate de a adăuga un strat suplimentar de securitate dispozitivului tău Windows 11. Pentru mai multe, verificați folosind Windows Security pe Windows 11 pentru protecție maximă. Ar putea exista și situații în care aveți nevoie activați sau dezactivați Securitatea Windows.
Dacă nu sunteți încă pe Windows 11, nu vă faceți griji; poti de asemenea utilizați Blocarea dinamică pe Windows 10.
Cum să găsiți cheia de produs Windows 11
Dacă trebuie să transferați cheia de produs Windows 11 sau doar aveți nevoie de ea pentru a face o instalare curată a sistemului de operare,...
Cum să ștergeți memoria cache, cookie-urile și istoricul de navigare Google Chrome
Chrome face o treabă excelentă în stocarea istoricului de navigare, a memoriei cache și a modulelor cookie pentru a optimiza performanța browserului online. E cum să...
Potrivirea prețurilor în magazin: Cum să obțineți prețuri online în timp ce faceți cumpărături în magazin
Cumpărând în magazin nu înseamnă că trebuie să plătești prețuri mai mari. Datorită garanțiilor de potrivire a prețurilor, puteți obține reduceri online în timp ce faceți cumpărături în...
Cum să cadou un abonament Disney Plus cu un card cadou digital
Dacă v-ați bucurat de Disney Plus și doriți să îl împărtășiți cu alții, iată cum puteți cumpăra un abonament Disney+ Gift pentru...
